Accès à distance (FortiClient Réseau privé virtuel (RPV), AppGate, Entrust)
Sujets
FortiClient Réseau privé virtuel (RPV)
AppGate
Emploi et Développement social Canada (EDSC) procède actuellement à la migration de AppGate version 11 aussi appelée Classic vers une nouvelle version, plus efficace et plus sécurisée, appelée AppGate SDP. Si vous n’utilisez pas déjà la version SDP, vous devez procéder à la mise à niveau avant le 30 novembre 2020, car la version 11 n’est plus supportée par le fournisseur et doit être retirée dès que possible.
- Guide de l'utilisateur AppGate
- AppGate v11 SSL - Guide de l'utilisateur pour partenaires externes
- AppGate v11 – Instructions Simplifiées pour partenaires externes
- AppGate Remote Desktop Access demande un accès au portail de gestion
- Comment puis‑je activer le son sur mon ordinateur lorsqu'une connexion à AppGate est établie?
- Que dois-je faire si j'ouvre une application et que la fenêtre n'apparaît pas sur mon écran lorsque j'utilise AppGate?
- Comment changer mon mot de passe lorsque j'utilise AppGate?
- Comment changer le mot de passe de mon compte Admin lorsque j'utilise AppGate?
AppGate SDP
- Référence rapide AppGate
- Guide de l'utilisateur AppGate SDP (PDF, 3.1 Mo)
- Vidéos d'instruction: installation et ouverture de session
- Comment changer mon mot de passe lorsque j'utilise AppGate?
- Que dois-je faire si l'icône bleue « R » apparait gris pendant la procédure de connexion?
- Comment changer le mot de passe de mon compte Admin lorsque j'utilise AppGate?
Accès RPV distant
- Accès RPV et à distance : Faire et ne pas faire
- Comment puis-je connecter à distance au réseau d'EDSC à l'aide de FortiClient? Mise à jour! 2021-06-04
- Comment puis-je utiliser l’Internet sans Forticlient? Mise à jour! 2021-06-04
- Comment dois-je procéder pour demander l'accès à distance (connexion au réseau privé virtuel)?
- Quelles sont les procédures de fin de journée de travail à l'extérieur du bureau (avec une connexion au RPV)?
- Comment réparer l'installation de FortiClient ? Nouveau! 2021-06-04
- Pourquoi est-ce que j'ai plusieurs champs de nom d'utilisateur disponibles après l'installation de la nouvelle version de Forticlient ? Nouveau! 2021-06-04
- Quelle est la différence entre les boucliers que je vois sur mon ordinateur pour l'ancien logiciel FortiClient et la nouvelle version ?
- Suis-je autorisé à travailler à distance en utilisant le RPV (AppGate ou FortiClient) lorsque je voyage à l'extérieur du Canada lors de vacances?
- Suis-je autorisé à travailler à distance en utilisant le VPN (AppGate ou FortiClient) lorsque je voyage à l'extérieur du Canada pour le travail ?
Environnement virtuel à accès sécurisé – Bureau (EVAS-B)
Entrust
- Libre-Service IdentityGuard d'Entrust (site du web)
- Guide de l'utilisateur d'Entrust pour:
- Comment puis‑je consulter ou modifier ma liste d’expéditeurs fiables?
- Comment puis‑je créer un courriel chiffré ou une signature électronique?
- Comment puis‑je créer un fichier chiffré ou une signature numérique?
- Comment puis‑je lire un courriel chiffré?
- Comment faire pour ouvrir et modifier un fichier chiffré?
- Comment faire pour ouvrir une session dans Entelligence Security Provider d’Entrust?
- Comment puis-je résoudre un problème avec Entrust?
ProfilGC
Comment puis-je connecter à distance au réseau d'EDSC à l'aide de FortiClient? Mise à jour! 2021-06-04
Il y a deux façons d'ouvrir une session au service RPV (FortiClient). La première méthode est d'ouvrir une session dans Windows et au service RPV simultanément. La deuxième méthode est d'ouvrir une session dans Windows, ensuite au service RPV.
Remarque : Si votre mot de passe réseau est expiré, vous ne pourrez ouvrir de session au service RPV. Vous devrez visiter https://srv745.services.gc.ca/ depuis une connexion Internet active pour mettre votre mot de passe à jour.
Méthode préférée
- Après avoir appuyé sur les touches Ctrl+Alt+Suppr, sélectionnez les options d'ouverture de session.
- À la partie inférieure centrale de l'écran principal d'ouverture de session dans Windows, vous verrez l'icône du RPV
 .
. - Sélectionnez l'icône et sélectionnez le tunnel pour établir la connexion à : KEC (1- srv542.services.gc.ca- King Edward), vers MTL (2-srv543.services.gc.ca – Montreal), ou MCT (3-srv541.services.gc.ca- Moncton).
- Entrez votre nom d'utilisateur et mot de passe réseau (Windows). Cochez la case radio « Utiliser les identifiants Windows pour le VPN ». Sélectionnez la flèche
 pour continuer.
pour continuer. - Utilisez votre grille électronique Entrust pour entrer les combinaisons de chiffres et de lettres correspondants dans la grille d'interrogation, et ensuite sélectionnez OK.
Deuxième méthode
- Connectez-vous à Windows avec votre nom d'utilisateur et votre mot de passe
- Repérez l'icône du RPV
 dans votre barre de tâches. Si l'icône n'est pas visible immédiatement, utilisez la flèche ouverte
dans votre barre de tâches. Si l'icône n'est pas visible immédiatement, utilisez la flèche ouverte  pour afficher toutes les icônes.
pour afficher toutes les icônes. - Cliquez sur le bouton droit de la souris sur l'icône du RPV et sélectionnez le tunnel vers lequel vous souhaitez établir la connexion : KEC (1- srv542.services.gc.ca- King Edward), vers MTL (2-srv543.services.gc.ca – Montreal), ou MCT (3-srv541.services.gc.ca- Moncton).
- Entrez votre nom d'utilisateur et mot de passe réseau (Windows). Sélectionnez « Connecter ».
- Utilisez votre grille électronique Entrust pour entrer les combinaisons de chiffres et de lettres correspondants dans la grille d'interrogation, et ensuite sélectionnez OK.
Comment puis-je utiliser l’Internet sans Forticlient? Mise à jour! 2021-06-04
Vous n'avez pas besoin d'une connexion réseau pour accéder à SABA, WebEx et à d'autres sites Internet. Suivez les directives ci-dessous afin de travailler hors ligne (c.-à-d. déconnecté du réseau d'EDSC). Vous devez choisir parmi les étapes suivantes en fonction de votre situation :
- Si vous n'êtes PAS connecté(e) au réseau d'EDSC :
- Ouvrez une session locale sur votre ordinateur portatif ou tablette d'EDSC comme d'habitude, mais sans RPV.
- Assurez-vous d'être connecté(e) à votre connexion Internet locale (suivez les instructions de l'assistant de connexion, le cas échéant).
- Si on vous demande de vous connecter au réseau d'EDSC ou en RPV, sélectionnez « Non » (ou « Annuler ») et fermez toutes les fenêtres associées qui peuvent être restées ouvertes (c.-à-d. ProfilGC ou FortiClient).
- Si vous ÊTES connecté(e) au réseau d'EDSC :
- Sauvegardez tous les documents que vous avez ouverts à partir du réseau (par ex. votre lecteur F, SharePoint, etc.).
- Repérez la petite icône FortiClient RPV dans votre barre de tâches (bouton en bas à droite de votre écran, à côté de l'horloge; vous aurez peut-être besoin de cliquer sur la petite flèche vers le haut pour afficher les icônes système).
- Cliquez droit sur
 et sélectionnez « Déconnexion », tel que démontré ci-dessous, afin de vous déconnecter du RPV. Vous saurez que vous êtes déconnecté car l'image de la barre d'état du système changera.
et sélectionnez « Déconnexion », tel que démontré ci-dessous, afin de vous déconnecter du RPV. Vous saurez que vous êtes déconnecté car l'image de la barre d'état du système changera. 
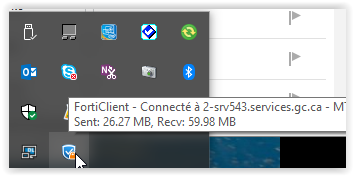
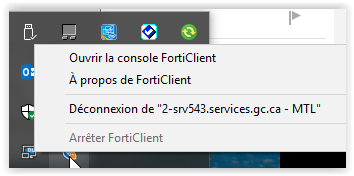
Rappels :
- Pour continuer de recevoir les mises-à-jour, assurez-vous de vous reconnecter au RPV et suivez les procédures de fin de journée de travail à l'extérieur du bureau (avec une connexion au RPV)
- La Directive sur l'utilisation du réseau d'EDSC s'applique toujours à l'utilisation d'Internet sur votre ordinateur d'EDSC, y compris lorsque vous travaillez hors ligne.
- Si vous n'êtes PAS connecté(e) au réseau d'EDSC :
Comment dois-je procéder pour demander l'accès à distance (connexion au réseau privé virtuel)?
FortiClient est le réseau privé virtuel (RPV) en place à EDSC.
Toutes les nouvelles demandes d’accès au RPV doivent être soumises par votre demandeur autorisé (gestionnaire [pas intérimaire], directeur ou DG) par le biais du formulaire Web à l’adresse suivante : http://narf-fwdar.prv.
Quelles sont les procédures de fin de journée de travail à l’extérieur du bureau (avec une connexion au RPV)?
Assurez-vous de fermer votre session sur votre ordinateur portatif à la fin de votre journée de travail, et ce, chaque jour. D’importantes mises à jour logicielles, des mises à jour et correctifs de sécurité et des analyses de sécurité sont appliqués au cours de la nuit, et seuls les ordinateurs portatifs qui sont connectés au réseau (en marche et connectés au RPV) reçoivent ces mises à jour.
Pour fermer une session lorsque vous travaillez à l’extérieur du bureau et que vous êtes connecté au RPV, à la fin de votre journée de travai :
- Ouvrez le menu Démarrer de Windows. Dans la marge de gauche, sélectionnez l’icône Comptes.

- Sélectionnez l’option Se déconnecter pour fermer votre compte, mais demeurer connecté au réseau au moyen du RPV.
- Le jour suivant, veuillez s'il-vous-plait redémarrer votre ordinateur avant de vous connecter au RPV. (Guide d’introduction au RPV)
- Ouvrez le menu Démarrer de Windows. Dans la marge de gauche, sélectionnez l’icône Comptes.
Comment réparer l'installation de Forticlient ? Nouveau! 2021-06-04
- Visitez le menu de démarrage de Windows.
- Dans la fenêtre de recherche, tapez « centre de logiciels ».
- Sélectionnez l'application « centre de logiciels ».
- Trouvez le logiciel FortiClient dans la liste.
- Sélectionnez « Forticlient ».
- Sélectionnez « réparer ».
Pourquoi est-ce que j'ai plusieurs champs de nom d'utilisateur disponibles après l'installation de la nouvelle version de Forticlient ? Nouveau! 2021-06-04
Si l'option « Utiliser mes identifiants Windows pour le RPV » est cochée et que les champs nom d'utilisateur et mot de passe du RPV sont toujours affichés, veuillez redémarrer votre ordinateur. Les paramètres seront correctement réinitialisés après le redémarrage. Connectez-vous conformément aux procédures normales.
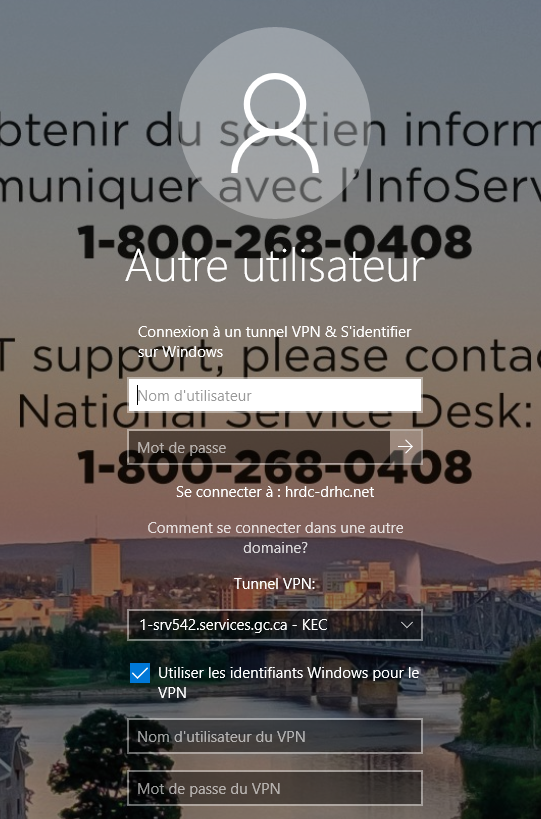
Quelle est la différence entre les boucliers que je vois sur mon ordinateur pour l'ancien logiciel FortiClient et la nouvelle version ?
La différence entre les boucliers FortiClient 5.6.6 (ancienne version, retirée en juin 2021) FortiClient 6.4.2 (nouvelle version, à partir de juin 2021) L'écran d'ouverture de session 
L'écran d'ouverture de session 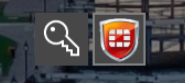
L'icône sur le bureau 
L'icône sur le bureau 
L'icône sur la barre d'état système (déconnecté du RPV) 
L'icône sur la barre d'état système (déconnecté du RPV) 
L'icône sur la barre d'état système (connecté au RPV) 
L'icône sur la barre d'état système (connecté au RPV) 
Suis-je autorisé à accéder au réseau de l’employeur lorsque je suis en vacances ou à l’extérieur du Canada (p. ex. vérifier mes courriels, etc.) ?
Non, vous n’êtes pas autorisé à utiliser le réseau de l’employeur lorsque vous êtes en vacances en raison de risques liés à la sécurité. Vous n’êtes pas autorisé à apporter de l’équipement ou des biens (ordinateur portatif, tablette, cellulaire, etc.) fournis par le gouvernement lors d’un voyage personnel et/ou de vacances.
Suis-je autorisé à travailler à distance en utilisant le VPN (AppGate ou FortiClient) lorsque je voyage à l'extérieur du Canada pour le travail ?
Oui, vous êtes autorisé à utiliser le RPV à l'extérieur du Canada si vous voyagez pour le travail. Vous devez passer en revue les instructions sur la page des Séances d'information sur la sécurité pour les voyages internationaux, et planifiez une séance d'information avec votre agent de sécurité régional (ASR). Lorsque vous voyagez et selon le pays que vous visitez, des appareils temporaires à utiliser peuvent vous être fournis.
Si vous êtes à l'étranger pour une période prolongée pour le travail, une entente de télétravail est requise et doit être signée par le dirigeant principal de la sécurité.
Comment puis‑je activer le son sur mon ordinateur lorsqu'une connexion à AppGate est établie?
Activation du son sur mon ordinateur personnel tout connecté à AppGate
Une fois connecté à AppGate; avant de se connecter à l'ordinateur à distance, suivre les étapes suivantes afin d'obtenir le son en se connectant via AppGate :
- À partir du menu, cliquer sur Connection et puis sur Préférences…
- Choisir l'onglet RDP Client.
- De la section « Remote computer sound », choisir Bring to this computer du menu déroulant.
- Cliquer sur Fermer.
Procéder pour connecter l'appareil à distance comme normal.
Comment puis‑je consulter ou modifier ma liste d’expéditeurs fiables?
Dans Outlook:
- L’onglet Accueil > le groupe Supprimer : Courrier indésirable > Options du courrier indésirable…
- Sous l’onglet Expéditeurs approuvés, vous pouvez Ajouter… ou enlever les expéditeurs.
- Cliquez sur Appliquer et/ou sur OK pour enregistrer les changements.
Comment puis‑je créer un courriel chiffré ou une signature électronique?
Entrust est utilisé pour envoyer des fichiers et des courriels chiffrés à l’intérieur des ministères du gouvernement du Canada (GC) et entre eux. Le destinataire du document chiffré doit figurer dans la liste de votre carnet d’adresses Outlook du GC.
Pour créer un courriel chiffré :
- Assurez-vous d'avoir une session Entrust ouverte.
- Ouvrez un nouveau courriel et saisissez-y les renseignements requis (contenu et pièces jointes).
- Dans la section « Sécurité », cliquez avec la souris pour mettre en évidence l’option « Chiffrer et/ou Signer ».
- Cliquez sur « Envoyer ».
Comment puis‑je créer un fichier chiffré ou une signature numérique?
- Cliquez avec le bouton droit de la souris sur le fichier à chiffrer ou à signer. Sélectionnez l’option voulue » :
- « Chiffrer le fichier »
- « Signer numériquement le fichier »
- « Chiffrer et signer numérique le fichier »
- L'assistant de chiffrement des fichiers d’Entrust lancera le processus de chiffrement et vous guidera tout au long du processus.
- Durant le processus de chiffrement, il est possible d’ajouter des utilisateurs.
- Sélectionnez la case « Chiffrer les fichiers pour les autres en plus de moi-même » et cliquez sur « Suivant ». Un écran s’affichera ensuite pour ajouter des utilisateurs. Les destinataires doivent avoir leur propre certificat Entrust valide pour pouvoir ouvrir et déchiffrer le fichier et être considérés comme des utilisateurs en règle d’infrastructure à clés publiques (ICP) Entrust.
- Cliquez avec le bouton droit de la souris sur le fichier à chiffrer ou à signer. Sélectionnez l’option voulue » :
Comment puis‑je lire un courriel chiffré?
Vous avez reçu un courriel chiffré (un petit cadenas se trouve sur l'icône du courriel non ouvert) :
- Double-cliquez sur le courriel chiffré et ensuite la fenêtre d'ouverture de session Entrust sera affichée. Il est possible que votre nom d'utilisateur soit prérempli si vous avez déjà ouvert une session dans Entrust.
- Entrez votre mot de passe maCLÉ.
- Cliquez ensuite sur OK, ce qui permettra de déchiffrer le courriel et de l'ouvrir.
- Si vous recevez un message d'erreur : Ce message ne peut pas être déodé. Il ne peut pas être décodé parce que vous n'avez pas un certificat pour l'encryption. Si votre ID digitale est sur un média portable, veuillez vous assurer qu'il est disponible avant d'essayer à nouveau.
Suivez les étapes : Login Entrust
Comment faire pour ouvrir et modifier un fichier chiffré?
Pour déchiffrer un fichier, vous devez avoir été inscrit comme destinataire durant le processus de chiffrement. Une invite à ouvrir une session dans Entrust s’affichera lorsque vous tenterez d’ouvrir un fichier chiffré.
- Cliquez avec le bouton droit de la souris sur le fichier et sélectionnez « Déchiffrer, vérifier et ouvrir ».
- Dans l’écran d’ouverture de session d’Entrust, accédez à l’emplacement du lecteur F: et sélectionnez le dossier maCLÉ-myKEY.
- Cliquez sur le fichier EPF (nomdelutilisateur.epf) dans le dossier pour le mettre en évidence.
- Cliquez sur « Ouvrir ». Les données s’inscriront automatiquement dans le champ du nom dans la boîte Entelligence Security Provider d’Entrust.
- Saisissez le mot de passe maCLÉ (le même que celui utilisé pour accéder aux applications Web de la rémunération, c’est-à-dire pour les bordereaux de paie) et cliquez sur OK pour terminer le processus d’authentification.
- Le fichier s’ouvrira. Apportez les modifications requises.
- Au moment de sauvegarder le fichier, utilisez l’option « Entregistrer sous » pour enregistrer une nouvelle version du fichier. Le document original ne sera ainsi pas modifié.
- Une fenêtre instantanée Entrust s’affichera demandant si vous souhaitez supprimer le fichier original chiffré. Sélectionnez « Oui ». Cela permettra de supprimer la version déchiffrée du fichier.
- Chiffrez à nouveau votre fichier en suivant les directives présentées dans le document « Créer un fichier chiffré ».
Comment faire pour ouvrir une session dans Entelligence Security Provider d’Entrust?
- Dans la barre d’état système (qui se trouve dans la barre d’outils), cliquez avec le bouton droit de la souris sur l’icône « ESP » et sélectionnez « Ouvrir un session ».
- Cliquez sur « Parcourir ».
- Accédez à l’emplacement du lecteur F: et sélectionnez le dossier « ma CLÉ-myKEY ».
- Cliquez avec la souris pour mettre en évidence le seul fichier dans le dossier (nomdelutilisateur.epf).
- Cliquez sur « Ouvrir ». Les données s’inscriront automatiquement dans le champ « Nom » de la boîte Entelligence Security Provider d’Entrust.
- Saisissez votre mot de passe maCLÉ (le même que celui utilisé pour accéder aux applications Web de la rémunération) et cliquez sur OK pour terminer le processus d’authentification.
Comment puis-je résoudre un problème avec Entrust?
Si vous éprouvez des problèmes avec Entrust, suivez les instructions ci-dessous pour mettre Entrust à jour avant de communiquer avec l’InfoService national.
- Sélectionnez la loupe dans le coin inférieur gauche de votre écran ou appuyez sur la touche Windows + S pour effectuer une recherche.
- Tapez Centre de logiciels
- Sélectionnez l’application Centre logiciel.
- Sélectionnez l’icône pour SRU R73679.
- Vous verrez peut-être un message indiquant que le logiciel est en cours de téléchargement. Si c’est le cas, veuillez attendre de voir l’écran de fermeture de session dans le Centre de logiciels. Pendant la journée, les vitesses de téléchargement sont limitées, ce qui peut prendre beaucoup de temps.
- Lorsque vous êtes prêt à démarrer l'installation, sélectionnez Fermer la session.
- Vous serez déconnecté et votre appareil redémarrera une fois l'installation du logiciel terminée.
- Après le redémarrage de votre appareil, reconnectez-vous et vérifiez qu'Entrust fonctionne maintenant.
- Si cela ne fonctionne toujours pas, veuillez répéter les étapes ci-dessus.
- Si après la deuxième tentative, le problème n’est toujours pas résolu, veuillez ouvrir un billet auprès de l’InfoService national.
Vous avez encore besoin d'aide? Soumettez une demande de service en ligne à l’InfoService national.
Méthode simple et automatique de connexion à distance avec l’assistant de connexion de ProfilGC
- Pour utiliser l’assistant de connexion de ProfilGC, loguez-vous d’abord normalement sur votre ordinateur en utilisant vos nom d’utilisateur et mot de passe réguliers.
- Une fois la session ouverte, attendez que ProfilGC apparaisse à l’écran.
- Suivez maintenant les étapes suggérées par l’assistant de connexion. (L’assistant devrait automatiquement gérer les paramètres de proxy, démarrer les pages externes de connexion à l’Internet, lancer FortiClient et vous éclairer sur la cause d’éventuels problèmes de connexion).
Que dois-je faire si j'ouvre une application et que la fenêtre n'apparaît pas sur mon écran lorsque j'utilise AppGate?
Si vous essayez d’ouvrir une application et la fenêtre n’apparaît pas sur votre écran, mais apparaît dans votre barre des tâches comme étant ouverte, cette situation peut être due à l’ouverture de l’application par défaut sur votre 2e écran au bureau lorsque vous utilisez « Appgate » à partir de votre ordinateur personnel.
Pour déplacer la fenêtre de l’application sur votre écran active :
- En appuyant sur la touche « SHIFT » et en maintenant cette touche enfoncée, faites un clic droit sur l’application dans la barre des tâches
- Dans le menu contextuel, sélectionner l’option « Déplacer » tout en maintenant la touche « SHIFT » enfoncée
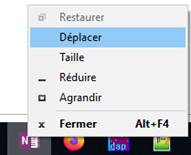
- Si l’option « Déplacer » n’est pas accessible, sélectionner l’option « Restaurer », puis réessayer
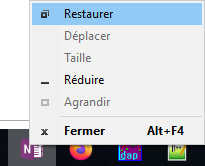
- Toujours en maintenant la touche « SHIFT » enfoncée, utiliser les curseurs (gauche et droite) afin de déplacer la fenêtre de votre application pour qu’elle soit visible dans votre écran, vous verrez votre fenêtre apparaître.
- Faites un clic de souris sur la fenêtre de votre application.
Comment changer mon mot de passe lorsque j'utilise AppGate?
Important : Consultez les mots de passe et les sections Vous Devez et Vous NE devez PAS afin de connaître les règles de sécurité que vous devez suivre lorsque vous créez un nouveau mot de passe réseau.
Vous y trouverez également des informations sur la manière de créer un mot de passe fort (version PDF, 1,4 Mo).
Afin de changer votre mot de passe :
- Appuyez sur CTRL + ALT + FIN [Remarque : la touche FIN est utilisée à la place de la touche SUPPRIMER lorsque vous êtes connecté en passant par AppGate].
- Sélectionnez Changer un mot de passe...
- Saisissez votre ancien mot de passe. Ensuite, introduisez et confirmez votre nouveau mot de passe.
- Cliquez sur le bouton flèche pour enregistrer la modification.
- Vous recevrez un message indiquant que votre mot de passe a été modifié.
Remarque : si vous disposez d'un BlackBerry ministériel, vous devrez également mettre à jour le mot de passe de votre appareil.
Comment changer le mot de passe de mon compte Admin lorsque j'utilise AppGate?
Important : Consultez les mots de passe et les sections Vous Devez et Vous NE devez PAS afin de connaître les règles de sécurité que vous devez suivre lorsque vous créez un nouveau mot de passe réseau.
Vous y trouverez également des informations sur la manière de créer un mot de passe fort (version PDF, 1,4 Mo).
Afin de changer votre mot de passe :
- Appuyez sur CTRL + ALT + FIN [Remarque : la touche FIN est utilisée à la place de la touche SUPPRIMER lorsque vous êtes connecté en passant par AppGate].
- Sélectionnez Changer un mot de passe...
- Saisissez votre ancien mot de passe. Ensuite, introduisez et confirmez votre nouveau mot de passe.
- Votre nom d'utilisateur s'affichera par défaut. Veuillez changer ce nom d'utilisateur qui s'affiche par défaut pour le nom d'utilisateur du compte dont vous souhaitez changer le mot de passe (c.-à-d. admin.jane.doe).
- Cliquez sur le bouton flèche pour enregistrer la modification.
- Vous recevrez un message indiquant que votre mot de passe a été modifié.
Remarque : si vous disposez d'un BlackBerry ministériel, vous devrez également mettre à jour le mot de passe de votre appareil.
Que dois-je faire si l'icône bleue « R » apparait gris pendant la procédure de connexion?
L'icône bleue « R » peut ne pas apparaître pendant la procédure de connexion. Elle peut apparaître en gris à la place.
Si vous rencontrez ce problème, n'attendez pas que l'icône bleue « R » apparaisse. Suivez plutôt les instructions suivantes :
- Passez à l'étape 5 de Connecter à AppGate SDP (à chaque fois) dans la Référence rapide AppGate SDP pour ouvrir la « Connexion au bureau à distance ».
- Après avoir sélectionné « Connecter » (étape 7)
- Fermez le message d'erreur
- Ouvrir de nouveau AppGate SDP, l'icône bleue « R » apparaîtra, ou un petit cercle rouge au bas de l'écran AppGate SDP.
- Sélectionnez le cercle rouge. Un mot de passe unique vous sera demandé. Entrez votre authentification à deux facteurs, en inscrivant les caractères correspondants de votre eGrid/jeton, tels que décrits à l'étape 4.
Après avoir correctement saisi votre eGrid / Token, essayez de vous connecter une seconde fois avec la connexion Bureau à distance. Vous devrez peut-être saisir votre mot de passe Windows une deuxième fois. Cela devrait vous permettre de vous connecter à votre ordinateur d'EDSC à distance.
Les exigences liées à AppGate SDP
- Vous devez disposer d'un ordinateur désigné dans un bureau d'EDSC et connaître le nom de cet ordinateur.
- Vous devez disposer d'un ordinateur personnel (Windows 10 ou MAC 10.12) et d'un accès Internet à haut débit à domicile. Si vous utilisez un ordinateur MAC à la maison, vous devez également connaître l'adresse IP de l'ordinateur désigné pour votre travail.
- Votre superviseur doit soumettre une demande en votre nom, en utilisant le portail de gestion des accès.
- Vous devez acquérir (générer) un fichier Entrust eGrid avec son propre identifiant unique. visitez Référence rapide AppGate SDP pour les instructions.
Veuillez noter qu'AppGate SDP est conçu comme une mesure provisoire pour les employés qui ont besoin d'une connectivité à distance au réseau d'EDSC, jusqu'à ce qu'ils puissent recevoir un appareil portable d'EDSC qui leur donnera accès au RPV FortiClient.