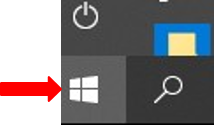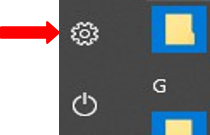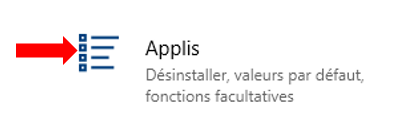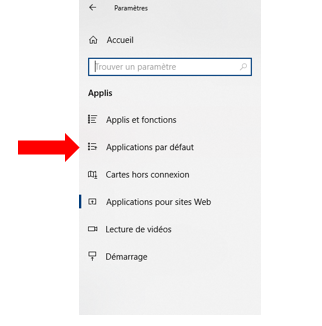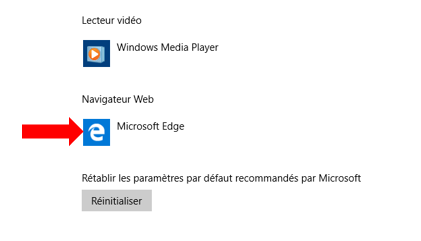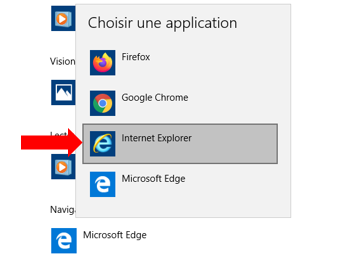Windows 10
Sujets
Sécurité
- Mon pare-feu Windows 10 n'est pas configuré !
- Comment dois je procéder pour fermer ma session dans Windows 10?
- Que dois-je faire pour verrouiller mon ordinateur?
- Quelles sont les procédures de fin de journée pour les employés qui travaillent à l’extérieur du bureau (connexion au réseau privé virtuel [RPV])?
- Quelles sont les procédures de fin de journée pour les employés qui travaillent au bureau?
Outils
- Comment dois je procéder pour utiliser l’Explorateur de fichiers?
- Comment dois je procéder pour basculer rapidement d’un logiciel en cours d’exécution à un autre?
- Comment dois je procéder pour changer de logiciel pour ouvrir un fichier?
- Comment dois je procéder pour trouver rapidement et rouvrir un fichier récemment utilisé?
- Comment dois je procéder pour trouver un document, un fichier ou un dossier sur mon ordinateur?
- Comment dois-je procéder pour trouver le nom de mon ordinateur?
- Comment puis-je connaître ma version de Windows 10?
Personnaliser
- Comment dois je procéder pour personnaliser les vignettes du menu Démarrer?
- Comment dois je procéder pour ajouter une nouvelle icône à la barre des tâches?
- Comment puis-je changer mon navigateur Internet par défaut?
- Comment dois je procéder pour créer un nouveau raccourci sur le Bureau?
- Comment dois je procéder pour modifier l’emplacement de la barre des tâches ou « dissimuler » la barre?
- Comment puis-je modifier le son d’un événement Windows?
- Comment dois je procéder pour afficher l’heure dans un autre fuseau horaire?
- Comment puis-je modifier la taille des icônes affichées sur le Bureau?
- Comment dois je procéder pour personnaliser mon Bureau (arrière plan, couleur, taille de la police)?
- Comment puis-je modifier la langue de mon clavier?
- Comment dois je procéder pour modifier mes paramètres linguistiques dans Windows?
Dépannage
- Comment dois je procéder si un raccourci ne fonctionne plus ?
- Que dois je faire si mon ordinateur ou Windows ne démarre pas?
- Comment dois je procéder pour obtenir l’accès à un fichier ou à un dossier lorsque le message « Accès refusé » s’affiche?
- Pourquoi mon ordinateur m’informe-t-il qu’il doit redémarrer?
- Comment dois-je nettoyer les fichiers sur mon poste de travail (et pourquoi)?
Mon pare-feu Windows 10 n'est pas configuré !
Message de configuration de pare-feu Windows 10
EDSC utilise un pare-feu (une composante de la sécurité de la technologie de l'information [TI]) pour aider à protéger notre réseau électronique. La configuration du pare-feu, qui protège le mieux notre service, engendre ironiquement l'apparition occasionnelle de ce message Windows 10. L'occurrence de ce message ne peut pas être complètement évitée, mais le message peut être ignoré lorsque vous le voyez.
Comment dois je procéder pour fermer ma session dans Windows 10?
Fermer une session dans Windows 10 (c. à d. se déconnecter)
Remarque : Si vous ne connaissez pas bien les procédures de fermeture à la fin de la journée lorsque vous travaillez au bureau ou à l’extérieur du bureau, vous devriez examiner ce contenu dès aujourd’hui.
Lorsque vous fermez une session dans Windows 10, vous devez redémarrer votre ordinateur :
- Ouvrez le menu Démarrer de Windows. Dans la marge de gauche, sélectionnez l’icône Marche/Arrêt.

- Sélectionnez l’option Redémarrer pour fermer la session et demeurer connecté au réseau.
Vous avez encore besoin d’aide? Veuillez soumettre une demande d’intervention en ligne à l’InfoService national.
- Ouvrez le menu Démarrer de Windows. Dans la marge de gauche, sélectionnez l’icône Marche/Arrêt.
Que dois-je faire pour verrouiller mon ordinateur?
Verrouiller votre ordinateur
Verrouillez toujours votre ordinateur lorsque vous vous éloignez de votre poste de travail. Il s’agit d’une pratique importante des procédures de sécurité de notre ministère : « verrouiller avant de quitter votre poste de travail! ».
Appuyez simultanément sur les touches Ctrl + Alt + Suppr de votre clavier, puis sélectionnez Verrouiller.
Pour déverrouiller votre poste de travail à votre retour, appuyez à nouveau sur les touches Ctrl + Alt + Suppr de votre clavier, puis entrez votre mot de passe réseau.
Vous avez encore besoin d’aide? Veuillez soumettre une demande d’intervention en ligne à l’InfoService national.
Quelles sont les procédures de fin de journée pour les employés qui travaillent à l’extérieur du bureau (connexion au réseau privé virtuel [RPV])?
Procédures de fin de journée pour les employés qui travaillent à l’extérieur du bureau (c. à d. à partir d’un ordinateur portatif ou d’une tablette connecté au RPV)
Assurez-vous de fermer votre session sur votre ordinateur portatif à la fin de votre journée de travail, et ce, chaque jour. D’importantes mises à jour logicielles, des mises à jour et correctifs de sécurité et des analyses de sécurité sont effectués au cours de la nuit. Seuls les ordinateurs qui sont connectés au réseau (mis sous tension ou connectés au RPV) reçoivent ces mises à jour.
Pour fermer une session lorsque vous travaillez à l’extérieur du bureau et que vous êtes connecté au RPV, à la fin de votre journée de travail :
- Ouvrez le menu Démarrer de Windows. Dans la marge de gauche, sélectionnez l’icône Comptes.

- Sélectionnez l’option Se déconnecter pour fermer votre compte, mais demeurer connecté au réseau au moyen du RPV.
- Le jour suivant, veuillez s'il-vous-plait redémarrer votre ordinateur avant de vous connecter au RPV. (Guide d'introduction au RPV)
Vous avez encore besoin d’aide? Veuillez soumettre une demande d’intervention en ligne à l’InfoService national.
- Ouvrez le menu Démarrer de Windows. Dans la marge de gauche, sélectionnez l’icône Comptes.
Quelles sont les procédures de fin de journée pour les employés qui travaillent au bureau?
Procédures de fin de journée pour les employés qui travaillent au bureau
Il est important de redémarrer votre ordinateur de bureau à la fin de votre journée de travail, et ce, chaque jour. D’importantes mises à jour logicielles, des mises à jour et correctifs de sécurité et des analyses de sécurité sont appliqués au cours de la nuit. Seuls les ordinateurs qui sont connectés au réseau et mis sous tension reçoivent ces mises à jour. Cette règle s’applique aux ordinateurs de bureau ainsi qu’aux ordinateurs portatifs et aux tablettes électroniques qui sont ancrés dans une station d’accueil.
Pour redémarrer votre session sur l’ordinateur lorsque vous travaillez au bureau, à la fin de votre journée de travail :
- Ouvrez le menu Démarrer de Windows. Dans la marge de gauche, sélectionnez l’icône Marche/Arrêt.

- Sélectionnez Redémarrer pour fermer votre compte et redémarrer votre ordinateur.
Vous avez encore besoin d’aide? Veuillez soumettre une demande d’intervention en ligne à l’InfoService national.
- Ouvrez le menu Démarrer de Windows. Dans la marge de gauche, sélectionnez l’icône Marche/Arrêt.
Comment dois je procéder pour utiliser l’Explorateur de fichiers?
Utiliser l’Explorateur de fichiers et l’Accès rapide
L’Explorateur de fichiers (anciennement appelé Explorateur Windows) est une interface simple pour trouver des fichiers et des dossiers sur votre ordinateur et des lecteurs réseau. Pour l’ouvrir : dans le menu Démarrer de Windows, sélectionnez Système Windows, puis Explorateur de fichiers (ou cliquez avec le bouton droit de la souris sur l’icône du menu Démarrer, puis sélectionnez Explorateur de fichiers).
L’Explorateur de fichiers est divisé en différentes zones :
- Dans le haut, un nom de chemin d’accès décrit le dossier que vous consultez actuellement.
- Le panneau de gauche de l’Explorateur de fichiers indique les divers lecteurs auxquels vous avez accès. La section du haut offre un accès rapide à certains dossiers.
- Le panneau de droite affiche le contenu du dossier que vous consultez actuellement.
Vous pouvez ajouter un dossier pour utilisation fréquente dans la section Accès rapide du panneau de gauche pour accéder plus rapidement à celui-ci sans avoir à naviguer chaque fois pour le trouver :
- Dans les panneaux de gauche et de droite, naviguez vers votre dossier utilisé fréquemment.
- Faites glisser l’icône du dossier du panneau de droite jusqu’à la section Accès rapide du panneau de gauche. Le dossier s’affichera alors comme un nouvel élément épinglé (ou : cliquez avec le bouton droit de la souris sur le dossier dans le panneau de droite, puis sélectionnez Épingler dans Accès rapide).
Pour détacher l’élément épinglé dans la section Accès rapide, cliquez avec le bouton droit de la souris sur cet élément dans le panneau de gauche, puis sélectionnez Désépingler de l’Accès rapide.
Vous avez encore besoin d’aide? Veuillez soumettre une demande d’intervention en ligne à l’InfoService national.
Comment puis-je passer rapidement d’un logiciel à l’autre?
Pour afficher et sélectionner facilement l’un ou l’autre des logiciels en cours d’exécution, maintenez enfoncée la touche portant le logo de Windows
 et appuyez sur la touche de tabulation.
et appuyez sur la touche de tabulation.Voici un autre moyen d’afficher tous les programmes en cours d’exécution :
- Tout en maintenant la touche Alt enfoncée, appuyez sur la touche de tabulation une fois pour voir tous les programmes ouverts. Naviguez parmi ceux ci en appuyant sur la touche de tabulation de façon répétée ou en utilisant les flèches sur le clavier.
- Relâchez la touche Alt une fois que vous avez sélectionné le programme que vous voulez utiliser.
Vous avez encore besoin d’aide? Veuillez soumettre une demande d’intervention en ligne à l’InfoService national.
Comment dois je procéder pour changer de logiciel pour ouvrir un fichier?
Changer de logiciel pour ouvrir un fichier
Parfois, un fichier en particulier, ou tous les fichiers d'un type particulier (p. ex. tous les fichiers PDF) ne s'ouvre pas dans le logiciel choisi. Il se peut que ce soit parce que Windows n'associe pas le type de fichier au logiciel que vous préférez utiliser pour le visionnement de ces fichiers.
Pour modifier l'association de fichier pour un fichier donné :
- Naviguez au fichier dans l'Explorateur de fichiers (dans le menu Démarrer de Windows, sélectionnez « Systèmes Windows », ensuite sélectionnez « Explorateur de fichiers »).
- Cliquez sur le bouton droit de la souris sur le nom ou sur l'icône du fichier, et sélectionnez « Ouvrir avec ».
- Une liste d'options apparaîtra du côté droit ; vous pouvez sélectionner une de ces options (et ignorer le reste de ces étapes).
- Si vous ne voyez pas votre option préférée, sélectionnez « Choisir une autre application ».
- Dans la boîte de dialogue « Comment voulez-vous ouvrir ce fichier ? » sélectionnez « Plus d'applications ». Choisissez l'option que vous préférez dans cette liste élargie, ou sélectionnez « Chercher une autre application sur ce PC » afin d'effectuer une recherche sur votre ordinateur.
Pour modifier l'association de fichier pour tous les fichiers de ce type :
- Dans le menu Démarrer de Windows, sélectionnez l'icône « Paramètres ».
- Dans le champ de recherche « Rechercher un paramètre », entrez le mot « Par défaut ». Dans les résultats de la recherche, sélectionnez « Paramètres de l'application par défaut ».
- Faites défiler vers le bas et sélectionnez « Choisir les applications par défaut par type de fichier ». Cela peut prendre un moment pour afficher cette liste.
- Dans la liste qui apparaît, les types de fichiers seront énumérés par ordre alphabétique sur le côté gauche. Faites défiler cette liste jusqu'à voir l'extension du type de fichier que vous recherchez (p. ex. « .pdf » pour changer le mode d'affichage des fichiers PDF).
- Sélectionnez le nom du logiciel actuellement répertorié à côté de ce type de fichier (ou sélectionnez « Choisir une valeur par défaut » si aucun logiciel n'est associé.)
- Dans la liste des options logicielles qui apparaît, sélectionnez le logiciel que vous auriez normalement utilisé afin d'ouvrir ce type de fichier (p. ex. pour un fichier PDF, vous pourriez choisir Adobe Acrobat Reader).
Remarque : si le message suivant s'affiche : « Aucune application n'est actuellement installée pour ce type de fichier ou de protocole », cela signifie qu'aucun logiciel de votre ordinateur ne peut ouvrir ce type de fichier.
Vous avez encore besoin d’aide? Veuillez soumettre une demande d’intervention en ligne à l’InfoService national.
Comment dois je procéder pour trouver rapidement et rouvrir un fichier récemment utilisé?
Utiliser une liste de raccourcis
Windows offre des listes de raccourcis pour trouver rapidement les fichiers récemment ouverts.
Dans le menu Démarrer de Windows, cliquez avec le bouton droit de la souris sur le nom du programme que vous utilisiez pour visionner ce fichier. Au bas des options qui apparaissent, vous verrez l’en-tête Récent, suivi par la liste de raccourcis des fichiers récemment ouverts dans ce programme.
Remarque : vous pouvez sélectionner l’icône de « punaise » près d’une entrée dans la liste de raccourcis pour faire en sorte que cette entrée soit toujours affichée lorsque celle-ci n’est plus considérée comme récemment ouverte.
Vous avez encore besoin d’aide? Veuillez soumettre une demande d’intervention en ligne à l’InfoService national.
Comment dois je procéder pour trouver un document, un fichier ou un dossier sur mon ordinateur?
Chercher des fichiers ou des dossiers dans Windows 10
Sélectionnez le menu Démarrer de Windows pour l’ouvrir et commencez à taper le nom de l’élément recherché. Le menu basculera immédiatement vers une fonction de recherche et affichera une liste des meilleures correspondances pour ce que vous tapez. Faites votre choix dans la liste.
Remarque : vous pouvez sélectionner Filtres dans le coin supérieur droit de la fonction de recherche afin de limiter la portée des résultats de votre recherche.
Vous avez encore besoin d’aide? Veuillez soumettre une demande d’intervention en ligne à l’InfoService national.
Comment dois je procéder pour personnaliser les vignettes du menu Démarrer?
Utiliser les vignettes du menu Démarrer
Lorsque vous sélectionnez le menu Démarrer de Windows, vous verrez que le côté droit comporte un ensemble de raccourcis appelés vignettes qui sont regroupées en fonction des en têtes (p. ex. Office, Explorer).
Ces vignettes servent à faciliter votre utilisation. Vous pouvez ajouter, supprimer et organiser les vignettes en fonction de vos propres préférences.
- Créer ou supprimer une vignette
- Vous pouvez créer une nouvelle vignette en utilisant la souris pour la glisser et la déplacer le nom d’un logiciel de la liste à gauche du menu Démarrer (ou : cliquez avec le bouton droit de la souris sur le nom du logiciel, puis sélectionnez Épingler à l’écran de démarrage).
- Pour supprimer une vignette, cliquez avec le bouton droit de la souris sur celle-ci et sélectionnez Désépingler de l’écran de démarrage.
- Redimensionner une vignette
- Pour redimensionner une vignette, cliquez avec le bouton droit de la souris sur celle-ci et sélectionnez Redimensionner, puis choisissez la taille souhaitée.
- Déplacer et organiser des vignettes
- Vous pouvez déplacer une vignette en glissant et en déplaçant celle-ci vers l’emplacement de votre choix, notamment sous l’en-tête d’un groupe différent.
- Utiliser les groupes
- Pour renommer un groupe de vignettes en sélectionnant son nom à l’aide de votre souris.
- Pour créer un nouveau groupe, glissez et déplacez une vignette à l’extérieur des groupes existants. Pointez en haut de ce nouveau groupe afin de révéler les mots Nommer le groupe et sélectionnez ces mots pour nommer le groupe.
Vous avez encore besoin d’aide? Veuillez soumettre une demande d’intervention en ligne à l’InfoService national.
- Créer ou supprimer une vignette
Comment dois je procéder pour ajouter une nouvelle icône à la barre des tâches?
Épingler ou détacher un élément dans la barre des tâches
La barre des tâches de Windows peut héberger des icônes épinglées pour lancer des logiciels sans que vous ayez à les chercher dans votre menu Démarrer de Windows. Toutes les méthodes suivantes peuvent servir à épingler un élément dans la barre des tâches :
- Dans le menu Démarrer de Windows, vous pouvez cliquer avec le bouton droit de la souris sur un élément, sélectionner Plus d’options, puis sélectionner Épingler à la barre des tâches.
- Si l’élément est un programme en cours d’exécution, vous pouvez cliquer avec le bouton droit de la souris sur le bouton du programme dans la barre des tâches, puis sélectionner Épingler à la barre des tâches.
- Glissez et déplacez le raccourci du programme à partir du bureau dans la barre des tâches.
- Glissez et déplacez le raccourci d’un fichier, d’un dossier ou d’un site Web dans la barre des tâches.
Détacher un programme, un document ou un site Web de la barre des tâches
- Cliquez avec le bouton droit de la souris sur l’élément épinglé que vous voulez détacher et sélectionnez l’option Désépingler de la barre des tâches.
Vous avez encore besoin d’aide? Veuillez soumettre une demande d’intervention en ligne à l’InfoService national.
Comment dois je procéder pour créer un nouveau raccourci sur le Bureau?
Créer un raccourci sur le Bureau
Un raccourci sur le Bureau est une icône qui reste sur votre écran d’arrière-plan Windows. Cette méthode vous permet d’accéder facilement à un fichier ou à un programme et elle constitue une solution de rechange à la méthode consistant à épingler un élément à la barre des tâches. Il est préférable de ne conserver des raccourcis que pour un nombre limité d’éléments seulement pour ne pas causer de confusion.
Remarque : bien que les raccourcis posent peu de risque (c.-à-d. des icônes comportant un symbole de flèche), vous ne devriez pas stocker de documents réels sur votre Bureau.
Pour créer un nouveau raccourci sur le Bureau :
- Dans le menu Démarrer, sélectionnez Système Windows, puis sélectionnez Explorateur de fichiers (ou cliquez avec le bouton droit de la souris sur l’icône du menu Démarrer, puis sélectionnez Explorateur de fichiers).
- Naviguez vers l’emplacement (c. à d. le dossier) contenant l’élément pour lequel vous désirez créer un raccourci.
- Cliquez avec le bouton droit de la souris sur l’élément, puis sélectionnez Créer un raccourci.
- Si un message offrant l’option de placer le raccourci sur votre Bureau s’affiche, sélectionnez le bouton Oui.
- Autrement, le nouveau raccourci s’affichera comme un nouvel élément dans le même dossier. Vous pouvez le faire glisser et le déplacer ce raccourci à partir de votre dossier vers votre Bureau (ou encore utiliser les fonctions copier/coller et il s’affichera sur votre Bureau comme une nouvelle icône.
Vous avez encore besoin d’aide? Veuillez soumettre une demande d’intervention en ligne à l’InfoService national.
Comment dois je procéder pour modifier l’emplacement de la barre des tâches ou « dissimuler » la barre?
Déplacer ou dissimuler la barre des tâches de Windows 10
Par défaut, la barre des tâches de Windows 10 s’affichera au bas de l’écran. Vous pouvez choisir de la déplacer dans le haut ou sur l’un ou l’autre des côtés de votre écran, si vous le souhaitez (en notant qu’ultérieurement, les références dans Windows que vous consulterez fourniront normalement des directives fondées sur l’hypothèse selon laquelle votre barre des tâches est à sa position par défaut).
Pour modifier l’emplacement de la barre des tâches de Windows 10 :
- Assurez vous d’abord qu’elle n’est pas verrouillée dans sa position. Cliquez avec le bouton droit de la souris dans une partie vide de votre barre des tâches et repérez l’option Verrouiller la Barre des tâches. Si un crochet se trouve vis à vis de cette option, sélectionnez la pour décocher la case et désactiver la fonction de verrouillage.
- Si la position de la barre des tâches n’est pas verrouillée : maintenez le bouton gauche de la souris enfoncé dans une partie vide de la barre des tâches et faites la glisser vers l’emplacement désiré, c.-à-d. l’un des trois autres côtés de l’écran. Par ailleurs, vous pouvez cliquer avec le bouton droit de la souris dans une partie vide de la barre des tâches et sélectionner Paramètres de la barre des tâches, puis choisir votre emplacement préféré pour la barre des tâches dans le menu déroulant Position de la barre des tâches à l’écran.
- Facultatif : Vous pouvez verrouiller la barre des tâches dans sa nouvelle position si vous le désirez (c.-à-d. cliquez avec le bouton droit de la souris dans une partie vide de la barre des tâches et sélectionnez Verrouiller la Barre des tâches pour cocher la case adjacente).
Pour « dissimuler » la barre des tâches de Windows 10 afin que celle-ci n’apparaisse que lorsque vous placez votre souris dans l’emplacement où elle se trouve à votre écran Windows :
- Cliquez avec le bouton droit de la souris dans la partie vide de la barre des tâches et sélectionnez Paramètres de la barre des tâches.
- Sélectionnez l’option Masquer automatiquement la barre des tâches en mode Bureau (ou sélectionnez Masquer automatiquement la barre des tâches en mode tablette si vous utilisez le mode tablette).
Vous avez encore besoin d’aide? Veuillez soumettre une demande d’intervention en ligne à l’InfoService national.
Comment puis-je modifier le son d’un événement Windows?
Modifier les sons d’événements Windows
Pour changer un son associé à un événement Windows :
- Dans le menu Démarrer de Windows, sélectionnez Système Windows, puis Panneau de configuration.
- Sélectionnez Matériel et audio.
- Sous l’en tête Son, sélectionnez Modifier les sons système.
- Sélectionnez l’onglet Sons, puis repérez et sélectionnez un événement Windows dans la liste dont vous désirez modifier le son.
- Sélectionnez un autre son dans la liste déroulante directement en dessous. Cliquez sur le bouton Tester pour entendre le son que vous avez sélectionné.
- Une fois que vous avez fait votre choix, sélectionnez OK.
Vous avez encore besoin d’aide? Veuillez soumettre une demande d’intervention en ligne à l’InfoService national.
Comment dois je procéder pour afficher l’heure dans un autre fuseau horaire?
Afficher d’autres fuseaux horaires (Paramètres de l’horloge)
L’horloge de votre ordinateur (dans le coin inférieur droit de l’écran Windows) correspond au fuseau horaire de l’emplacement géographique où vous vous trouvez. Elle sera automatiquement réglée à l’heure avancée. Vous pouvez modifier le fuseau horaire qui est affiché ou ajouter d’autres horloges qui indiqueront l’heure d’autres fuseaux horaires.
- Modifier le fuseau horaire affiché
- Cliquez avec le bouton droit de la souris sur l’horloge dans le coin inférieur droit de votre écran Windows et sélectionnez Ajuster la date/l’heure. Dans la fenêtre Paramètres pour Date et heure, si Régler le fuseau horaire automatiquement est activé, désactivez-le afin d’accéder au paramètre Fuseau horaire.
- Sélectionnez le menu déroulant Fuseau horaire pour choisir un autre fuseau horaire. Le changement s’effectue immédiatement.
- Cliquez sur le bouton X pour fermer cette fenêtre.
- Ajouter d’autres horloges
Vous pouvez ajouter jusqu’à deux autres horloges à votre affichage :
- Cliquez avec le bouton droit de la souris dans le coin inférieur droit de votre écran Windows et sélectionnez Ajuster la date/l’heure.
- Dans la fenêtre Paramètres pour Date et heure, du côté droit sous l’en-tête Paramètres associés, sélectionnez Ajouter des horloges pour des fuseaux horaires variés.
- Dans l’onglet Horloges supplémentaires, cochez la case vis à vis les autres horloges que vous désirez afficher. Pour chaque horloge, sélectionnez son fuseau horaire et entrez un nom d’affichage pertinent. Lorsque vous avez terminé, sélectionnez OK (puis cliquez sur le bouton X pour fermer la fenêtre Paramètres).
Pour afficher les horloges supplémentaires, sélectionnez votre horloge de système ou placez le curseur de votre souris sur l’horloge.
Vous avez encore besoin d’aide? Veuillez soumettre une demande d’intervention en ligne à l’InfoService national.
- Modifier le fuseau horaire affiché
Comment puis-je modifier la taille des icônes affichées sur le Bureau?
Modifier la taille des icônes sur le Bureau
- Méthode 1:
- Cliquez avec le bouton droit de la souris dans une zone vide du Bureau Windows. Sélectionnez Affichage, puis Grandes icônes, Icônes moyennes ou Petites icônes.
- Méthode 2:
- Cette méthode offre plus d’options de taille, mais nécessite l’utilisation d’une souris munie d’une roulette de défilement. Cliquez avec le bouton gauche de la souris dans une zone vide du Bureau pour vérifier qu’aucune application n’est sélectionnée. Maintenez la touche Ctrl de votre clavier enfoncée pendant que vous utilisez la roulette de défilement afin de modifier la taille de toutes les icônes du Bureau. Effectuer cet ajustement pourrait modifier la position des icônes sur votre écran.
Vous avez encore besoin d’aide? Veuillez soumettre une demande d’intervention en ligne à l’InfoService national.
- Méthode 1:
Comment dois je procéder pour personnaliser mon Bureau (arrière plan, couleur, taille de la police)?
Personnaliser votre Bureau (arrière plan, couleur, taille de la police)
- Modifier l’arrière plan de votre Bureau
- Cliquez avec le bouton droit de la souris dans un espace vide de votre Bureau et sélectionnez Personnaliser.
- Si les options d’arrière plan ne s’affichent pas, sélectionnez Arrière plan dans le menu de gauche.
- Sélectionnez une autre image parmi celles qui s’affichent ou cliquez sur le bouton Parcourir pour sélectionner une image sauvegardée sur votre ordinateur.
- L’image sélectionnée devient immédiatement votre image d’arrière plan.
- Facultatif : Utilisez le menu déroulant Choisir un ajustement pour modifier le mode d’affichage de l’arrière plan que vous avez sélectionné.
- Modifier le code de couleurs
- Cliquez avec le bouton droit de la souris dans un espace vide de votre Bureau et sélectionnez Personnaliser.
- Sélectionnez Couleurs dans le menu de gauche.
- Dans le panneau de Couleurs Windows, sélectionnez la couleur d’accentuation.
- Facultatif : Sous Autres options, vous pouvez également activer et désactiver les effets de transparence, choisir d’afficher la couleur d’accentuation dans la barre des tâches, les barres de titre, etc., ou changer pour du texte blanc sur noir si vous préférez. Tous les changements sont effectués immédiatement.
- Modifier la taille de la police
- Cliquez avec le bouton droit de la souris dans un espace vide de votre Bureau et sélectionnez Paramètres d’affichage.
- Sous le sous titre Mise à l’échelle et disposition, sélectionnez une autre option dans le menu déroulant Modifier la taille du texte, des applications et d’autres éléments.
Vous avez encore besoin d’aide? Veuillez soumettre une demande d’intervention en ligne à l’InfoService national.
- Modifier l’arrière plan de votre Bureau
• Comment puis-je modifier les paramètres du clavier et de la langue?
Vous pouvez voir le réglage actuel de la langue sur la barre d’état système de Windows (dans le coin inférieur droit de votre écran). Il y a deux composantes : la langue de saisie (p. ex. ENG, FRA) et la disposition des touches du clavier (p. ex. US, CAFR).
- La langue de saisie (p. ex. ENG, FRA) déterminera entre autres les paramètres de date, la direction de lecture et la disposition des dialogues. Sélectionnez votre langue de travail en utilisant les touches de raccourci ALT + SHIFT à gauche, et en observant quelle abréviation apparaît sur la barre d'état système de Windows dans le coin inférieur droit de votre écran.
- La disposition des touches du clavier (p. ex., US, CMS) détermine ce que fera chaque touche de votre clavier. Par exemple, vous devrez sélectionner le clavier CMS (Canadien multilingue standard) si vous voulez utiliser des accents français. Sélectionnez votre disposition de clavier en utilisant les touches de raccourci CTRL + SHIFT à gauche, et en observant quelle abréviation apparaît sur la barre d’état système de Windows dans le coin inférieur droit de votre écran.
Vous pouvez définir une disposition de clavier différente pour chaque langue de saisie, de sorte que, lorsque vous modifiez la langue de saisie, la disposition des touches du clavier sera également modifiée (p. ex. si la langue passe de ENG/US à FRA/CAFR).
Pour examiner vos paramètres linguistiques :
- Sélectionnez les abréviations des paramètres de langue sur la barre d'état Système, puis Préférences linguistiques (ou encore, dans le menu Démarrer, sélectionnez Paramètres, Heure et langue, puis choisissez Langue à gauche).
- Sous la rubrique Préférences linguistiques, vous trouverez une liste de langues de saisie.
- Sélectionnez l’une de ces langues, puis Options, pour voir la disposition du clavier associée à cette langue. Vous pouvez ajouter ou supprimer des dispositions figurant sur cette liste, soit pour simplifier vos choix dans la langue en question, soit pour vous donner au contraire plus de choix.
Remarque : Certains documents peuvent comporter une section réservée par l’auteur à une langue particulière. Vous pourriez donc constater que vos paramètres linguistiques sont modifiés lorsque vous placez votre curseur dans cette section.
Vous avez encore besoin d’aide? Veuillez soumettre une demande d’intervention en ligne à l’InfoService national.
Comment puis-je changer la langue d’affichage de Windows?
Voici les instructions à suivre pour changer la langue d’affichage de Windows et de ses applications. Veuillez noter que, pour mener ce processus à terme, vous devrez redémarrer votre ordinateur.
- Dans le menu Démarrer, sélectionnez Paramètres et choisissez Heure et langue, puis Langue à gauche.
- Dans la section Langues, sous Langue d’affichage de Windows, vous verrez que votre langue d’affichage actuelle est sélectionnée. Ouvrez ce menu déroulant pour sélectionner une autre langue.
- La phrase suivante sera affichée en rouge : « Sera votre langue d’affichage après votre prochaine connexion ».
- Redémarrez votre ordinateur (ou mettez fin à la connexion) si vous souhaitez que ce changement entre en vigueur immédiatement. Que ce soit maintenant ou plus tard, la prochaine fois que vous ouvrirez une session dans Windows, votre système et vos paramètres d’affichage seront réglés dans l’autre langue.
Vous avez encore besoin d’aide? Veuillez soumettre une demande d’intervention en ligne à l’InfoService national.
Comment dois je procéder si un raccourci ne fonctionne plus ?
Comment déterminer si un raccourci ne fonctionne plus
Les icônes de raccourci se reconnaissent par la présence d’une petite flèche dans une boîte blanche sur l’icône au coin inférieur gauche. Si votre icône de raccourci ne fonctionne pas, assurez vous d’abord que le logiciel vers lequel le raccourci mène est installé et fonctionne bien sur votre ordinateur :
- Accédez au menu Démarrer de Windows ou sélectionnez l’icône de recherche adjacente (la loupe).
- Tapez le nom du logiciel et sélectionnez le dans la liste des Meilleures correspondances.
Si le logiciel ne figure pas dans la liste ou s’il ne s’ouvre pas, vous avez probablement besoin de le réinstaller. Sinon, le problème est lié au raccourci comme tel : vous devez le supprimer, puis créer un nouveau raccourci pour ce logiciel.
Vous avez encore besoin d’aide? Veuillez soumettre une demande d’intervention en ligne à l’InfoService national.
Que dois je faire si mon ordinateur ou Windows ne démarre pas?
Solutions de base aux problèmes de démarrage informatique (avant de communiquer avec l’InfoService national)
- Assurez vous que l’ordinateur est branché, mis sous tension et que tous les autres câbles sont bien branchés.
- Assurez vous que votre ordinateur et votre moniteur sont mis sous tension.
- Si votre ordinateur démarre, mais Windows ne démarre pas : éteignez votre ordinateur complètement et attendez au moins une minute (60 secondes) avant de réessayer.
Vous avez encore besoin d’aide? Veuillez soumettre une demande d’intervention en ligne à l’InfoService national.
Comment dois je procéder pour obtenir l’accès à un fichier ou à un dossier lorsque le message « Accès refusé » s’affiche?
Obtenir l’accès à un fichier ou à un dossier (lorsque le message « Accès refusé » s’affiche)
Si vous avez récemment changé d’emploi (p. ex. vous avez été muté d’un autre bureau ou ministère), il se pourrait que le message « Accès refusé » s’affiche lorsque vous tentez d’ouvrir un fichier ou un dossier sur un lecteur réseau dont vous avez besoin dans le cadre de votre travail.
Avisez votre chef d’équipe ou votre gestionnaire (ou tout autre responsable autorisé). Cette personne devra remplir le formulaire en ligne du Portail de gestion des accès (qui se trouve sur le portail Web de l’InfoService national) pour que vous puissiez obtenir cette autorisation.
Vous avez encore besoin d’aide? Veuillez soumettre une demande d’intervention en ligne à l’InfoService national.
Pourquoi mon ordinateur m’informe-t-il qu’il doit redémarrer?
Notification « Votre ordinateur est sur le point de redémarrer »
Il se peut qu’une notification dans une fenêtre contextuelle s’affiche pour vous aviser que votre ordinateur redémarrera dans 30 minutes pour achever l’installation d’une mise à jour d’application et de logiciel. Cette notification concerne les 30 dernières minutes d’un compte à rebours de 24 heures et ce délai ne peut être prolongé.
Si ce message s’affiche, il est recommandé d’enregistrer et de fermer immédiatement le travail en cours.
Vous pouvez redémarrer l’ordinateur vous-même lorsque vous êtes prêt ou attendre le redémarrage automatique.
- Redémarrer votre ordinateur de bureau
- Ouvrez le menu Démarrer de Windows 10. Dans la marge de gauche, sélectionnez l’icône Marche/Arrêt et choisissez Redémarrer.
- Redémarrer votre ordinateur portatif
- Ouvrez le menu Démarrer de Windows 10. Dans la marge de gauche, sélectionnez l’icône Marche/Arrêt. Sélectionnez l’option Fermer la session pour fermer votre compte, mais demeurer connecté au réseau au moyen du RPV
En tout temps, vous pouvez consulter l’état du compte à rebours en cours en sélectionnant l’icône verte contenant un soleil
 dans la barre d’état système de Windows. L’icône disparaît et le compte à rebours se termine si vous redémarrez votre ordinateur à quelque moment que ce soit pendant cette période de 24 heures.
dans la barre d’état système de Windows. L’icône disparaît et le compte à rebours se termine si vous redémarrez votre ordinateur à quelque moment que ce soit pendant cette période de 24 heures.Si votre ordinateur ou les logiciels qui y sont installés se comportent de façon inhabituelle et que cela nuit à votre travail, un redémarrage différé pourrait être à l’origine du problème. Avant de communiquer avec l’InfoService national pour obtenir de l’aide, assurez vous tout d’abord de redémarrer votre ordinateur afin que cette icône ne s’affiche plus et vérifiez si cela permet de résoudre votre problème.
Pour éviter cette interruption potentielle de votre journée de travail et pour veiller à ce que les mises à jour de logiciels, les mises à jour et les correctifs de sécurité et les analyses de sécurité importantes soient effectuées durant la nuit sur votre appareil de travail, assurez vous de redémarrer votre ordinateur de bureau chaque jour. Seuls les ordinateurs de bureau connectés au réseau (mis sous tension) et les ordinateurs portatifs connectés au réseau (mis sous tension et connectés au RPV) reçoivent ces mises à jour.
Vous avez encore besoin d’aide? Veuillez soumettre une demande d’intervention en ligne à l’InfoService national.
- Redémarrer votre ordinateur de bureau
Comment dois-je nettoyer les fichiers sur mon poste de travail (et pourquoi)?
Remplacer les fichiers par des icônes sur votre Bureau Windows
Vous voudrez toujours conserver des raccourcis plutôt que des fichiers sur votre poste de travail afin d’éviter le risque de perdre ces fichiers si votre ordinateur tombe en panne. Cette façon de faire sert également à assurer que ces fichiers soient accessibles lorsque vous utilisez un autre ordinateur.
Une icône de raccourci comporte une flèche dans une petite boîte blanche dans son coin inférieur gauche. Cette flèche sera absente dans le cas d’une icône de fichier. Pour supprimer une icône de votre Bureau et pour remplacer celle-ci par un raccourci, vous devez premièrement déplacer le fichier vers votre lecteur réseau F:.
- Sélectionnant l’icône de fichier sur votre bureau Windows et en appuyant sur Ctrl + X, (c.-à-d. Couper) sur votre clavier.
- Ouvrez l'Explorateur de fichiers : dans le menu Démarrer, sélectionnez Système Windows et sélectionnez l’Explorateur de fichiers (ou cliquez avec le bouton droit de la souris sur l’icône de menu Démarrer et sélectionnez l’Explorateur de fichiers).
- Naviguez vers un dossier approprié sur votre lecteur F :.
- Press Ctrl + V (i.e. Paste) on your keyboard to paste the file into this folder.
Pour placer une icône de raccourci sur votre Bureau Windows qui sera lié au fichier :
- Sélectionnez le fichier et cliquez avec le bouton droit de la souris (ou appuyez sur Shift + F10) et choisissez Créer un raccourci.
- Un nouveau raccourci sera créé et apparaîtra dans le même dossier que votre fichier.
- Sélectionnez le raccourci et appuyez sur Ctrl + X (c.-à-d. Couper) sur votre clavier.
- Retournez sur votre Bureau Windows et appuyez sur Ctrl + V. Le raccourci se trouve maintenant sur votre Bureau et pointe vers votre fichier sur le lecteur (F:/).
Examinez périodiquement les raccourcis sur votre Bureau afin de supprimer tout raccourci qui n’est plus nécessaire ou qui est désuet. Cela réduira le temps requis pour ouvrir une session sur votre ordinateur et placera moins de stress sur le réseau électronique.
Vous avez encore besoin d’aide? Veuillez soumettre une demande d’intervention en ligne à l’InfoService national.
Trouver le nom de votre ordinateur
Le nom de votre ordinateur est souvent un renseignement requis, et il doit être communiqué lorsque vous présentez une demande de service de GI/TI à l’InfoService national.
Dans Windows 10
- Ouvrez le menu Démarrer de Windows.
- Tapez « Nom de l’ordinateur ».
- Choisissez le résultat de recherche « Afficher le nom de votre PC ».
- Dans la fenêtre Paramètres qui s’ouvrira, le nom de votre ordinateur sera indiqué comme étant le « Nom du périphérique » dans la section Spécifications de l’appareil.
Comment puis-je connaître ma version de Windows 10?
Le numéro de version peut être demandé lorsque vous soumettez une demande en ligne auprès de l’InfoService national.
-
Sélectionnez le bouton Rechercher de Windows, puis tapez « about ».
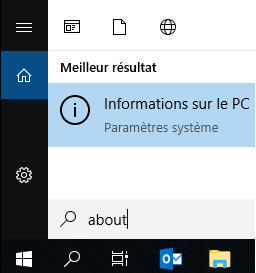
- Dans les résultats de la recherche, sélectionnez « Informations sur le PC ».
-
Dans la fenêtre Paramètres, défilez jusqu’à la section « Spécifications de Windows » afin de connaître quelle version de Windows que votre ordinateur exécute.
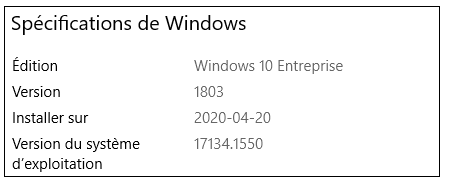
-