Instructions pour commencer à utiliser le RPV FortiClient
Version 2.1
Les présentes instructions vous aideront à connecter votre ordinateur portable d'Emploi et Développement social Canada (EDSC) au réseau d'EDSC. Ce processus (aussi appelé connexion au réseau privé virtuel ou RPV) vous permettra de travailler à distance. Une fois votre ordinateur portable connecté, vous pourrez l'utiliser comme si vous étiez au bureau.
Veuillez suivre les étapes ci-dessous. Bien que ce processus puisse sembler difficile ou déroutant au début, il deviendra chez vous une seconde nature lorsque vous l'aurez suivi quelques fois.
Si vous éprouvez des difficultés, nous sommes là pour vous aider.
Veuillez communiquer avec l'InfoService national au 1-800-268-0408 et mentionner que vous ne parvenez pas à vous connecter au FortiClient. Soyez prêt à répondre à une série de questions. On vous demandera notamment si vous avez lu ou non le présent guide de connexion et si vous ne parvenez toujours pas à vous connecter.
Avant de commencer, voici quelques points à ne pas oublier :
- L'ordinateur portable appartient à EDSC et doit être traité avec soin.
- Cet ordinateur portable ne doit pas être utilisé à des fins personnelles, et il est strictement interdit d'y brancher un dispositif USB non autorisé.
- Lorsque vous n'aurez plus besoin d'utiliser cet ordinateur portable, vous recevrez des instructions sur ce que vous devrez en faire.
- Vous aurez besoin d'une grille électronique Entrust ou d'un jeton logiciel. Vous pouvez les générer en vous rendant au https://srv745.services.gc.ca/ à partir d'un ordinateur personnel ou d'un téléphone intelligent, tout en ouvrant une session à l'aide de votre nom d'utilisateur et de votre mot de passe d'EDSC.
Si vous vous connectez au FortiClient à partir d'un nouvel ordinateur portable ou d'une nouvelle tablette, il est possible que vous constatiez qu'il manque certaines de vos applications. C'est normal. Si cette situation correspond à votre cas, veuillez suivre les instructions de l'étape 13, à la fin du présent document.
Instructions d'ouverture de session
- Branchez l'adaptateur d'alimentation de l'ordinateur portable dans une prise électrique, et ensuite branchez l'autre extrémité dans l'ordinateur portable.
- Mettez l'ordinateur portable sous tension en appuyant sur le bouton d'alimentation. Pour ce faire, vous devrez peut-être ouvrir l'ordinateur portable, faisant apparaître ainsi l'écran et le clavier.
- Votre ordinateur démarrera et, après un certain temps, vous verrez un écran semblable à celui-ci :
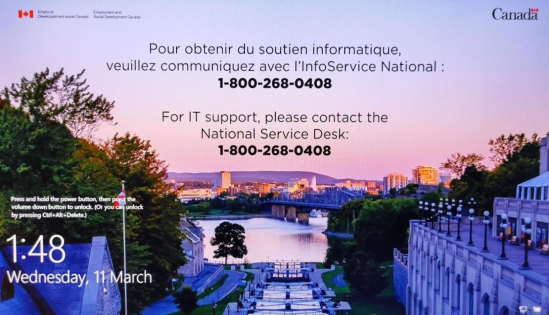
- Appuyez sur CTRL-ALT-SUPPR
- Pour vous connecter à EDSC, vous devez d'abord connecter votre ordinateur portable à un réseau câblé, soit à un réseau Wi-Fi. Veuillez effectuer l'étape 5a pour une connexion câblée ou l'étape 5b pour une connexion Wi-Fi. Il est fortement recommandé d'utiliser une connexion Internet câblée dans la mesure du possible.
-
Pour utiliser une connexion câblée, veuillez brancher l'une ou l'autre des extrémités d'un câble de réseau à l'ordinateur portable. Branchez l'autre extrémité à votre modem ou routeur.
C'est la méthode de connexion préférée et elle doit être utilisée si vous éprouvez des difficultés à vous connecter à la place du WiFi.
- Il est possible que vous deviez brancher une clé USB Ethernet à votre ordinateur portable. Dans ce cas, cette clé aurait été fournie avec votre nouvel ordinateur portable. S'il manque cette pièce, veuillez communiquer avec l'InfoService national. Si vous n'êtes pas3 Version 2.0 certain de l'emplacement de votre modem, veuillez communiquer avec votre fournisseur de services Internet pour obtenir de l'aide

- Après avoir branché le câble de réseau, veuillez passer à l'étape 6.
- Il est possible que vous deviez brancher une clé USB Ethernet à votre ordinateur portable. Dans ce cas, cette clé aurait été fournie avec votre nouvel ordinateur portable. S'il manque cette pièce, veuillez communiquer avec l'InfoService national. Si vous n'êtes pas3 Version 2.0 certain de l'emplacement de votre modem, veuillez communiquer avec votre fournisseur de services Internet pour obtenir de l'aide
- Pour utiliser une connexion Wi-Fi, repérez l'icône du réseau sans fil dans le coin inférieur droit de l'écran, et ensuit cliquez dessus (no 1). Sélectionnez votre réseau Wi-Fi dans la liste qui s'affiche (no 2).
- Veuillez communiquer avec votre fournisseur de services Internet si vous n'êtes pas certain de savoir quel réseau Wi-Fi est le vôtre.
-
Assurez-vous que la case « Se connecter automatiquement » est cochée, et ensuite cliquez sur le bouton « Connecter » (no 3).
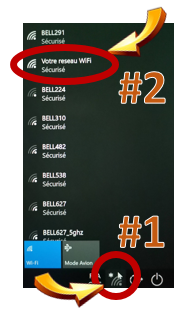
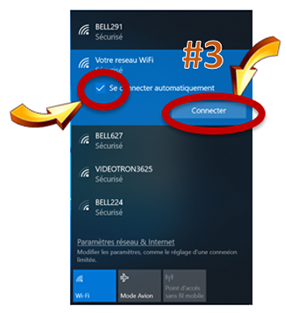
- Entrez le mot de passe pour votre réseau Wi-Fi, et ensuite cliquez sur « Suivant » pour vous y connecter.
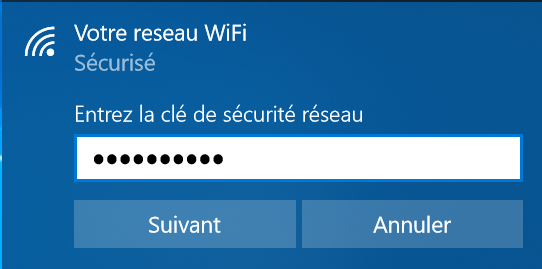
- Une fois la connexion établie, un message pourrait s'afficher pour indiquer qu'Internet n'est pas disponible. C'est normal.
- Si vous avez oublié le mot de passe associé à votre réseau Wi-Fi, veuillez communiquer avec votre fournisseur de services Internet.
- Après avoir reçu la confirmation que vous êtes connecté à votre réseau Wi-Fi, veuillez passer à l'étape 6 ci-dessous. Veuillez prendre note que les étapes 6 à 13 deviendront votre routine habituelle d'ouverture de session pendant que vous travaillez à distance et que vous devrez les répéter tous les jours.
-
- Cliquez sur les « Options de connexion ». Si vous ne voyez pas « Options de connexion », il est possible que vous deviez faire défiler l'écran vers le bas pour le voir.
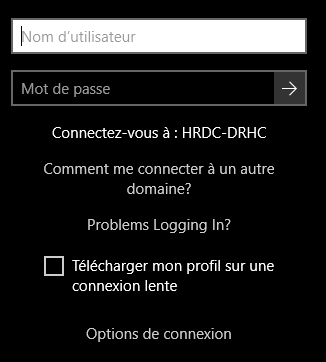
- Cliquez sur le bouton rouge.
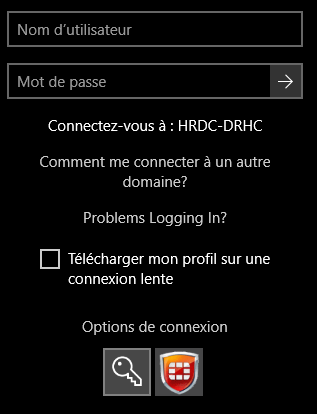
- Dans la liste déroulante, sélectionnez un portail RPV. Veuillez hiérarchiser l'utilisation des portails RPV en fonction de votre lieu de travail, comme il est indiqué ci-dessous :
- Server Name - KEC : Région de la capitale nationale (RCN), Manitoba, Saskatchewan, Colombie-Britannique, Nunavut, Territoires du Nord-Ouest, Yukon.
- Server Name - MTL : Québec, Ontario (excluant la RCN), Alberta.
- Server Name - MCT : Terre-Neuve-et-Labrador, Nouvelle-Écosse, Île-du-Prince-Édouard et Nouveau-Brunswick.
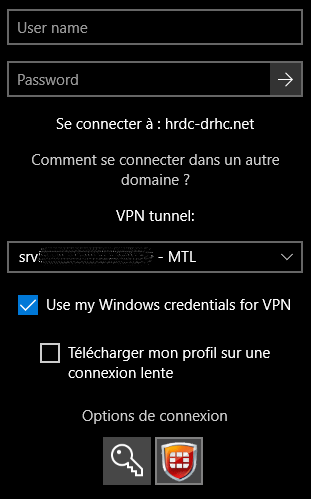
- Saisissez votre nom d'utilisateur et votre mot de passe d'EDSC habituels.
- Si vous avez oublié nom d'utilisateur ou votre mot de passe, veuillez communiquer avec l'InfoService national au 1-800-268-0408.
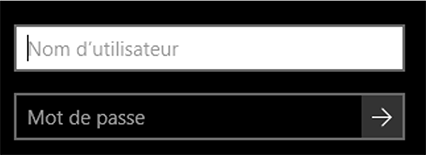
- Si vous avez oublié nom d'utilisateur ou votre mot de passe, veuillez communiquer avec l'InfoService national au 1-800-268-0408.
- La petite fenêtre grise « Identifiant VPN (RPV) » s'affichera dans le coin inférieur droit de votre écran. Si vous êtes invité à répondre au défi de la grille électronique ou à entrer les caractères d'un jeton logiciel avec un numéro de série particulier, veuillez passer à l'étape 11.
- S'il manque une partie du texte ou que vous n'êtes pas en mesure de le lire, il est possible que vous n'ayez pas bien saisi votre nom d'utilisateur ou votre mot de passe d'EDSC. Veuillez cliquer sur « Annuler », retourner à l'étape 8, et ensuite essayer de nouveau. Essayez également d'appuyer sur la touche Ctrl et d'utiliser le défilement de la souris pour pouvoir voir les « Challenge Codes ». Si, après avoir essayé trois fois, vous n'êtes toujours pas invité à répondre au défi de la grille électronique ou à entrer les caractères d'un jeton logiciel, veuillez communiquer avec l'InfoService national.
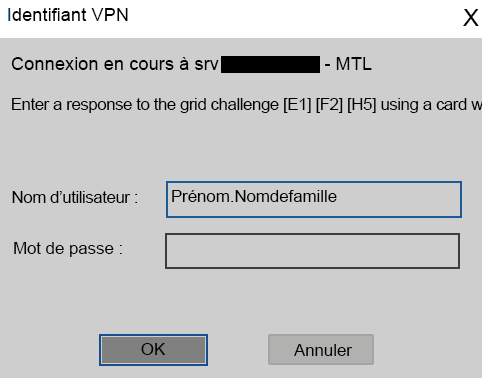
- À l'aide de votre grille électronique Entrust ou de votre jeton logiciel, saisissez les caractères demandés dans le champ « Mot de passe » et ensuite cliquez sur le bouton « OK ». Si vous n'avez ni grille électronique ni jeton logiciel, veuillez consulter la section « Trucs et conseils » à la fin du présent document pour savoir comment les générer.
- À titre d'exemple, dans la fenêtre ci-dessus, il est demandé de saisir les caractères des cases « D3 », « G3 » et « I4 ». À l'aide de l'exemple de grille électronique Entrust présenté à la page suivante, on entrerait « 6MK » dans le champ « Mot de passe ». Le mot de passe sera toujours composé de trois lettres ou chiffres sans espace. Veuillez prendre note que la de saisir grille électronique Entrust ci-dessous est fournie à titre d'exemple seulement. Vous devez utiliser votre propre grille électronique Entrust.
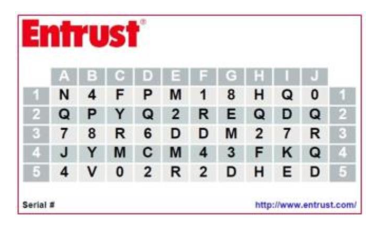
- L'ordinateur portable terminera ensuite le processus d'ouverture de session. Veuillez prendre note que la première ouverture de session sur un nouvel ordinateur portable peut prendre plus de 30 minutes. C'est normal.
- À la fin de votre journée de travail, veuillez procéder à une fermeture de session de votre ordinateur portable pour que votre appareil demeure connecté au RPV pendant la nuit. La fermeture de session est différente du redémarrage ou de l'arrêt de votre appareil. Vous pouvez procéder à une fermeture de session de votre appareil et maintenir votre connexion au RPV en arrière-plan en cliquant sur le « menu Démarrer », en sélectionnant l'icône de la petite personne, puis en sélectionnant « fermeture de session ».
- Redémarrez votre ordinateur portable chaque matin avant de vous connecter.
- N'oubliez pas que vous devrez effectuer les étapes 6 à 13 du présent document tous les jours.
Instructions supplémentaires à l'intention des utilisateurs qui manquent de programmes sur leur nouvel ordinateur portable
Si vous ouvrez une session sur un nouvel ordinateur portable, vous pouvez constaterez peut-être qu'il manque certains programmes que vous utilisez régulièrement. C'est normal.
Au cours des premiers jours où vous utiliserez votre ordinateur portable, certains de ces programmes s'installeront automatiquement pendant que vous travaillerez ou pendant la nuit. À la fin de votre journée de travail, veuillez vous assurer de suivre les instructions de fermeture de session de l'étape 13.
Veuillez consulter le catalogue des applications qui se trouve sur NSD.PRV pour savoir si vous devez recevoir le logiciel, ou si vous devez le demander à nouveau.
Si vous n'avez toujours pas toutes les applications dont vous avez besoin pour faire votre travail après trois jours, veuillez communiquer avec l'InfoService national au 1-800-268-0408.
Conseils et astuces
Si vous ne parvenez pas à vous connecter au RPV, veuillez sélectionner un autre tunnel RPV à l'étape 8, et ensuite poursuivre le processus d'ouverture de session. Si vous ne parvenez toujours pas à vous connecter au RPV, veuillez redémarrer votre ordinateur d'EDSC et votre routeur de maison fourni par Bell, Rogers, Vidéotron ou une autre compagnie, et ensuite recommencer à partir de l'étape 1.
Si vous avez perdu votre grille électronique Entrust ou votre jeton logiciel, ou qu'il vous faut l'un des deux, vous pouvez en générer de nouveaux en tout temps en vous rendant au https://srv745.services.gc.ca/ et en ouvrant une session à l'aide de votre nom d'utilisateur et de votre mot de passe d'EDSC à partir de tout appareil personnel avec accès à Internet.
Veuillez prendre note que l'utilisation d'imprimantes personnelles n'est pas autorisée à EDSC. Cela comprend l'utilisation d'une imprimante personnelle à partir de votre tablette ou de votre ordinateur portable connecté au RPV au moyen d'une clé USB ou d'une connexion réseau.