Environment virtuel pour accès sécurisé - Bureau (EVAS-B) Guide de l'utilisateur
Sujets
Introduction
L'environment virtuel pour accès sécurisé - Bureau (EVAS-B) est un outil qui permet aux employés d'EDSC de travailler à distance au moyen d'une machine virtuelle (MV) d'EDSC, avec pour seules conditions les exigences minimales suivantes :
- posséder un ordinateur personnel (ordinateur portable ou de bureau);
- avoir accès à Internet haute vitesse.
Faits en bref
Vous aurez besoin d'un compte Office 365 avant de pouvoir utiliser une MV sur l'EVAS-B. Une fois que vous aurez un compte Office 365, vous serez prêt à accéder à la MV.
Il existe deux moyens d'accéder à la MV. Le premier consiste à installer un client « Remote Desktop » sur votre ordinateur. Le deuxième consiste à visiter un site Web et à utiliser la technologie de navigateur Web client; nous recommandons d'utiliser le navigateur Google Chrome.
Ce que vous verrez :
- La MV ressemble à un tout nouvel ordinateur d'EDSC (vous n'y retrouverez aucun de vos paramètres personnels habituels).
- Vos raccourcis de bureau et les favoris/signets Internet pourraient ne pas être accessibles.
- Dans Outlook, vous devrez ajouter de nouveau toutes les boîtes aux lettres générales auxquelles vous avez accès.
- La fonction d'impression locale (et réseau) n'est pas disponible sur la MV.
- Le client Remote Desktop permet d'utiliser plusieurs écrans, mais pas la technologie de navigateur Web client.
- Ctrl + Alt + Fin est l'équivalent de Ctrl + Alt + Supprimer sur votre MV.
Veuillez noter que chaque employé dispose d'un lecteur alloué pour y stocker des données personnelles, qui est le lecteur F. Le mappage du lecteur F est nommé avec votre prénom.nom et personne d'autre que vous n'y avez accès. Sachez qu'il n'existe actuellement aucun moyen de récupérer les données d'une machine virtuelle, il est donc fortement recommandé d'utiliser votre lecteur F pour le stockage.
1. Configurer un compte Office 365
Vous devrez configurer votre compte Office 365 avant de pouvoir accéder à la MV de l'EVAS-B.
Remarque : Vous n'aurez qu'à remplir cette section qu'une seule fois.
- Rendez-vous à Microsoft Office
- Cliquez sur « Se connecter » (si on vous le demande, sélectionnez « Pour entreprise ») et ouvrez une session à l'aide de vos justificatifs d'identité Office365.
-
Le site Web vous invitera à vous connecter. Utilisez votre nom d'utilisateur Office 365, qui correspond à votre adresse de courriel au travail à EDSC, sélectionnez Suivant, puis entrez votre mot de passe réseau.
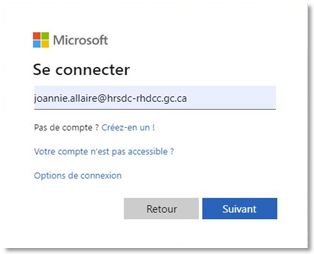
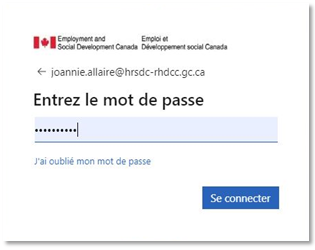
-
Une fois votre mot de passe entré, sélectionnez Se connecter.
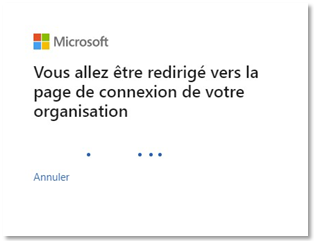
-
Voici les étapes pour configurer votre authentification multifacteur : Configurez votre connexion à Microsoft 365 pour une authentification à plusieurs facteurs
Si vous avez précédemment configuré l'authentification multifacteur, il se peut que vous ne soyez pas invité à configurer l'authentification secondaire. Si vous souhaitez modifier votre méthode d'authentification MFA, veuillez utiliser ce lien : Microsoft Online.
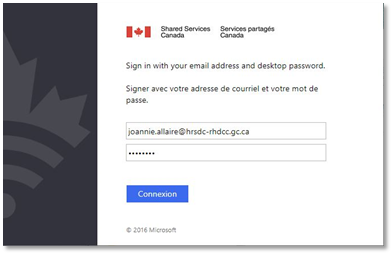
-
Vous serez maintenant invité à indiquer si vous souhaitez réduire le nombre de fois où vous devez vous connecter. Vous pouvez choisir Oui ou Non, c'est à votre discrétion.
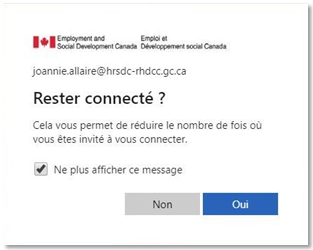
L'écran suivant s'affichera. Vous pouvez fermer le navigateur et passer à l'étape suivante.
-
Installation et configuration de l'application MS Remote Desktop.
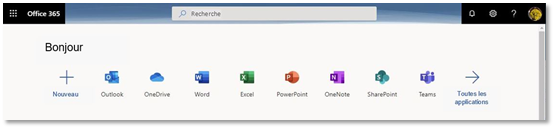
2. Installation et configuration de l'application MS Remote Desktop
2. Installation et configuration de l'application MS Remote Desktop
Windows
- Utilisez le lien suivant pour une installation avec Windows : Se connecter avec le client Windows Desktop
- Sélectionnez l'installation appropriée pour votre ordinateur (Windows 64-bit, Windows 32-bit ou Windows ARM64). Si vous ne savez pas quelle installation choisir, cliquez avec le bouton droit de la souris sur le menu Démarrer –> Système –> Type de système.
-
Suivez les instructions à l'écran pour installer le client Remote Desktop.
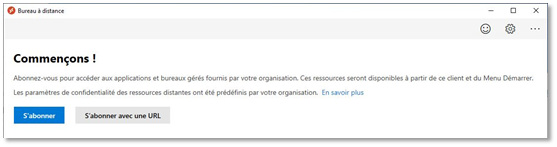
- Lancez l'application Remote Desktop
 , et l'écran suivant s'affiche :
, et l'écran suivant s'affiche : - Sélectionnez «S'abonner» à l'adresse suivante :
https://rdweb.wvd.microsoft.com/api/arm/feeddiscovery - Consultez la prochaine section : Ouvrir une session au moyen d'une machine virtuelle (MV)
macOS
- Utilisez le lien suivant pour l'installation macOS : docs.microsoft.com
- Sélectionnez « Télécharger ».
- Suivez les instructions à l'écran pour installer le client Remote Desktop. Si on vous demande une adresse Web, utilisez :
https://rdweb.wvd.microsoft.com/api/arm/feeddiscovery - Consultez la prochaine section : Ouvrir une session au moyen d'une machine virtuelle (MV)
Google Chrome OS (Chromebook)
- Téléchargez l'application Remote Desktop :
play.google.com - Sélectionnez « Installer ».
- Lancez l'application Remote Desktop et sélectionnez « Workspaces ».
- Dans le coin supérieur droit de l'applicaiton, sélectionnez l'icône « + » et sélectionnez « Add Workspace ».
- Inscrivez l'addresse Web ci-dessous et sélectionnez « suivant » :
https://rdweb.wvd.microsoft.com/api/arm/feeddiscovery - Consultez la prochaine section : Ouvrir une session au moyen d'une machine virtuelle (MV)
Veuillez noter : si les choix ci-haut ne répondent pas à vos besoins, vous pouvez vous connecter à votre machine virtuelle EVAS-B à partir de n'importe quel furtuer moderne. Veuillez consulter la section : Se connecter à l'EVAS-B au moyen d'un navigateur Web.
3. Se connecter à l'EVAS-B au moyen d'un navigateur Web
Client Web : pour accéder à votre machine virtuelle à partir d'un navigateur Web plutôt que l'application Remote Desktop, veuillez utiliser le lien suivant :
- https://rdweb.wvd.microsoft.com/arm/webclient/index.html
- Maximisez la fenêtre de votre navigateur Web (c.-à-d. que le navigateur doit remplir tout l'écran).
Veuillez noter : Certaines fonctionnalités ne seront pas disponibles si vous vous connectez à l'EVAS-B à partir d'un navigateur Web. Pour la liste des différences de fonctionnalité, veuillez consulter ce site :
Remote Desktop - Comparer les clients : redirections | Microsoft Docs4. Ouvrir une session au moyen d'une machine virtuelle (MV)
-
Le Bureau à distance affiche votre (vos) machine(s) virtuelle(s), cliquez deux fois sur l'icône WVD00#.
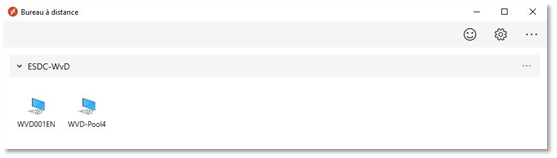
Remarque : Si vous ne voyez aucune icône WVD ci-dessus, veuillez actualiser le Bureau à distance en sélectionnant les 3 points (…) dans la 2ème ligne et en sélectionnant Actualiser.
-
Veuillez attendre que la connexion soit établie.
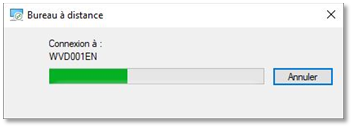
-
Entrez vos justificatifs d'identité d'EDSC et cliquez sur OK.
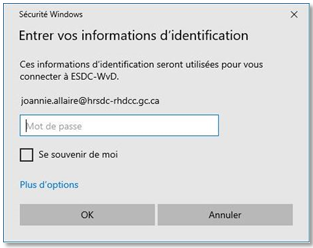
Remarque : Il se peut que l'on vous demande d'approuver la connexion au moyen de la méthode que vous avez choisie lors de la configuration d'Office 365.
- Une fois connecté, votre bureau virtuel s'affichera.
- Si vous avez reçu un mot de passe réseau temporaire pour vous connecter, vous devez maintenant le modifier. Pour ce faire, veuillez suivre ces instructions :
- Appuyez sur Ctrl + Alt + Fin
- Cliquez sur Changer votre mot de passe
- Saisissez votre mot de passe temporaire actuel dans la zone Ancien mot de passe, créez un nouveau mot de passe et entrez-le dans les zones suivantes. Appuyez sur Entrée lorsque vous avez terminé.
- Si votre nouveau mot de passe est accepté, vous verrez le message Votre mot de passe a été modifié. Cliquez sur le bouton OK.
- Vous serez ensuite ramené à votre bureau MV.
- Vous devrez peut-être mettre à jour l'heure et le fuseau horaire de la machine virtuelle :
-
Faites un clic droit sur l'heure et la date en bas à droite de votre MV :
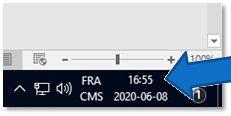
-
Cliquez sur Ajuster la date/l'heure :
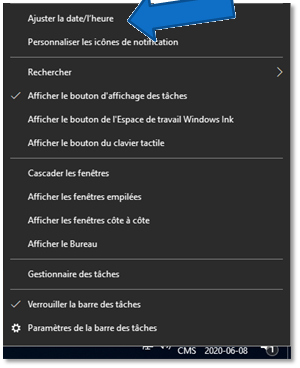
-
Sélectionnez le fuseau horaire qui s'applique à votre emplacement, puis quittez la fenêtre :
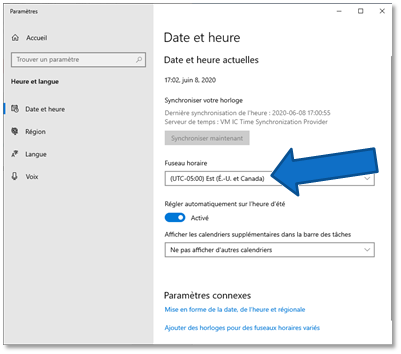
La configuration de votre machine virtuelle est maintenant terminée.
-
-
5. Déconnexion
-
Pour quitter la machine virtuelle, rendez-vous dans le menu Démarrer (bouton Windows dans le coin inférieur gauche de l'écran) et cliquez sur Alimentation, puis sur Redémarrer.
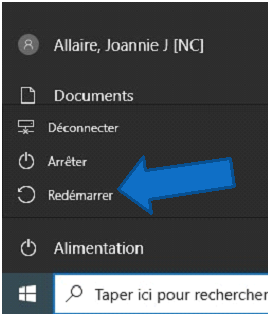
Vous pourriez recevoir le message ci-dessous, mais cela est normal puisque vous avez mis fin à la connexion à distance.
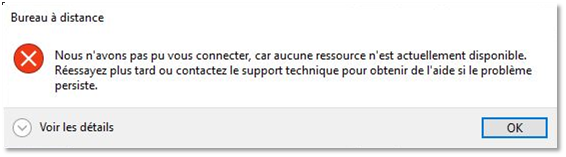
- Vous pouvez maintenant quitter l'application Remote Desktop.
-
Conseils de dépannage
Si vous êtes un nouvel utilisateur d'EDSC et que vous éprouvez des difficultés avec votre mot de passe d'EDSC, veuillez appeler l'InfoService national au 1-800-268-0408 pour réinitialiser votre mot de passe de réseau.
Si vous recevez ce message, veuillez attendre quelques secondes avant de faire une autre tentative de connexion.
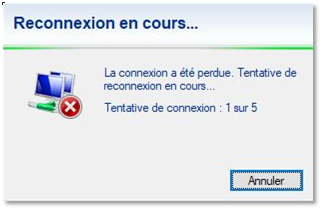
Si vous recevez un message d'erreur après avoir sélectionné votre MV indiquant qu'une erreur s'est produite au moment de la connexion : cliquez sur le bouton OK et essayez de nouveau.
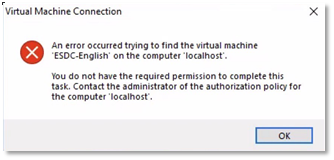
Si votre Windows Virtual Desktop est vide après avoir entré votre mot de passe O365 (p. ex., si, dans l'exemple ci-dessous, aucun l'ordinateur ESDC-WvD ne s'affiche pas), veuillez rafraîchir Remote Desktop en cliquant sur les trois points (…) dans la ligne 2e, puis cliquez sur Actualiser.
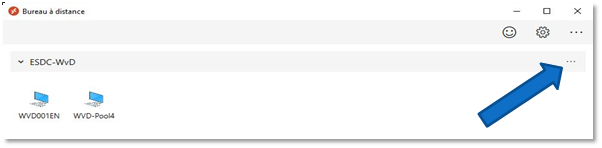
Si vous obtenez le message d'erreur « Oups, la connexion à WVD-PoolX n'a pu être établie » : cliquez sur le bouton bleu Reconnexion pour faire une nouvelle tentative.
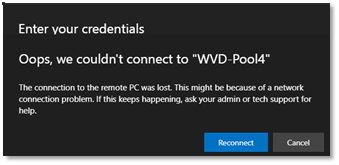
Après une période d'inactivité de 15 minutes sur votre MV, vous recevrez le message suivant :
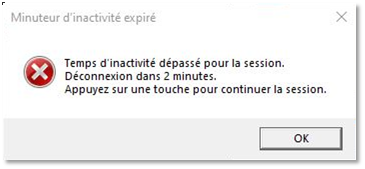
Si vous ne cliquez pas sur OK, votre MV se déconnectera et vous obtiendrez le message suivant :
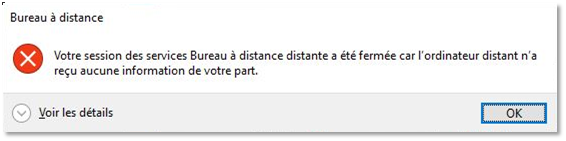
Veuillez cliquer sur OK dans le message. Vous serez ramené à la fenêtre ESDC-WvD. Cliquez deux fois sur l'icône WVD00XEN et entrez vos justificatifs d'identité d'EDSC pour rétablir la connexion à votre MV.
Comment communiquer avec le soutien informatique
Si vous éprouvez toujours des problèmes après avoir effectué les mesures de dépannage de base, veuillez présenter une demande en ligne à l'InfoService national, ou composer le 1-800-268-0408 si vous n'êtes pas en mesure de vous connecter .
Les heures de soutien pour l'EVAS-B sont les suivantes :
- Lundi au vendredi : de 6 h à 20 h (HE)
- Samedi : de 8 h à 18 h (HE)