Accès bureau à distance AppGate Version 11
Introduction
L’accès bureau à distance AppGate permet à l’utilisateur de se connecter à son poste de travail ministériel à l’aide de la passerelle d’autorisation et d’authentification (AppGate) sur le réseau organisationnel au moyen d'un appareil qui ne se trouve pas sur le réseau d'EDSC.
Raison de la diffusion, des correctifs et des améliorations. Nouvelle version du client AppGate pour remplacer une version 9.x et 10.x.
REMARQUE : À l’heure actuelle, Appgate ne peut être utilisé que si vous avez déjà téléchargé et installé le logiciel Appgate.
Appgate ne peut plus être téléchargé et installé pour les nouveaux utilisateurs car il a atteint son nombre maximum d’utilisateurs.
Si vous offrez un soutien à des services essentiels pendant la pandémie de COVID-19 et que vous avez toujours besoin d’un accès à distance, veuillez communiquer avec votre superviseur afin d’obtenir d’autres options d’accès à distance.
Software Requirements/
Pre-requisites
Software
Workstation
Hardware requirement:
- Entrust IDG hard or soft token
Software requirement:
- Internet browser
- Java 7 Runtime or higher
Operation System supports:
- Windows 8/10
- Macintosh
- Linux/Ubuntu
Authentication Method:
- Radius
Guide de connexion d'accès à distance AppGate
Connexion client sous Windows
- Lancer le client AppGate.
- Si le client AppGate est installé, lancez-le depuis votre bureau;
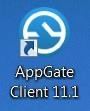
- ou au moyen de votre navigateur Web, en vous rendant à l'adresse http://srv100.services.gc.ca
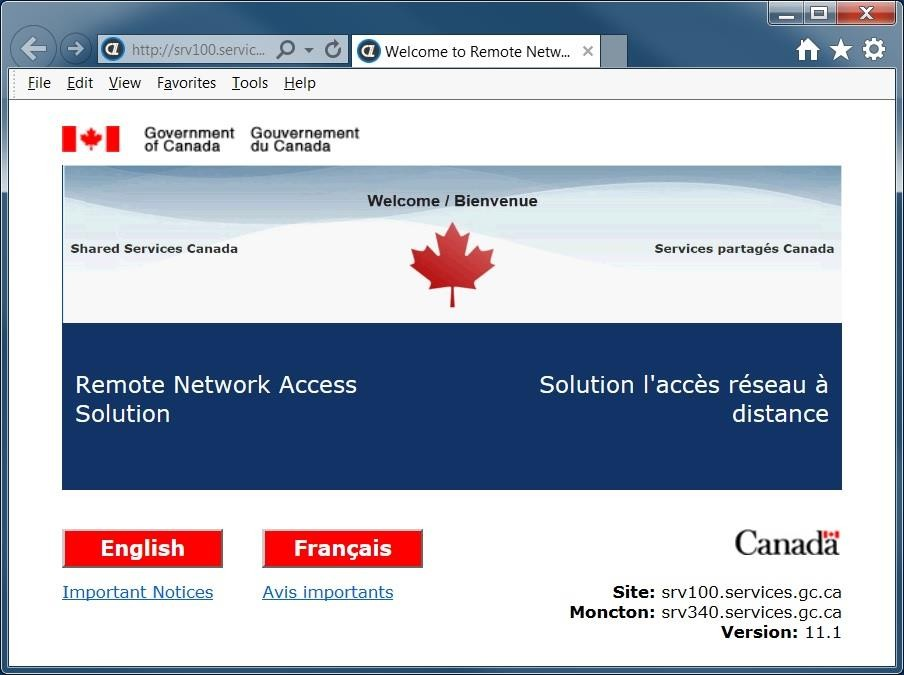
- Choisissez une langue : English ou Français.
- Dans la page « Connexion – Applet Java »
- Il est possible qu’une fenêtre « Mise à jour Java requise » s’affiche. Cliquez sur « Ultérieurement ».
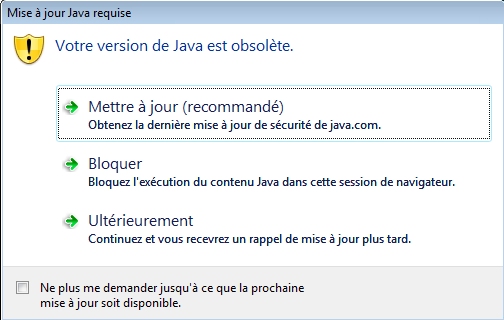
- Il est possible qu’une fenêtre Java s’affiche. Cliquez sur Exécuter.
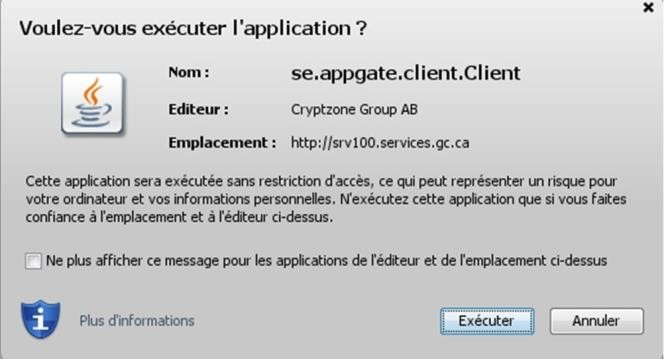
- La fenêtre suivante s’affichera et le client AppGate devrait apparaître.
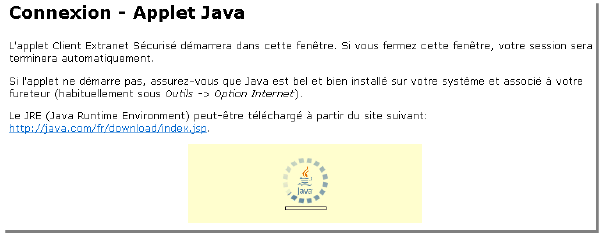
- Il est possible que le message d'erreur « AppGate Client – erreur » suivant s'affiche.
- Cliquez sur OK.
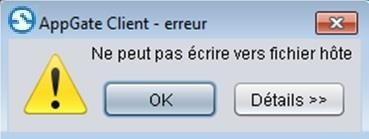
- Il est possible qu’une fenêtre « AppGate Client – New host » s'affiche.
- Cliquez sur OK.
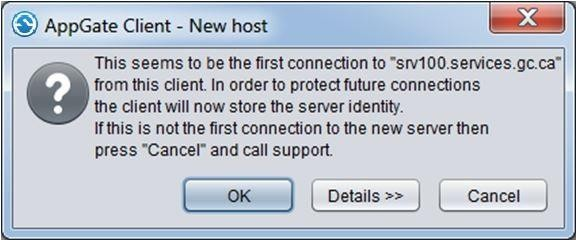
- Sous la fenêtre « Connexion ouvert ».
Choisissez et inscrivez les renseignements suivants :
- Dans le champ « Méthode d’Authentification », appuyez sur la flèche vers le bas, puis choisissez « Radius » dans la liste déroulante. Lors de votre prochaine session, « Radius » sera déjà inscrit dans le champ Method.
- Dans le champ f « Nom utilisateur » (Windows), inscrivez prénom.nomdefamille (lors de votre prochaine session, votre nom d'utilisateur sera déjà inscrit dans le champ Nom utilisateur).
- Dans le champ « Radius » , inscrivez votre mot de passe (il s'agit du mot de passe que vous utilisez pour ouvrir une session au travail).
- Cliquez sur OK.
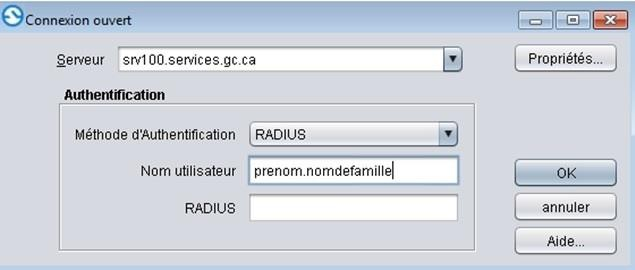
Nota : Assurez-vous que srv100.services.gc.ca soit inscrit dans le champ Server et que Radius soit inscrit dans le champ Methode d’Authentification.
- Inscrivez votre ID de jeton Entrust, puis cliquez sur OK.
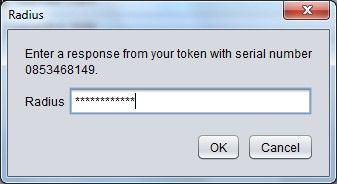
- Votre nom d’utilisateur et votre mot de passe sont authentifiés.
- Sous l'onglet « Authentication » de la boîte de dialogue « Open Connection »
- « Double-cliquez sur » l'icône « Remote Desktop »
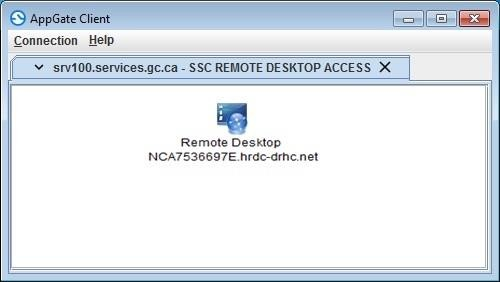
- La fenêtre « Politique sur l’utilisation d’Internet » s'affiche. Prenez connaissance de la politique et cliquez sur OK.
- Cliquez sur l'icône HRDC-DRHC.NET
- Inscrivez votre mot de passe du bureau pour vous connecter à votre poste de travail du bureau.
- « Double-cliquez sur » l'icône « Remote Desktop »
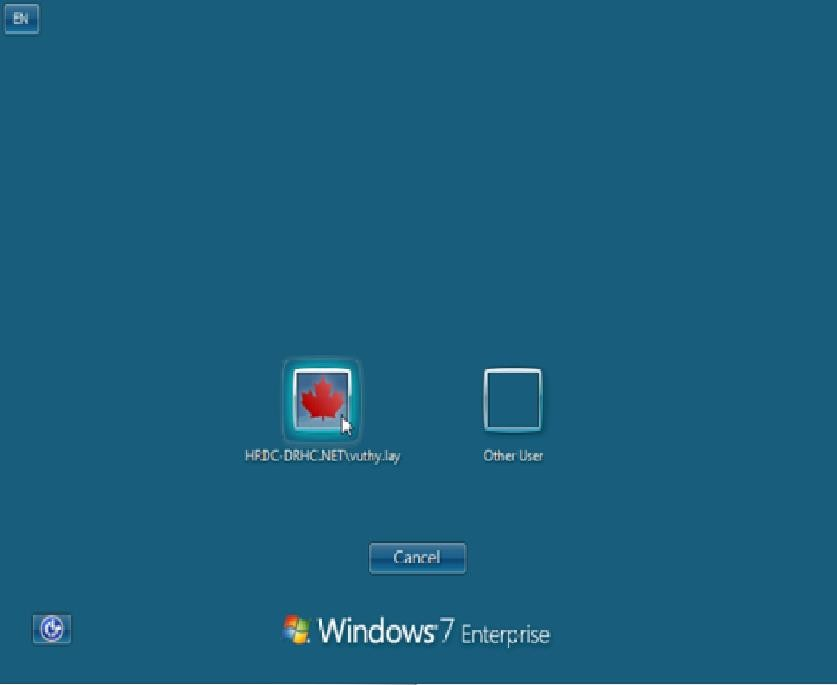
Client Connection for Mac OSX
- Lancez le client « AppGate ».
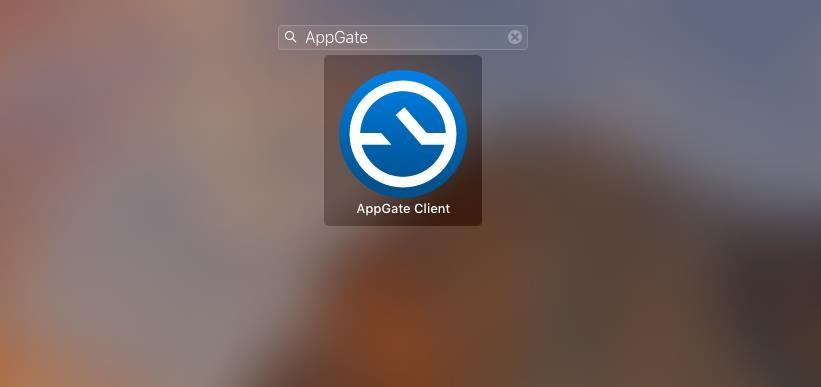
- Sous la fenêtre Connexion ouvert
- Dans le champ « Method », appuyez sur la flèche vers le bas, puis choisissez « Radius » dans la liste déroulante. Lors de votre prochaine session, « Radius » sera déjà inscrit dans le champ Method.
- Dans le champ « User name », inscrivez prénom.nomdefamille. Lors de votre prochaine session, votre nom d'utilisateur sera déjà inscrit dans le champ User name.
- Dans le champ « Radius », inscrivez votre mot de passe (il s'agit du mot de passe que vous utilisez pour ouvrir une session au travail).
- Cliquez sur OK.
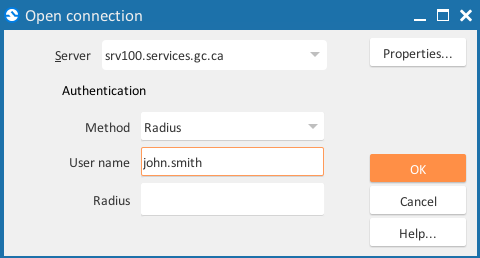
Nota : assurez-vous que srv100.services.gc.ca soit inscrit dans le champ « Server » et que « Radius » soit inscrit dans le champ « Method ».
- Dans la fenêtre « AppGate Client - New host », cliquez sur OK.
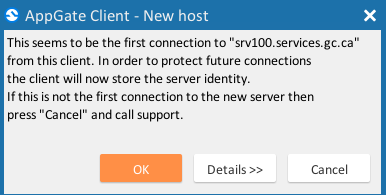
- Inscrivez une réponse à l’aide de votre jeton matériel ou logiciel, puis cliquez sur OK.
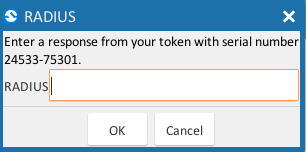
- Double-cliquez sur « Remote Desktop » pour ouvrir une connexion Bureau à distance.
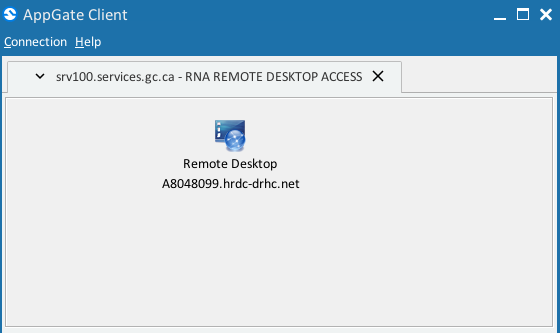
- Dans la boîte de connexion Bureau à distance, cliquez sur Connect.
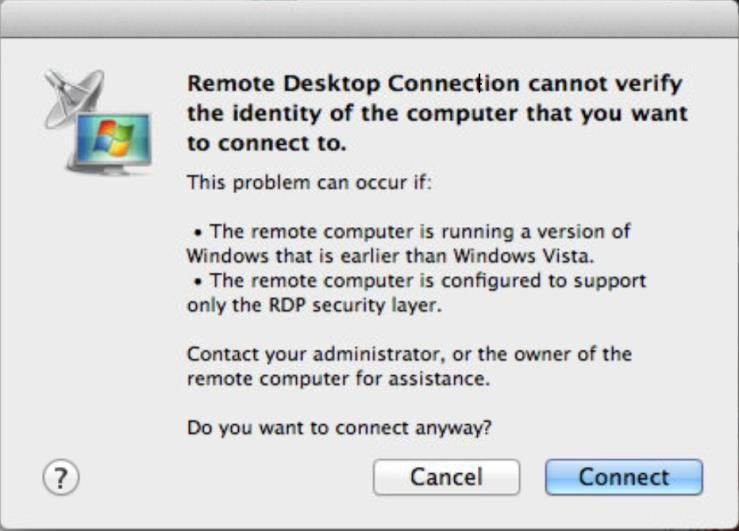
- La fenêtre « Politique sur l’utilisation d’Internet » s'affiche. Prenez connaissance de la politique et cliquez sur OK.
- Cliquez sur l'icône HRSDC-DRHC.NET
- Inscrivez le mot de passe du bureau afin de vous connecter à votre poste de travail.
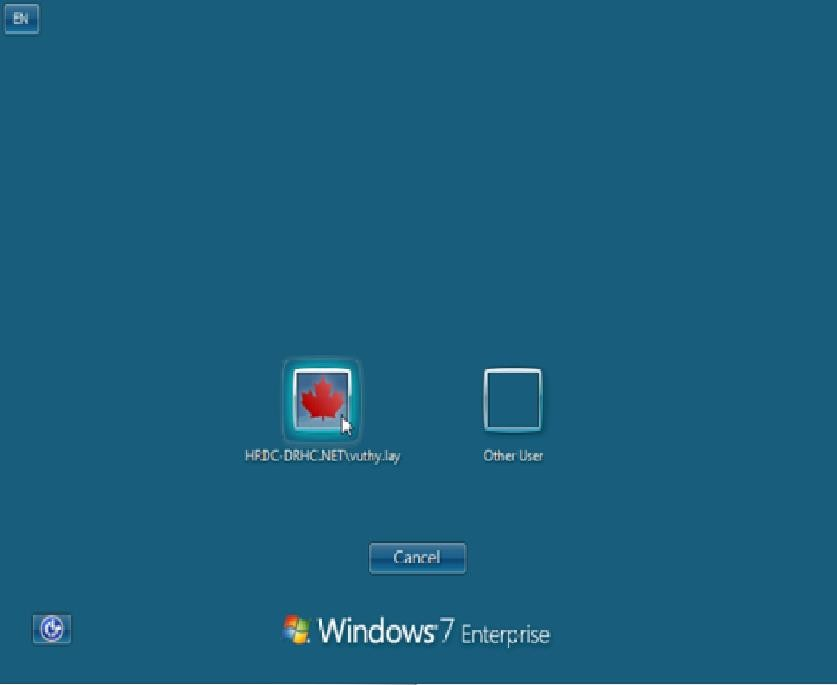
Connexion client sous Linux/Ubuntu
- Dans la barre d’adresse du navigateur Web, inscrivez le lien suivant :
- http://srv100.services.gc.ca et choisissez English ou Français.
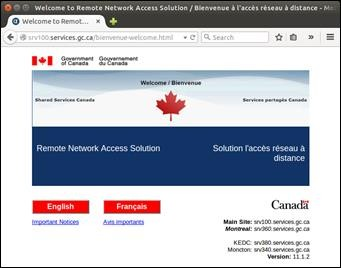
- http://srv100.services.gc.ca et choisissez English ou Français.
- Cliquez sur Yes.
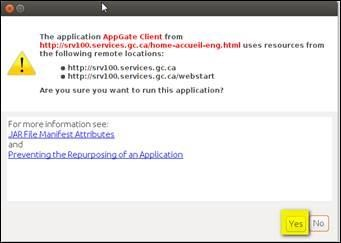
- La boîte de dialogue « Open Connection » s'affiche. Sous la rubrique « Authentication », choisissez et inscrivez les renseignements suivants:
- Dans le champ « Method » : appuyez sur la flèche vers le bas, puis choisissez « Radius » dans la liste déroulante (lors de votre prochaine session, « Radius » sera déjà inscrit dans le champ « Method »).
- Dans le champ « User name » : inscrivez prénom.nomdefamille (lors de votre prochaine session, votre nom d'utilisateur sera déjà inscrit dans le champ User name).
- Dans le champ « Radius » : inscrivez votre mot de passe (il s'agit du mot de passe que vous utilisez pour ouvrir une session au travail).
Note : la fenêtre suivante apparaît lors de la première utilisation, cliquez sur OK.
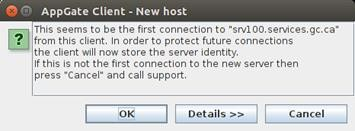
- Cliquez sur OK.
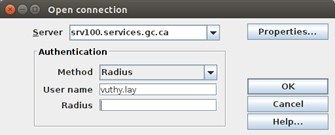
- Inscrivez votre ID de jeton Entrust, puis cliquez sur OK.
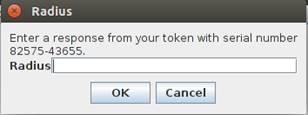
Note : lors de la première utilisation, les étapes 5 et 6 peuvent apparaître.
- Cliquez sur Yes pour installer AppGate Local Forwarder (apparaît lors de la première utilisation).
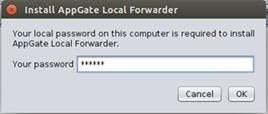
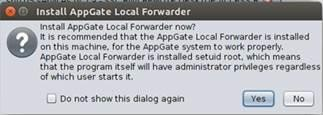
- Inscrivez votre mot de passe d’administrateur local et cliquez sur OK (apparaît lors de la première utilisation).
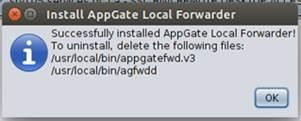
- Double-cliquez sur « Remote Desktop » pour ouvrir une connexion Bureau à distance.
- La fenêtre « Politique sur l’utilisation d’Internet » s'affiche. Prenez connaissance de la politique et cliquez sur OK, Cliquez sur l'icône HRSDC-DRHC.NET\,
- Inscrivez le mot de passe du bureau afin de vous connecter à votre poste de travail.
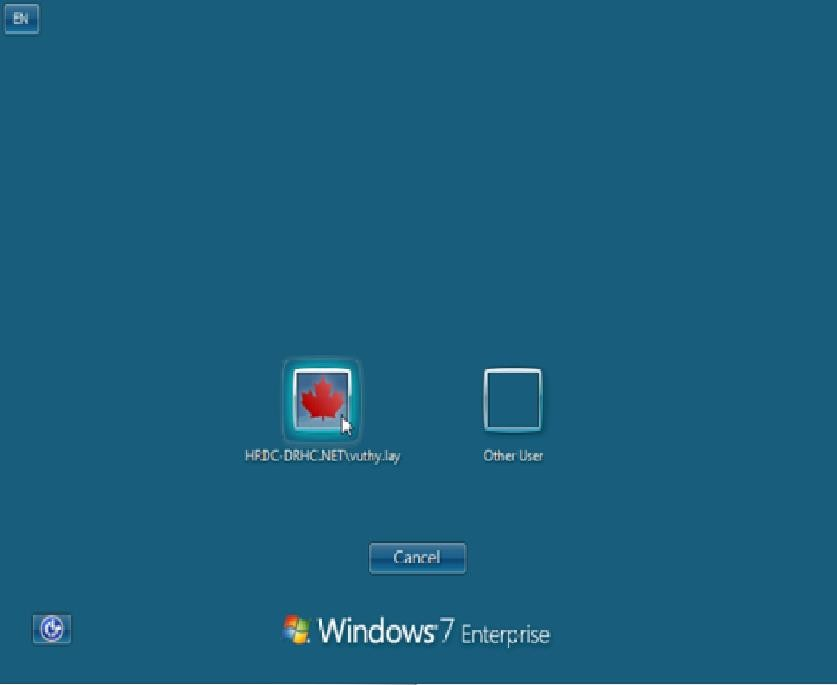
Déconnexion de l'accès à distance AppGate
Pour sortir de l'accès à distance AppGate
- À partir de votre ordinateur du bureau, cliquez sur Démarrer et cliquez sur « Fermer la session ».
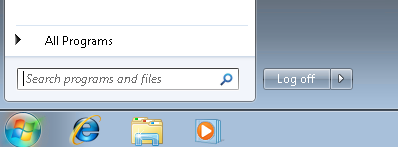
- Fermez la fenêtre « AppGate Client » et cliquez sur OK pour mettre fin à la connexion.
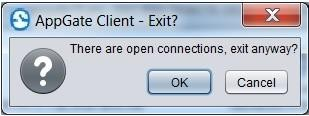
Désinstallation
Désinstallation du client sous Windows
- Dans le menu Démarrez, ouvrez le Panneau de configuration, puis double-cliquez sur « Ajout ou suppression de programmes ».
- Démarrer ❯ « Paramètres » ❯ « Panneau de configuration » ❯ « Ajout ou suppression de programmes »
- Dans la liste des programmes, choisissez « AppGate Client 11.1.2 », puis cliquez sur « Désinstaller ».
- Redémarrez au besoin.
Désinstaller le client sous Mac OS X
Supprimez AppGate.app du dossier « Applications ».
Désinstallation du client sous Linux/Ubuntu
Supprimez l’icône du client AppGate.
Annexe A
Redimensionnement de la fenêtre du client Bureau à distance sous Mac OS X
Méthode #1
Si vous pouvez dépasser le point où vous entrez votre nom d’utilisateur/mot de passe & eGrid/jeton logiciel, mais vous avez des problèmes à vous connecter à l’ordinateur à distance, les étapes suivantes devraient régler le problème:
- Ouvrez « l’App Store » et chercher pour Microsoft Remote Desktop.
- Deux recherches vont apparaitre (version 8 & version 10). Version 10 fonctionne pour la plupart des utilisateurs, mais dans certains cas, la version 8 est nécessaire (dépendant de la version de OSX).
- Télécharger et installer l’application.
- Redémarrer votre Mac.
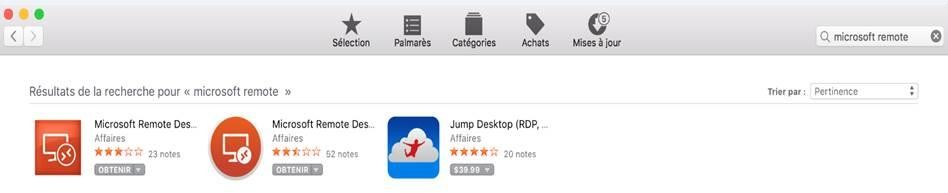
Les Mac avec autres versions de OSX vont voir les résultats de la recherché comme suit:
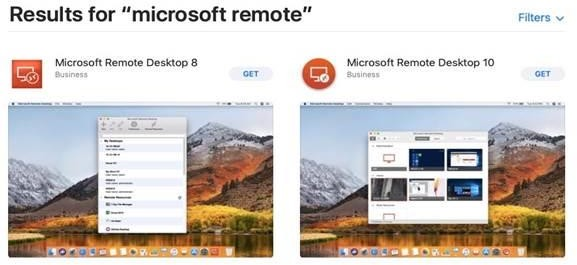
Méthode #2:
Si vous voyez une fenêtre contextuel Connexion à distance apparaitre à l’écran quand vous essayez de vous connectez, essayez les étapes suivantes:
- Dans la boite de dialogue, pour le champ « Nom d’utilisateur », entrez prénom.nom@hrdc-drhc.net (i.e. jean.smith@hrdc-drhc.net)
- Dans le champ « Mot de passe » entrez votre Mot de passe Windows.
- Mettez un crochet dans « Ajouter l’information de l’utilisateur à votre porte-clés ».
- Cliquez OK.
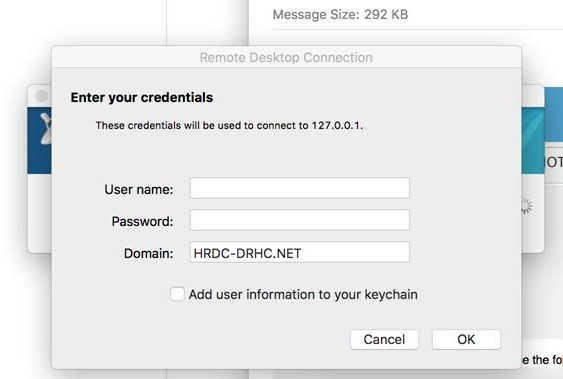
Si le message suivant apparait, cliqué sur Continue.
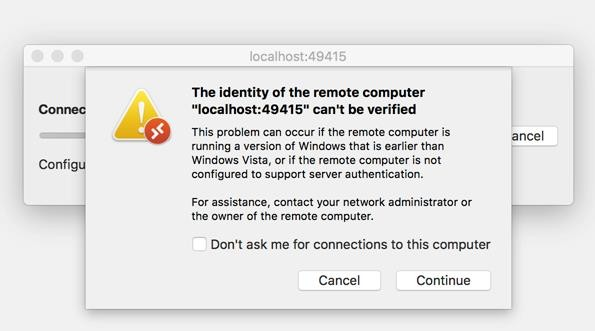
Note: Les utilisateurs AppGate doivent s’assurer que leur ordinateur au travail est redémarré à chaque soir. Si vous travaillez principalement avec AppGate, vous devriez demander à un collègue de redémarrer votre ordinateur au travail.
Nous avons aussi remarqué que plusieurs différents problèmes peuvent être résout en faisant une fermeture complète suivit d’un redémarrage de l’ordinateur personnelle. Ceci s’applique à Windows et au Mac.
Annexe B
Questions fréquentes et renseignements de dépannage
- Chaque fois que je me connecte, le message d'erreur suivant apparaît.
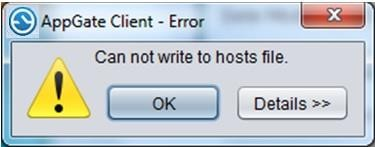
Il s'agit d'une erreur courante qui survient au moment de se connecter à l'accès à distance, laquelle ne vous empêchera pas de vous connecter.
- Cliquez sur OK et la boîte de dialogue « Open Connection » apparaît.
- Inscrivez votre mot de passe du travail dans le champ « Radius ».
- Cliquez sur OK.
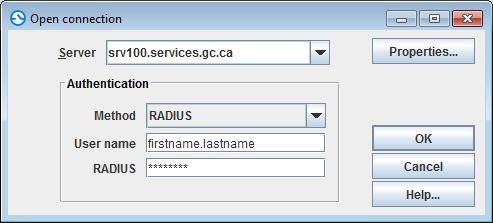
- Une fois que je suis connecté à distance, puis-je brancher ma clé USB à mon ordinateur ou charger mon cellulaire?
Vous serez en mesure de brancher une clé USB à votre ordinateur ou de charger votre cellulaire; toutefois, ils ne seront pas visibles, ni accessibles de votre PC de travail, puisque seules les clés USB autorisées peuvent être branchées au réseau d'EDSC.
- Puis-je lancer le logiciel d'accès à distance AppGate en cliquant sur l'icône qui se trouve sur mon bureau ou dois-je me connecter à l'aide de mon navigateur Web?
À partir d'un ordinateur sous Windows, vous pouvez vous connecter à votre poste de travail à distance en double-cliquant sur l'icône AppGate sur votre bureau ou à l'aide de votre navigateur Web. À partir d'un ordinateur sous Mac, vous devez double-cliquer sur l'icône AppGate. À partir d'un ordinateur sous Linux/Ubuntus, vous devez vous connecter à l'aide de votre navigateur Web.
- Lorsque j'ai quitté le bureau, mon poste de travail était branché au réseau et j'ai choisi l'option Arrêter au moment de fermer la session. Suis-je quand même en mesure de me connecter à mon poste de travail à distance?
Le choix de l'option « Arrêter » a pour effet d'éteindre votre poste de travail. Pour vous connecter à distance, votre poste de travail doit être allumé. Par conséquent, il est important de toujours choisir l'option « Redémarrer » au moment de vous déconnecter de votre poste de travail. Pour pouvoir vous connecter, votre ordinateur doit être allumé. Les messages d'erreur suivants indiquent que votre poste de travail est éteint.
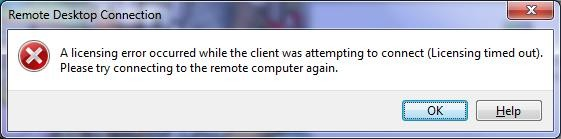
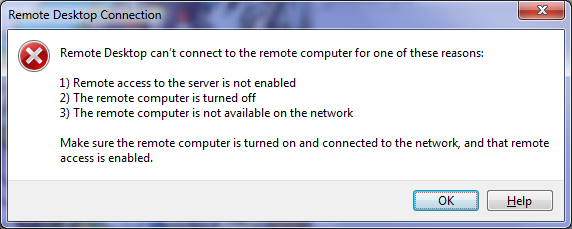
- Ma connexion est expirée. Que dois-je faire?
Le logiciel d'accès à distance AppGate a un chronométreur intégré qui calcule le « temps d'inactivité ». Si votre ordinateur demeure inactif pendant 30 minutes, la connexion à distance se termine et le message suivant s'affiche :
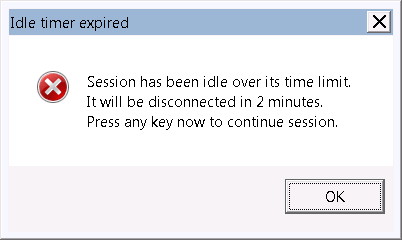
- Cliquez sur OK pour poursuivre votre session.
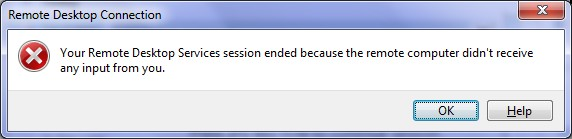
Pour vous reconnecter :
- Cliquez sur OK.
- Double-cliquez sur l'icône Remote Desktop.
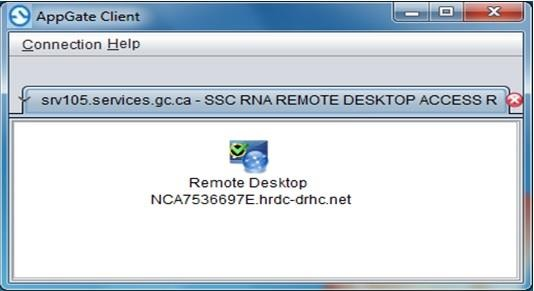
- La fenêtre « Politique sur l’utilisation d’Internet » s'affiche. Prenez connaissance de la politique et cliquez sur OK.
- Cliquez sur l'icône HRSDC-DRHC.NET.
- Inscrivez le mot de passe du travail pour vous reconnecter à votre poste de travail.
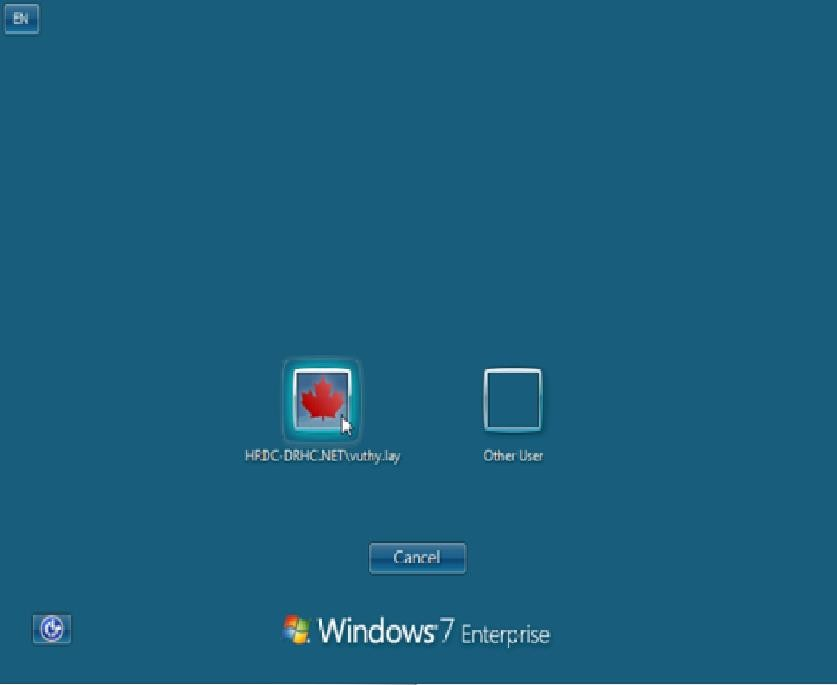
Pour vous déconnecter :
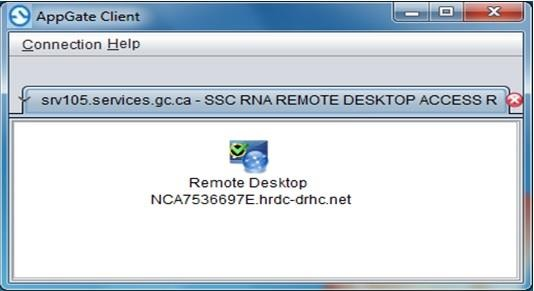
- Cliquez sur le bouton X pour fermer la fenêtre.
- Cliquez sur Démarrer.
- Choisissez « Fermer la session ».
- Choisissez « Déconnecter ».
- Cliquez sur OK pour poursuivre votre session.
- Je suis incapable de me connecter et le message d'erreur suivant s'affiche :
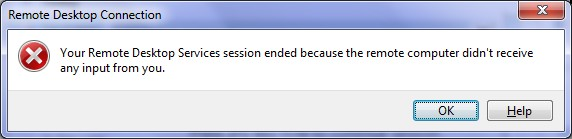
Ce message d'erreur indique que quelqu'un d'autre s'est branché ou est branché à votre poste de travail, que votre poste de travail doit être en marche et branché au réseau d'EDSC.