Référence rapide AppGate SDP
Installation d'AppGate SDP (à faire une seule fois)
Ce guide vous aidera à connecter votre ordinateur personell au réseau d'EDSC afin que vous puissiez accéder à votre ordinateur de travail à distance. Si vous vous connectez déjà avec AppGate ou par d’autres moyens, vous n’avez pas à suivre ces instructions. Pour obtenir des informations détaillées pour un ordinateur fonctionnant sous MAC, consultez le guide complet.
Instruction essentielles pour les utilisateurs de ce document
Afin de s'assurer que l'ISN priorise les opérations de maintenance critiques durant la pandémie COVID-19, veuillez lire et essayez toutes ces instructions attentivement avant de contacter l'ISN.
Exigences avant de commencer
- Pour utiliser Appgate SDP, votre ordinateur personnel doit fonctionner sous Windows 10 ou Mac 10.12 (minimum).
- Votre ordinateur de travail doit être allumé. Vous devez connaître le nom de votre ordinateur. Vous pouvez également avoir besoin de son adresse IP en cas de problème. Si vous avez besoin d'aide pour répondre à ces exigences, veuillez contacter votre superviseur.
- Pour vous connecter, vous devez disposer d'un ordinateur personnel fonctionnant sous Microsoft Windows (de préférence) ou Mac OSX.
- Vous devez être connecté à l'internet, de préférence avec un câble. Veuillez contacter votre fournisseur d'accès à Internet si vous rencontrez des difficultés.
Produire votre fichier eGrid Entrust
- À partir de votre ordinateur personnel, visitez http://srv745.services.gc.ca à partir d'un navigateur Web.
- Ouvrez une session sur le portail à l'aide de votre nom d'utilisateur et de votre mot de passe Windows EDSC (c.-à-d. : prénom.nomdefamille).
- Suivez les directives qui vous sont présentées.
- Il se peut qu'on vous demande d'établir une série de questions de sécurité à utiliser pour les prochaines connexions à ce site Web.
- Vous aurez finalement la possibilité de télécharger ou de rééditer un fichier eGrid Entrust. Téléchargez ce fichier sur votre ordinateur :
- Ce fichier doit être conservé sur votre ordinateur personnel ou imprimé pour faciliter la consultation.
- Vous pourriez aussi devoir répondre à l'une de vos questions de sécurité personnelle avant de pouvoir télécharger le eGrid Entrust.
Si vous avez de la difficulté à télécharger votre eGrid Entrust, veuillez communiquer avec l'InfoService national en vue d'obtenir de l'aide.
Configuration d'AppGate SDP
- Une fois que vous avez votre eGrid Entrust, utilisez votre ordinateur personnel pour visiter : http://srv100.services.gc.ca/sdp.html
- Sélectionnez le lien de téléchargement à côté de AppGate SDP Client.
- Lorsque vous êtes invité à exécuter ou à enregistrer, choisissez Exécuter. Vous n'aurez que trois ou quatre étapes à suivre. Acceptez toutes les options par défaut et continuez jusqu'à la fin du processus d'installation.
- Si vous avez un ordinateur Apple, vous devez également télécharger et installer Microsoft Remote Desktop 10 à partir de l'App Store d'Apple.
- Dans le menu Démarrer de Windows cherchez "AppGate SDP Client" et sélectionnez-le pour le lancer. Vous devez accepter l'avis de confidentialité.
- Vous êtes maintenant prêt à télécharger et à installer le deuxième composant. Retournez à : http://srv100.services.gc.ca/sdp.html
- Sélectionnez le lien de téléchargement à côté de SPA Key.
- Sélectionnez Autoriser lorsque vous êtes invité à ouvrir un programme, et à propos de la sécurité sur Internet. Lorsque vous voyez le message, « Créer un profil » sélectionnez Soumettre.
- Si vous voyez le message « Connexion non établie », vous devrez peut- être sélectionner « Soumettre » plusieurs fois avant de pouvoir établir cette connexion.
- Lorsque votre profil est prêt, sélectionnez Connecter à AppGate SDP.
- Lorsque vous êtes invité à donner un nom à votre profil, inscrivez
« EDSC » et sélectionnez Soumettre. Cela complète la partie de configuration unique.
Connecter à AppGate SDP (à chaque fois)
Ces instructions décrivent les étapes que vous devez effectuer chaque fois que vous utilisez AppGate SDP :
- Ouvrez la fenêtre de connexion SDP en utilisant le menu Démarrer de Windows et en cherchant AppGate SDP.
- Entrez votre nom d'utilisateur et votre mot de passe EDSC, et ensuite sélectionnez Connecter. Vous devrez peut-être sélectionner le X pour fermer certains tutoriels d'introduction.
- Sélectionnez l'icône bleu « r ».
- Lorsqu'un mot de passe unique est demandé, inscrivez les caractères correspondants de votre eGrid et sélectionnez Soumettre. Si un message de sécurité vous demande vos identifiants, inscrivez votre nom d'utilisateur dans le format suivant : prénom.nomdefamille@hrdc- drhc.net
- Vous êtes maintenant connecté avec succès. Afin de lancer l'accès à distance : ouvrez votre menu Démarrer de Windows et inscrivez « Distance » dans la barre de recherche. Dans les résultats de la recherche, sélectionnez « Connection au bureau à distance ».
- Dans le champ « Ordinateur » entrez le nom de votre ordinateur du bureau suivi d'un point et de « hrdc-drhc.net ».
Exemple : NC1010101.hrdc-drhc.net
Vous devez utiliser votre nom d'ordinateur exact pour cette étape! - Sélectionnez Connecter.
- Si un message vous informe que vos identifiants ne fonctionnent pas : sélectionnez « Plus d'options » et entrez votre nom d'utilisateur de la façon suivante « hrdc-drhc.net\prénom.nomdefamille » puis sélectionnez Connecter. Il se peut que vous deviez à la place (ou également) entrer votre mot de passe EDSC.
- Ensuite, entrez votre mot de passe EDSC et appuyez sur la touche Entrée de votre clavier.
- Si vous voyez une boite de dialogue indiquant que l'identité de l'ordinateur à distance ne peut pas être vérifier, sélectionnez Oui pour continuer.
Vous devriez maintenant être connecté à votre ordinateur de bureau.
À la fin de votre journée de travail
- Fermez tous les logiciels en cours d'exécution sur votre ordinateur de bureau.
- Sélectionnez Démarrer > Redémarrer, comme vous le feriez au bureau.
- Sur votre ordinateur à domicile : si l'application de bureau à distance est toujours ouverte, vous pouvez la fermer.
- Dans le coin inférieur droit de votre écran, trouvez l'icône AppGate. Cliquez dessus avec le bouton droit de la souris pour choisir l'option Quitter ou Déconnecter.
Conformité aux politiques, lignes directrices et normes du réseau
Les employés doivent se conformer aux politiques, aux lignes directrices et aux normes du réseau publié par le Conseil du Trésor et EDSC, y compris la Politique sur l'utilisation acceptable des dispositifs et des réseaux et la Directive sur les dispositifs de stockage portatifs d'EDSC. Veuillez également noter que les connexions audio / vidéo Skype ne sont pas disponibles lorsque vous utilisez AppGate.
Support technique pour SDP
Où est-il passé ? Votre fenêtre SDP peut se minimiser. Pour la ramener, recherchez l'icône SDP dans le coin inférieur droit de votre écran (vous devrez peut-être d'abord sélectionner la flèche).
« Vous êtes connecté à 0 des 3 sites » : Vous pourrez voir ce message si votre connexion est inactive depuis plus de 9 heures. Vous devrez répéter les étapes pour vous connecter à AppGate SDP.
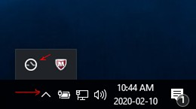
Avant de contacter l'InfoService National (ISN) :
- Confirmez avec votre superviseur si votre poste est considéré comme « critique » pendant la pandémie COVID-19.
- Essayez de redémarrer votre ordinateur et de suivre les instructions ci-dessus une fois de plus ; cela résoudra parfois le problème.
- InfoService national aide: 1-800-268-0408