Appareils informatiques personnels
Sujets
Ordinateurs de bureau
- Directive sur les appareils informatiques personnels
- Comment dois-je procéder pour trouver le nom de mon ordinateur?
-
Brancher et débrancher un appareil informatique personnel :
Liste de vérification pour débrancher et brancher un ordinateur
Débrancher votre ordinateur
- Mettez votre ordinateur complètement hors tension
- Notez où les câbles sont branchés ou dessinez un petit diagramme pour vous aider lors du rebranchement
- Débranchez chaque fiche et fil
- Demandez si vous devez laisser le câble Ethernet (réseau) dans votre bureau ou si vous devez l’emmener dans votre nouveau bureau
- Placez les fils, les câbles, le clavier, la souris, etc. dans une boîte ou un sac
Brancher votre ordinateur
- Placez l’ordinateur et le moniteur dans leur nouvel emplacement sur votre bureau
- Rebranchez tous les fils et les câbles (consultez vos notes)
- Note: les cordons d’alimentation de l’ordinateur et du moniteur devraient être branchés en dernier
- Appuyez sur les boutons de mise en marche de votre ordinateur et de votre moniteur
- Vérifiez si tous les périphériques (clavier, souris, etc.) fonctionnent bien
- Si vous devez établir une connexion avec l’imprimante réseau la plus près de votre bureau, utilisez l’outil d’auto-installation d’imprimante (Menu Démarrer / Tous les programmes / Installer une imprimante)
- À la fin de la journée, rappelez-vous de « redémarrer » votre ordinateur au lieu de l’arrêter pour que les mises à jour puissent être installées automatiquement
- Si vous avez des problèmes après avoir vérifié vos connexions et redémarré votre ordinateur, soumettez une demande en ligne à l’InfoService national (ou téléphonez au 1-800-268-0408 si vous n’avez pas accès au réseau)
* Pour des instructions détaillées, consultez le Guide sur la façon de débrancher et brancher votre ordinateur.
Quelles sont les procédures de fin de journée de travail au bureau (sans connexion au RPV)?
Pourquoi mon ordinateur m’informe t il qu’il doit redémarrer?
Message indiquant « Votre ordinateur est sur le point de redémarrer »Installer une imprimante / Outil d’auto-installation d’imprimante (OAI)
- Vous avez encore besoin d'aide
Ordinateurs portatifs
- Directive sur les appareils informatiques personnels
- Comment dois-je procéder pour trouver le nom de mon ordinateur?
Brancher et débrancher un appareil informatique personnel :
- Brancher votre téléphone VoIP (DOCX, 112 Ko)
- Guide sur la façon de débrancher et brancher votre ordinateur
- Liste de vérification
Comment sécuriser mon ordinateur portatif ?
Les employés sont responsables des appareils qui leur sont assignés. La pratique la plus efficace est de sécuriser votre appareil mobile (l'enlever de sa station d'accueil) et de le placer dans une armoire ou dans un contenant verrouillé à la fin de la journée, ou lorsque vous n'êtes pas à votre poste de travail pour une période prolongée.
Lorsque cela n'est pas possible, vous devez utiliser un câble de sécurité (c.-à-d. un câble de verrouillage) partout où il existe un risque d'être obligé de laisser votre appareil mobile sans surveillance (chambre d'hôtel, bureau d'extension, etc.) et ce, même s'il est à sa station d'accueil.
Tous les ordinateurs portatifs émis par le ministère comportent un Universal Security Slot (USS) et les câbles approuvés comportent un connecteur pour utiliser cet USS. Attachez le câble à un objet fixe ou à un meuble lourd difficile à déplacer, comme une table ou un bureau.
Si vous avez besoin d'un câble de verrouillage pour votre appareil mobile, soumettez une demande en ligne à l'InfoService national pour en recevoir un.
Comment puis-je obtenir et utiliser un câble de verrouillage ?
Les employés sont responsables des appareils qui leur sont attribués. Vous devez utiliser un câble de sécurité (c.-à-d. un câble de verrouillage) dans tout endroit où vous pourriez avoir à laisser votre appareil mobile sans surveillance (chambre d'hôtel, bureau d'extension, etc.), et ce, même s'il est raccordé à sa station d'accueil, lorsqu'il n'est pas pratique de le placer de façon sécuritaire dans une armoire ou un contenant verrouillé.
Tous les appareils mobiles émis par le Ministère (c.-à-d. les ordinateurs portables et les tablettes) comportent un Universal Security Slot (USS) pour l'utilisation avec un câble de verrouillage. Attachez l'autre bout du câble à un objet fixe ou à un meuble lourd difficile à déplacer (p. ex. une table ou un bureau). Méfiez-vous des pattes de table qui peuvent facilement être soulevées du plancher, etc.
Si vous ne possédez pas de câble de verrouillage pour votre appareil émis par le Ministère, ou si vous avez besoin d'aide pour utiliser le câble, vous pouvez présenter une demande en ligne auprès de l'InfoService national.
Quelles sont les procédures de fin de journée de travail à l’extérieur du bureau (avec une connexion au RPV)?
Que dois-je faire si le son ne fonctionne pas sur mon ordinateur portatif lorsqu’il est fixé sur sa station d’accueil?
- Cliquez sur le bouton droit de la souris sur l’icône de haut-parleur au coin inférieur droit de la barre de tâches.
- Sélectionnez l’option Son en cliquant sur celui-ci.
- Cliquez sur l’onglet Lecture au coin supérieur gauche.
- Il se peut que vous voyiez plus d’un haut-parleur. Cliquez sur le bouton droit de la souris sur le haut-parleur USB et cliquez sur Désactiver dans le menu déroulant.
- Vous devriez alors voir l’autre haut-parleur sélectionné.
- Maintenant, sélectionnez l’onglet Sons.
- Vers le bas, vous verrez un choix de sons optionnels (près de l’image d’un haut- parleur).
- Sélectionnez un son et cliquez sur test. L’ordinateur portatif devrait maintenant produire un son.
Pourquoi mon ordinateur m’informe t il qu’il doit redémarrer?
Message indiquant « Votre ordinateur est sur le point de redémarrer »
Installer une imprimante / Outil d’auto-installation d’imprimante (OAI)
Tablettes
- Travailler hors ligne : Guide pour les tablettes
- Guides de FortiClient (Service lié aux logiciels/applications
Les écrans doubles et des tablettes
Il est possible d’utiliser des écrans doubles avec les tablettes sur leur station d’accueil. Cette installation requiert toutefois des câbles additionnels et le soutien d’un professionnel de la technologie de l’information.
Assurez-vous d’indiquer que vous utilisez une tablette dans votre demande d’écrans doubles (et vice versa).
Comment puis-je trouver des logiciels sur ma tablette?
Les tablettes d’EDSC comportent un système d’exploitation unique dans l’environnement d’ EDSC (c.-à-d. Windows 8.1). Tout le matériel ministériel de référence et d’apprentissage, ou les directives de corrections rapides, etc., peuvent être modifiés pour l’utilisation avec votre tablette.
Dans tous les cas où des directives générales, comme celles qui suivent, apparaissent pour les dispositifs d’ EDSC :- Menu Démarrer > Sélectionnez Tous les programmes > Choisissez le logiciel décrit
Au lieu, utilisez l’une des directives suivantes pour effectuer l’équivalent sur une tablette d’ EDSC :
- Dans l’écran d’Accueil, commencez à taper le nom du logiciel afin de lancer la fonction de recherche et sélectionnez le logiciel dont vous avez besoin dans la liste qui apparaît; OU
- Dans l’écran d’Accueil, sélectionnez la flèche encerclée dans le coin inférieur gauche de l’écran afin d’afficher une liste de tous les logiciels et sélectionnez le logiciel dont vous avez besoin.
Puis-je utiliser le service Wi-Fi du gouvernement du Canada avec une tablette?
Toutes les tablettes ont la capacité d’utiliser le service Wi-Fi du gouvernement du Canada pour se connecter sans fil au réseau d’EDSC si celles-ci sont utilisées dans les emplacements dotés du service. Consultez la page Connectivité sans fil (Wi-Fi) du gouvernement du Canada sur iService pour obtenir de plus amples renseignements sur ce service.
Comment dois-je utiliser a’accès à distance (RPV FortiClient) et des tablettes?
L’accès à distance permettra à l’employé qui possède une tablette de faire la connexion au réseau d’EDSC depuis tout emplacement qui offre une connexion Internet.
Pour tirer le maximum de l’efficacité de votre appareil, avant de demander une tablette, vous devriez déjà disposer de l’ accès au RPV FortiClient (à distance), ou vous devriez obtenir l’accès au RPV FortiClient (à distance) en soumettant une demande distincte à l’aide du Portail de gestion des accès en ligne.
Comment dois-je procéder pour demander une tablette?
Vous pouvez demander une tablette en présentant une demande en ligne auprès de l'InfoService national (remarque : consultez l'élément dans la Foire aux questions ci-dessous, « Qui peut demander une tablette? »)
Veuillez garder à l'esprit que la tablette remplacera votre appareil informatique personnel actuel (ordinateur de bureau ou ordinateur portatif), conformément à la Directive sur les appareils informatiques personnels (AIP).
Si vous utilisez deux écrans, assurez-vous de le mentionner lorsque vous présentez votre demande.
Qui peut demander une tablette?
Les personnes suivantes peuvent demander des tablettes :
- Des cadres ou des personnes dans des postes autres que des cadres de niveau directeur et plus.
- Des gestionnaires de niveau EX moins 1 ou moins 2 qui relèvent d'un directeur ou plus.
- Des travailleurs mobiles : des employés qui travaillent à l'extérieur du bureau pendant au moins 40 % de leurs heures hebdomadaires ou qui travaillent dans plusieurs bureaux (p. ex. agents des services mobiles de Services Canada).
Pour obtenir de plus amples renseignements sur la distribution des appareils informatiques, consultez la Directive sur les appareils informatiques personnels (AIP).
Critères pour demander une tablette :
- Si les renseignements dans votre ordinateur actuel sont sujets à un litige, veuillez l'indiquer lors que vous présentez votre demande.
Comment sécuriser ma tablette ?
Les employés sont responsables des appareils qui leur sont assignés. La pratique la plus efficace est de sécuriser votre appareil mobile (l'enlever de sa station d'accueil) et de le placer dans une armoire ou dans un contenant verrouillé à la fin de la journée, ou lorsque vous n'êtes pas à votre poste de travail pour une période prolongée.
Lorsque cela n'est pas possible, vous devez utiliser un câble de sécurité (c.-à-d. un câble de verrouillage) partout où il existe un risque d'être obligé de laisser votre appareil mobile sans surveillance (chambre d'hôtel, bureau d'extension, etc.) et ce, même s'il est à sa station d'accueil.
Tous les ordinateurs portatifs émis par le ministère comportent un Universal Security Slot (USS) et les câbles approuvés comportent un connecteur pour utiliser cet USS. Attachez le câble à un objet fixe ou à un meuble lourd difficile à déplacer, comme une table ou un bureau.
Si vous avez besoin d'un câble de verrouillage pour votre appareil mobile, soumettez une demande en ligne à l'InfoService national pour en recevoir un.
Comment puis-je obtenir et utiliser un câble de verrouillage ?
Les employés sont responsables des appareils qui leur sont attribués. Vous devez utiliser un câble de sécurité (c.-à-d. un câble de verrouillage) dans tout endroit où vous pourriez avoir à laisser votre appareil mobile sans surveillance (chambre d'hôtel, bureau d'extension, etc.), et ce, même s'il est raccordé à sa station d'accueil, lorsqu'il n'est pas pratique de le placer de façon sécuritaire dans une armoire ou un contenant verrouillé.
Tous les appareils mobiles émis par le Ministère (c.-à-d. les ordinateurs portables et les tablettes) comportent un Universal Security Slot (USS) pour l'utilisation avec un câble de verrouillage. Attachez l'autre bout du câble à un objet fixe ou à un meuble lourd difficile à déplacer (p. ex. une table ou un bureau). Méfiez-vous des pattes de table qui peuvent facilement être soulevées du plancher, etc.
Si vous ne possédez pas de câble de verrouillage pour votre appareil émis par le Ministère, ou si vous avez besoin d'aide pour utiliser le câble, vous pouvez présenter une demande en ligne auprès de l'InfoService national.
Installer une imprimante / Outil d’auto-installation d’imprimante (OAI)
Annexe A – (Connexions sur les tablettes – Lenovo x380, Lenovo x390 et Surface Pro 2017)
Lenovo x380
Voici les connexions et les options sur la tablette Lenovo x380.
Lenovo x380 – connexions des deux côtés.
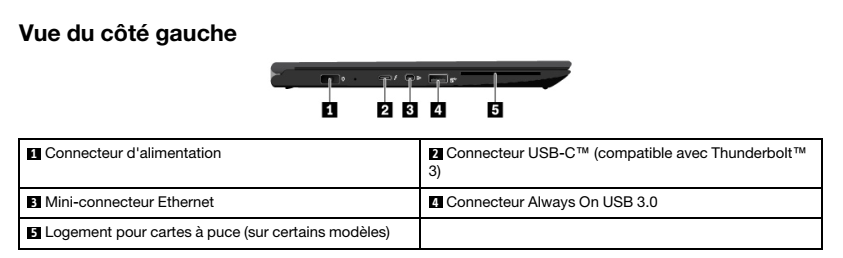
- Connecteur d'alimenation
- Connecteur USB-CTM (compatible avec ThunderboltTM 3 )
- Mini connecteur ethernet
- Connecteur Always on USB 3.0
- Longement pour cartes à puce (sur certains modèles)
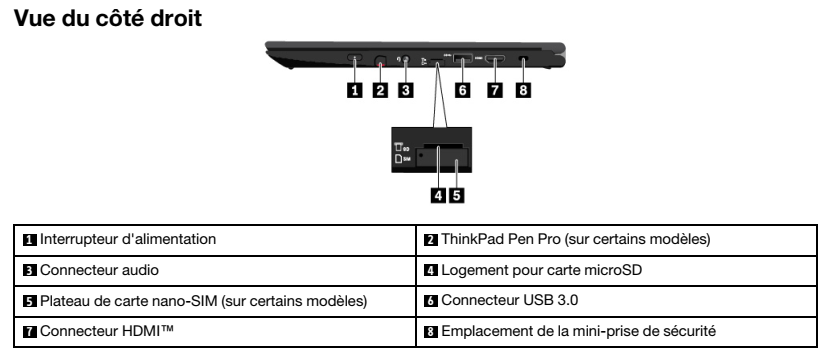
- Interrupteur d'alimenation
- ThinkPad Pen Pro (sur certains modèles)
- Connecteur audio
- Longement pour cartes MicroSD
- Plateau de carte nano-SIM (sur certains modèles)
- Connecteur USB 3.0
- Connecteur HDMITM
- Emplacement de la mini-prise de sécurité
Lenovo x390
Voici les connexions et les options sur la tablette Lenovo x390.
Lenovo x390 – côté gauche. 

- Connecteur USB-C (USB 3.1)
- Connecteur Thunderbolt 3 (USB-C)
- Connecteur d'extension Ethernet
- Connecteur de station d'accueil
- Connecteur USB 3.1
- Connecteur audio
- Fente pour carte à puce
Lenovo x390 – côté droit. 
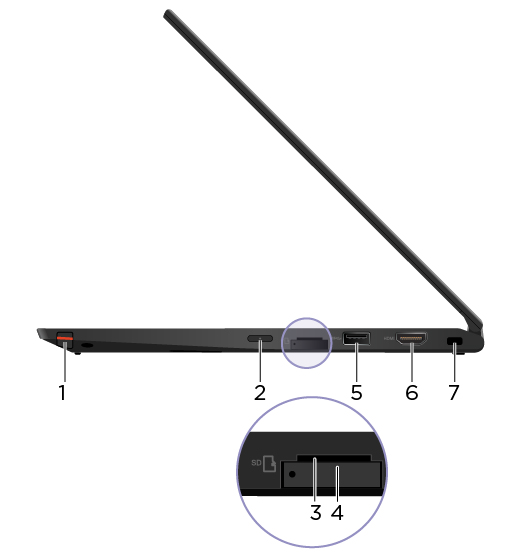
- ThinkPad Pen Pro
- Interrupteur
- Fente pour carte microSD
- Fente pour carte Nano-SIM
- Connecteur USB 3.1
- Connecteur HDMI
- Fente de verrouillage de sécurité
Surface Pro 2017 (Surface Pro 5 - 1796)
Voici les connexions et les options sur la tablette Surface Pro 2017.
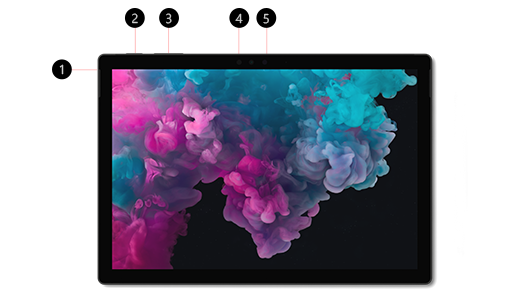
- Prise casque
- Interrupteur
- Volume
- Windows Hello avec connexion faciale
- Caméra frontale

- Mini DisplayPort (version 1.2)
- USB 3.0
- SurfaceConnect
- Kickstand
- Lecteur de carte microSDTM
Annexe B – Guide visuel des connexions aux stations d'accueil
Vous trouverez ci-dessous les liens conduisant aux stations d'accueil universelles actuellement utilisées par les tablettes du Ministère. Les tablettes Lenovo et Surface Pro utilisent les modèles Targus.
- Targus 177 et 190
- Connexions aux stations d'accueil Targus (DOCX, 201 Ko)
Annexe C – Guides d'utilisation des tablettes
Le mode d'utilisation des diverses fonctions des tablettes Surface Pro s'obtient désormais par des recherches en ligne plutôt que par la consultation de guides. Quant à Lenovo, elle offre des versions en ligne et PDF des guides d'utilisation de ses tablettes.
- Guide d'utilisation – X390
- Guide d'utilisation – X380
- Guide d'utilisation – Surface Pro 2017