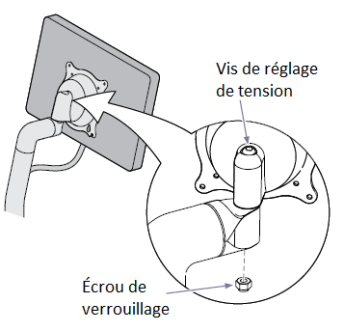Guide sur la façon de débrancher et brancher votre ordinateur
Ce guide vous aidera à débrancher et à brancher votre équipement informatique.
** Important **
Imprimez ces directives (PDF, 659 Ko) avant de les utiliser! Puisque votre ordinateur ne fonctionnera pas au cours de ce processus, vous devrez consulter les directives que vous aurez imprimées.
Débrancher votre ordinateur
Débrancher votre ordinateur
Première étape
Vous devez d’abord mettre votre ordinateur hors tension. Cliquez sur le bouton du menu Démarrer dans le coin inférieur gauche de votre écran. Cliquez sur la flèche à côté de Redémarrer et sélectionnez Arrêter.
DEUXIÈME étape
Une fois que votre système aura été mis hors tension, jetez un coup d’œil sur ce qui est branché à l’arrière de votre ordinateur : clavier, souris, moniteur, câble réseau, etc. Tous ces câbles doivent être débranchés, ce qui peut maintenant être fait de façon sécuritaire, tout en notant soigneusement où les câbles sont branchés. Les câbles sont-ils codés par couleur? Est-ce que certaines fiches se ressemblent ou pourraient-elles être branchées par erreur au mauvais endroit? Écrivez tout ce qui est utile de se rappeler ou dessinez un petit diagramme qui vous aidera à brancher les bons fils aux bons endroits plus tard. Vous pouvez également consulter le « Guide illustré » figurant à l’Annexe.
Troisième étape
Une fois que vous aurez débranché chaque fiche et fil de votre ordinateur, assurez-vous que toutes les pièces détachées sont groupées pour que vous soyez prêt à rebrancher votre ordinateur après votre déménagement. Placez vos fils, votre clavier, votre souris et le reste de l’équipement que vous déménagez dans une boîte (ou dans un sac).
Note : Les câbles Ethernet (réseau) sont de longs fils gris ou bleus qui peuvent être enfichés dans des prises tout comme les cordons téléphoniques. L’un de ces câbles permet de relier votre ordinateur au réseau. Si vous utilisez un téléphone VoIP, vous aurez un second câble Ethernet. Il se peut que vous deviez laisser l’un de ces câbles à votre bureau et utiliser les câbles qui se trouvent dans votre nouveau bureau ou encore il se peut aussi que vous deviez les emmener avec vous. Ces fils sont interchangeables et ils peuvent donc être utilisés sur différents ordinateurs; vous n’avez qu’à vous assurer de les avoir en votre possession pour être en mesure de rebrancher votre ordinateur!
Brancher/Rebrancher votre ordinateur
Brancher/Rebrancher votre ordinateur
Veuillez examiner les considérations suivantes relatives à la santé et à la sécurité avant d’installer un ordinateur sur votre bureau :
- Nettoyez l’espace sur le bureau où l’ordinateur sera placé avant l’installation, plutôt qu’après. Il sera bien plus facile maintenant, avant que votre équipement et vos câbles ne vous en empêchent.
- Essayez de garder tous les câbles ainsi que la barre multiprise sur votre bureau pour faire en sorte que seul le câble de la barre multiprise soit installé sous le bureau si nécessaire. Cela réduira la fréquence d’avoir à aller sous votre bureau et évitera que vous trébuchiez sur les câbles, que ceux-ci s’entremêlent, etc. Soyez ordonné dans la façon dont vous disposez vos câbles après les avoir branchés. Vous pouvez utiliser une variété d’attaches pour conserver les longs câbles soigneusement liés et libérer l’espace.
- Positionnez votre ordinateur dans un endroit aéré afin d’éviter une surchauffe. Cherchez les conduits d’air où l’air chaud provenant du ventilateur interne peut s’échapper et assurez-vous que ces conduits ne soient pas appuyés contre un obstacle.
- Examinez vos câbles pour tout signe d’effilochage ou d’autres dommages importants qui pourraient présenter un risque d’incendie. Soumettez une demande en ligne à l’InfoService national le plus tôt possible afin de procéder à l’échange des câbles endommagés.
- Placez votre espace d’ordinateur de façon à ce vous soyez confortablement installé du point de vue ergonomique. Visitez iService pour consulter les conseils ergonomiques et exercices qui vous aideront à éliminer l’inconfort et prévenir les blessures.
- Gardez les boissons ou tous autres liquides bien à l’écart alors que vous vous déplacez et ajustez l’équipement afin d’éviter de les renverser.
Première étape
Si vous branchez un nouvel ordinateur, n’oubliez pas que vous devrez peut-être disposer votre ordinateur et votre moniteur différemment si vous vous rendez compte que certains câbles ne sont pas assez longs pour être branchés dans les prises. Veuillez consulter l’annexe à la fin des présentes directives pour visualiser les illustrations qui pourront vous aider à apparier les prises à chaque câble. Les cordons d’alimentation de l’ordinateur et du moniteur devraient être branchés en dernier.
Si vous rebranchez un ordinateur que vous déménagez dans un nouveau bureau, placez votre ordinateur et votre moniteur à peu près de la même façon qu’ils étaient disposés dans votre bureau précédent pour que les câbles puissent atteindre les prises. Vous êtes maintenant prêt à rebrancher tout ce qui était branché! Consultez votre diagramme ou vos notes pour vous aider. Les cordons d’alimentation de l’ordinateur et du moniteur devraient être branchés en dernier.
Note : N’oubliez pas que si vous utilisez un téléphone VoIP (Voix sur IP), vous devrez connecter un des bouts du câble Ethernet (réseau) (long fil gris ou bleu qui peut être enfiché dans une prise à la manière d’un cordon téléphonique) à votre ordinateur et l’autre bout au téléphone VoIP.
Deuxième étape
Après que les cordons d’alimentation de votre ordinateur et de votre moniteur seront branchés, appuyez sur le bouton de mise en marche de votre moniteur et de votre ordinateur. Si votre équipement ne fonctionne pas, vérifiez si les cordons d’alimentation sont bien branchés et assurez-vous que votre barre multiprise est mise sous tension. Si vous vous êtes rappelé de brancher un câble Ethernet (réseau) à votre ordinateur, vous devriez pouvoir vous connecter au réseau. Ouvrez une session et vérifiez si votre clavier et votre souris fonctionnent correctement ainsi que tout ce que vous avez branché sur votre ordinateur.
Troisième étape
Note : Veuillez passer à l’étape suivante si vous utilisez la même imprimante réseau qu’auparavant.
Si vous devez établir une connexion avec une imprimante réseau située plus près de votre bureau, procédez ainsi : depuis le menu Démarrer de Windows, sélectionnez Tous les programmes et choisissez Installer une imprimante. En consultant le site iService, vous pouvez obtenir de l’aide sur l’utilisation de l’Outil d'auto-installation d'imprimante (OAI).
Rappelez-vous qu’à la fin de la journée, vous devez redémarrer et laisser votre ordinateur en marche pendant la nuit, comme à l’habitude. Les mises à jour importantes sont installées automatiquement après les heures de bureau et votre ordinateur doit être en marche pour que ce processus fonctionne.
Si vous avez des problèmes que vous ne pouvez régler après avoir vérifié si vos fils sont bien branchés ou avoir modifié vos connexions filées et redémarré votre ordinateur, ou encore après avoir demandé l’aide d’un collègue, veuillez soumettre une demande en ligne à l’InfoService national (ISN). Si vous ne pouvez accéder au réseau, veuillez téléphoner à l’ISN au numéro 1-800-268-0408.
Annexe A: Guide illustré des câbles et des prises
Annexe A: Guide illustré des câbles et des prises
Les exemples suivants peuvent vous aider à déterminer quelles prises vous devez chercher lorsque vous connectez certains genres de fiches. Si une fiche peut être enfoncée dans plus d’une prise et que vous ne savez pas quelle prise choisir, choisissez n’importe laquelle pourvu que votre fiche puisse y être enfoncée. Si ce que vous avez branché ne fonctionne pas correctement, essayez une autre prise semblable (vous devrez peut-être redémarrer votre ordinateur pour essayer la nouvelle connexion).
Exemples de câbles
Ce câble USB-A …

Exemples de prises
… doit être enfoncé dans cette prise
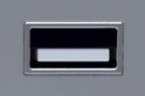
Ce câble USB-C …

… doit être enfoncé dans ce port USB-C
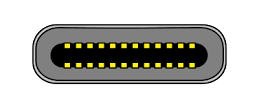
Ce câble Ethernet …

… doit être enfoncé dans cette prise

Ce câble de verrouillage …

… doit être enfoncé dans ces prises
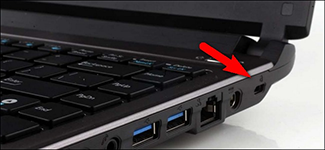
Connections vidéos …
Ports des postes de travail et des moniteurs Ports disponibles répertoriés dans « Annexe A »
Annexe B : Guide visuel des connexions aux stations d'accueil
Vous trouverez ci-dessous les liens conduisant aux stations d'accueil universelles actuellement en usage au sein du Ministère. Les ordinateurs portables ont été achetés avec la station d'accueil Dell D6000, tandis que les tablettes Lenovo et Surface utilisent les modèles Targus.
Annexe C: Installation d’un bras de support pour moniteur
Annexe C: Installation d’un bras de support pour moniteur
Si un bras de support pour moniteur vous a été fourni par votre direction, veuillez suivre les directives d’installation suivantes :
- Installez le bras de support sur la surface de travail.
- Retirez le pivot du moniteur du bras de support et fixez le pivot au moniteur (voir la figure 1 ci-après)
- Enlevez les écrous, boulons et rondelles du pivot
- Enlevez le pivot du moniteur du bras de support
- Alignez le pivot avec les trous au dos du moniteur
- Fixez le pivot à l’aide des vis (fournies avec le moniteur)
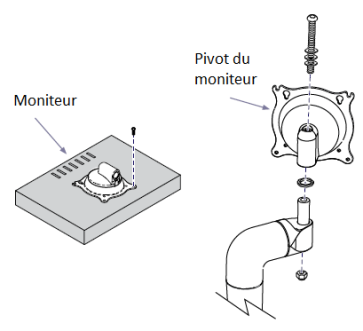
- Installez le pivot/moniteur sur le bras de support
- Placez le pivot/moniteur sur le bras de support
- Fixez à l’aide des boulons, rondelles et des écrous
- Si le moniteur ne demeure pas en position (voir la figure 2 ci-après)
- Dévissez légèrement l’écrou de verrouillage
- Resserrez la vis de réglage de tension
- Resserrez l’écrou de verrouillage