Outlook 2016
Sujets
Chiffrement et sécurité de la TI
- Comment puis-je créer un courriel chiffré ou une signature électronique ?
- Comment puis-je lire un courriel chiffré?
- Que dois-je faire avec les pourriels ?
- En quoi consiste l'hameçonnage ?
- Que signifie la bannière sur les courriels externes entrants ?
- Que dois-je faire si le message d'avertissement de virus s'affiche ?
- Que dois-je faire si le système me demande de saisir mes justificatifs d'identité pour le réseau ?
Envoyer des courriels
- Comment puis-je ajouter un rappel qui m'est destiné au sein d'un courriel ?
- Comment puis-je joindre un fichier à un courriel ?
- Comment puis-je inclure un rappel dans un courriel ?
- Comment puis-je joindre un élément Outlook à un message ?
- Comment puis-je inclure automatiquement ma signature dans un courriel ?
- Quelle est la taille maximale que peut avoir un courriel ?
- Comment puis-je envoyer un courriel qui me rappellera d'effectuer un suivi ?
Gérer les courriels
- Comment puis-je définir un message de réponse automatique (absence du bureau)?(Out of Office) ?
- Comment puis-je créer un nouveau contact ?
- Comment puis-je créer un bloc-signature pour un courriel ?
- Comment puis-je déplacer un courriel dans un autre dossier ?
- Comment puis-je rappeler ou remplacer un message électronique déjà envoyé?
- Comment puis-je récupérer des messages supprimés ?
- Comment puis-je vider le dossier Récupérer les éléments supprimés ?
- Comment puis-je créer une règle de courriel ?
- Comment puis-je étiqueter une catégorie de courriels avec un code de couleur ?
- Comment puis-je créer des étiquettes de classification ?
- Comment puis-je faire la correction manuelle des courriels à l'aide d'Antidote ?
- Comment puis-je ajouter une étiquette de classification ?
- Comment puis-je ajouter un indicateur automatiquement à l'aide d'une règle ?
- Quelle est la taille de ma boîte aux lettres (c. à d. quelle proportion de la mémoire de mon ordinateur utilise t elle) ?
- Comment puis-je modifier la ligne objet d'un courriel que j'ai reçu ?
Style
- Comment puis-je ajouter un champ ou une colonne ?
- Comment puis-je ajouter une image personnelle à mon profil Outlook ?
- Comment puis-je changer mes coordonnées et renseignements personnels dans Outlook ?
- Comment puis-je personnaliser les fonctions de navigation du menu de gauche ?
- Comment puis-je modifier la taille de la police dans Outlook ?
- Comment puis-je modifier la police de caractères par défaut pour les courriels ?
- Comment puis-je modifier la taille ou la mise en forme du texte ?
- Comment puis-je restaurer la police de caractères par défaut pour mes courriels ?
Un compte GD
- Comment puis-je définir un message de réponse automatique ?
- Comment puis-je déterminer qui est le responsable ou le gestionnaire un compte de messagerie général ?
- Comment puis-je gérer les membres d'un compte de messagerie général ?
- Comment puis-je obtenir l'autorisation d'envoyer un courriel à partir d'un compte de messagerie général ?
- Comment puis-je envoyer un courriel au nom d'un compte de messagerie général ?
- Comment puis-je ouvrir Outlook en tant qu'autre utilisateur, p. ex. pour un compte de messagerie général (plusieurs profils) ?
- Comment puis-je supprimer un compte de messagerie général de mon compte Outlook ?
- Vous avez encore besoin d'aide
Pourquoi est-ce que je continue d'éprouver des problèmes de performance d'Outlook ?
Activation du « mode Exchange mis en cache » dans Outlook
Les directives suivantes offrent une solution possible si vous éprouvez une mauvaise performance d'Outlook qui inclut l'une des situations suivantes :
- Outlook gèle fréquemment ou pendant une période prolongée; ou
- Outlook indique à répétition qu'il a perdu la connexion au serveur Microsoft Exchange server; ou
- Vous recevez fréquemment un message contextuel dans Outlook indiquant qu'un problème technique est en cours.
Le fait de modifier ce paramètre ne corrige pas tous les problèmes de performance dans Outlook. Notamment, la modification n'est PAS recommandée dans l'une ou l'autre des circonstances suivantes :
- La taille de votre boîte aux lettres est supérieure à 5 Go (ce qui est énorme et rarement le cas). Cinq gigaoctets équivalent à cinq millions de kilooctets.
- Vous utilisez un poste de travail partagé dans le cadre de votre travail.
Activer le paramètre suivant dans l'une ou l'autre des circonstances ci-dessus pourrait produire de nouveaux problèmes de performance qui annulent les avantages.
Si aucune des exceptions mentionnées ci-dessus ne s'applique, essayez d'activer le paramètre de système suivant pour voir si la performance d'Outlook s'améliorera :
- Dans Outlook, dans le menu Fichier du ruban, sélectionnez Informations dans le menu de gauche. Dans le volet Informations sur le compte, sélectionnez Paramètres du compte et choisissez à nouveau Paramètres du compte dans le menu déroulant qui apparaît.
- Dans la fenêtre Paramètres du compte, sélectionnez l'onglet Messagerie et choisissez Modifier…
- Dans la fenêtre Changer de compte, dans la section Paramètres hors connexion, activez la case à cocher Utiliser le mode Exchange mis en cache.
- Remarque : si vous constatez que ce paramètre comporte déjà un crochet, cela signifie que ceci ne corrige pas votre problème de performance d'Outlook. Vous devrez présenter une demande en ligne auprès de l'InfoService national pour obtenir de l'aide supplémentaire (informez-les que vous avez déjà essayé d'activer le « mode Exchange mis en cache »).
- Sélectionnez le bouton Suivant; si un message contextuel apparaît, sélectionnez OK pour le fermer.
- Ensuite, sélectionnez Terminer et Fermer.
- Vous devrez redémarrer Outlook (fermez, puis rouvrez) afin que cette modification entre en vigueur.
Notez qu'à première vue, votre boîte aux lettres pourrait paraître vide lorsque vous redémarrez Outlook après avoir modifié ce paramètre. Vous n'avez pas vraiment perdu de courriels; il s'agit d'une situation temporaire et vos courriels apparaîtront graduellement de nouveau. Vous pouvez observer le progrès de sa restauration dans la barre d'état au bas de la fenêtre Outlook, qui se terminera par un message signalant que tous les dossiers sont à jour. Ce problème est ponctuel et ne devrait pas se produire à nouveau.
Si vous recevez le message suivant et que vous avez des questions ou avez besoin d’une aide supplémentaire, veuillez soumettre une demande de service en ligne auprès de l’InfoService national.
En raison de l’état actuel du réseau, certains résultats de serveur peuvent ne pas être inclus dans votre recherche.
Si vous continuez à éprouver des problèmes de performance d'Outlook (ou ceux-ci reprennent), vous devrez présenter une demande en ligne auprès de l'InfoService national pour obtenir de l'aide. Dans la description de votre problème, ne manquez pas de mentionner que vous avez déjà essayé le « mode Exchange mis en cache »).
Comment puis-je réserver une salle de réunion ou une autre ressource partagée ?
Remarque : Certaines ressources sont disponibles seulement par l'intermédiaire des services de réservation de salle de réunion sur iService.
- Dans Outlook, passez en mode calendrier (appuyez sur les touches Ctrl + 2 de votre clavier).
- À l'onglet Accueil du ruban, dans le groupe Gérer les calendriers, cliquez sur Ouvrir le calendrier, puis sur Depuis la liste des salles….
- Dans la fenêtre Sélectionnez les participants et les ressources, sous le titre Carnet d'adresses, ouvrez le menu déroulant et sélectionnez le carnet d'adresses des ressources régionales approprié (ON Resources; QC Resources; etc.).
- Après avoir sélectionné le bon carnet d'adresses, sélectionnez (mettez en surbrillance) la ressource partagée dans la liste qui se trouve au-dessous. Cliquez sur le bouton Salles pour confirmer votre sélection, puis cliquez sur le bouton OK pour ouvrir les entrées de calendrier pour cette ressource.
- À l'onglet Accueil du ruban, dans le groupe Organiser, cliquez sur Affichage Planification.
- Sélectionnez, dans l'horaire de la ressource, la plage que vous voulez réserver. À l'onglet Accueil du ruban, dans le groupe Nouveau, cliquez sur Nouvelle réunion, puis sélectionnez l'option Nouvelle réunion avec tous dans le menu déroulant. Le nom de la ressource apparaîtra automatiquement dans le champ À (en tant que ressource) et dans le champ Emplacement.
- Saisissez les autres renseignements (destinataires, date, heure, objet, etc.) au besoin et cliquez sur Envoyer.
- AVERTISSEMENT : Ne réservez jamais une ressource partagée pour une Journée entière. Cela causera de graves problèmes pour la réservation des ressources. De plus, n'indiquez PAS que votre plage horaire réservée est libre, puisque cela pourrait occasionner une double réservation.
- Il est possible qu'un message d'avertissement indiquant que vous n'avez pas l'autorisation d'envoyer un courriel à {nom de la salle ou de la ressource} s'affiche. Ce message est normal et n'empêche pas la réservation de la ressource. Cliquez sur OK pour poursuivre et envoyer le courriel pour finaliser votre réservation.
Message d'erreur possible : Vous pourriez voir le message « Vous avez marqué {nom de la ressource} en tant que ressource. Vous ne pouvez pas planifier une réunion avec "nom de la ressource", car vous ne disposez pas des autorisations appropriées pour ce compte. » Si vous voyez ce message d'erreur, vous devez communiquer avec le responsable de la ressource pour effectuer la réservation.
Pourquoi devrais-je réduire la taille de mon calendrier ?
Emploi et Développement social Canada (EDSC) recommande de maintenir la taille de votre boîte aux lettres sous 2 gigaoctets (Gb). Ainsi, si votre boîte aux lettres est supérieure à ce seuil, vous devez prendre des mesures pour réduire sa taille. Plus la boîte aux lettres est volumineuse, plus il faut de temps pour y accéder. Vous êtes encouragés à libérer de l’espace en supprimant d’anciens courriels et éléments de votre calendrier. Consultez les conseils de la gestion de l’information sur la gestion de votre boîte aux lettres.
Ce que vous ne réalisez peut-être pas, c’est que le contenu du calendrier contribue également à la taille globale de votre boîte aux lettres. Toute pièce jointe (p. ex. des documents Word ou des présentations PowerPoint) peut rapidement utiliser beaucoup d’espace. Consultez les conseils de la gestion de l’information sur la gestion de votre calendrier.
Comment puis-je créer un courriel chiffré ou une signature électronique ?
Entrust doit être utilisé pour envoyer des fichiers et des courriels chiffrés à l'intérieur des ministères du gouvernement du Canada et entre eux. Le destinataire du document chiffré doit figurer dans la liste du carnet d'adresses Outlook du gouvernement du Canada de l'expéditeur.
Pour créer un courriel chiffré :
- Assurez-vous d'avoir ouvert une session dans Entrust .
- Ouvrez un nouveau courriel et saisissez-y les renseignements requis (contenu et pièces jointes).
- À l'onglet Message du ruban, dans le groupe Sécurité, sélectionnez (mettez en surbrillance) Chiffrer.Votre courriel est maintenant chiffré et prêt à être envoyé.
Comment puis-je lire un courriel chiffré ?
Vous saurez que vous avez reçu un courriel chiffré s'il y a un petit cadenas sur l'icône du courriel non ouvert.
Lorsque vous tentez d'ouvrir un courriel chiffré, la fenêtre d'ouverture de session d'Entrust apparaît. Votre nom d'utilisateur sera déjà inscrit si vous vous êtes déjà connecté à Entrust. Saisissez votre mot de passe MaClé et cliquez sur le bouton OK. Le courriel sera déchiffré et s'ouvrira.
Suivez les étapes pour ouvrir une session dans Entrust si vous recevez un message d'erreur.
Que dois-je faire avec les pourriels ?
Les pourriels sont des courriels non désirés qui sont généralement transmis en vue de vous vendre quelque chose. Les pourriels doivent simplement être supprimés, vous n'avez pas à les signaler. Ne cliquez pas sur les hyperliens et n'ouvrez pas les pièces jointes, au cas où ils contiendraient un virus.
De plus amples renseignements au sujet des pourriels et de l'hameçonnage sont offerts sur le portail de la sécurité de la TI.
En quoi consiste l'hameçonnage ?
Les courriels d’hameçonnage doivent être signalés le plus tôt possible. Des renseignements supplémentaires sur les courriels d’hameçonnage sont accessibles sur le site iService par l’intermédiaire du portail de sécurité de la TI dans la section Liste des choses à faire et à ne pas faire qui concerne les pourriels et les courriels d’hameçonnage.
Pour signaler un courriel d'hameçonnage présumé, surlignez le message électronique dans votre Boîte de réception et cliquez sur le bouton Outlook « Signaler ce courriel-Hameçonnage ».
Le courriel douteux sera automatiquement :

- signalé à la DGIIT aux fins d'enquête; et
- déplacé dans votre dossier « Éléments supprimés » (n'oubliez pas de vider le dossier afin d'éliminer toute trace du courriel).
Vous n'avez rien d'autre à faire par la suite. On communiquera avec vous si des problèmes nécessitant la prise de mesures supplémentaires surviennent.
Rappelez-vous que vous :
- Ne devez PAS cliquer sur les liens ou ouvrir les pièces jointes de messages suspects.
- Ne devez PAS répondre au courriel.
- Ne devez PAS fournir des renseignements de nature personnelle ou professionnelle.
- Ne devez PAS cliquer sur « Se désabonner » dans un pourriel – cela ne ferait que valider votre adresse courriel.
Que dois-je faire si le message d'avertissement de virus s'affiche ?
Outlook peut afficher l'un des messages d'alerte suivants ou un message semblable lorsque vous ouvrez un courriel :
- « ScanMail a détecté un ou plusieurs virus provenant de votre attachement »
- « ScanMail a détecté une ou plusieurs pièces jointes contenant un virus »
- « ScanMail a détecté une ou plusieurs pièces jointes contenant un virus à partir de votre compte »
Supprimez le message en cause immédiatement, et videz le dossier Éléments supprimés.
Si vous n'avez pas reçu de message d'avertissement, mais que vous soupçonnez qu'un courriel contient un virus, supprimez le courriel en cause et videz le dossier Éléments supprimés. Aucune autre mesure n'est requise.
Que dois-je faire si le système me demande de saisir mes justificatifs d'identité pour le réseau ?
Si, lorsque vous utilisez Outlook, vous voyez continuellement une fenêtre de sécurité qui vous demande de saisir votre nom d'utilisateur et votre mot de passe du réseau, vous pouvez essayer l'une des solutions suivantes :
Solution 1 : Autorisations SharePoint expirées
Il est possible que votre profil tente d'accéder à une liste SharePoint ou à une autre liste dont vous ne faites plus partie.
- Dans la fenêtre principale d'Outlook, accédez à l'onglet Fichier du ruban et cliquez sur Paramètres du compte, puis sur Paramètres du compte…
- Dans la fenêtre Paramètres du compte, sélectionnez l'onglet Listes SharePoint.
- Sélectionnez (mettez en surbrillance) toute liste SharePoint à laquelle vous n'avez plus accès et cliquez sur Supprimer. Répétez pour tout site SharePoint que vous n'utilisez plus.
- Cliquez sur le bouton Fermer pour quitter cette fenêtre.
Solution 2 : Réinitialiser vos justificatifs d'identité pour la connexion automatique
L'information stockée au sujet de votre nom d'utilisateur et de votre mot de passe pourrait être devenue corrompue. Remarque : Ce processus de correction nécessite le redémarrage de votre ordinateur.
- Fermez Outlook.
- Dans le menu Démarrer de Windows, cliquez sur le Panneau de configuration.
- Cliquez sur Comptes d'utilisateurs, puis sur Gestionnaire d'identification.
- Vous pouvez appliquer cette solution si, dans la section Informations d'identification génériques, vous voyez une ligne qui contient votre adresse de courriel et votre mot de passe enregistré (masqué à des fins de confidentialité).
- Cliquez sur la flèche déroulante se trouvant à droite de votre adresse de courriel, puis sélectionnez Supprimer du coffre.
- Redémarrez votre ordinateur.
La prochaine fois que vous ouvrirez Outlook, la fenêtre de sécurité ne devrait plus apparaître.
Comment puis-je ajouter un rappel qui m'est destiné au sein d'un courriel ?
- Suivez l'une des méthodes suivantes : dans un message ouvert, à l'onglet Message du ruban, dans le groupe Indicateurs, sélectionnez Assurer un suivi; OU dans la liste des messages, sélectionnez le message auquel vous voulez joindre un rappel, et dans l'onglet Accueil du ruban, dans le groupe Indicateurs, cliquez sur Assurer un suivi.
- Sélectionnez le type de rappel que vous voulez ajouter (ou, si vous préférez déterminer une heure et une date spécifiques, cliquez sur Personnalisé… et dans la fenêtre qui s'ouvre, cochez la case Rappel, puis saisissez la date et l'heure à laquelle vous voulez recevoir le rappel).
Comment puis-je joindre un fichier à un courriel ?
Vous pouvez joindre des fichiers aux courriels dans Outlook. La pièce jointe est habituellement un document :
- Dans votre fenêtre de courriel, à l'onglet Message du ruban et dans le groupe Inclure (ou dans le groupe Inclure de l'onglet Insertion du ruban), sélectionnez Joindre un fichier.
- Trouvez et sélectionnez le fichier que vous voulez joindre, puis cliquez sur le bouton Joindre.
Vous pouvez aussi glisser des fichiers depuis des dossiers se trouvant sur votre ordinateur et les déposer dans la fenêtre du message pour les ajouter en tant que pièces jointes. Vous pouvez également utiliser cette méthode pour ajouter des pièces jointes à un courriel se trouvant dans la liste des messages d'Outlook.
Comment puis-je inclure un rappel dans un courriel ?
Si vous voulez rappeler à quelqu'un de donner suite à votre message ou d'y répondre, vous pouvez créer un rappel pour le destinataire au moyen d'un message contenant un indicateur.
IMPORTANT : Faites preuve de discernement lorsque vous joignez un rappel à un message. Certains destinataires pourraient ne pas apprécier un rappel imposé, selon les circonstances.
- Dans un nouveau message, à l'onglet Message du ruban et dans le groupe Indicateurs, sélectionnez Assurer un suivi, puis Ajouter un rappel….
- Dans la fenêtre Personnalisé, cochez la case à côté de Indicateur pour les destinataires (vous pouvez aussi cocher ou décocher l'option Mon indicateur).
- À côté de Indicateur pour, sélectionnez le type de rappel que vous voulez inclure dans la liste déroulante.
- Cochez la case Rappel pour établir une date et une heure pour le rappel.
Comment puis-je joindre un élément Outlook à un message ?
Vous pouvez joindre des éléments Outlook à votre message, y compris d'autres courriels ou des éléments de calendrier.
Dans un nouveau message, dans le groupe Inclure de l'onglet Message du ruban, cliquez sur Un élément. Dans le menu déroulant, sélectionnez l'une des options suivantes :
- Carte de visite > > Autres cartes de visite… pour joindre de l'information au sujet d'un de vos contacts. Pour sélectionner de multiples contacts, tenez la touche Ctrl du clavier enfoncée tandis que vous sélectionnez chaque contact.
- Cliquez sur Calendrier… pour sélectionner le calendrier, la plage de dates et le degré de détails à inclure.
- Cliquez sur Éléments Outlook pour parcourir vos dossiers de courriel et sélectionner l'élément que vous voulez joindre.
Comment puis-je inclure automatiquement ma signature dans un courriel ?
Pour modifier un bloc-signature et l'inclure automatiquement dans vos courriels :
- Dans la fenêtre principale d'Outlook, sélectionnez l'onglet Fichier du ruban. Dans le menu de gauche, cliquez sur Options.
- Dans la fenêtre Options Outlook, sélectionnez Courrier dans le menu de gauche.
- Dans la section Composer des messages, cliquez sur le bouton Signatures…
- Dans la fenêtre Signatures et thème, sélectionnez l'onglet Signature électronique.
- La section Sélectionner la signature à modifier montre la signature actuellement sélectionnée à inclure dans vos courriels, et un aperçu est affiché dans la section Modifier la signature en dessous. S'il n'y a aucune signature dans la liste, cliquez sur le bouton Nouveau pour créer une signature conforme aux lignes directrices ministérielles relatives aux blocs-signatures pour les courriels (fichier DOC, 30 Ko).
- Dans la section Choisir une signature par défaut :
- À côté de Nouveaux messages, sélectionnez la signature que vous voulez voir apparaître automatiquement dans chaque nouveau message que vous créez.
- À côté de Réponses/transferts, sélectionnez la signature que vous voulez voir apparaître automatiquement dans chacune de vos réponses ou dans chaque message que vous transférez.
- Cliquez sur le bouton OK pour enregistrer les modifications que vous avez apportées.
Quelle est la taille maximale que peut avoir un courriel ?
La taille maximale des courriels qui peuvent être livrés sur le réseau d'Emploi et Développement social Canada, avec ou sans pièce jointe, est de 20 Mo pour les courriels envoyés à l'interne et d'environ 13,5 Mo pour les courriels envoyés à l'externe.
Pour voir la taille d'un courriel que vous composez, vous devez d'abord l'enregistrer en tant que brouillon (au moyen de l'icône d'enregistrement dans le coin supérieur gauche de la fenêtre du message). Accédez ensuite à l'onglet Fichier du ruban. La taille de ce courriel apparaît dans la section Propriétés. Notez que toute taille exprimée en Ko est inférieure à 1 Mo.
Comment puis-je envoyer un courriel qui me rappellera d'effectuer un suivi ?
Si vous envoyez un message par rapport auquel vous voulez prendre des mesures supplémentaires plus tard ou pour lequel vous voulez vous rappeler de vérifier les réponses, vous pouvez joindre un rappel pour vous-même dans le message avant de l'envoyer.
- Dans la fenêtre du message, à l'onglet Message du ruban et dans le groupe Indicateurs, sélectionnez Assurer un suivi, puis Ajouter un rappel.
- Dans la fenêtre Personnalisé, sélectionnez un type de rappel dans la liste déroulante Indicateur pour. Cette information apparaîtra dans la barre d'information du message.
- Sélectionnez une date et une heure pour le rappel au moyen des listes se trouvant à côté de la case à cocher Rappel. Cette information apparaîtra également dans la barre d'information.
Comment puis-je définir un message de réponse automatique (absence du bureau)?
Microsoft Outlook 2016 peut répondre automatiquement aux personnes qui vous envoient des courriels lorsque vous n'êtes pas au bureau. Votre réponse automatique peut comprendre des détails comme la date prévue de votre retour ainsi que des coordonnées de rechange.
Pour composer et activer une réponse automatique :
- Accédez à l'onglet Fichier du ruban. Dans le volet Informations sur le compte, cliquez sur Réponses automatiques.
- Dans la fenêtre Réponses automatiques, sélectionnez Envoyer des réponses automatiques.
- Spécifiez une heure de début et une heure de fin (p. ex. la période pendant laquelle vous êtes en vacances) en cochant la case Envoyer uniquement pendant ce laps de temps et en saisissant des dates et heures appropriées.
- Dans l'onglet Au sein de mon organisation, saisissez la réponse que vous voulez envoyer à vos coéquipiers ou collègues pendant cette période (p. ex. à quel moment vous prévoyez être de retour et avec qui communiquer pendant votre absence). Si votre poste est bilingue, votre réponse doit être dans les deux langues officielles.
- Il peut être préférable de ne pas utiliser l'onglet En dehors de mon organisation pour éviter de répondre aux pourriels, aux tentatives d'hameçonnage, etc. Si votre travail exige que vous utilisiez cette option, sélectionnez cet onglet, puis cochez la case Envoyer une réponse automatique aux contacts étrangers à ma société. Saisissez la réponse que vous voulez envoyer aux courriels envoyés depuis l'extérieur du Ministère pendant que votre absence du bureau.
Règles pour les réponses automatiques
Les règles gèrent automatiquement les courriels entrants en spécifiant les actions qu'Outlook doit exécuter. Par exemple, vous pouvez créer des règles pour déplacer ou copier automatiquement des messages vers d'autres dossiers, pour supprimer certains messages ou pour envoyer des réponses automatiques seulement si certaines conditions sont respectées.
Pour créer ou modifier une règle pour les réponses automatiques :
- À l'onglet Fichier du ruban, dans le volet Informations sur le compte, cliquez sur Réponses automatiques.
- Dans la fenêtre Réponses automatiques, cliquez sur le bouton Règles… (en bas à gauche).
- Dans la fenêtre Règles de réponse automatique, cliquez sur le bouton Ajouter une règle….
- Dans la fenêtre Modifier la règle, dans la section Lorsqu'un message correspondant au message suivant arrive, spécifiez les conditions que le message doit respecter pour que la règle s'applique. Si vous voulez spécifier plus de conditions, cliquez sur le bouton Avancé…, saisissez ou sélectionnez l'option avancée que vous souhaitez, puis cliquez sur OK.
- Dans la section Accomplir ces actions, sélectionnez les actions que vous voulez exécuter. Vous pouvez sélectionner plus d'une action.
- Cliquez sur le bouton OK pour fermer chaque fenêtre.
Pour activer ou désactiver chacune des règles des réponses automatiques, dans la fenêtre Règles de réponse automatique, cochez (ou décochez) la case correspondant à la règle que vous voulez activer ou désactiver.
Comment puis-je créer un nouveau contact ?
- Dans la fenêtre principale d'Outlook, à l'onglet Accueil du ruban et dans le groupe Nouveau, sélectionnez Nouveaux éléments, puis Contact (ou appuyez sur les touches Ctrl + Maj + C de votre clavier).
- Saisissez un nom et toute autre information souhaitée pour le contact.
- Effectuez ensuite l'une des actions suivantes :
- Pour terminer la saisie des contacts : à l'onglet Contact du ruban, dans le groupe Actions, cliquez sur Enregistrer & Fermer.
- Pour enregistrer ce contact et en créer un autre : à l'onglet Contact du ruban, dans le groupe Actions, cliquez sur Enregistrer & Nouveau.
- Pour enregistrer et saisir un autre contact pour la même société ou adresse : à l'onglet Contact du ruban, dans le groupe Actions, cliquez sur la flèche descendante se trouvant à côté de Enregistrer & Nouveau, puis sélectionnez Contact dans la même société.
Comment puis-je créer un bloc-signature pour un courriel ?
Vous pouvez créer une ou plusieurs signatures à ajouter à votre courriel. Vous pouvez également modifier un bloc-signature ou supprimer un bloc-signature dont vous n'avez plus besoin. N'oubliez pas de suivre les lignes directrices ministérielles relatives aux blocs-signatures pour les courriels (fichier DOC, 31 Ko).
- Dans la fenêtre principale d'Outlook, à l'onglet Fichier du ruban, sélectionnez Options dans le menu de gauche, puis cliquez sur Courrier, puis sur le bouton Signatures; OU dans un nouveau message, à l'onglet Message du ruban et dans le groupe Inclure, cliquez sur Signature.
- Dans la fenêtre Signatures et thème, à l'onglet Signature électronique sous Sélectionner la signature à modifier :
- Pour créer une nouvelle signature : cliquez sur le bouton Nouveau.
- Pour modifier une signature : sélectionnez la signature dans la liste et apportez vos modifications dans la section Modifier la signature, puis cliquez sur le bouton OK pour enregistrer vos modifications.
- Pour supprimer une signature : sélectionnez la signature et cliquez sur le bouton Supprimer.
- Cliquez sur les boutons OK pour fermer cette séquence de fenêtres.
Comment puis-je déplacer un courriel dans un autre dossier ?
Méthode 1 : À partir de l'affichage de dossier
- Cliquez avec le bouton droit de la souris sur le message et cliquez sur Déplacer. Sélectionnez un dossier de destination dans la liste fournie, ou cliquez sur Autre dossier… pour en sélectionner un qui n'est pas dans la liste.
Méthode 2 : À partir d'un message ouvert
- Accédez à l'onglet Fichier du ruban et cliquez sur Déplacer vers un dossier. Sélectionnez un dossier de destination dans la liste fournie, ou cliquez sur Autre dossier… pour en sélectionner un qui n'est pas dans la liste.
Comment puis-je rappeler ou remplacer un message électronique déjà envoyé ?
Si vous avez envoyé un courriel par erreur, ou un courriel qui contient des erreurs, vous pourriez être en mesure de demander un rappel ou de remplacer le message avant qu'il soit lu, si vous agissez rapidement.
- Dans la fenêtre principale d'Outlook, sélectionnez votre dossier Éléments envoyés et ouvrez le message que vous voulez rappeler ou remplacer.
- Dans la fenêtre du message, à l'onglet Message du ruban et dans le groupe Déplacer, cliquez sur Actions…
- Cliquez sur Rappeler ce message, puis sélectionnez l'une des options suivantes :
- Pour rappeler le message, sélectionnez l'option Supprimer les copies non lues de ce message.
OU : pour remplacer le message, sélectionnez l'option Supprimer les copies non lues et les remplacer par un nouveau message. - Pour être informé de la réussite du rappel ou du remplacement pour chaque destinataire, cochez la case M'avertir si le rappel a réussi ou échoué pour chaque destinataire.
- Cliquez sur le bouton OK pour fermer cette fenêtre. Si vous avez choisi de remplacer le message, le système vous présentera une version modifiable de l'original.
Comment puis-je récupérer des messages supprimés ?
Si vous avez supprimé un message et qu'il ne se trouve plus dans votre dossier Éléments supprimés, il se peut que vous puissiez tout de même le récupérer. Dans la fenêtre principale d'Outlook :
- À l'onglet Dossier du ruban, dans le groupe Nettoyer, sélectionnez Récupérer les éléments supprimés.
- Dans la fenêtre Récupérer les éléments supprimés, sélectionnez (mettez en surbrillance) l'élément que vous voulez restaurer. Pour récupérer de multiples éléments, tenez la touche Ctrl enfoncée pendant que vous faites votre sélection.
- Lorsque vous avez terminé, assurez-vous d'avoir sélectionné le bouton radio Restaurer les éléments sélectionnés. Cliquez ensuite sur OK. Les éléments seront transférés dans votre dossier Éléments supprimés.
Comment puis-je vider le dossier Récupérer les éléments supprimés ?
Avant de vider le dossier Récupérer les éléments supprimés, soyez absolument sûr que les éléments que vous sélectionnez peuvent être supprimés définitivement. Une fois que les éléments ont été effacés, ils ne peuvent pas être récupérés.
- À partir du menu du ruban Fichier dans le groupe Nettoyer, sélectionnez Récupérer les éléments supprimés.
- Dans la fenêtre Récupérer les éléments supprimés, sélectionnez (surligner) l’élément qui sera supprimé (effacé) définitivement. Pour supprimer plusieurs éléments, maintenez la touche Ctrl tout en sélectionnant des éléments supplémentaires.
- Une fois que vous avez terminé, assurez-vous d’avoir sélectionné la case d’option Effacer les éléments sélectionnés. Cliquez ensuite sur OK. Le ou les éléments seront supprimés définitivement.
Comment puis-je créer une règle de courriel ?
Sélectionnez (mettez en surbrillance) un exemple des courriels pour lesquels vous voulez créer cette règle; ensuite :
- Dans la principale fenêtre d'Outlook, à l'onglet Accueil du ruban et dans le groupe Déplacer, cliquez sur Règles, puis sur Créer une règle…
- Sélectionnez les conditions et les actions à appliquer aux futurs courriels.
- Veuillez noter que la première condition s'applique à l'expéditeur du courriel le plus récent que vous avez sélectionné. Si vous voulez associer une règle à un expéditeur différent, fermez cette fenêtre au moyen du bouton Annuler et sélectionnez un courriel différent, puis revenez à cette fenêtre.
- L'action Déplacer l'élément vers le dossier peut être utilisée pour envoyer les courriels non sollicités dans les dossiers Courrier indésirable ou Éléments supprimés ou pour placer des courriels importants dans des dossiers spécifiques.
- Le bouton Options avancées… offre des conditions plus spécifiques qui peuvent être appliquées aux courriels à venir.
- Cliquez sur OK pour confirmer cette règle.
Répétez les étapes 1 et 2 pour chaque règle que vous voulez créer.
Comment puis-je étiqueter une catégorie de courriels avec un code de couleur ?
Outlook utilise des catégories pour vous aider à classer vos courriels par couleur, ce qui peut être utile pour voir rapidement sur quoi portent certains courriels. Vous pouvez créer une étiquette pour chacune des couleurs que vous utilisez.
- Dans la fenêtre principale d'Outlook, à l'onglet Accueil du ruban et dans le groupe Indicateurs, sélectionnez Classer.
- Cliquez sur l'option Toutes les catégories…
- Dans la fenêtre Catégories de couleurs, sélectionnez le nom actuel correspondant à une couleur que vous voulez utiliser, puis cliquez sur le bouton Renommer à droite.
- Vous pouvez maintenant modifier le nom; saisissez l'étiquette de votre choix pour cette couleur, puis appuyez sur la touche Entrée de votre clavier.
- Répétez les étapes 3 et 4 pour toute autre couleur que vous souhaitez utiliser et étiqueter.
- Cliquez sur OK lorsque vous avez terminé pour enregistrer vos modifications et fermer cette fenêtre.
Comment puis-je créer des étiquettes de classification ?
Remarque : Ce processus ne doit être effectué qu'une seule fois pour chaque classification.
- Dans la fenêtre de courriel principale d'Outlook (et non dans un message), sélectionnez l'onglet Accueil du ruban. Dans la section Indicateurs, sélectionnez Classer, puis Toutes les catégories.
- Cliquez sur le bouton Nouveau…
- Dans la fenêtre Ajouter une nouvelle catégorie, saisissez un nom pour la nouvelle catégorie (p. ex. Non classifié, Protégé A, Protégé B) puis cliquez sur OK.
Répétez ces étapes pour chaque nouvelle classification.
Comment puis-je ajouter une étiquette de classification ?
Vous pouvez utiliser des catégories pour organiser vos courriels par classification. Ces classifications sont visibles seulement dans votre propre boîte aux lettres. Pour ajouter une catégorie de classification à un courriel :
- Sélectionnez un courriel dans votre liste (c.-à-d. mettez-le en surbrillance). À l'onglet Accueil du ruban, dans la section Indicateurs, sélectionnez Classer.
- Apposez à votre courriel l'étiquette de la catégorie de classification appropriée, au moyen des classifications par couleur génériques ou de nouvelles étiquettes que vous avez créées au moyen de l'option Toutes les catégories.
Comment puis-je ajouter un indicateur automatiquement à l'aide d'une règle ?
Le fait d'appliquer un indicateur à un message ou à un contact dans Microsoft Outlook vous permet d'obtenir un rappel visuel relatif à un certain suivi. Vous pouvez utiliser des indicateurs ayant des dates par défaut (p. ex. aujourd'hui, demain, la semaine prochaine) ou personnaliser vos indicateurs en appliquant des dates spécifiques :
- À l'onglet Fichier du ruban, dans le volet Informations sur le compte, sélectionnez Gérer les règles et les alertes.
- Dans la fenêtre Règles et alertes, à l'onglet Règles du courrier électronique, cliquez sur Nouvelle règle.
- À l'Étape 1, dans la section Rester organisé, sélectionnez Marquer les messages d'un expéditeur pour le suivi.
- À l'Étape 2, modifiez la description de la règle pour indiquer dans quel cas cette règle doit être appliquée et sélectionnez le type d'indicateur à joindre.
Quelle est la taille de ma boîte aux lettres (c. à d. quelle proportion de la mémoire de mon ordinateur utilise t elle) ?
Veuillez consulter les conseils de la Gestion de l’information à propos de la gestion de votre boîte de réception.
La taille de votre boîte aux lettres décrit la quantité de mémoire que les éléments de courriel et de calendrier utilisent dans votre boîte :
- Accédez à l'onglet Fichier du ruban. Dans le volet d'information sur le compte, choisissez Outils de nettoyage; dans le menu déroulant, sélectionnez Nettoyage de boîte aux lettres.
- Dans la fenêtre Nettoyage de boîte aux lettres, cliquez sur le bouton Afficher la taille de votre boîte aux lettres…. La taille de votre boîte aux lettres s'affiche en kilooctets (Ko) sur la deuxième ligne de l'onglet Données sur le serveur.
Voici des exemples de conversion utiles, si vous avez besoin de connaître la taille de votre boîte aux lettres dans d'autres mesures :
- 1 000 Ko = environ 1 Mo (mégaoctets)
- 1 000 000 Ko = environ 1 Go (gigaoctets) ou 1 000 Mo (mégaoctets)
Comment puis-je modifier la ligne objet d'un courriel que j'ai reçu ?
Parfois, il se peut que vous préfériez modifier la ligne objet d'un courriel avant de le sauvegarder dans un autre dossier ou peut-être afin de raccourcir celle-ci aux fins de renvoi de référence. Si vous êtes incapable de le faire, vous pourriez avoir à agrandir la section de l'en-tête du courriel :
- Consultez l'extrême droite de la section de l'en-tête du courriel. Juste en dessous de l'heure d'envoi du courriel. Vous verrez une flèche pointant vers le bas.
- Sélectionnez cette flèche afin d'agrandir la section de l'en-tête du courriel. Vous devriez maintenant être en mesure de modifier la ligne objet.
Comment puis-je ajouter une boîte aux lettres à mon compte Outlook ?
- Dans la fenêtre principale d'Outlook 2016 (et non dans un courriel ouvert), cliquez sur l'onglet Fichier du ruban.
- Dans le volet Informations sur le compte, sélectionnez Paramètres du compte, puis Paramètres du compte… dans le menu déroulant.
- Dans la fenêtre Paramètres du compte, assurez-vous que l'onglet Messagerie est sélectionné, puis cliquez sur Modifier...
- Dans la fenêtre Changer de compte, cliquez sur le bouton Paramètres supplémentaires...
- Dans la fenêtre Microsoft Exchange, cliquez sur l'onglet Avancé, puis sur le bouton Ajouter…
- Dans la fenêtre Ajout d'une boîte aux lettres, saisissez le nom complet de la boîte aux lettres à ajouter.
- Cliquez sur les différents boutons OK, puis sur Suivant, Terminer et Fermer.
Si l'opération a fonctionné, vous verrez la nouvelle boîte aux lettres apparaître dans votre liste de dossiers. Cliquez sur la flèche située à gauche du nom de la boîte aux lettres pour agrandir celle-ci, et assurez-vous d'avoir accès aux sous-dossiers qu'elle contient.
Si cette procédure ne vous permet pas de voir les sous-dossiers ou les éléments de la boîte aux lettres qui vous a été déléguée, demandez au responsable de la boîte aux lettres de revoir les étapes 1 à 3 de la procédure de délégation de boîte aux lettres.
Comment puis-je accorder un accès délégué à ma boîte aux lettres?
« Accorder un accès délégué à votre boîte aux lettres » signifie que vous avez fourni à une autre personne des droits d'accès (à titre de délégué) aux fins de la gestion d'une partie ou de la totalité de votre propre boîte aux lettres Outlook. La délégation est le plus souvent utilisée par les gestionnaires qui désirent que leur adjoint administratif soit en mesure de gérer leur courriel et leur calendrier.
S'il y a plusieurs délégués, une liste de distribution spéciale peut être utile pour gérer le compte. La liste peut être créée à votre égard en soumettant une demande en ligne à l'InfoService national. Après la création de cette liste, vous pouvez attribuer des autorisations à cette liste unique qui s'appliqueront ensuite à toutes les personnes figurant dans la liste.
Vous devez suivre les étapes suivantes à partir de votre compte Outlook si vous êtes la personne qui souhaite permettre l'accès à un délégué.
Première étape : Rendre vos dossiers visibles
Les directives suivantes permettront à votre délégué d'accéder aux dossiers de de votre boîte aux lettres (p. ex., courriel, calendrier, etc.) :
- Dans la fenêtre principale d'Outlook, au haut de la colonne de gauche où est affichée la liste des dossiers de courriel, vous trouverez l'adresse du propriétaire de la boîte aux lettres (indiquant leur boîte aux lettres privée). Cliquez droit sur cette adresse et sélectionnez « Autorisations du dossier »;
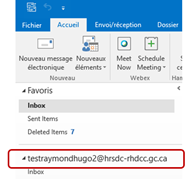
- Dans la fenêtre « Outlook Aujourd'hui », cliquez le bouton Ajouter…;
- Saisissez ou cherchez et sélectionnez le nom de la personne à qui vous accordez l'accès délégué, puis cliquez successivement les boutons Ajouter –> et OK;
- Dans la fenêtre « Outlook Aujourd'hui », sélectionnez le nom de cette personne. Dans la section « Autorisations » (illustrée ci-dessous), cochez
la case à côté de l'option « Dossier visible » (remarque : ne modifiez aucun autre paramètre dans cette fenêtre);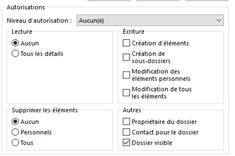
- Cliquez le bouton OK pour fermer cette fenêtre.
Deuxième étape : Permettre l'accès à vos dossiers
Une fois que votre délégué peut accéder à vos dossiers Outlook, vous devez lui accorder l'autorisation de les utiliser :
- Dans la fenêtre principale d'Outlook, sélectionnez le menu « Fichier ». Choisissez « Paramètres du compte », puis sélectionnez Accès « délégué »;
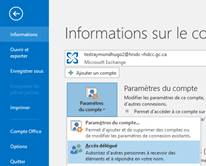
- Dans la fenêtre « Délégués » cliquez le bouton Ajouter…;
- Tel que vous l'avez fait auparavant, saisissez ou cherchez et sélectionnez le nom de la personne à qui vous accordez l'accès délégué, puis cliquez successivement les boutons Ajouter –> et OK;
- Dans la fenêtre « Autorisations accordées aux délégués » qui s'affiche pour cette personne, vous lui donnerez l'autorisation d'accéder à votre calendrier, à votre boîte de réception et à vos contacts. Les tâches et les notes ne sont pertinentes que si vous utilisez ces fonctions;

Le niveau d'autorisation que vous attribuez détermine ce que votre délégué peut effectuer. Les options sont les suivantes :- « Aucune » (aucune autorisation);
- « Réviseur » (peut seulement lire le contenu);
- « Auteur » (peut lire le contenu et créer de nouveaux éléments);
- « Rédacteur » (peut lire, créer et modifier le contenu).
- En plus, deux cases à cocher à la fin offrent des options supplémentaires :
- Cochez la première case si vous voulez que votre délégué soit automatiquement informé que vous avez fourni ces autorisations;
- Cochez la deuxième case si votre délégué doit avoir accès à tout élément que vous avez marqué comme « Privé ».
- Veuillez noter que le niveau d'autorisation du délégué que vous avez établi pour votre boîte de réception ne s'applique qu'à ce dossier de courriel ; il ne s'applique à aucun de vos autres dossiers de courriel! Il est fortement conseillé que vous donniez également à votre délégué l'accès à vos dossiers « Articles envoyés » et « Éléments supprimés » :
- Dans la fenêtre principale d'Outlook, cliquez droit sur votre dossier « Éléments envoyés » dans le panneau de gauche et sélectionnez « Propriétés »;
- Dans la fenêtre « Propriétés » de ce dossier, sélectionnez l'onglet « Autorisations », puis le cliquez bouton Ajouter…;
- Encore une fois, tel que vous l'avez fait auparavant, saisissez ou cherchez et sélectionnez le nom de la personne à qui vous accordez l'accès délégué, puis cliquez successivement les boutons Ajouter –> et OK;
- Dans la fenêtre « Propriétés », sélectionnez le nom du délégué. Dans la section « Autorisations », dans le menu déroulant « Niveau d'autorisation », sélectionnez « Éditeur »;
Cela modifiera automatiquement plusieurs boutons radio et les paramètres de la case à cocher. Vous pouvez revoir et modifier n'importe quel de ces paramètres si vous préférez créer votre propre niveau d'autorisation personnalisé pour ce délégué; - Cliquez le bouton OK lorsque vous avez terminé;
- Répétez ces étapes pour votre dossier « Éléments supprimés » et pour tout autre dossier de courriel auquel votre délégué devra avoir accès. Remarque : Vous n'êtes pas tenu de passer à cette étape en ce qui concerne votre dossier « Boîte de réception » puisque votre délégué y aura toujours accès.
Troisième étape : Mesure de suivi pour votre délégué
En suivant les étapes ci-dessus, vous aurez donné accès à votre délégué. Vous devriez maintenant conseiller votre délégué qu'il doit ajouter votre boîte aux lettres à son compte afin qu'il puisse lire et utiliser les autorisations que vous avez établies.
- Dans la fenêtre principale d'Outlook, au haut de la colonne de gauche où est affichée la liste des dossiers de courriel, vous trouverez l'adresse du propriétaire de la boîte aux lettres (indiquant leur boîte aux lettres privée). Cliquez droit sur cette adresse et sélectionnez « Autorisations du dossier »;
Comment puis-je ajouter un champ ou une colonne ?
Vous pouvez modifier les champs affichés par défaut par Outlook lorsqu'il présente le contenu d'un dossier de courriel, en modifier l'ordre, etc.
- Dans la fenêtre principale d'Outlook, à l'onglet Affichage du ruban et dans le groupe Réorganisation, cliquez sur Ajouter des colonnes.
- Dans la fenêtre Afficher les colonnes, vérifiez les colonnes disponibles dans la liste Colonnes disponibles au moyen de la barre de défilement. Pour ajouter une colonne, sélectionnez-la, puis cliquez sur le bouton Ajouter.
- Vérifiez la liste Afficher ces colonnes dans cet ordre. Pour supprimer une colonne, sélectionnez-la, puis cliquez sur le bouton Supprimer. Pour modifier l'ordre des colonnes, sélectionnez-en une, puis cliquez sur le bouton Monter ou Descendre.Vous pouvez également glisser une sélection et la déplacer vers le haut ou vers le bas dans la liste.
- Cliquez sur les boutons OK pour fermer cette séquence de fenêtres.
Comment puis-je ajouter une image personnelle à mon profil Outlook ?
Suivez ces directives pour ajouter une image personnelle à votre profil Outlook, qui sera ensuite partagée avec d’autres applications compatibles, telles que « Skype ».
Veuillez prendre en note que l’application Microsoft Teams ne partagera pas la même image. Cette modification doit être effectuée au sein de Microsoft Teams.
- Accédez à Outlook sur le Web à l’aide de ce lien : Se connecter sur Outlook
- Saisissez votre Nom d’utilisateur et Mot de passe (le même nom d’utilisateur et le même mot de passe que vous utilisez pour ouvrir une session dans Windows).
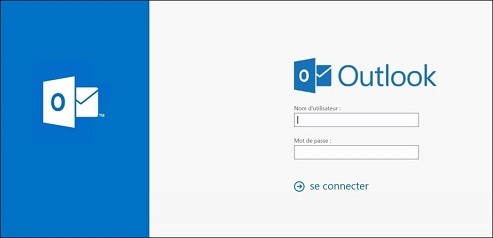
- Dans le coin supérieur droit de l’écran, cliquez, à l’aide du bouton gauche de la souris, sur l’avatar générique.
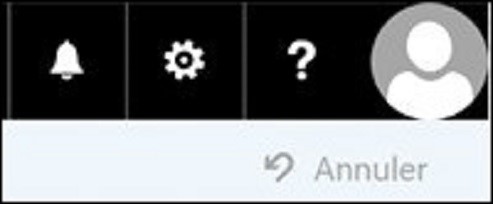
- Sélectionnez le lien Modifier sous l’avatar.
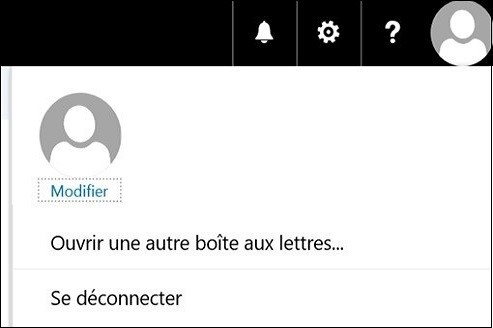
- Sélectionnez Téléverser une photo.
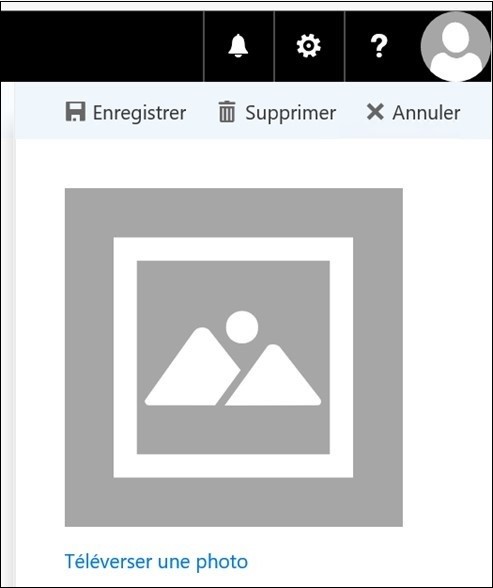
- À l’aide de la fenêtre de navigation des fichiers qui s’affiche, localisez la photo désirée sur votre ordinateur, cliquez Ouvrir, puis cliquez Enregistrer au-dessus de votre photo.
Une période de 24 heures est requise pour mettre à jour les carnets d’adresses de l’organisation avant que vos collègues puissent voir votre nouvelle photo.
Comment puis-je changer mes coordonnées et renseignements personnels dans Outlook ?
Vos coordonnées d'employé dans Outlook sont générées à partir de votre profil dans ma Solution de gestion d'entreprise (maSGE – système SAP). Des renseignements sur l'accès à maSGE et des documents de formation connexes sont offerts sur la page intranet portant sur maSGE (SAP).
Les renseignements personnels dans Outlook (PDF, 119 Ko) peuvent être modifiés par l'intermédiaire de maSGE ou en soumettant une demande de service à votre gestionnaire au moyen du portail du Centre de services des ressources humaines.
Comment puis-je modifier la taille de la police dans Outlook ?
Pour modifier la taille de la police pour le dossier actuel :
- Dans la fenêtre principale d'Outlook, à l'onglet Affichage du ruban et dans le groupe Affichage actuel, cliquez sur Paramètres d'affichage.
- Cliquez sur le bouton Autres paramètres…
- Cliquez sur le bouton Police des colonnes… et sélectionnez la taille, puis cliquez sur OK.
- Cliquez sur le bouton Police des lignes… et sélectionnez la taille, puis cliquez sur le bouton OK.
- Cliquez sur le bouton OK pour enregistrer vos modifications.
Pour appliquer ces modifications à tous vos autres dossiers :
- Dans la fenêtre principale d'Outlook, à l'onglet Affichage du ruban et dans le groupe Affichage actuel, cliquez sur Changer l'affichage, puis sur Appliquer l'affichage actuel aux autres dossiers de courrier….
- Sélectionnez les dossiers auxquels vous voulez appliquer les modifications. Vous pouvez également cocher la case Appliquer l'affichage aux sous-dossiers.
- Cliquez sur le bouton OK pour enregistrer vos modifications.
Comment puis-je modifier la police de caractères par défaut pour les courriels ?
Vous pouvez modifier la police de caractères par défaut pour les courriels, mais n'oubliez pas que certaines polices peuvent causer des problèmes d'impression ou réduire la lisibilité. Les polices Arial et Times New Roman reconnues pour être fiables à 100 % sont fortement recommandées.
- Dans la fenêtre principale d'Outlook, à l'onglet Fichier du ruban, sélectionnez Options dans le menu de gauche.
- Dans la fenêtre Options Outlook, sélectionnez Courrier dans le menu de gauche. Cliquez sur le bouton Papier à lettres et polices…
- Dans la section Nouveau courrier électronique, cliquez sur le bouton Police…
- Dans la fenêtre Police, sélectionnez la police que vous souhaitez utiliser dans tous les nouveaux messages.
- Cliquez sur OK pour enregistrer ces modifications. Vous pouvez répéter l'étape 3 pour les sections Répondre ou transférer des messages et Composition et lecture de messages au format texte brut.
- Cliquez sur les boutons OK pour enregistrer vos modifications et fermer cette série de fenêtres.
Les nouveaux paramètres seront appliqués immédiatement pour tous les éléments que vous avez modifiés (nouveau, réponse, transfert, etc.)
Comment puis-je modifier la taille ou la mise en forme du texte ?
Pour modifier la taille du texte : sélectionnez le texte que vous voulez modifier, placez le curseur de votre souris sur la petite barre d'outils qui apparaît sur le texte sélectionné, puis effectuez l'une des actions suivantes :
- Pour agrandir la taille du texte, dans le groupe Texte simple de l'onglet Message du ruban, cliquez sur l'icône Agrandir la police (ou appuyez sur Ctrl + Maj + >).
- Pour réduire la taille du texte, dans le groupe Texte simple de l'onglet Message du ruban, cliquez sur l'icône Réduire la police (ou appuyez sur Ctrl + Maj + <).
Pour modifier la mise en forme du texte d'un message : sélectionnez le texte que vous voulez modifier, puis sélectionnez la mise en forme que vous préférez à l'un des emplacements suivants :
- À l'onglet Message du ruban, dans le groupe Texte simple;
- À l'onglet Format du texte du ruban, dans le groupe Police.
Notez que vous pouvez également modifier la police par défaut pour les nouveaux messages , les réponses et transferts, etc.
Comment puis-je restaurer la police de caractères par défaut pour mes courriels ?
Pour annuler les modifications de police et restaurer la police par défaut pour les courriels (Calibri 11 points) :
- À l'onglet Fichier du ruban, cliquez sur Options dans le menu de gauche.
- Dans la fenêtre Options Outlook, cliquez sur Courrier dans le menu de gauche.
- Dans la section Composer des messages, cliquez sur le bouton Papier à lettres et polices.
- Dans la fenêtre Signatures et thème, sélectionnez l'onglet Thème personnel, et dans la section Nouveau courrier électronique, cliquez sur le bouton Police…
- À la fenêtre Police, sous Police, sélectionnez +Corps.
- Sous Style de police, sélectionnez Normal.
- Sous Taille, sélectionnez 11.
- Cliquez sur les boutons OK pour fermer cette série de fenêtres.
Comment puis-je créer un message de réponse automatique ?
Cette procédure vous permettra de créer une règle faisant en sorte qu'une réponse est envoyée automatiquement à partir d'un compte de messagerie général à tous les utilisateurs qui écrivent à cette adresse (p. ex. pour confirmer qu'une demande d'information a été reçue) :
Ouvrez Outlook au moyen du profil du compte de messagerie général, puis :
- À l'onglet Fichier du ruban, cliquez sur « Informations » dans le menu de gauche.
- Dans le volet « Informations sur le compte », cliquez sur « Gérer les règles et les alertes ».
- Dans la fenêtre « Règles et alertes », cliquez sur « Nouvelle règle ».
- À la fenêtre « Assistant Gestion des messages », sous « Démarrer à partir d'une règle vierge », cliquez sur « Appliquer la règle aux messages que je reçois ». Au bas de cette fenêtre, cliquez sur Suivant.
- Lorsque l'on vous demande « Quelle(s) conditions(s) voulez-vous vérifier? », ne sélectionnez rien, et cliquez sur Suivant. Le système vous avisera que cette règle sera appliquée à tous les messages que vous recevrez. Cliquer sur Oui.
- Le système vous demandera ensuite « Que voulez-vous faire de ce message? » Cochez la case se trouvant à côté de « avoir la réponse du serveur en utilisant un message spécifique ».
- Au bas de la fenêtre, dans la section « Étape 2 : modifiez la description de la règle », cliquez sur les mots « un modèle spécifique »; cela ouvrira un courriel vide. Il s'agit du courriel de réponse qui sera envoyé automatiquement. Saisissez (ou collez) un objet et un message appropriés pour ce courriel.
- À l'onglet Message du ruban du courriel, dans le groupe « Envoyer », cliquez sur « Enregistrer & Fermer ». La fenêtre du courriel se fermera, et les mots « un modèle spécifique » seront remplacés par la ligne d'objet de votre réponse automatique.
- Cliquez sur le bouton Suivant au bas de la fenêtre.
- Le système vous demandera ensuite « Existe-t-il des exceptions? » Cochez « sauf s'il s'agit d'une réponse automatique », puis cliquez sur Suivant.
- Dans la fenêtre Terminer la configuration de la règle, vérifiez chacune des valeurs pour vous assurer qu'elles correspondent bien à ce que vous voulez, et modifiez-les au besoin. Cliquez ensuite sur Terminer, puis sur Appliquer et sur OK pour fermer ces fenêtres.
Comment puis-je déterminer qui est le responsable ou le gestionnaire un compte de messagerie général ?
Chaque liste de distribution a au moins un responsable ou gestionnaire, soit l'employé qui est responsable de la gestion globale de la liste. Des responsables supplémentaires peuvent également aider à gérer la liste.
Pour déterminer qui est le responsable ou le gestionnaire d'une liste existante au moyen d'Outlook :
- À l'onglet Accueil du ruban, dans le groupe Rechercher, cliquez sur Carnet d'adresses.
- Dans la fenêtre Carnet d'adresses, dans le champ Rechercher, saisissez le nom du compte de messagerie général.
- Cliquez avec le bouton droit de la souris sur le nom du compte de messagerie général dans les résultats de recherche, et cliquez sur Propriétés.
- Dans la fenêtre des propriétés du compte, cliquez sur l'onglet Organisation. Le responsable ou gestionnaire du compte de messagerie général est affiché dans le champ Gestionnaire.
Pour voir une liste complète des responsables ou gestionnaires d'une liste dont vous faites partie, vous devez visiter le Portail de gestion des groupes :
- À la page d'accueil du Portail de gestion des groupes, dans la section Ressources des membres, sélectionnez Consulter vos adhésions (ou, si vous êtes un responsable, dans la section Ressources des propriétaires de groupes, sélectionnez Gérer vos groupes).
- Dans la colonne Nom d'affichage, sélectionnez le nom de la liste.
- À l'onglet Forefront Identity Manager, sélectionnez l'onglet Propriétaires. Cet onglet indique tous les responsables de la liste.
Comment puis-je gérer les membres d'un compte de messagerie général ?
Remarque : Pour ajouter des employés ou responsables à un compte de messagerie général ou en supprimer du compte, vous devez d'abord être désigné comme responsable de ce compte.
Au moyen du Portail de gestion des groupes, un responsable peut modifier la liste des employés membres ou ajouter ou supprimer d'autres responsables. Les responsables peuvent également recevoir des demandes de la part d'employés qui souhaitent être ajoutés à une liste ou retirés d'une liste et répondre à ces demandes. Le Guide du Portail de gestion des groupes présente comment ajouter et supprimer des membres, ajouter et supprimer des responsables, etc.
Un employé ajouté à la liste « GD-Full-Rights » peut suivre les instructions pour ajouter le compte de messagerie général à son compte Outlook (remarque : il devra redémarrer son ordinateur avant de pouvoir voir la boîte aux lettres du compte de messagerie général ou y accéder).
Les responsables de listes de distribution peuvent voir la liste des membres dans Outlook (lecture seulement) :
- Dans l'affichage de courrier, dans la colonne de gauche, cliquez avec le bouton droit de la souris sur le nom du compte de messagerie général et sélectionnez Propriétés du fichier de données.
- Dans la fenêtre des propriétés du compte, sélectionnez l'onglet Autorisations.
Comment puis-je obtenir l'autorisation d'envoyer un courriel à partir d'un compte de messagerie général ?
Pour envoyer un courriel à partir d'un compte de messagerie général, vous devez d'abord faire partie de la liste « Full Rights » du compte (p. ex. GD_Mailbox_Name-FULL-RIGHTS). Le responsable de la liste peut vous accorder cette autorisation au moyen du Portail de gestion des groupes.
Une fois que vous avez été ajouté à la liste « GD-Full-Rights », suivez les instructions pour ajouter le compte de messagerie général à votre compte Outlook . Notez qu'après avoir ajouté la boîte aux lettres, vous devez redémarrer votre ordinateur avant de pouvoir y accéder.
Lorsque vous voyez le compte de messagerie général dans votre compte Outlook, suivez les instructions pour envoyer un message à partir d'un compte de messagerie général.
Comment puis-je envoyer un courriel au nom d'un compte de messagerie général ?
Si vous avez l'autorisation d'envoyer des courriels au nom d'un compte de messagerie général, vous pouvez le faire en suivant les étapes ci-dessous :
- Créez un nouveau message.
- Si vous ne voyez pas le bouton de menu déroulant De juste au-dessus du bouton À… : dans la fenêtre du message dans le groupe Afficher les champs de l'onglet Options du ruban, sélectionnez De pour faire apparaître ce bouton.
- Cliquez sur le bouton de menu déroulant De. Tous les comptes à partir desquels vous pouvez envoyer des messages devraient apparaître. Sélectionnez le compte à partir duquel vous voulez envoyer le courriel (si vous ne le voyez pas, sélectionnez l'option Autre adresse de courriel… et saisissez le nom de la boîte aux lettres, puis cliquez sur le bouton De…).
- Le bon nom de compte devrait maintenant apparaître à côté du bouton de menu déroulant De. Vous pouvez maintenant rédiger votre message et cliquer sur Envoyer pour l'envoyer à partir de ce compte.
Le destinataire de votre courriel verra le nom du compte de messagerie général en tant qu'expéditeur. Toutefois, lorsqu'il ouvrira le courriel, il verra également votre nom. Si vous préférez envoyer des courriels à partir du compte de messagerie général sans que votre nom apparaisse, vous devez soumettre une demande en ligne à l'InfoService national (remarque : vous pouvez indiquer « À l'attention des responsables de la gestion de l'accès et de la capacité » dans votre demande pour qu'elle soit acheminée correctement).
Comment puis-je ouvrir Outlook en tant qu'autre utilisateur, p. ex. pour un compte de messagerie général (plusieurs profils) ?
Vous pouvez configurer différents profils qui s'offriront à vous lorsque vous ouvrez Outlook. Ainsi, vous pourrez ouvrir Outlook pour consulter vos propres courriels et votre calendrier ou l'ouvrir pour consulter un autre compte (p. ex. compte de messagerie général).
- Dans le menu Démarrer de Windows, sélectionnez Panneau de configuration.
- Dans le menu déroulant Afficher par (dans le coin supérieur droit), vis à vis du mot Catégorie, sélectionnez Grandes icônes pour voir la liste complète des options.
- Dans la liste complète des options, sélectionnez Courrier (32 bits).
- Dans la fenêtre Configuration de la messagerie, cliquez sur le bouton Afficher les profils…
- Dans la fenêtre Courrier :
- Mémorisez ou consignez par écrit l'option actuellement sélectionnée sous Toujours utiliser ce profil (p. ex. « Profil Outlook par défaut ») ; ce profil est celui que vous utilisez pour accéder à votre propre compte et à vos courriels.
- Cliquez sur le bouton Ajouter... Dans la fenêtre Nouveau profil, entrez le nom de votre choix qui vous permettra de distinguer la nouvelle boîte aux lettres, puis cliquez sur OK.
- Dans la fenêtre Ajouter un nouveau compte de messagerie :
- Cliquez sur le bouton radio Compte de messagerie pour activer le champ Votre nom.
- Collez ou tapez le nom du compte de messagerie général (tel que vous souhaitez qu'il s'affiche sur les lignes « À » et « De » du courriel) dans le champ Votre nom.
- Laissez les champs Mot de passe et Confirmer le mot de passe vides (vous n'avez pas besoin d'un mot de passe si vous êtes membre d'un groupe possédant les droits d'accès complets aux comptes de messagerie généraux).
- Sélectionnez ensuite le bouton Suivant.
- Outlook effectuera la configuration du profil de compte de messagerie général. Une fois la configuration terminée, vous devriez voir s'afficher le message « Félicitations! » dans la partie supérieure de la fenêtre ainsi que trois crochets verts. Cliquez sur le bouton Terminer pour fermer cette fenêtre.
- Toujours dans la fenêtre Courrier : sous Lors du démarrage de Microsoft Outlook, utiliser ce profil :, sélectionnez l'option Choisir le profil à utiliser. Ensuite, cliquez sur le bouton OK pour fermer la fenêtre.
- Fermez Outlook et ouvrez le de nouveau pour vérifier les changements. Outlook devrait désormais vous demander de choisir un profil de courrier. Pour ouvrir la boîte aux lettres du compte de messagerie général, sélectionnez la dans le menu déroulant, puis cliquez sur OK. Pour retourner à votre boîte aux lettres personnelle : fermez et rouvrez Outlook, puis sélectionnez plutôt le nom de profil par défaut que vous avez pris en note à l'étape 5a.
Comment puis-je supprimer un compte de messagerie général de mon compte Outlook ?
Utilisez la procédure suivante lorsqu'un compte de messagerie général continue de s'afficher dans votre liste de dossiers Outlook et que vous n'avez plus besoin d'y accéder :
- Dans la fenêtre principale d'Outlook, sélectionnez le menu Fichier et choisissez Infos dans le menu de gauche puis sélectionnez Paramètres du compte et Paramètres du compte…
- Dans la fenêtre Paramètres du compte, sélectionnez l'onglet Courriel, puis cliquez sur Modifier…
- Dans la fenêtre Changer de compte, cliquez sur le bouton Paramètres supplémentaires…
- Dans la fenêtre Microsoft Exchange, sélectionnez l'onglet Avancé.
- Sélectionnez le nom du compte de messagerie général que vous souhaitez supprimer, puis cliquez sur le bouton Supprimer pour le retirer de la liste.
- Cliquez sur les boutons OK pour fermer cette série de fenêtres. Le changement sera appliqué la prochaine fois que vous redémarrerez votre ordinateur.


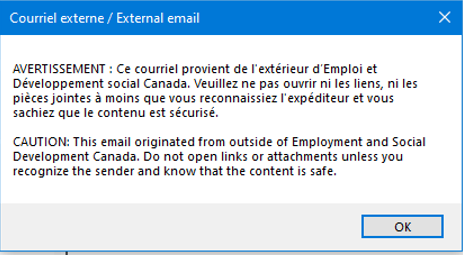
Comment utiliser Outlook sur le web ?
Il est possible d'accéder à votre messagerie d'Emploi et Développement social Canada (EDSC) par le biais d'un navigateur Web, sans lancer le logiciel Outlook 2016. Veuillez prendre note que pour ce faire, vous devez être connecté au réseau d'EDSC (c.-à-d. soit en étant dans un bureau d'EDSC ou en vous connectant à distance par le biais du réseau privé virtuel [RPV] ou d'AppGate).
Outlook sur le web remplace Outlook Web Access. Des mises à jour sont en cours pour le système de messagerie ministériel. Si votre boîte aux lettres a été migrée vers une nouvelle version de Microsoft Exchange, vous utiliserez désormais Outlook sur le web lorsque vous accéderez à vos courriels par le biais d'un navigateur Web.
Pour accéder à votre compte de messagerie personnel d'EDSC à l'aide d'Outlook sur le web :
L'allure d'Outlook sur le web est généralement la même qu'Outlook, avec des fonctionnalités et des menus similaires.
Pour ajouter une boîte aux lettres partagée afin qu'elle soit affichée sous votre boîte aux lettres principale :
Si vous voulez surveiller les courriels de votre boîte aux lettres principale et de votre boîte aux lettres partagées en même temps, utilisez cette méthode. Une fois ces étapes complétées, la boîte aux lettres partagée et ses dossiers seront affichés dans le volet de navigation situé à gauche chaque fois que vous ouvrirez Outlook sur le web.
La boîte aux lettres partagée s'affiche dans votre liste de dossiers dans Outlook sur le web. Tout comme votre boîte aux lettres principale, vous pouvez agrandir ou réduire les dossiers de boîtes aux lettres partagées. Vous pouvez également supprimer la boîte aux lettres partagée de votre liste de dossiers. Pour la supprimer, cliquez avec le bouton droit de la souris sur la boîte aux lettres partagée, puis cliquez sur Supprimer le dossier partagé.
Pour recevoir des notifications de nouveaux messages dans une boîte aux lettres partagée :
Pour recevoir des notifications de nouveaux messages dans la boîte de réception d'une boîte aux lettres partagée, vous devez ouvrir la boîte aux lettres partagée dans une fenêtre de navigateur distincte.
Pour ouvrir la boîte aux lettres partagée dans une fenêtre de navigateur distincte :
Utilisez cette méthode si vous désirez visualiser et gérer les courriels de la boîte aux lettres partagées dans une fenêtre de navigateur distincte. Cette méthode vous permet également de recevoir des notifications de nouveaux éléments dans la boîte de réception de la boîte aux lettres partagée.
Conseil : Si vous avez mal tapé l'adresse courriel de la boîte aux lettres, le résultat « Aucune correspondance n'a été trouvée » s'affichera. Essayez de taper l'adresse courriel à nouveau.
Pour envoyer un courriel à partir de la boîte aux lettres partagées :
Cette option vous indique que les personnes qui reçoivent le courriel verront qu'il provient de la boîte aux lettres partagées et non de votre compte de messagerie personnel.
Pour répondre à un courriel envoyé à la boîte aux lettres :
La première fois que vous répondez à un courriel envoyé à la boîte aux lettres partagées, vous devez ajouter l'adresse courriel partagée à la case déroulante De. Voici comment procéder :
Pour utiliser le calendrier partagé :
L'un des grands avantages de l'utilisation d'une boîte aux lettres partagées est que toute personne qui a accès à la boîte aux lettres partagée possède également un accès complet au calendrier. Vous pouvez créer, modifier et supprimer des événements dans le calendrier. Utilisez le calendrier partagé tout comme vous utiliseriez votre propre calendrier. Voici une courte liste de ce que vous pouvez faire avec le calendrier d'une boîte aux lettres partagée :
Pour accéder au calendrier partagé, suivez les étapes suivantes :
Pour envoyer des réponses automatiques à partir d'une boîte aux lettres partagée :
Seul votre administrateur d'Exchange a la permission de mettre en place la capacité à envoyer des réponses automatiques à partir d'une boîte aux lettres partagée.