Guide du Portail de gestion des groupes
Aperçu et introduction
Le Portail de gestion des groupes permet aux responsables et aux membres de groupes et de listes de sécurité et de distribution d'assurer la gestion directe de ces éléments. Les propriétaires de groupes ou de listes peuvent maintenant ajouter ou supprimer des membres, effectuer des mises à jour relatives à la responsabilité d'un groupe ou d'une liste et approuver ou rejeter des demandes d'adhésion à l'aide du Portail de gestion des groupes. Les employés peuvent facilement demander d'être ajoutés ou retirés d'un groupe ou d'une liste à l'aide de cet outil et peuvent également consulter les renseignements relatifs à leur statut de membre.
Ce guide en ligne d'utilisation du Portail de gestion des groupes a été conçu pour aider les employés à naviguer dans l'outil en vue de gérer les groupes et les listes de sécurité et de distribution. Sélectionnez la tâche que vous souhaitez effectuer dans le menu de gauche et suivez les directives.
En quoi consiste un groupe ou une liste?
- Un groupe de sécurité est utilisé pour attribuer des autorisations relatives à des ressources partagées, notamment des partages de fichiers et SharePoint.
- Un groupe de distribution est généralement utilisé pour les courriels et est communément appelé liste de distribution de courriel.
Quel est mon rôle par rapport à un groupe ou à une liste?
J’appartiens ou je souhaite appartenir à un groupe ou à une liste
Vous êtes donc un membre. À l’aide du Portail de gestion des groupes, les membres peuvent :
- Demander d’être ajouté ou retiré d’un groupe ou d’une liste.
- Consulter les groupes ou les listes dont ils sont membres.
- Examiner tous les renseignements relatifs à un groupe ou une liste, incluant ceux des propriétaires et des membres.
J’assure la gestion ou je souhaite assurer la gestion d’un groupe ou d’une liste
Vous êtes donc un propriétaire. En plus des actions que peuvent effectuer les membres, les propriétaires peuvent :
- Gérer des groupes et des listes.
- Gérer les demandes d’adhésion (les demandes présentées pour devenir membre ou propriétaire).
- Examiner les groupes dont ils sont propriétaires.
Mode d'emploi
Examiner les groupes dont vous êtes membre
Examiner vos adhésions
Vous pouvez examiner les groupes ou les listes dont vous êtes membre :
- Ouvrez le Portail de gestion des groupes (s'ouvre sur une nouvelle fenêtre).
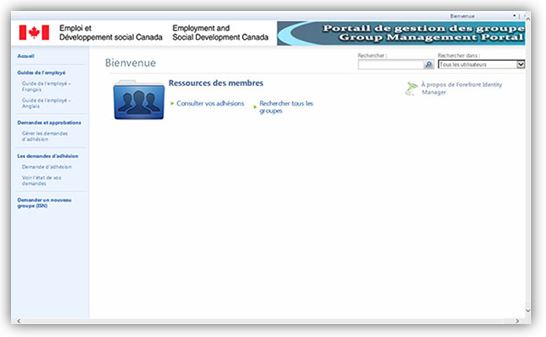
- Dans la section « Ressources des membres », sélectionnez « Consulter vos adhésions ».
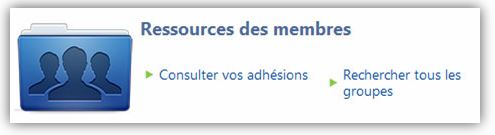
- Dans la fenêtre « groupe », vous pouvez examiner tous les groupes et les listes dont vous êtes membre.

- Ouvrez le Portail de gestion des groupes (s'ouvre sur une nouvelle fenêtre).
Trouver un groupe ou une liste
Vous devez saisir le nom partiel ou l’acronyme du groupe ou de la liste, le nom d’un autre membre du groupe ou des termes descriptifs pour chercher un groupe ou une liste. Ces renseignements constituent vos critères de recherche.
- Ouvrez le Portail de gestion des groupes (s'ouvre sur une nouvelle fenêtre).
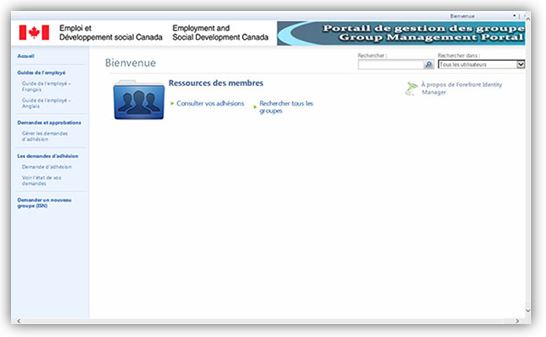
- Dans la section « Ressources des membres », sélectionnez « Consulter vos adhésions ».
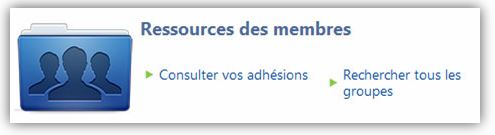
- Dans l’écran « groupe » qui s’affiche, plusieurs options sont offertes pour lancer une recherche :
- Saisissez vos critères de recherche dans le champ « Rechercher: » puis cliquez sur l’icône de loupe pour lancer la recherche; OU
- Cliquez sur l’icône de la loupe du champ « Rechercher: » pour faire défiler la liste des groupes et des listes ou saisir vos critères de recherche dans le champ « Rechercher: » (et cliquez à nouveau sur l’icône de la loupe pour restreindre le nombre de groupes); OU
- Sélectionnez « Demande d’adhésion » dans la barre de navigation de gauche puis saisissez vos critères de recherche dans le champ « Rechercher: » et cliquez sur l’icône de loupe pour lancer la recherche.
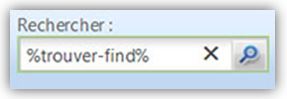
Saisir plusieurs critères de recherche
Lorsque vous saisissez plus d’un mot comme critère de recherche, séparez ces mots (ou phrases) en utilisant des signes de pourcentage (%) comme guillemets (p. ex. %spam%%spag%).
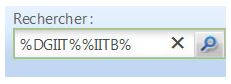
Utiliser les résultats de recherche
Pour accéder à un groupe ou une liste figurant dans vos résultats de recherche, sélectionnez le lien correspondant dans la colonne « Nom d’affichage ». La fenêtre de renseignements pertinente s’affichera.
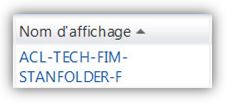
Remarque : Si vous cochez la case correspondant à un groupe ou une liste dans la colonne « Nom du compte » et cliquez sur l’icône « Détails » dans la barre de menu supérieure, la fenêtre de renseignements s’affichera en mode lecture seule. Seuls les renseignements généraux au sujet du groupe ou de la liste peuvent être consultés à partir de cet affichage.
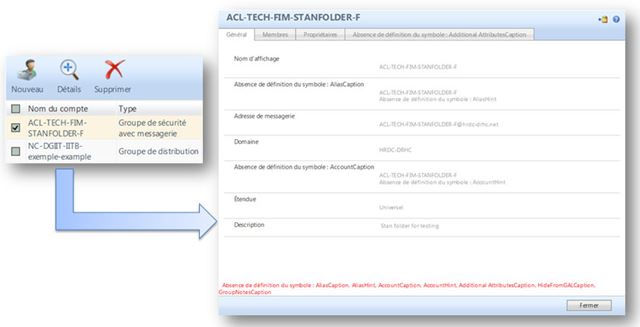
Vous avez besoin d’aide pour trouver un groupe ou une liste?
Veuillez soumettre une demande de service en ligne à l’InfoService national (s'ouvre sur une nouvelle fenêtre).
- Saisissez la mention « Listes » dans la première liste déroulante.
- Suivez les directives indiquées jusqu’à l’écran « Détails Supplémentaires ».
- Dans la boîte « Détails de la demande de service », veuillez inclure la phrase « Recherche une groupe » (ou quelque chose de semblable) et tous les critères de recherche afin de restreindre les résultats.
- Ouvrez le Portail de gestion des groupes (s'ouvre sur une nouvelle fenêtre).
Joindre un groupe ou une liste (présenter une demande d’adhésion à un groupe ou une liste)
Pour présenter une demande d’adhésion à un groupe ou une liste :
- Ouvrez le Portail de gestion de groupes. (s'ouvre sur une nouvelle fenêtre).
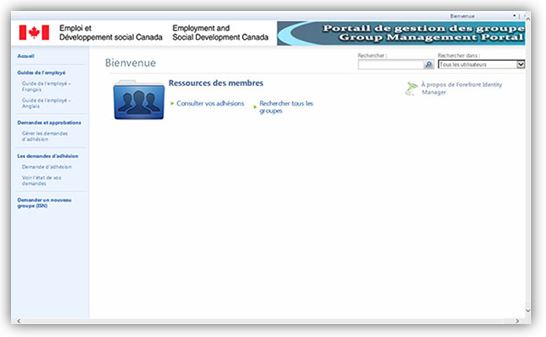
- Dans la barre de navigation de gauche dans la section « Les demandes d’adhésion », sélectionnez « Demande d’adhésion ».
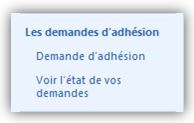
- Cherchez le groupe ou la liste que vous désirez joindre. Cliquez sur l’icône de la loupe du champ « Rechercher : » qui se trouve dans la partie supérieure droite de la page pour faire défiler la liste des groupes et des listes ou saisir vos critères de recherche dans le champ « Rechercher : » (et cliquez à nouveau sur l’icône de la loupe pour restreindre le nombre de groupes et de listes).
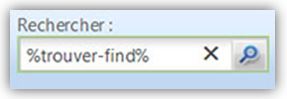
Remarque : Les instructions détaillées pour trouver un groupe ou une liste sont offertes à la section Trouver un groupe ou une liste.
- Dans la colonne « Nom d’affichage » des résultats de recherche, sélectionnez l’hyperlien correspondant au groupe ou à la liste pour afficher la fenêtre de renseignements détaillés correspondant à ce groupe ou cette liste.
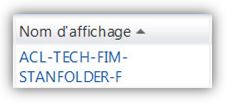
Remarque : Si vous cochez la case correspondant à un groupe dans la colonne « Nom du compte » et cliquez sur l’icône « Détails » dans la barre de menu supérieure, la fenêtre de renseignements s’affichera en mode lecture seule. Il est uniquement possible de consulter les renseignements généraux au sujet du groupe ou de la liste peuvent être consultés à partir de cet affichage.
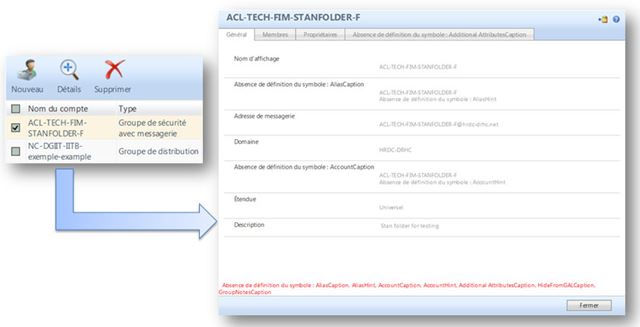
- Dans la fenêtre de renseignements détaillés du groupe, sélectionnez l’onglet « Membres ». La liste des membres actuels du groupe s’affichera dans la partie supérieure de l’écran. Vous pouvez utiliser la barre de défilement pour examiner la liste des membres actuels.
- Dans la boîte « Membres à ajouter », saisissez votre nom (nom de famille et prénom) comme il apparaît dans votre adresse de courriel.
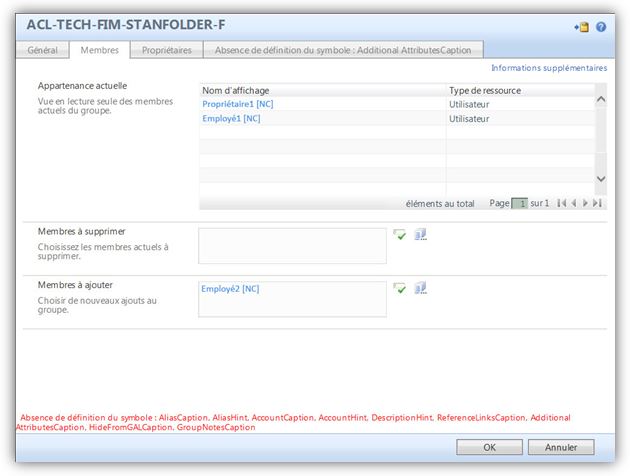
- Cliquez sur l’icône de crochet vert
 pour valider et soumettre le nom que vous avez saisi. Si le nom ne peut être trouvé, le nom sera souligné en rouge. Supprimez le nom complet souligné en rouge, puis vous pouvez :
pour valider et soumettre le nom que vous avez saisi. Si le nom ne peut être trouvé, le nom sera souligné en rouge. Supprimez le nom complet souligné en rouge, puis vous pouvez :
- Saisir le nom de nouveau correctement.
- Sélectionner le bouton Parcourir
 et faire une recherche à l’aide du prénom ou du nom, ou par mot clé, pour ajouter l’employé à la liste. Cochez la case à côté du nom puis cliquez OK.
et faire une recherche à l’aide du prénom ou du nom, ou par mot clé, pour ajouter l’employé à la liste. Cochez la case à côté du nom puis cliquez OK.
- Lorsque le nom a été trouvé et que celui-ci s’affiche correctement dans la boîte « Membres à ajouter », cliquez sur le bouton « OK ».
- Dans la fenêtre suivante qui s’affiche, vérifiez que les renseignements relatifs à votre nom s’affichent dans la colonne « Éléments insérés » puis cliquez sur le bouton « Envoyer ».
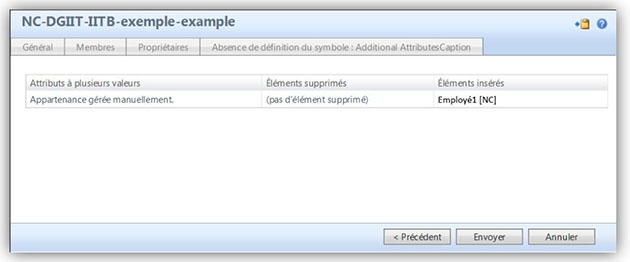
- Dans la fenêtre de sommaire qui s’affiche, vérifiez que la mention « En attente d’approbation » est indiquée dans la colonne « État » puis cliquez sur le bouton « OK » pour fermer la fenêtre.
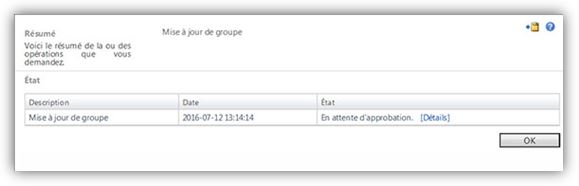
Faire le suivi du statut de votre demande
Lorsque vous soumettez une demande d’adhésion à un groupe ou une liste, chacun des propriétaires du groupe ou de la liste recevra un avis par courriel indiquant que votre demande est en attente d’approbation. Tous les propriétaires peuvent approuver ou rejeter votre demande. Vous recevrez un avis automatisé par courriel indiquant la décision prise par ces personnes.
Vous pouvez consulter le statut de vos demandes en tout temps. Vous pouvez communiquer avec le ou les propriétaires du groupe ou de la liste si vous avez des questions ou des préoccupations.
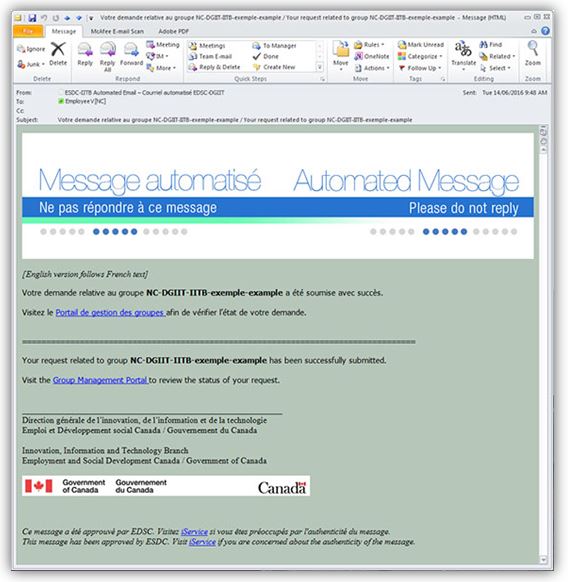
- Ouvrez le Portail de gestion de groupes. (s'ouvre sur une nouvelle fenêtre).
Se retirer d’un groupe ou d’une liste (mettre fin à une adhésion à un groupe ou à une liste)
Pour se retirer d’un groupe ou une liste :
- Ouvrez le Portail de gestion des groupes (s'ouvre sur une nouvelle fenêtre).
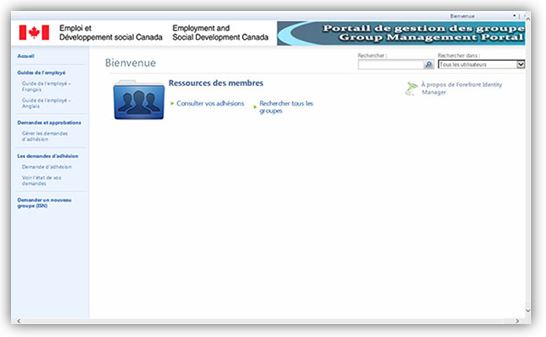
- Dans la section « Ressources des membres », sélectionnez « Consulter vos adhésions ».
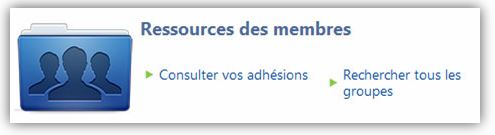
- Dans la colonne « Nom d’affichage », sélectionnez l’hyperlien correspondant au groupe ou à la liste pour afficher la fenêtre de renseignements détaillés correspondant à ce groupe.
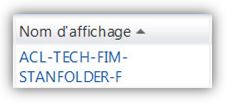
Remarque : Si vous cochez la case correspondant à un groupe dans la colonne « Nom du compte » et cliquez sur l’icône « Détails » dans la barre de menu supérieure, la fenêtre de renseignements s’affichera en mode lecture seule. Seuls les renseignements généraux au sujet du groupe ou de la liste peuvent être consultés à partir de cet affichage.
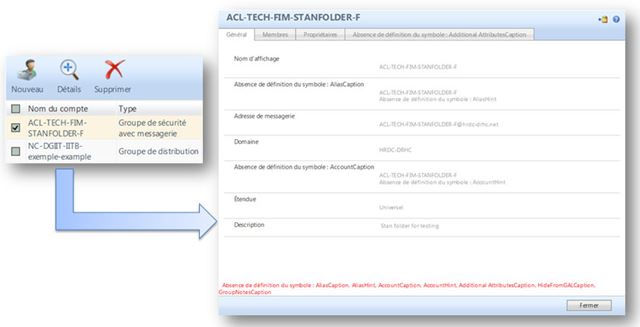
- Dans la fenêtre de renseignements détaillés du groupe, sélectionnez l’onglet « Membres ». La liste des membres actuels du groupe s’affichera dans la partie supérieure de l’écran. Vous pouvez utiliser la barre de défilement pour examiner la liste des membres actuels.
- Dans la boîte « Membres à supprimer », saisissez votre nom (nom de famille et prénom) comme il apparaît dans votre adresse de courriel.
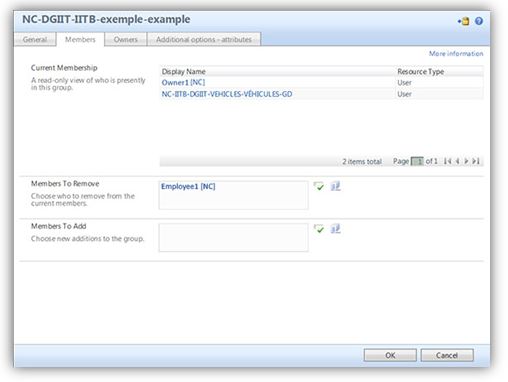
- Cliquez sur l'icône de crochet vert
 pour valider et soumettre le nom que vous avez saisi. Si le nom ne peut être trouvé, le nom sera souligné en rouge. Supprimez le nom complet souligné en rouge, puis vous pouvez :
pour valider et soumettre le nom que vous avez saisi. Si le nom ne peut être trouvé, le nom sera souligné en rouge. Supprimez le nom complet souligné en rouge, puis vous pouvez :
- Saisir le nom de nouveau correctement
- Sélectionner le bouton Parcourir
 et faire une recherche à l'aide du prénom ou du nom, ou par mot clé, pour ajouter l'employé à la liste. Cochez la case à côté du nom puis cliquez OK
et faire une recherche à l'aide du prénom ou du nom, ou par mot clé, pour ajouter l'employé à la liste. Cochez la case à côté du nom puis cliquez OK
- Lorsque le nom a été trouvé et que celui-ci s’affiche correctement dans la boîte « Membres à supprimer », cliquez sur le bouton « OK ».
- Dans la fenêtre suivante qui s’affiche, vérifiez que les renseignements relatifs à votre nom s’affichent dans la colonne « Éléments insérés » puis cliquez sur le bouton « Envoyer ».
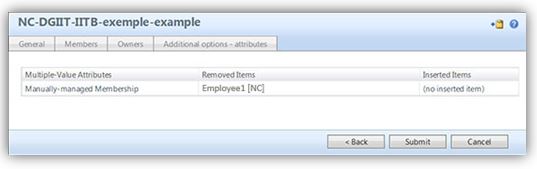
- Dans la fenêtre de sommaire qui s’affiche, vérifiez que la mention « En attente d’approbation » est indiquée dans la colonne « État » puis cliquez sur le bouton « OK » pour fermer la fenêtre.
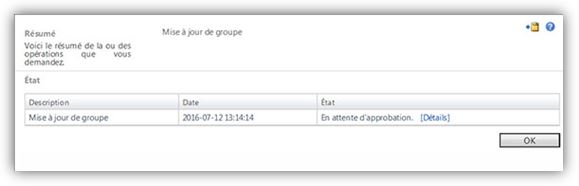
Faire le suivi du statut de votre demande
Lorsque vous soumettez une demande de retrait d’un groupe ou d’une liste, chacun des propriétaires du groupe ou de la liste recevra un avis par courriel indiquant que votre demande est en attente d’approbation. Tous les propriétaires peuvent approuver ou rejeter votre demande. Vous recevrez un avis automatisé par courriel indiquant la décision prise par ces personnes.
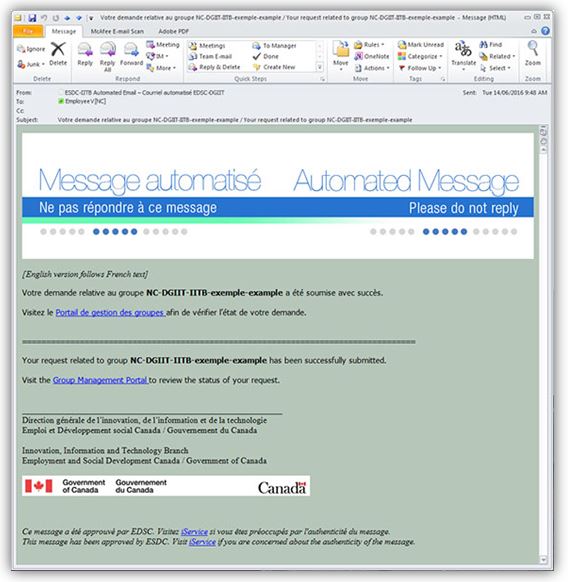
Vous pouvez consulter le statut de vos demandes en tout temps. Vous pouvez communiquer avec le ou les propriétaires du groupe ou de la liste si vous avez des questions ou des préoccupations.
- Ouvrez le Portail de gestion des groupes (s'ouvre sur une nouvelle fenêtre).
Examiner l'état de vos demandes
Examiner vos demandes d’adhésion
Si vous avez présenté une demande d’adhésion et que celle-ci n’a pas encore été traitée, vous pouvez annuler votre demande ou vérifier son statut :
- Ouvrez le Portail de gestion des groupes (s'ouvre sur une nouvelle fenêtre).
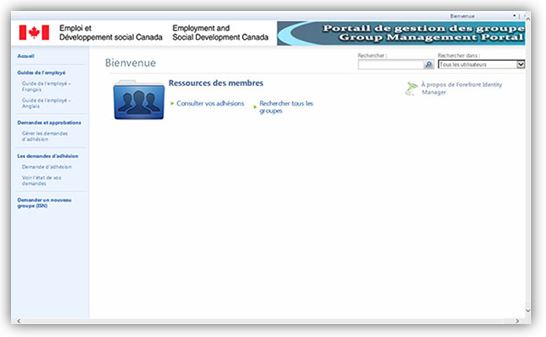
- Dans la barre de navigation de gauche, sous « Les demandes d’adhésion », sélectionnez « Voir l’état de vos demandes ».
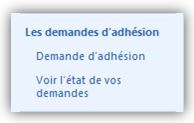
- Dans la fenêtre « Gérer mes demandes », vous pouvez examiner toutes vos demandes. La colonne « État » indique leur statut.
- Pour annuler une demande : Cochez la case qui se trouve à gauche du titre de la requête puis cliquez sur le bouton « Annuler » (icône X) dans le ruban.
- Pour préciser les résultats de la recherche : Utilisez le menu déroulant de l’une ou l’autre des colonnes pour filtrer votre recherche par date de soumission ou statut.
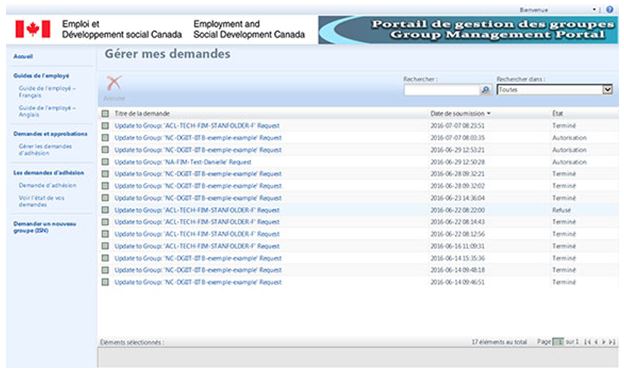
Remarque : Si vous cliquez sur le « Titre de la demande » d’un élément précis, une fenêtre contenant des informations détaillées au sujet de la demande apparaîtra en mode lecture seulement. Utilisez la barre déroulante sur le côté droit de la fenêtre afin de voir les détails pertinents.
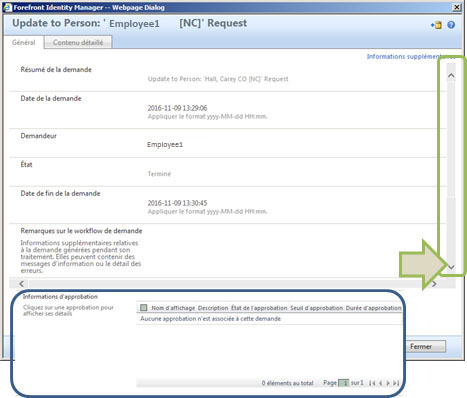
- Ouvrez le Portail de gestion des groupes (s'ouvre sur une nouvelle fenêtre).
Examiner les renseignements relatifs aux groupes et aux listes dont vous êtes propriétaire
Remarque : Pour examiner les renseignements relatifs aux groupes et aux listes dont vous êtes propriétaire, vous devez tout d’abord avoir été désigné comme propriétaire d’un ou de plusieurs groupes ou listes. Si ce n’est pas le cas, vous ne pourrez pas voir tous les éléments de menu décrits ci-dessous.
- Ouvrez le Portail de gestion des groupes (s'ouvre sur une nouvelle fenêtre).
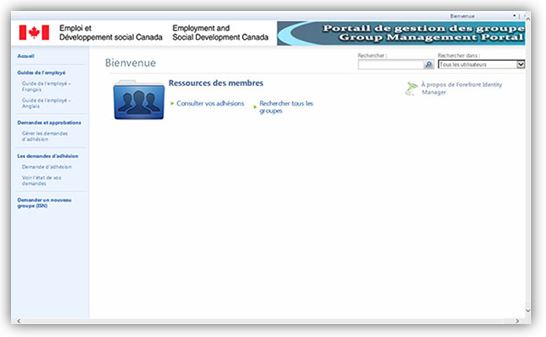
- Dans la section « Ressources des propriétaires de groupes », sélectionnez « Gérer vos groupes ».

- Une liste de tous les groupes et listes dont vous êtes propriétaire s’affichera accompagnée du nom des autres personnes qui en ont la responsabilité.

Que dois-je faire ensuite en tant que propriétaire?
Renseignements généraux au sujet d’un groupe ou d’une liste
Si vous cochez la case correspondant à un groupe ou une liste dans la colonne « Nom du compte » et cliquez sur l’icône « Détails » dans la barre de menu supérieure, une fenêtre présentant des renseignements généraux sur le groupe ou la liste s’affichera en mode lecture seule.
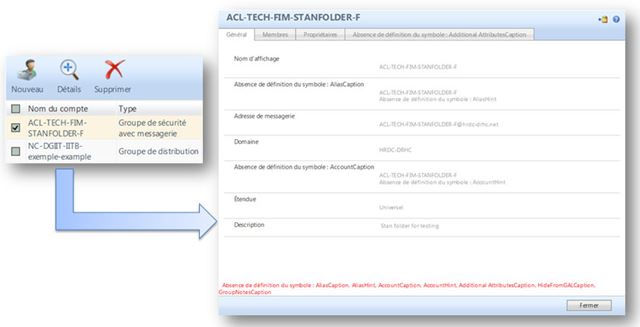
Effectuer des actions liées au rôle de propriétaire pour un groupe ou une liste
La sélection du lien de l’un de vos groupes ou de l’une de vos listes dans la colonne « Nom d’affichage» affiche la fenêtre « Détails » qui présente des renseignements généraux au sujet de ce groupe ou de cette liste et vous permet de soumettre des demandes et d’effectuer d’autres actions liées au rôle de propriétaire.
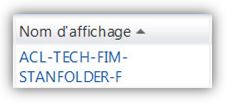
- Ouvrez le Portail de gestion des groupes (s'ouvre sur une nouvelle fenêtre).
Ajouter/Retirer un membre à un groupe ou d’une liste
Remarque : Pour ajouter des membres à un groupe ou une liste, vous devez tout d’abord avoir été désigné comme propriétaire de ce groupe ou de cette liste. Si ce n’est pas le cas, vous ne pourrez pas voir tous les éléments de menu décrits ci-dessous.
Ajouter un membre à un groupe ou à une liste
- Ouvrez le Portail de gestion des groupes (s'ouvre sur une nouvelle fenêtre).
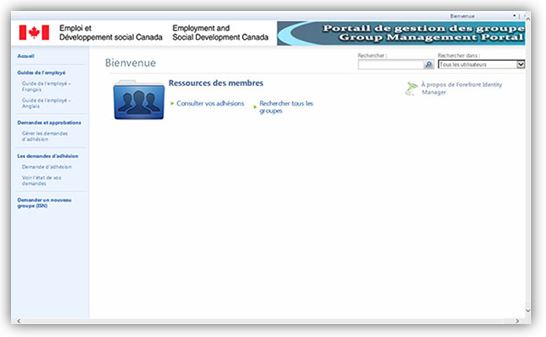
- Dans la section « Ressources des propriétaires de groupes », sélectionnez « Gérer vos groupes ».

- Dans la colonne « Nom d’affichage », sélectionnez l’hyperlien du groupe ou de la liste pour afficher la fenêtre de renseignements détaillés relatifs au groupe ou à la liste.
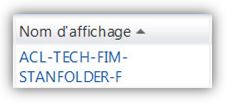
Remarque : Si vous cochez la case correspondant à un groupe dans la colonne « Nom du compte » et cliquez sur l’icône « Détails » dans la barre de menu supérieure, la fenêtre de renseignements s’affichera en mode lecture seule. Seuls les renseignements généraux au sujet du groupe ou de la liste peuvent être consultés à partir de cet affichage.
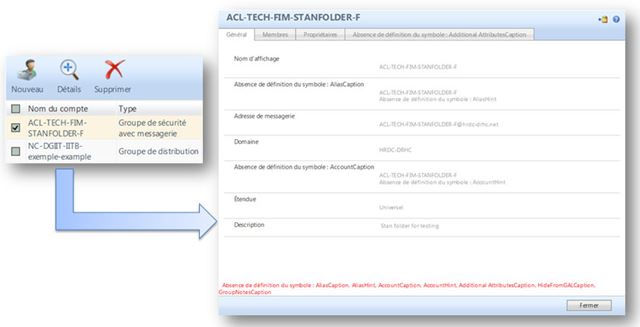
- Dans la fenêtre de renseignements détaillés du groupe ou de la liste, sélectionnez l’onglet « Membres ». La liste des membres actuels du groupe s’affichera dans la partie supérieure de l’écran. Vous pouvez utiliser la barre de défilement pour examiner la liste des membres actuels.
- Dans la boîte « Membres à ajouter », saisissez le nom de l’employé qui doit être ajouté (nom de famille et prénom) comme il apparaît dans son adresse de courriel.
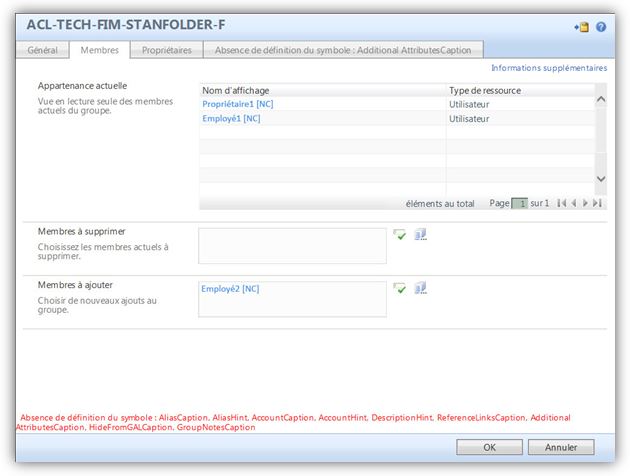
Remarque : Si vous souhaitez ajouter plusieurs noms, séparez-les à l’aide d’un point-virgule (;).
- Cliquez sur l’icône de crochet vert
 pour valider et soumettre le nom que vous avez saisi. Si le nom ne peut être trouvé, le nom sera souligné en rouge. Supprimez le nom complet souligné en rouge, puis vous pouvez :
pour valider et soumettre le nom que vous avez saisi. Si le nom ne peut être trouvé, le nom sera souligné en rouge. Supprimez le nom complet souligné en rouge, puis vous pouvez :
- Saisir le nom de nouveau correctement.
- Sélectionner le bouton Parcourir
 et faire une recherche à l’aide du prénom ou du nom, ou par mot clé, pour ajouter l’employé à la liste. Cochez la case à côté du nom puis cliquez OK.
et faire une recherche à l’aide du prénom ou du nom, ou par mot clé, pour ajouter l’employé à la liste. Cochez la case à côté du nom puis cliquez OK.
- Lorsque le nom a été trouvé et qu’il s’affiche correctement dans la boîte « Membres à ajouter », cliquez sur le bouton « OK ».
- Dans la fenêtre suivante qui s’affiche, vérifiez le ou les noms indiqués dans la colonne « Éléments insérés » puis cliquez sur le bouton « Envoyer ».
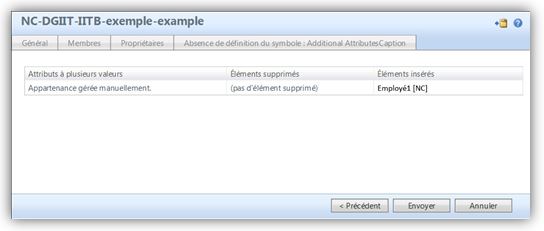
- Dans la fenêtre de sommaire qui s’affiche, vérifiez que la mention « En attente d’approbation » est indiquée dans la colonne « État » puis cliquez sur le bouton « OK » pour fermer la fenêtre.
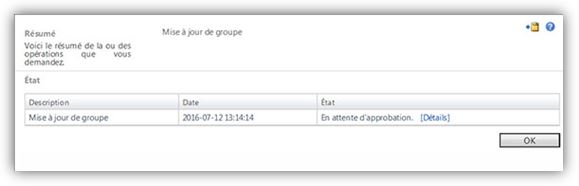
Retirer un membre d’un groupe ou d’une liste
- Ouvrez le Portail de gestion des groupes (s'ouvre sur une nouvelle fenêtre).
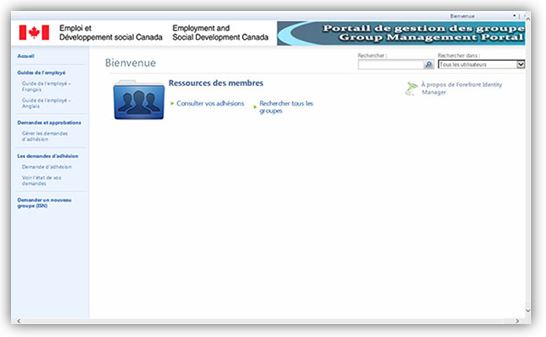
- Dans la section « Ressources des propriétaires », sélectionnez « Consulter vos adhésions ».

- Dans la colonne « Nom d’affichage », sélectionnez l’hyperlien du groupe ou de la liste pour afficher la fenêtre de renseignements détaillés relatifs au groupe ou à la liste
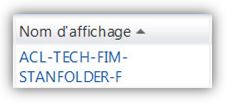
Remarque : Si vous cochez la case correspondant à un groupe dans la colonne « Nom du compte » et cliquez sur l’icône « Détails » dans la barre de menu supérieure, la fenêtre de renseignements s’affichera en mode lecture seule. Seuls les renseignements généraux au sujet du groupe ou de la liste peuvent être consultés à partir de cet affichage.
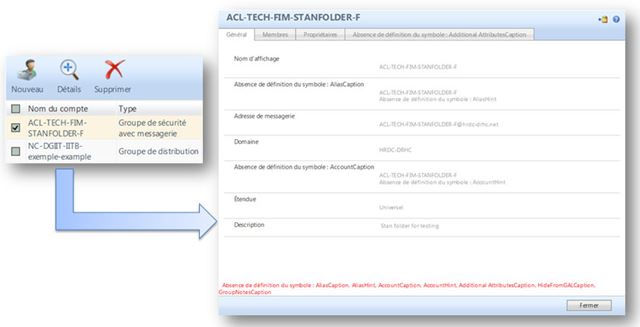
- Dans la fenêtre de renseignements détaillés du groupe, sélectionnez l’onglet « Membres ». La liste des membres actuels du groupe s’affichera dans la partie supérieure de l’écran. Vous pouvez utiliser la barre de défilement pour examiner la liste des membres actuels.
- Dans la boîte « Membres à supprimer », saisissez le nom de l’employé qui doit être retiré (nom de famille et prénom) comme il apparaît dans son adresse de courriel.
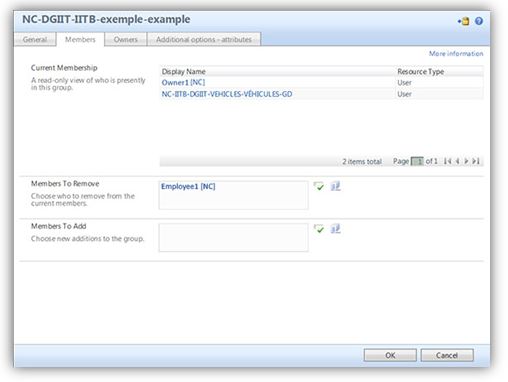
Remarque : Si vous souhaitez ajouter plusieurs noms, séparez-Areles à l’aide d’un point-virgule (;).
- Cliquez sur l’icône de crochet vert
 pour valider et soumettre le nom que vous avez saisi. Si le nom ne peut être trouvé, le nom sera souligné en rouge. Supprimez le nom complet souligné en rouge, puis vous pouvez :
pour valider et soumettre le nom que vous avez saisi. Si le nom ne peut être trouvé, le nom sera souligné en rouge. Supprimez le nom complet souligné en rouge, puis vous pouvez :
- Saisir le nom de nouveau correctement.
- Sélectionner le bouton Parcourir
 et faire une recherche à l’aide du prénom ou du nom, ou par mot clé, pour ajouter l’employé à la liste. Cochez la case à côté du nom puis cliquez OK.
et faire une recherche à l’aide du prénom ou du nom, ou par mot clé, pour ajouter l’employé à la liste. Cochez la case à côté du nom puis cliquez OK.
- Lorsque le nom a été trouvé et qu’il s’affiche correctement dans la boîte « Membres à supprimer », cliquez sur le bouton « OK ».
- Dans la fenêtre suivante qui s’affiche, vérifiez le ou les noms indiqués dans la colonne puis cliquez sur le bouton « Envoyer ».
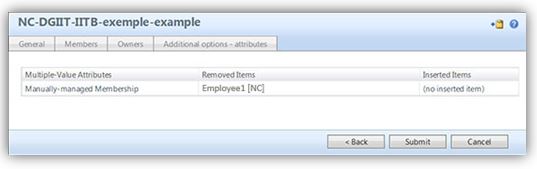
- Dans la fenêtre de sommaire qui s’affiche, vérifiez que la mention « En attente d’approbation » est indiquée dans la colonne « État » puis cliquez sur le bouton « OK » pour fermer la fenêtre.
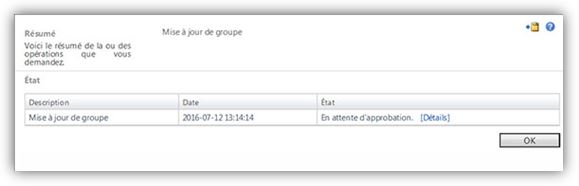
- Ouvrez le Portail de gestion des groupes (s'ouvre sur une nouvelle fenêtre).
Ajouter/Retirer un propriétaire de groupe ou d’une liste
Remarque : Pour ajouter ou retirer des propriétaires d’un groupe ou d’une liste, vous devez tout d’abord avoir été désigné comme propriétaire de ce groupe ou de cette liste. Si ce n’est pas le cas, vous ne pourrez pas voir tous les éléments de menu décrits ci-dessous.
Ajouter un propriétaire de groupe ou d’une liste
- Ouvrez le Portail de gestion des groupes (s'ouvre sur une nouvelle fenêtre).
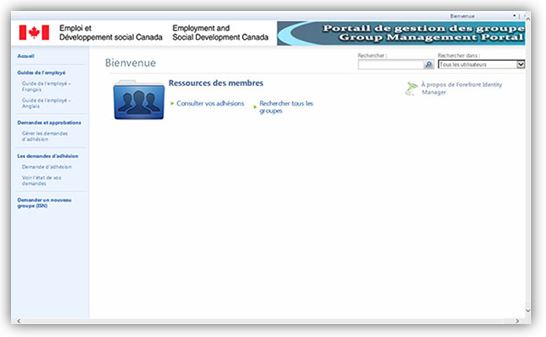
- Dans la section « Ressources des propriétaires de groupes », sélectionnez « Gérer vos groupes ».

- Dans la colonne « Nom d’affichage », sélectionnez l’hyperlien du groupe ou de la liste pour afficher la fenêtre de renseignements détaillés relatifs au groupe ou à la liste.
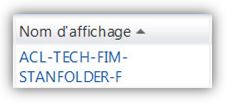
Remarque : Si vous cochez la case correspondant à un groupe dans la colonne « Nom du compte » et cliquez sur l’icône « Détails » dans la barre de menu supérieure, la fenêtre de renseignements s’affichera en mode lecture seule. Seuls les renseignements généraux au sujet du groupe ou de la liste peuvent être consultés à partir de cet affichage.
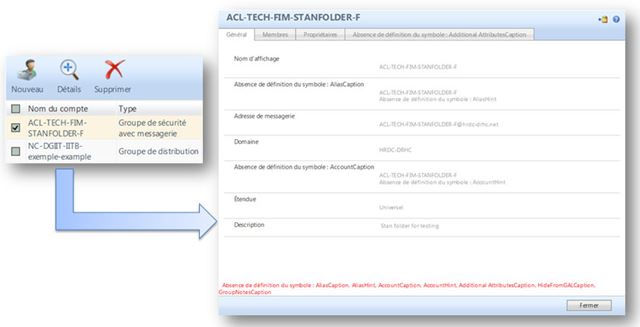
- Dans la fenêtre de renseignements détaillés du groupe, sélectionnez l’onglet « Propriétaires ». Vous pouvez utiliser la barre de défilement pour examiner la liste des propriétaires actuels.
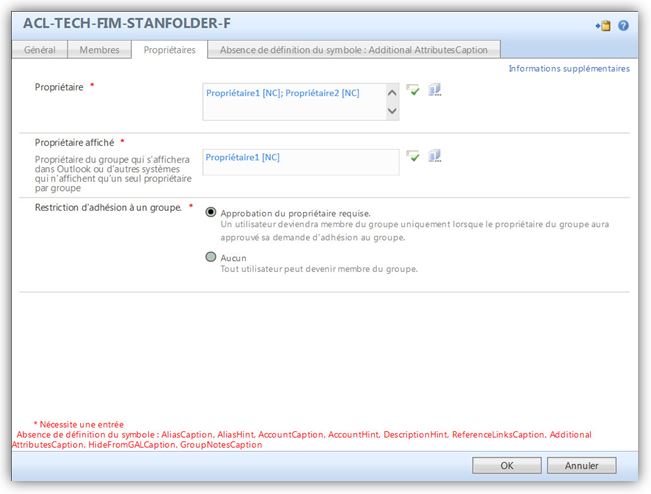
- Dans la boîte « Propriétaire », saisissez le nom de l’employé qui doit être ajouté (nom de famille et prénom) comme il apparaît dans son adresse de courriel.

Remarque : Si vous souhaitez ajouter plusieurs noms, séparez-les à l’aide d’un point-virgule (;).
- Cliquez sur l’icône de crochet vert
 pour valider et soumettre le nom que vous avez saisi. Si le nom ne peut être trouvé, le nom sera souligné en rouge. Supprimez le nom complet souligné en rouge, puis vous pouvez :
pour valider et soumettre le nom que vous avez saisi. Si le nom ne peut être trouvé, le nom sera souligné en rouge. Supprimez le nom complet souligné en rouge, puis vous pouvez :
- Saisir le nom de nouveau correctement.
- Sélectionner le bouton Parcourir
 et faire une recherche à l’aide du prénom ou du nom, ou par mot clé, pour ajouter l’employé à la liste. Cochez la case à côté du nom puis cliquez OK.
et faire une recherche à l’aide du prénom ou du nom, ou par mot clé, pour ajouter l’employé à la liste. Cochez la case à côté du nom puis cliquez OK.
- Lorsque le nom a été trouvé et qu’il s’affiche correctement dans la boîte « Membres à ajouter », cliquez sur le bouton « OK ».
- Dans la fenêtre suivante qui s’affiche, vérifiez le ou les noms indiqués dans la colonne « Éléments insérés » puis cliquez sur le bouton « Envoyer ».
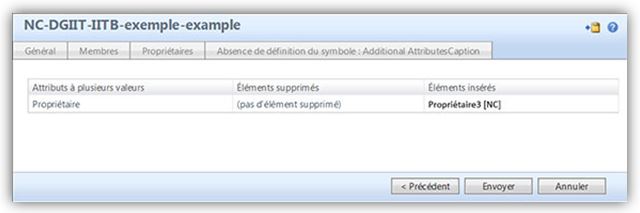
Remarque : Il n’est pas nécessaire de demander l’approbation pour ce changement puisque vous êtes l’un des propriétaires du groupe.
Retirer un propriétaire d’un groupe ou d’une liste
- Ouvrez le Portail de gestion des groupes (s'ouvre sur une nouvelle fenêtre).
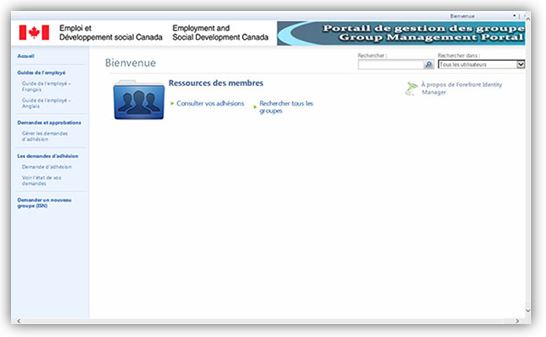
- Dans la section « Ressources des propriétaires de groupes », sélectionnez « Gérer vos groupes ».

- Dans la colonne « Nom d’affichage », sélectionnez l’hyperlien du groupe ou de la liste pour afficher la fenêtre de renseignements détaillés relatifs au groupe ou à la liste.
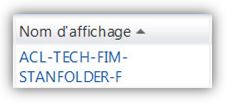
Remarque : Si vous cochez la case correspondant à un groupe dans la colonne « Nom du compte » et cliquez sur l’icône « Détails » dans la barre de menu supérieure, la fenêtre de renseignements s’affichera en mode lecture seule. Seuls les renseignements généraux au sujet du groupe ou de la liste peuvent être consultés à partir de cet affichage.
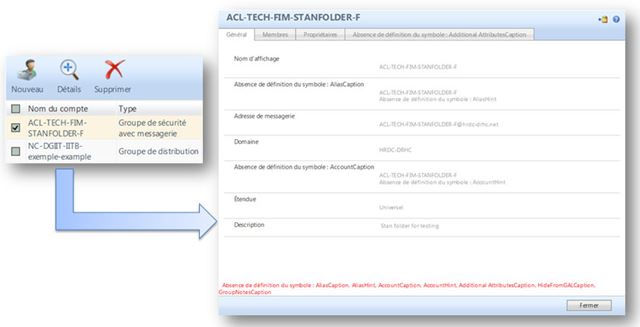
- Dans la fenêtre de renseignements détaillés du groupe, sélectionnez l’onglet « Propriétaires ». Vous pouvez utiliser la barre de défilement pour examiner la liste des propriétaires actuels.
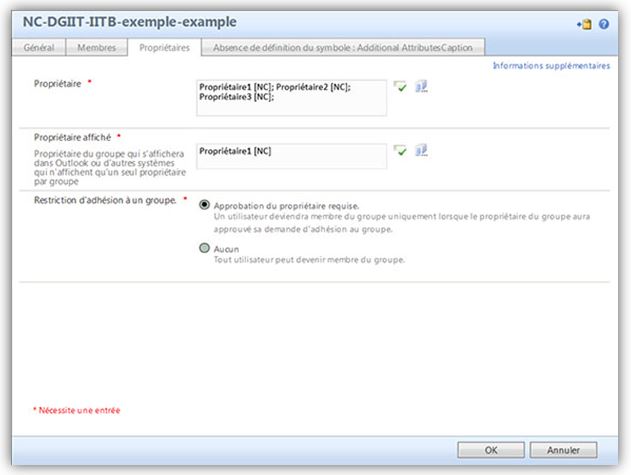
- Dans la boîte « Propriétaires », sélectionnez le nom du propriétaire qui doit être retiré puis appuyez sur la touche « Supprimer » du clavier. Répétez cette étape pour chacun des propriétaires que vous souhaitez retirer du groupe.
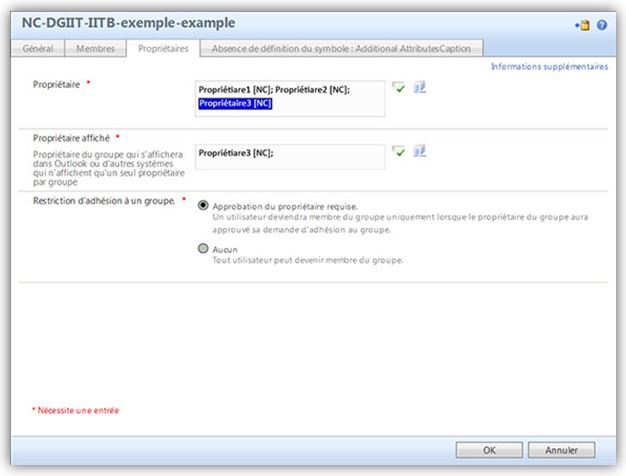
- Une fois les noms retirés, cliquez sur le bouton « OK », puis vérifiez votre demande et cliquez sur le bouton « Envoyer ».
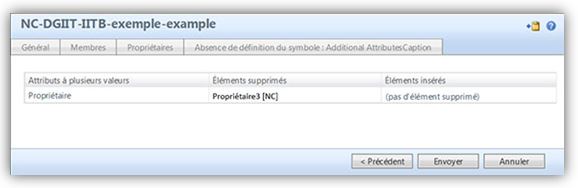
Remarque : Il n’est pas nécessaire de demander l’approbation pour ce changement puisque vous êtes l’un des propriétaires du groupe.
Modifier le nom du propriétaire affiché pour un groupe ou une liste
Le propriétaire affiché est le nom du propriétaire qui sera affiché en tant que propriétaire du groupe pour le groupe de sécurité ou dans les propriétés Outlook comme gestionnaire de liste.
Remarque : Vous devez toujours désigner un propriétaire dont le nom sera affiché. Si un propriétaire n’est pas désigné, un message d’erreur s’affichera et aucune action ne pourra être effectuée tant qu’un nom valide ne sera pas saisi le champ pertinent.
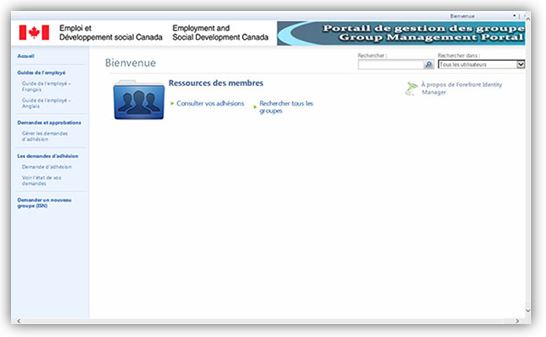
- Dans la section « Utilisateurs, profils et mots de passe », sélectionnez « Gérer vos groupes ».

- Dans la colonne « Nom d’affichage », sélectionnez l’hyperlien du groupe ou de la liste pour afficher la fenêtre de renseignements détaillés relatifs au groupe ou à la liste.
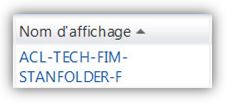
Remarque : Si vous cochez la case correspondant à un groupe dans la colonne « Nom du compte » et cliquez sur l’icône « Détails » dans la barre de menu supérieure, la fenêtre de renseignements s’affichera en mode lecture seule. Seuls les renseignements généraux au sujet du groupe ou de la liste peuvent être consultés à partir de cet affichage.
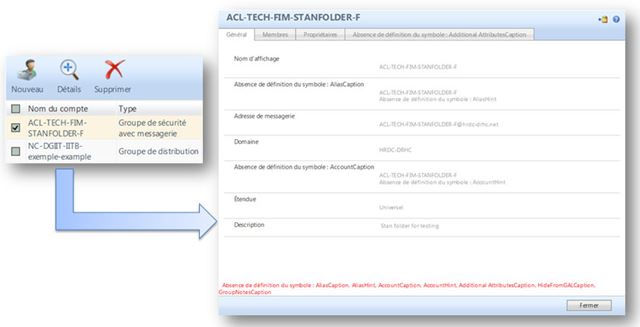
- Dans la fenêtre de renseignements détaillés du Groupe, sélectionnez l’onglet « Propriétaires ». Vous pouvez utiliser la barre de défilement pour examiner la liste des propriétaires actuels.
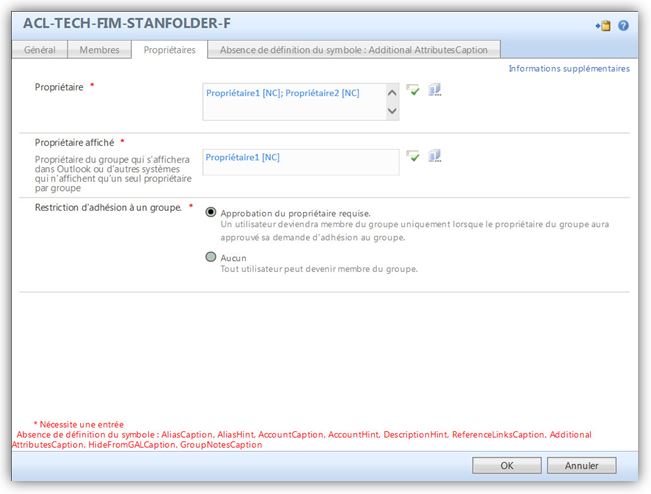
- Dans la boîte « Propriétaire affiché », sélectionnez le nom du propriétaire qui doit être retiré et appuyez sur la touche « Supprimer » du clavier.

- Saisissez le nom de l’employé dont le nom sera affiché comme propriétaire (nom de famille, prénom) comme il apparaît dans son adresse de courriel. Cliquez sur « OK ».

Remarque : Ce champ ne peut être laissé vide. Le cas échéant, un message d’erreur s’affichera et aucune action ne pourra être effectuée tant qu’un nom valide ne sera pas saisi dans ce champ.

- Cliquez sur l’icône de crochet vert
 pour valider et soumettre le nom que vous avez saisi. Si le nom ne peut être trouvé, le nom sera souligné en rouge. Supprimez le nom complet souligné en rouge, puis vous pouvez :
pour valider et soumettre le nom que vous avez saisi. Si le nom ne peut être trouvé, le nom sera souligné en rouge. Supprimez le nom complet souligné en rouge, puis vous pouvez :
- Saisir le nom de nouveau correctement.
- Sélectionner le bouton Parcourir
 et faire une recherche à l’aide du prénom ou du nom, ou par mot clé, pour ajouter l’employé à la liste. Cochez la case à côté du nom puis cliquez OK.
et faire une recherche à l’aide du prénom ou du nom, ou par mot clé, pour ajouter l’employé à la liste. Cochez la case à côté du nom puis cliquez OK.
- Vérifiez votre demande et cliquez sur le bouton « Envoyer ».
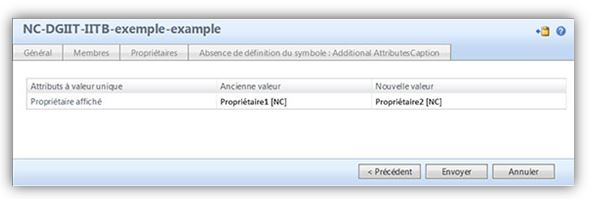
Remarque : Il n’est pas nécessaire de demander l’approbation pour ce changement puisque vous êtes l’un des propriétaires du groupe.
- Ouvrez le Portail de gestion des groupes (s'ouvre sur une nouvelle fenêtre).
Approuver et rejeter des demandes
Remarque : Pour ajouter des propriétaires d’un groupe ou d’une liste, vous devez tout d’abord avoir été désigné comme propriétaire de ce groupe ou de cette liste. Si ce n’est pas le cas, vous ne pourrez pas voir tous les éléments de menu décrits ci‑dessous.
Approuver une demande
Remarque : Quelques minutes peuvent être requises avant que les actions effectuées dans le Portail de gestion des groupes soient reflétées dans les applications, les logiciels et les bases de données en cause.
Vous pouvez approuver une demande au moyen 1) à l’aide du Portail de gestion des groupes ou 2) d’une notification par courriel.
1) Approbation à l’aide du Portail de gestion des groupes :
- Utilisez l’hyperlien fourni dans le courriel pour afficher la demande dans le Portail de gestion des groupes ou bien ouvrez le Portail de gestion des groupes (s'ouvre sur une nouvelle fenêtre).
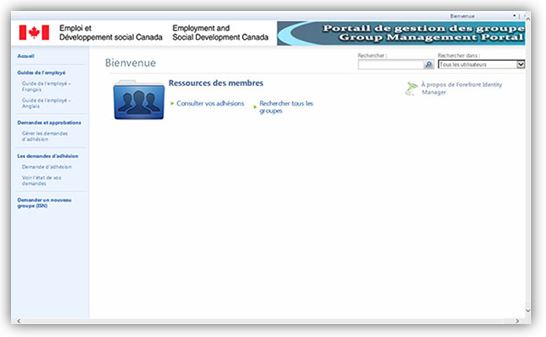
- Dans la barre de navigation de gauche dans la section « Demandes et approbations », sélectionnez l’option « Gérer les demandes d’adhésion ».
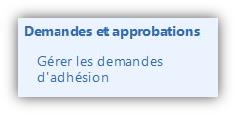
- Cochez la case se trouvant à gauche de la demande que vous souhaitez approuver et cliquez sur le bouton « Approuver » dans le ruban. Vous pouvez sélectionner le nom d’une demande afin d’afficher de plus amples renseignements dans une fenêtre de renseignements détaillés.
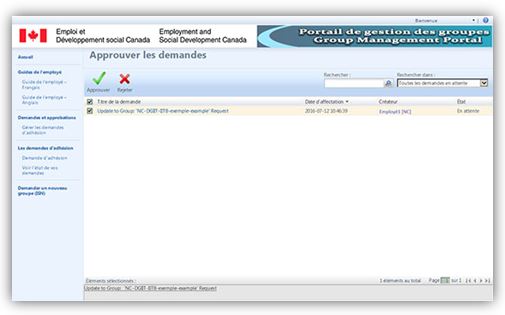
- Vérifiez les renseignements qui s’affichent et cliquez sur le bouton « Envoyer ».
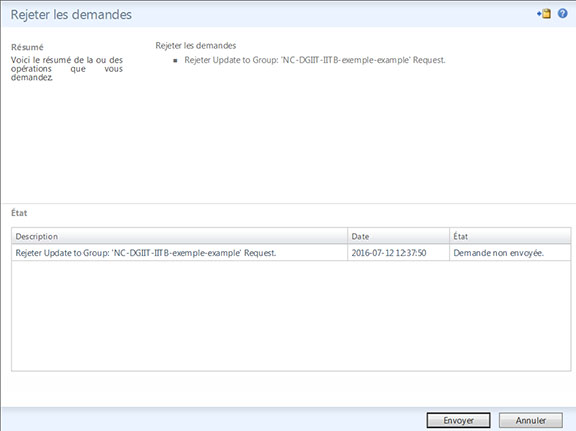
- Vérifiez que le statut indique « Terminé » et cliquez sur le bouton « OK ».
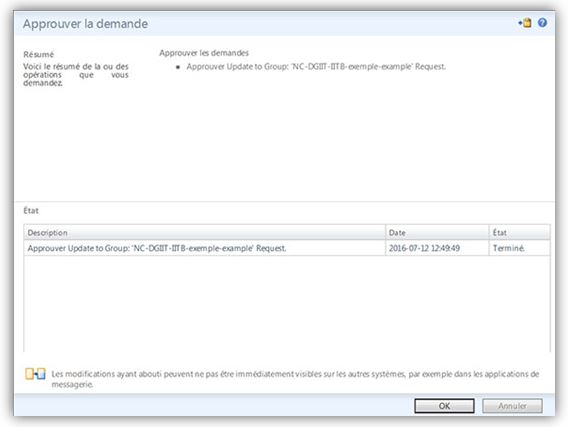
2) Approbation au moyen d’une notification par courriel (en utilisant Outlook 2010) :
Remarque : Si vous utilisez Outlook 2016, les boutons Accepter et Refuser n'apparaissent pas dans le ruban en ce moment. Veuillez utiliser le PGG pour approuver la demande.
- Ouvrez l’avis de notification par courriel.
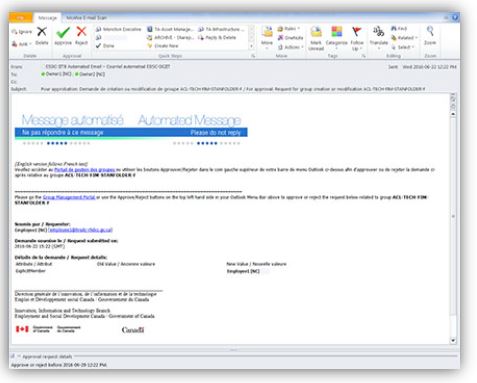
- Deux nouveaux boutons s’affichent dans le ruban principal : le bouton « Approuver » et le bouton « Rejeter ».
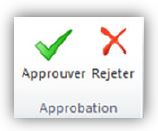
- Sélectionnez le bouton « Approuver ».

- Un courriel de réponse s’affichera pour vous permettre d’approuver la demande. Cliquez sur « Envoyer ».
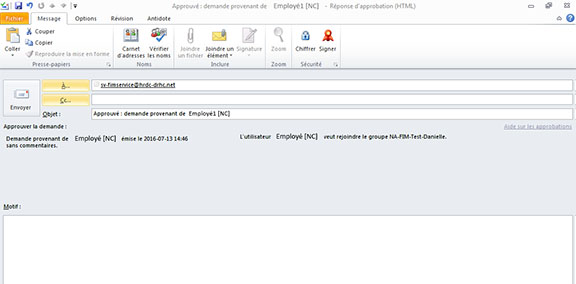
Remarque : Dans le dossier « Éléments envoyés » de votre Outlook, vous remarquerez que votre courriel de réponse aura été envoyé à sv-fimservice@hrdc-drhc.net. Vous pouvez supprimer ces courriels afin de respecter les bonnes pratiques liées à la GI.
- Les renseignements seront automatiquement mis à jour dans le Portail de gestion des groupes et l’employé concerné recevra une notification par courriel indiquant qu’il a été ajouté au groupe.
Rejeter une demande
Remarque : Quelques minutes peuvent être requises avant que les actions effectuées dans le Portail de gestion des groupes soient reflétées dans les applications, les logiciels et les bases de données en cause.
Vous pouvez rejeter une demande au moyen 1) à l’aide du Portail de gestion des groupes ou 2) d’une notification par courriel.
1) Rejet à l’aide du Portail de gestion des groupes :
- Utilisez l’hyperlien fourni dans le courriel pour afficher la demande dans le Portail de gestion des groupes ou bien ouvrez le Portail de gestion des groupes (s'ouvre sur une nouvelle fenêtre).
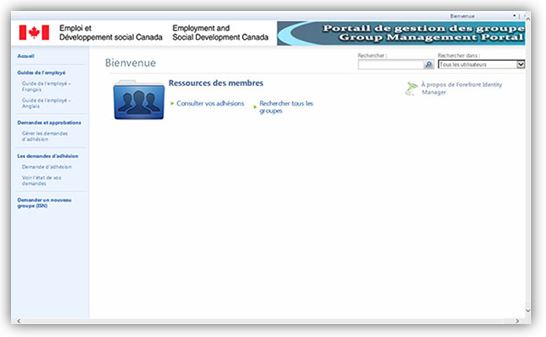
- Dans la barre de navigation de gauche dans la section « Demandes et approbations », sélectionnez l’option « Gérer les demandes d’adhésion ».
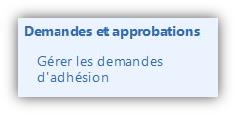
- Cochez la case se trouvant à gauche de la demande que vous souhaitez rejeter et cliquez sur le bouton « Rejeter » dans le ruban. Vous pouvez sélectionner le nom d’une demande afin d’afficher de plus amples renseignements dans une fenêtre de renseignements détaillés.
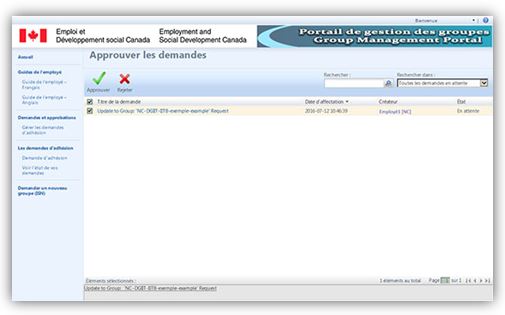
- Vérifiez les renseignements qui s’affichent et cliquez sur le bouton « Envoyer ».
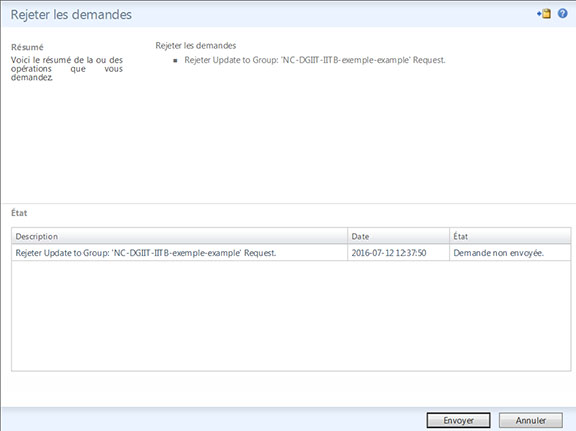
- Vérifiez que le statut indique « Complète » et cliquez sur le bouton « OK ».
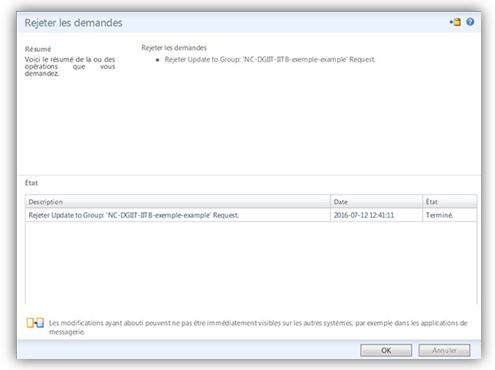
2) Rejet au moyen d’une notification par courriel (en utilisant Outlook 2010) :
Remarque : Si vous utilisez Outlook 2016, les boutons Accepter et Refuser n'apparaissent pas dans le ruban en ce moment. Veuillez utiliser le PGG pour refuser la demande.
- Ouvrez l’outil de notification par courriel.
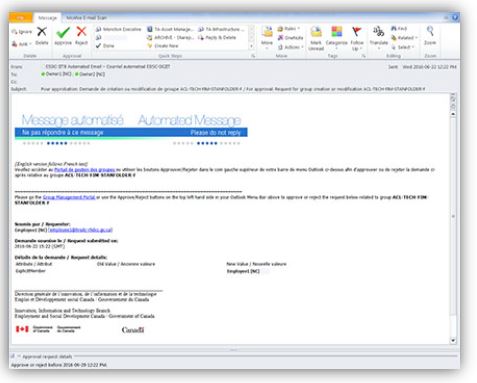
- Deux nouveaux boutons s’affichent dans le ruban principal : le bouton « Approuver » et le bouton « Rejeter ».
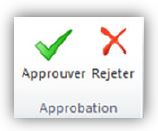
- Sélectionnez le bouton « Rejeter ».
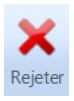
- Un courriel de réponse s’affichera pour vous permettre d’approuver la demande. Cliquez sur « Envoyer ».
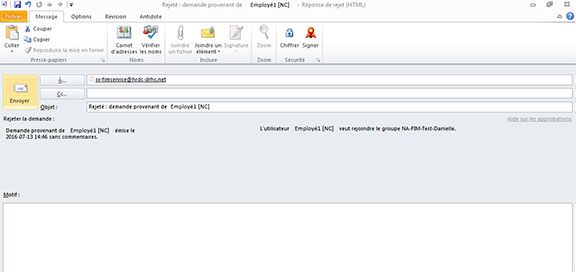
Remarque : Dans le dossier « Éléments envoyés » de votre Outlook, vous remarquerez que votre courriel de réponse aura été envoyé à sv-fimservice@hrdc-drhc.net. Vous pouvez supprimer ces courriels afin de respecter les bonnes pratiques liées à la GI.
- Les renseignements seront automatiquement mis à jour dans le Portail de gestion des groupes et l’employé concerné recevra une notification par courriel indiquant qu’il a été ajouté au groupe.
Notifications par courriel
Remarque : En tout temps, vous pouvez consulter les demandes que vous avez reçues. Consultez la section portant sur La gestion de vos demandes d’adhésion.
Demandes relatives au statut de membre
En tant que propriétaire d’un groupe ou d’une liste, vous ainsi que les autres propriétaires recevrez une notification par courriel si des employés souhaitent se joindre au groupe ou quitter celui‑ci. Lorsque vous avez traité la demande, l’employé recevra une notification de votre décision par courriel.
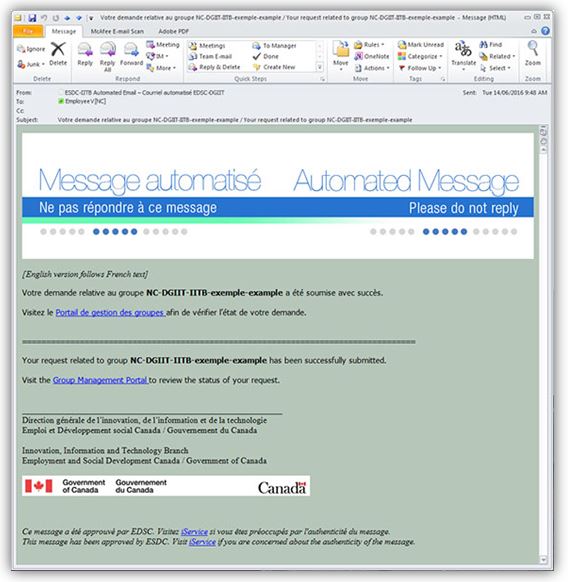
Traitement des demandes par le propriétaire
Le propriétaire d’un groupe ou d’une liste recevra une notification générale par courriel lorsqu’il aura traité une demande. Tous les autres propriétaires du groupe ou de la liste recevront également une notification générale par courriel indiquant qu’une demande a été traitée.
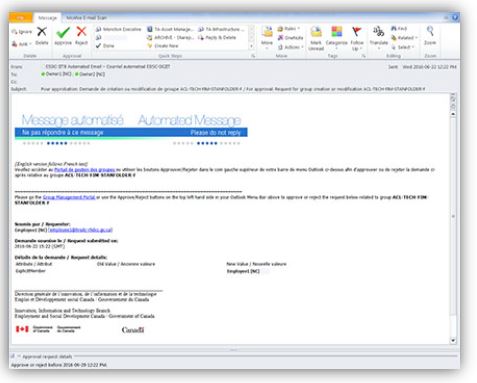
- Utilisez l’hyperlien fourni dans le courriel pour afficher la demande dans le Portail de gestion des groupes ou bien ouvrez le Portail de gestion des groupes (s'ouvre sur une nouvelle fenêtre).
Créer ou supprimer (fermer) un groupe
Remarque : Pour créer ou supprimer (fermer) un groupe, vous devez avoir été désigné comme propriétaire de ce groupe. Dans les deux cas, vous devez soumettre une demande de service en ligne à l’InfoService national.
Créer un nouveau groupe
- Ouvrez le Portail de gestion des groupes (s'ouvre sur une nouvelle fenêtre) dans une nouvelle fenêtre de navigateur.
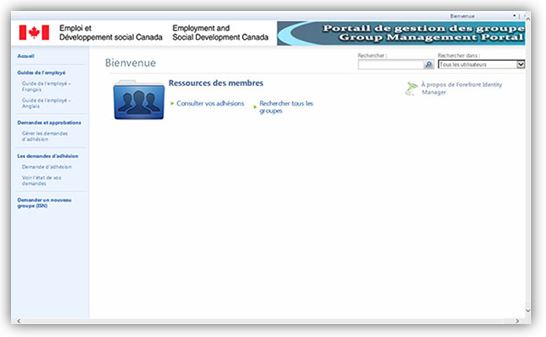
- Vous pouvez sélectionner l’option « Demander un nouveau groupe (ISN) » dans la barre de navigation de gauche ou vous rendre directement sur site de l’InfoService national.
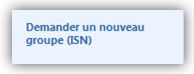
- Sur la page Web de l’InfoService national, sélectionnez « Signaler un problème GI‑TI / Soumettre une demande ».
- À la première question, indiquez « Portail de gestion des groupes ».
- Suivez ensuite les directives indiquées.
- Dans les renseignements détaillés au sujet de la demande de service, saisissez « Créer un groupe ». Assurez‑vous d’inclure le plus de renseignements possible au sujet du groupe qui doit être créé, notamment une description détaillée de celui‑ci et de son objectif, la liste préliminaire des membres ainsi que la liste des propriétaires (s’il y a lieu).
Supprimer (fermer) un groupe
- Ouvrez le Portail de gestion des groupes (s'ouvre sur une nouvelle fenêtre) dans une nouvelle fenêtre de navigateur.
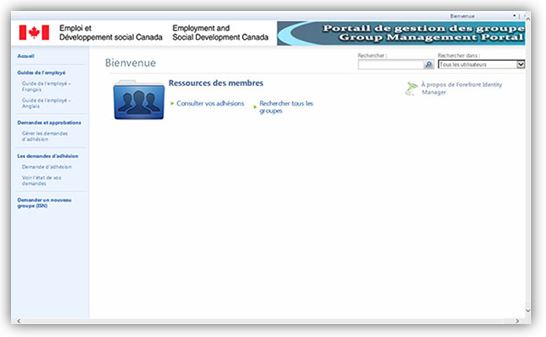
- Vous pouvez sélectionner l’option « Demander un nouveau groupe (ISN) » dans la barre de navigation de gauche ou vous rendre directement sur le site de l’InfoService national.
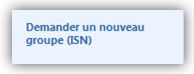
- Sur la page Web de l’InfoService national, sélectionnez « Signaler un problème GI‑TI / Soumettre une demande ».
- À la première question, indiquez « Portail de gestion des groupes ».
- Suivez ensuite les directives indiquées.
- Dans les renseignements détaillés au sujet de la demande de service, saisissez « Supprimer un groupe » ou « Fermer un groupe ». Veuillez inclure le nom complet du groupe dans la section de renseignements détaillés de votre demande afin de vous assurer de supprimer le groupe pertinent.
- Ouvrez le Portail de gestion des groupes (s'ouvre sur une nouvelle fenêtre) dans une nouvelle fenêtre de navigateur.
Préférences linguistiques
Par défaut, le navigateur Internet Explorer adopte la langue sélectionnée pour le système d’exploitation Microsoft Windows 10.
Pour modifier les paramètres linguistiques du Portail de gestion des groupes qui s’ouvre dans une fenêtre du navigateur Internet Explorer, suivez les directives de la solution rapide pour la modification des paramètres linguistiques dans Internet Explorer.
Remarque : Une fois les paramètres linguistiques d’Internet Explorer modifiés, les nouveaux paramètres s’appliqueront à toutes les pages Web que vous consulterez, le cas échéant.