Gérer vos courriels
Le saviez-vous?
- Les courriels que vous envoyez sont plus importants que ceux que vous recevez. En tant que créateur du courriel, il vous incombe de déterminer si celui-ci a une valeur opérationnelle ou s'il est considéré comme éphémère.
- Microsoft Outlook offre un outil de nettoyage qui peut vous aider à éliminer les courriels redondants et à refaire rapidement de l'espace dans votre boîte aux lettres.
- Votre calendrier Outlook contribue à la taille totale de votre boîte aux lettres.
- Supprimez les courriels qui n’ont pas une valeur opérationnelle dont vous n'avez pas besoin de façon régulière. Les courriels qui ont une valeur opérationnelle devraient toujours être conservés et enregistrés dans un emplacement central (p. ex. SharePoint) où ils peuvent être gérés et éliminés de façon appropriée conformément aux lois du gouvernement du Canada.
Consultez les documents d'orientation ci-dessous pour mieux comprendre ce qu'il faut conserver et ce qu'il faut éliminer.
Cinq étapes à suivre pour nettoyer vos courriels
Le saviez-vous ?
- Si on les imprimait, EDSC aurait suffisamment de messages courriel pour faire un aller-retour sur la lune. On parle de 768 000 km de courriels !
- Plus de 25 000 employés à EDSC.
- Une proportion de 6 % des comptes de courriel occupe 35 % de l'espace de stockage disponible à EDSC.

Étape 1
Utilisez l'outil de nettoyage Outlook
afin d’éliminer les courriels redondants.N’oubliez pas de vider le dossier « Éléments Supprimés! »

Étape 2
Triez
votre nettoyage en commençant par les courriels les plus volumineux.
Utilisez les outils de la boîte de courriels pour afficher sa taille par dossier afin de déterminer quels sont les courriels les plus volumineux.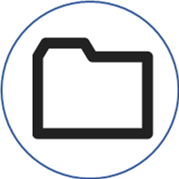
Étape 3
Classez
vos courriels par expéditeur ou sujet afin d'aider à supprimer les courriels « en lot » lorsque possible.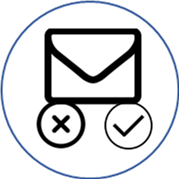
Étape 4
Conservez
les courriels portant sur les décisions, les conseils et les directives – ils ont une valeur opérationnelle !Sauvegardez
dans un emplacement central (ex. SharePoint)Supprimez
tout le reste.
Étape 5
Limitez
la durée que vous conservez les courriels « en cas de besoin ».Comment déterminer la taille de votre boîte aux lettres
Dans l'écran principal d'Outlook :
1. Sélectionner l'onglet « Fichier ».
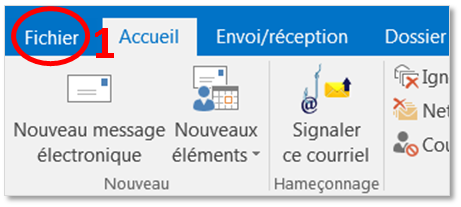
2. Cliquez sur le bouton « Outils de nettoyage ».
3. Sélectionnez « Nettoyer la boîte aux lettres... » dans le menu contextuel.
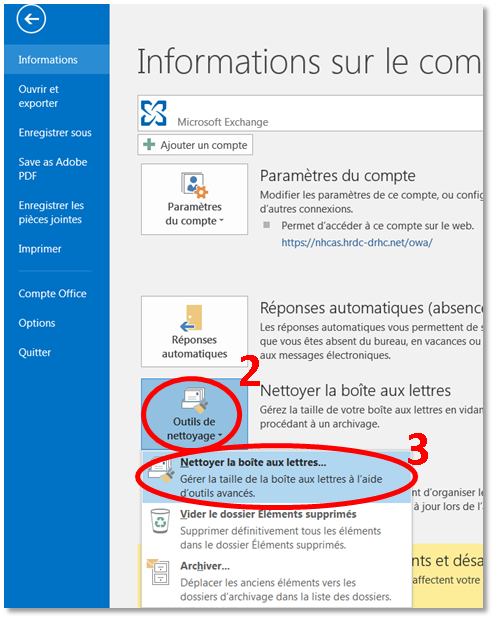
La boîte de dialogue « Nettoyer la boîte aux lettres » comporte plusieurs outils qui peuvent vous aider à trouver et éliminer les éléments indésirables dans votre boîte aux lettres.
1. Sélectionnez « Afficher la taille des éléments supprimés... » pour voir la taille actuelle de votre dossier « Éléments supprimés ». Cliquez sur le bouton « Vider » dans la section pour vider votre dossier « Éléments supprimés ».
2. Sélectionnez « Afficher la taille des conflits... » pour voir la taille actuelle du dossier « Conflits ». Des conflits sont causés lorsqu'une copie d'un élément Outlook sur le serveur ne correspond pas précisément au même élément dans la mémoire cache locale. Ces conflits sont le plus souvent causés par de multiples tentatives d'accès simultanées à votre boîte aux lettres comme dans Outlook et sur un appareil BlackBerry. Vous pouvez supprimer ces éléments de conflit en cliquant sur le bouton « Supprimer ».
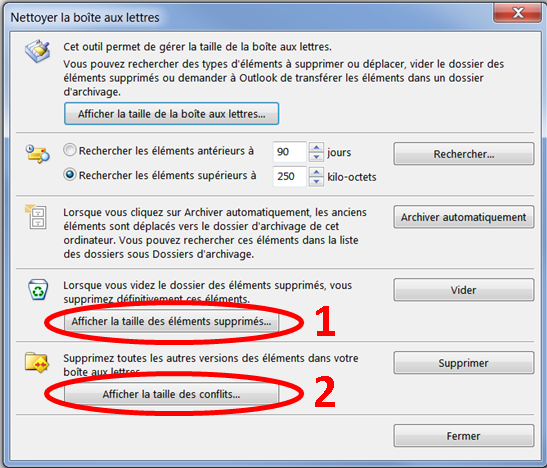
3. Cliquez sur le bouton « Afficher la taille de boîte aux lettres » pour voir la taille de tous les dossiers dans votre boîte aux lettres. Sélectionnez l'onglet « Données sur le serveur ». La colonne « Taille » montre la taille de tous les éléments dans chaque dossier. La colonne « Taille totale » montre la taille de chaque dossier, y compris les sous dossiers. Vous ne pouvez pas supprimer des éléments à partir de cette boîte de dialogue, mais vous pouvez prendre en note les dossiers qui sont très volumineux et y accéder par des moyens habituels dans Outlook pour trouver les éléments qui peuvent être supprimés.
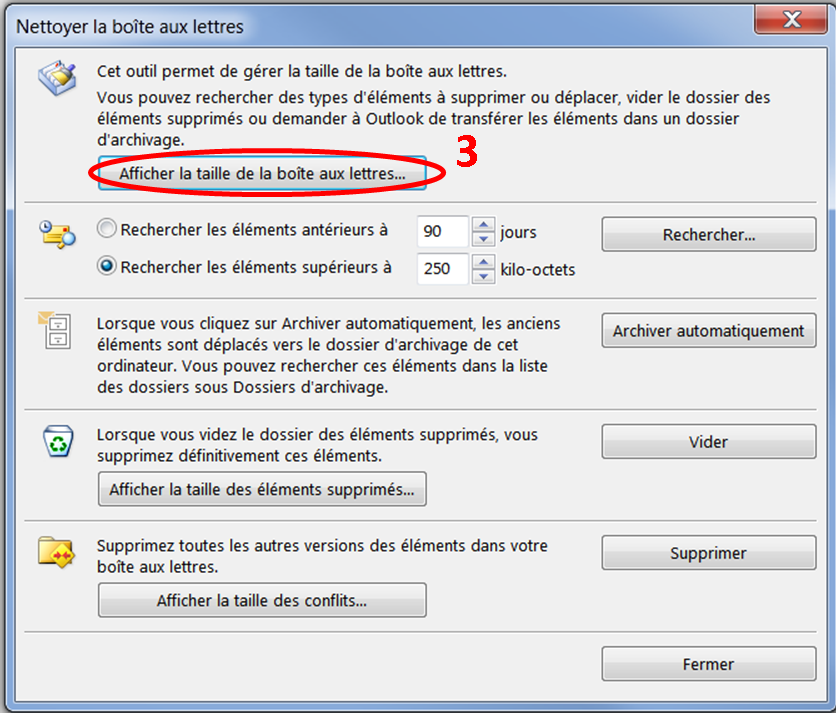
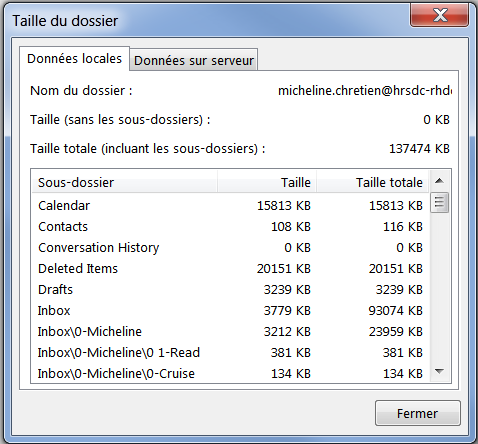
Cinq étapes à suivre pour nettoyer votre calendrier
Le saviez-vous?
Les réunions et les pièces jointes dans votre calendrier sont comptabilisées dans la taille totale de votre boîte aux lettres!
Boîte de réceptionPlus
Éléments envoyésPlus
Calendriersomme
Taille totale de votre boîte aux lettres
Étape 1
Ouvrez
votre calendrier Outlook- Sélectionnez
- 1. Affichage,
- 2. Changer d'affichage,
- 3. Liste.
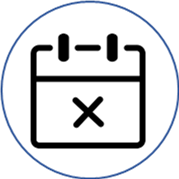
Étape 2
Supprimez
tous les événements antérieurs et les pièces jointes dont vous n'avez plus besoin.« À Noter : Ne supprimer pas les réunions dont vous aurez encore besoin à l'avenir ! »

Étape 3
Sauvegardez
les informations que vous devez conserver dans un emplacement central (ex. SharePoint).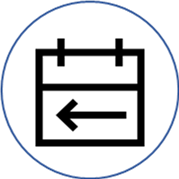
Étape 4
Retournez
au mode calendrier.- Sélectionnez
- 1. Affichage,
- 2. Changer d'affichage,
- 3. Calendrier.

Étape 5
Répétez
ce processus de façon périodique.Comment déterminer la taille de votre calendrier
Le calendrier peut devenir très volumineux, surtout si une personne ajoute des documents en format Word et des présentations en format PowerPoint dans les invitations aux réunions. Malheureusement, l'affichage par défaut pour le calendrier ne facilite pas la tâche à l'utilisateur pour voir la taille des éléments du calendrier.
Pour voir la taille des éléments, dans votre calendrier
1. Sélectionnez l'onglet « Affichage ».
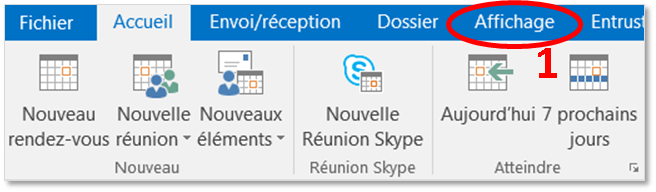
2. Sélectionnez « Changer d'affichage ».
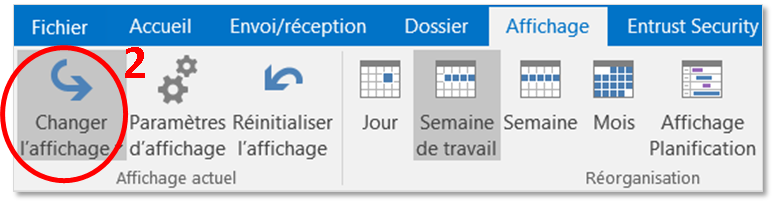
3. Sélectionnez « Liste ».
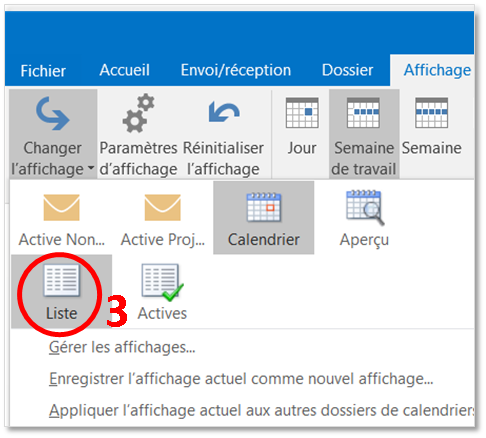
Lorsque la liste s'affiche, si « Taille » ne figure pas parmi les choix d'en-têtes :
- Cliquez avec le bouton de droit de la souris n'importe où dans la ligne d'en-tête.
- Sélectionnez « Sélecteur de champs » dans le menu contextuel.
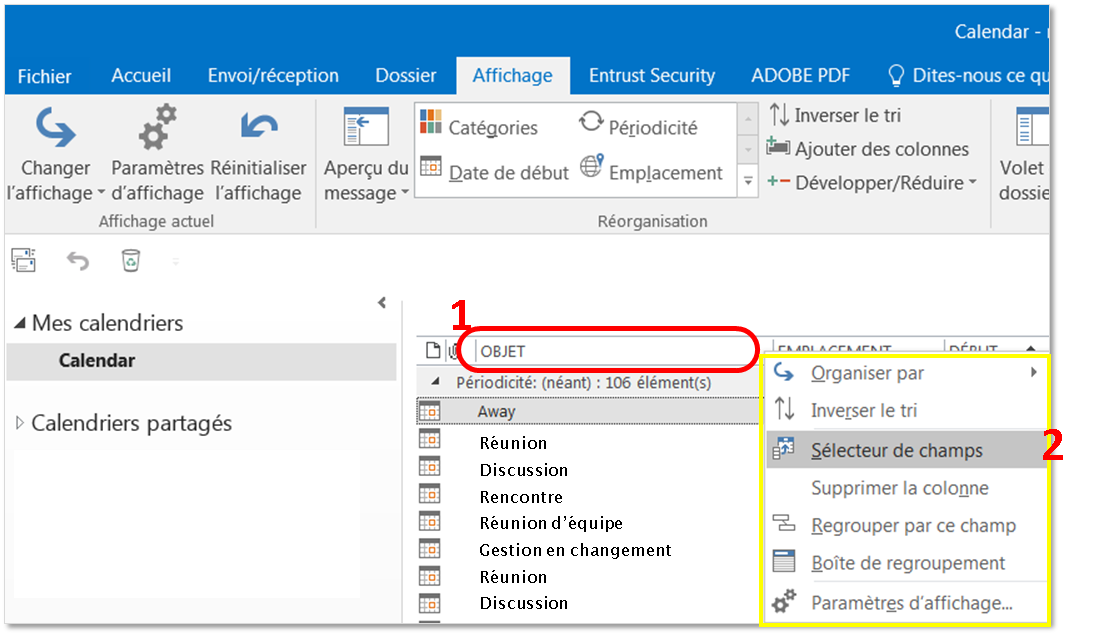
Dans la boîte de dialogue « Sélecteur de champs » :
- Sélectionnez dans la liste déroulante supérieure : « Tous les rendez-vous ».
- Défilez vers le bas, cliquez sur « Taille ».
- Faites glisser l'élément vers la ligne d'en-tête.
- Fermez la boîte de dialogue « Sélecteur de champs » en cliquant sur le « x » dans le coin supérieur droit.
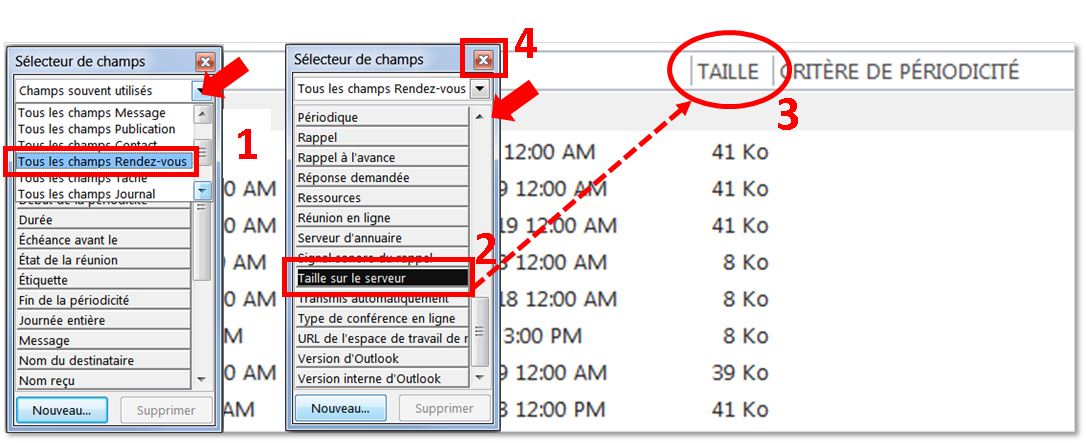
Sélectionnez « Taille » dans la ligne d'en-tête pour trier vos éléments de calendrier par taille. Repérez les éléments les plus volumineux du calendrier. Supprimez les si vous n'en avez plus besoin ou ouvrez les et modifiez les pour supprimer les pièces jointes volumineuses si vous n'avez plus besoin de celles-ci.
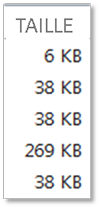
Pour revenir à l'affichage standard de votre calendrier :
- Sélectionnez l'onglet « Affichage ».
- Sélectionnez « Changer d'affichage ».
- Sélectionnez « Calendrier ».
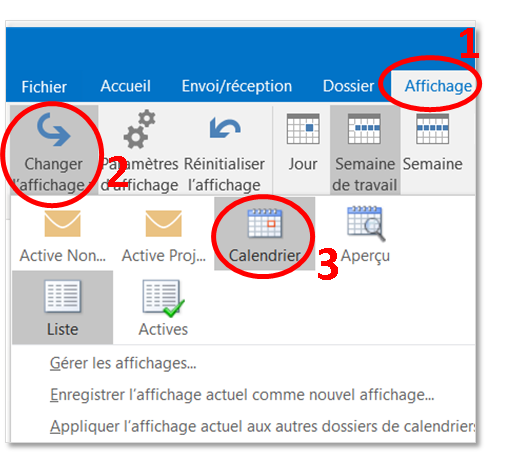
Outil de nettoyage de Outlook
