Microsoft Teams – FAQ
Sujets
- Connexion et démarrage
Comment puis-je installer Teams sur mon téléphone intelligent du travail?
Consultez la page Pour commencer et apprentissage pour en savoir plus sur comment accéder à Teams sur un appareil mobile du travail.
Puis-je installer Teams sur mon appareil personnel (téléphone, tablette ou ordinateur) et l'utiliser pour le travail?
Pour accéder à Teams et à Office 365 via un appareil personnel, il doit être connecté de façon sécuritaire au réseau d'EDSC à l'aide d'AppGate ou de l'Environnement virtuel à accès sécurisé – Bureau (EVAS-B). Il n'est pas nécessaire d'installer Teams sur votre appareil personnel..
Je suis connecté à Teams, mais je ne sais pas quoi faire ensuite. Par où commencer?
Similaire à Skype, tous les employés d'EDSC peuvent utiliser Teams pour communiquer avec d'autres employés d'EDSC. Cela inclut le clavardage et les appels audio/vidéo. Vous pouvez en apprendre plus sur l'utilisation de ces fonctionnalités et plus encore en consultant notre page Pour commencer et apprentissage ou en posant une question dans l’équipe Aide Office 365. Les super-utilisateurs de la communauté de pratique Office 365 surveillent ces questions.
Pourquoi reçois-je une demande de mettre à jour Microsoft Teams sur mon appareil?
Si vous avez reçu un nouvel appareil, vous pouvez être invité à mettre à jour Microsoft Teams. Cette mise à jour est nécessaire car la version de Teams installée précédemment sur votre appareil est considérée comme obsolète. Il est permis de mettre votre appareil à jour avec la dernière version de Teams manuellement.
Lorsque le message de mise à jour s'affiche, sélectionnez le bouton Mise à jour, qui vous mènera à un site Web de Microsoft pour le télécharger. Une fois le fichier téléchargé, vous pouvez l'exécuter pour mettre à jour l'application.
Pour vous assurer que vous disposez de la version la plus récente de Teams, veuillez suivre ces instructions :
- Localisez vos initiales ou votre photo de profil dans le coin supérieur droit de l'application Microsoft Teams et sélectionnez-la;
- Dans le menu déroulant, sélectionnez l'option Vérifier les mises à jour;
- Dès que l'option Vérifier les mises à jour est sélectionnée, une notification d'état: "Nous allons vérifier et installer les mises à jour pendant que vous continuez à travailler" s'affichera sous la barre de recherche.
Votre travail ne devrait pas être interrompu et les mises à jour seront téléchargées et installées en arrière-plan.
Comment puis-je céduler des réunions Teams avec un compte de boîte générique sur Outlook 2016?
- Ajouter la boîte générique comme différent compte en sélectionnant Fichier du menu de ruban, puis Ajouter un compte sous Informations sur le compte.
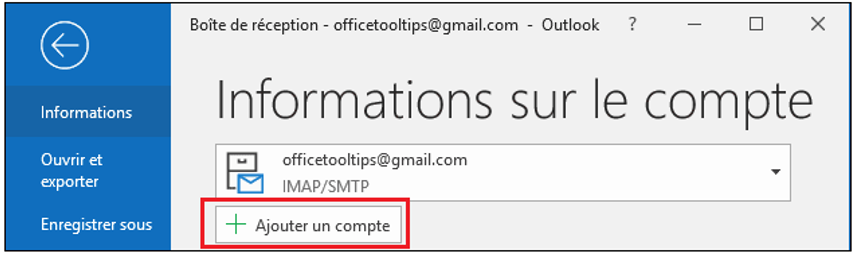
- Donner un nom à votre boîte générique et entrer l'adresse courriel complète de la boîte générique. Sélectionner Suivant.
Notez : Si les droits de délégation ont déjà été accordés à la boîte générique, le champ de mot de passe est vide.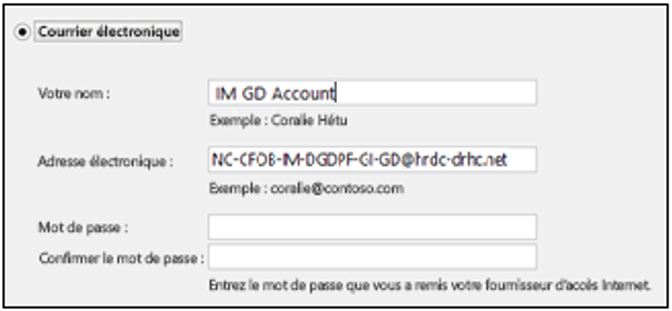
- Si vous avez réussi, l'écran suivant apparaîtra :
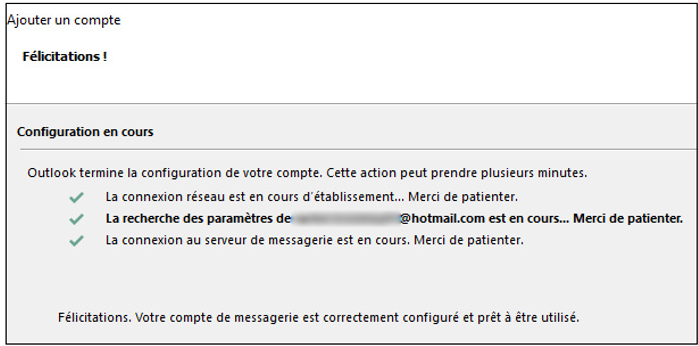
- Une fois la boîte GD configuré, positionnez-vous dans le calendrier et préparer votre invitation comme vous le feriez dans votre calendrier personnel.
En cas d'échec, assurez-vous que votre compte dispose de tous les droits d'accès et que le courriel de la boîte générique utilisée à l'étape no.1 ci-dessus était correct.
Notez : Si l'accès au compte de la boîte générique dans Outlook a été fourni à l'origine par une modification sous votre profil de compte, alors cela doit être supprimé en suivant les étapes suivantes :
- Dans Outlook 2016, sélectionnez Fichier du menu de ruban
- Sous la section Informations sur le compte, sélectionnez Paramètres du compte et sélectionnez encore une fois du menu déroulant, Paramètres du compte....
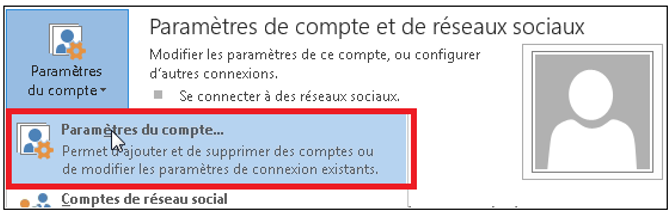
- Dans la fenêtre Paramètres du compte, assurez-vous que l'onglet Courriel est sélectionné et sélectionnez Modifier….
- Dans la fenêtre Changer de compte, sélectionnez le bouton Paramètres supplémentaires....
- Dans la fenêtre Microsoft Exchange, sélectionnez l'onglet Avancé.
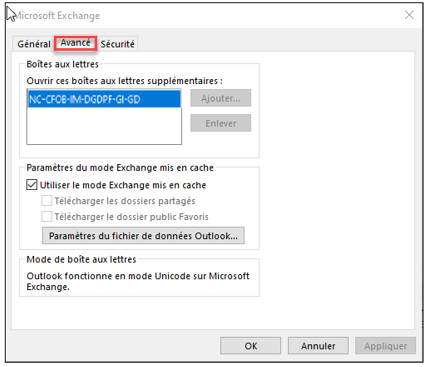
- Sélectionnez le compte/boite générique et ensuite sélectionnez
- Enlever
- Appliquer
- OK
- Suivant
- Terminer
- Fermer Outlook et puis réouvrir
- Ajouter la boîte générique comme différent compte en sélectionnant Fichier du menu de ruban, puis Ajouter un compte sous Informations sur le compte.
- L’utilisation de Teams au travail (à faire et à ne pas faire)
Quels types d’information puis-je partager et entreposer dans Office 365 et Teams?
Consultez la section Sujets clés sur la page d’accueil Office 365 pour en savoir plus sur la gestion de l'information sur Teams.
Quels types d’appareil puis-je utiliser pour me connecter à Office 365 et à Teams?
Vous pouvez vous connecter à Teams et O365 de l'une des manières suivantes :
- Sur un ordinateur portable ou une tablette du EDSC.
- Sur un téléphone intelligent géré par EDSC avec un forfait de données permettant d'accéder aux courriels professionnels.
- Sur un ordinateur portable personnel connecté à AppGate.
- Sur un ordinateur portable personnel connecté à l'Environnement virtuel à accès sécurisé – Bureau (EVAS-B)
N'utilisez pas un appareil personnel qui n'est pas connecté à AppGate ou à EVAS-B pour vous connecter à Teams ou à O365.
Exception : Vous pouvez participer à des réunions non classifiées de Microsoft Teams en utilisant un appareil personnel. Vous devrez avoir reçu une invitation à une réunion d'équipe d'un employé d'EDSC ou l'avoir transmise à votre appareil personnel.
En vous connectant à Teams de cette manière, vous serez identifié comme un utilisateur invité. Vous ne pourrez pas modifier des documents ou collaborer à leur modification.
Veuillez consulter la page iService Dispositifs restreints pour obtenir de plus amples renseignements.
Puis-je utiliser un appareil personnel pour me connecter à Teams et à Office 365 à EDSC?
Vous pouvez vous connecter à Office 365 et Teams seulement si vous êtes connectés de manière sécurisée au réseau d'EDSC via AppGate ou EVAS-B.
Est-il possible de communiquer avec des utilisateurs externes, par exemple un autre employé du gouvernement?
Pour communiquer avec des utilisateurs externes, allez dans l'application Microsoft Teams et repérez la barre de recherche en haut de votre écran. Dans la barre de recherche, commencez à taper l'adresse de courrier électronique de la personne que vous essayez de joindre (par exemple, john.doe@canada.ca). À partir des résultats, sélectionnez l'option Rechercher john.doe@canada.ca en externe. Si l'autre organisation n'a pas activé les chats externes, vous recevrez une notification indiquant que la conversation ne peut être établie.
- Appel audio/vidéo et partage d'écran
Comment puis-je partager mon écran sur Teams?
Pour en savoir plus à propos du partage d’écran en plus des autres fonctionnalités que vous pouvez utiliser durant vos appels, veuillez consulter la page Pour commencer et apprentissage.
Comment puis-je personnaliser mon image de fond durant un appel ?
Pour en savoir plus sur comment ajouter une image de fond personnalisée en plus des autres fonctionnalités que vous pouvez utiliser durant vos réunions et appels, veuillez consulter la page Pour commencer et apprentissage.
J’éprouve des difficultés avec l’audio et/ou le microphone sur Teams. Comment puis-je les résoudre?
En utilisant un casque d’écoute Jabra Engage 60, Jabra Engage 75 ou Jabra Eclipse
Microsoft a signalé que ces casques d’écoute fonctionneront seulement avec Teams si Skype est complètement fermé. Pour fermer Skype :
- Sélectionnez l’icône Windows dans le bas à gauche et commencez immédiatement à taper Gestionnaire des tâches. Sélectionner le à partir des résultats obtenus.
- Dans l’onglet Processus, sélectionner l’application Skype Entreprise et choisir Fin de tâche au bas à droite de la fenêtre.
- Fermez le Gestionnaire des tâches.
Vous avez encore besoin d'aide? Soumettez une demande de service en ligne à l'InfoService national.
En utilisant un casque d’écoute Jabra 9000 series
- Assurez-vous que la base du casque d’écoute pointe vers le bas de votre ordinateur portable.
- Installer localement le logiciel Jabra Direct SRU.
- Une fois installer, ouvrez le logiciel.
- Sous Options d’appareil, Téléphone logiciel (ordinateur portable), sélectionnez Aucun (audio seulement) comme préférence de téléphone logiciel.
- Débranchez le câble d’alimentation de la base de votre casque d’écoute Jabra et rebranchez-le.
- Débranchez casque d’écoute USB et rebranchez le dans un autre port USB de votre ordinateur.
- Branchez le casque d’écoute USB directement à votre ordinateur, au lieu d’utiliser votre station d’accueil ou la connexion Bluetooth.
Vous avez encore besoin d'aide? Soumettez une demande de service en ligne à l'InfoService national.
- Assurez-vous que la base du casque d’écoute pointe vers le bas de votre ordinateur portable.
En utilisant une connexion à distance AppGate
Il est recommandé que les utilisateurs d’AppGate passe à la nouvelle version AppGate SDP (iService - Accès à distance)
- Connectez-vous à AppGate SDP
- Avant de sélectionner l’appareil à distance, sélectionnez Affichez les options au bas à gauche, et choisir l’onglet Ressources locales.
- Sous audio à distance, sélectionnez Paramètres.
- Sous Enregistrement audio, sélectionnez Enregistrez à partir de cette ordinateur.
- Cliquez OK
- Sélectionnez l’onglet Général et sélectionner le boutton Sauvegarder.
Vous avez encore besoin d'aide? Soumettez une demande de service en ligne à l'InfoService national.
En utilisant une connexion à distance EVAS-B.
Si vous rencontrez une mauvaise qualité audio/vidéo avec EVAS-B au cours de réunions Teams, il existe deux solutions de contournement :
- Rejoignez la réunion à l'aide de l'option d'appel (audio uniquement). Un numéro d'audioconférence pour la réunion peut être demandé via le formulaire de demande de numéro d'audioconférence Teams.
- Rejoignez la réunion en tant qu'invité à l'aide d'un appareil personnel. Avant de transférer l'invitation de la réunion, assurez-vous qu'il n'y a pas d'informations protégées ou classifiées. Transférez l'invitation vers un courriel personnel et rejoignez la réunion en tant qu'invité à partir d'un appareil personnel sans vous connecter à votre compte de travail O365.
Vous avez encore besoin d'aide? Soumettez une demande de service en ligne à l'InfoService national.
Paramètre du logiciel
Il peut y avoir un problème avec les paramètres de votre microphone sur Teams. Vérifiez que vos paramètres sont correctement sélectionnés:
- Dans l’application Teams, sélectionnez votre photo de profil ou vos initiales, puis sélectionnez settings.
- Sélectionnez Appareils.
- Sous Appareils audio, identifiez le haut-parleur et micro que vous désirez utiliser par défaut sur Teams.
- Faites un appel test pour vous assurer que vous êtes en mesure de parler et d’entendre votre voix en relecture.
- Si vous n’entendez pas votre voix en relecture, changez les paramètres et réessayez.
Vous avez encore besoin d'aide? Soumettez une demande de service en ligne à l'InfoService national.
J’éprouve des difficultés avec ma caméra sur Teams. Comment puis-je les résoudre?
- La fonctionnalité vidéo n’est pas disponible avec AppGate ou avec EVAS-B.
- Si vous utilisez un ordinateur portable, assurez-vous que la fonction obturateur/l’interrupteur en marche ou en arrêt près de la caméra est ouverte.
- Si vous utilisez un ordinateur portable, assurez-vous que votre écran est ouvert.
- Si vous utilisez une caméra externe, assurez-vous que le câble est adéquatement branché.
Il peut y avoir un problème avec les paramètres de la caméra sur Teams. Vérifiez si vos paramètres sont correctement sélectionnés:
- Dans l’application Teams, sélectionnez votre photo de profil ou initiales, puis sélectionnez Paramètres.
- Sélectionnez Appareils.
- Sous Caméra, sélectionnez la caméra que vous désirez utiliser avec Teams et vous verrez un aperçu de la vidéo de celle-ci.
Vous avez encore besoin d'aide? Soumettez une demande de service en ligne à l'InfoService national.
Que puis-je faire pour améliorer mes appels et réunions Teams?
Pour assurer le bon déroulement des appels et des réunions dans Teams, nous avons quelques recommandations:
- Limitez le nombre d'applications et de fenêtres ouvertes pendant une réunion;
- Cochez l'option Désactiver l'accélération matérielle du GPU sous les paramètres du profil. Cela nécessite un redémarrage complet de l'application;
- La vitesse de téléchargement de votre fournisseur d'accès Internet à domicile doit être d'au moins 25 mégaoctets par seconde.
- Gestion de l'information – Directives intérimaires
- Les lignes directives provisoires visent à assurer que les employés gèrent efficacement les ressources d'information à valeur opérationnelle créées et partagées sur cette plateforme pendant ce temps. Des conseils mis à jour seront fournis au fur et à mesure que nous progresserons dans notre parcours avec Office 365 et Teams. Pour plus de conseils et de directives sur la gestion de l'information, veuillez consulter le site de la Gestion de l'information sur iService.
Est-ce que mes conversations seront automatiquement supprimées?
À partir du 30 juin 2021, les messages instantanés que vous créez dans la fonction de conversation de Microsoft Teams seront automatiquement supprimés lorsqu'ils seront datés de 15 jours. Cela s'applique à tous les messages qui ont été créés depuis l'adoption de ces outils par EDSC. Consultez la page d'aperçu « Microsoft Teams – Messages instantanés » d'iService pour en savoir plus sur la façon dont cela vous affecte.
Est-ce que les documents, les conversations et les publications sont sujets à une demande d'Accès à l'information et protection des renseignements personnels et à un avis de préservation?
L'information capturée par MS Teams (ex. : conversations, publications, documents, etc.) peuvent être sujets à une demande d'accès à l'information et protection des renseignements personnels (AIPRP) et à un avis de préservation.
Quels types d’information puis-je partager sur Teams et dans Office 365?
Veuillez consulter l'Outil de catégorisation de l’information pour plus de renseignements ainsi que la section Sujets clés sur la page d’accueil d’Office 365.
Puis-je créer des équipes sur Teams?
Pour en savoir plus sur les pratiques exemplaires à adopter concernant la création d'équipes/de canaux/de conversations, veuillez consulter votre responsable ou agent(e) de la GI.
- Soutien
Comment puis-je recevoir du soutien et/ou de l’aide?
Veuillez consulter la page de Soutien pour plus d’information.
- Dépannage
Pourquoi est-ce que je reçois un message d’erreur indiquant que je « suis exclus»?
Ce message indique normalement que votre compte ne possède pas de licence Office 365. Vous pouvez demander une licence en complétant le formulaire de demande de licence Office 365.
Pourquoi est-ce que je reçois un message d’erreur indiquant que je dois présenter une demande à un « administrateur pour obtenir accès »?
Ce message indique que l’accès ne peut pas être accordé, parce que votre compte ne possède pas de licence Office 365. Vous pouvez demander une licence en complétant le formulaire de demande de licence Office 365.
Microsoft semble avoir une panne. Comment puis-je communiquer avec mes collègues?
Microsoft Teams, comme d'autres applications et logiciels, connaîtra des interruptions de service ou des pannes de temps en temps. Lorsque cela se produit, les alternatives sont d'utiliser Microsoft Teams sur un appareil mobile fourni par le travail ou la messagerie Outlook jusqu'à ce que le service soit rétabli. Essayez d'accéder à office.com en utilisant Microsoft Edge ou Google Chrome. Teams se connecte par navigateur Internet; si vous ne pouvez pas accéder à Teams alors que vous êtes sur VPN, essayez de vous déconnecter du VPN. Si le problème persiste pendant plus d'un jour ouvrable, veuillez soumettre une demande en ligne à l'Infoservice national.
Comment puis-je authentifier mon mot de passe ou mon identifiant?
Microsoft Teams authentifie l’utilisateur au moyen de ses identifiants Windows :
Nom d’utilisateur : votre adresse électronique complète (exemple : john.doe@hrsdc-drhcc.gc.ca)
Mot de passe : votre mot de passe WindowsCertaines applications nécessitent une authentification multifactorielle. Lorsque vous vous connectez à office.com pour la première fois, il peut vous être demandé d’utiliser une méthode de vérification supplémentaire telle que :
- Un message texte envoyé à un téléphone nécessitant que l’utilisateur entre un code de vérification
- Un appel téléphonique
- L’application pour téléphone intelligent « Microsoft Authenticator »
Comment puis-je demander un numéro d’audioconférence Teams?
Pour obtenir un numéro d’audioconférence pour une réunion sur Teams, veuillez compléter le Formulaire de demande de numéro d’audioconférence Teams.
Pourquoi n’ai-je pas reçu mon numéro d’audioconférence Teams même après avoir rempli le formulaire?
Après avoir complété le Formulaire de demande de numéro d’audioconférence Teams, vous recevrez deux courriels, un premier vous indiquant que la fonction d’audioconférence a été activée sur votre compte et un deuxième renfermant votre NIP. La fonction d’audioconférence n’apparaitra dans les nouvelles réunions qu’après réception de votre NIP. Si vous n’avez toujours pas reçu le deuxième courriel après 24 heures, vous devez ouvrir un billet auprès de l’InfoService national.
L’icône ou le bouton de la réunion Team est absent dans Outlook 2016. Comment puis-je résoudre ce problème?
- Assurez-vous que le complément Réunion Microsoft Teams est activé dans Outlook :
-
Sous Fichier > Options > Compléments > cliquer sur Atteindre...
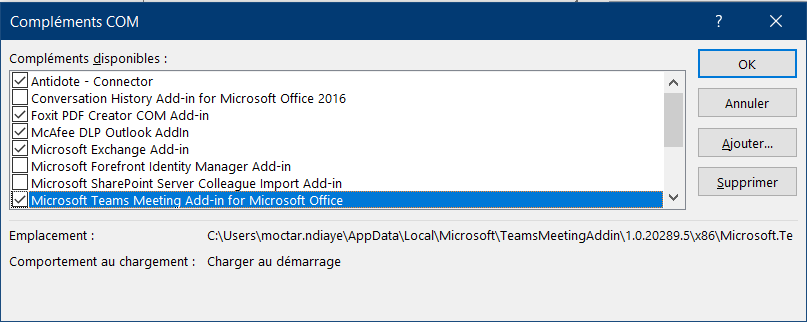
Longue description
Boîte de dialogue Windows des compléments COM affichant les compléments disponibles avec le complément Microsoft Teams Meeting pour Microsoft Office sélectionné et coché.
- Connectez-vous à Teams avant d’ouvrir Outlook au début de votre journée de travail.
Vous avez encore besoin d'aide? Soumettez une demande de service en ligne à l'InfoService national.
L’application de bureau Teams ne démarre pas. Comment puis-je résoudre ce problème?
- Ouvrez la page Web Microsoft Office.
- Connectez-vous à l’aide de vos identifiants Windows.
- Sélectionnez « Teams » et cliquez sur « Utiliser plutôt Teams sur le Web ».
- Une fois la connexion établie, cliquez sur « Profil » (dans le coin supérieur droit), puis sur « Se déconnecter ».
- Fermez ensuite le navigateur Web et relancez l’application de bureau Teams.