Skype for Business
Topics
Skype for Business
- Quick Reference – Instant Messaging
- Quick Reference – Meetings
- Quick Reference – Video
- How do I mute a talk or video call?
- How do I add (or change) the topic description in a Skype conversation?
- How do I add participants to an Instant Messaging (IM) conversation?
- How can I be notified when a contact's availability changes?
- How do I change my default language?
- How do I add a new contact or distribution list to my Contact List?
- How do I enable/disable Skype alerts?
- How do I turn off Skype sounds?
- How do I get pop-up notifications?
- How do I restart Skype?
- How do I change my presence status?
- How do I find a contact's phone number?
- How do I change privacy settings?
- How do I save a Skype conversation?
- How do I share my desktop with others?
- How do I start a conversation with an e-mail subject line?
- How do I start a group conversation?
- How do I use Skype at a shared workstation (e.g. Welcome Station)?
Video Conferencing
- How do I enable the videoconferencing feature?
- What equipment do I require?
- How do I use the headset and webcam?
- How do I activate the webcam?
- How do I start a videoconference?
- How do I invite another participant to my videoconference?
- How do I join a videoconference in progress?
- Can I use Skype to connect to a My VMR / Group VMR session?
My issue is not in this list
How do I mute a talk or video call?
Muting Your Videoconference or Call
You can mute your Skype videoconference or call in one of two ways:
- Press the mute button on your headset base station, or on the multi-function button of the headset cord (models vary as to location of this button).
- Press the mute icon (microphone image) toward the bottom of your Skype call session.

How do I add (or change) the topic description in a Skype conversation?
Adding or Changing the Topic Description in a Skype conversation
You cannot add a topic description to a new instant messaging (IM) conversation in Skype.
There is one way to include a topic title. In Outlook, if you hover your mouse over a person's name (e.g. in the From or To field of an email) and select the option to Send an IM, the new conversation will inherit the subject line from that email.
How do I add participants to an Instant Messaging (IM) conversation?
Adding Participants to an Instant Messaging (IM) conversation
To invite additional people to join your instant messaging (IM) conversation:
- In the IM window, select the Invite More People icon (top-right corner).
- In the Send an IM window, you can enter that person's name to obtain a list of potential matches, or else select a name from the scrolling list of your contacts.
- Select the OK button when you have found the person you want to add. The Send an IM window will close, and that person's name will now be included in the IM conversation's list of participants.
How can I be notified when a contact's availability changes?
Setting an Alert to Notify You of a Contact's Availability
In your list of contacts:
- Right-click the contact's name.
- Select Tag for Status Change Alerts. A checkmark will appear beside the contact's name.
When the contact's status changes, you will receive a (brief) notification on your desktop. Note that you will need to return to this option and remove the checkmark if you do not want to continue receiving these notifications.
How do I change my default language?
Changing your Default Language (in Skype for Business, only)
Skype for Business does not have its own unique language setting, but it will automatically change to match a language setting determined elsewhere:
- First, it will always match the general Office 2016 language setting
- Second, it will always match the Windows language setting (provided that the general Office 2016 language setting has been set to correspond with Windows)
How do I add a new contact or distribution list to my Contact List?
Adding a New Contact or Distribution List to the Contact List
To add a contact or distribution list to the Contact List:
- Type the person's (or distribution list's) name in the Find someone search box.
- In the search results, right-click the name and choose Add to Contacts List, then select the group in which you want this contact to appear.
Note that there is a maximum limit of 250 contacts/lists in the Contacts List.
How do I enable/disable Skype alerts?
Enabling/disabling Skype Alerts
An alert in Skype is a notification to let you know someone has added you to their contact list or wishes to being an instant messaging (IM) conversation, etc. To adjust which of these appear (and where they appear on your screen):
- Select the Options icon (gear icon in the top-right corner). In the Skype for Business – Options window, select Alerts from the left-hand menu.
- Make any changes you want in the sections General alerts and When my status is Do Not Disturb, then select the OK button.
How do I turn off Skype sounds?
Turning off Sounds in Skype for Business
- Select the Options icon (gear icon in the top-right corner). In the Skype for Business – Options window, select Ringtones and Sounds from the left-hand menu.
- Make any changes you want in the sections Ringtones and Sounds, then select the OK button.
How do I get pop-up notifications?
Configuring Pop-up Notifications in Skype
There are two things you can do to make new chat windows more noticeable when someone writes to you. Use one or both of these methods:
Method #1 – Pop-up in the Notification Area
- In the main window of Skype, select the Options icon (gear) in the top-right corner. In the Options window, select General from the left-hand menu.
- In the Application window section, place a checkmark next to Minimize to the notification area instead of the task bar to activate this option.
Method #2 – Taskbar buttons:
- Right-click the Windows taskbar and select Properties.
- On the Taskbar tab, in the Taskbar Appearance section set the Taskbar Buttons option to Never combine or Combine when taskbar is full by selecting one of these options from the drop-down menu.
How do I restart Skype?
Restarting Skype for Business
Skype for Business starts automatically each time that you login to your computer. Afterwards, even if you close the Skype window it is still possible for Skype to be running without your realizing it. Check for the Skype icon in the system tray (bottom right corner of Windows). If you see the Skype icon there, select it and choose Open.
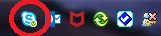
If the Skype icon does not appear in the system tray, you will need to find Skype in your Start menu. In the Windows Start menu, select All Programs. In the Microsoft Office 2016 folder, choose Skype for Business 2016. Skype will open and you will be logged in automatically.
How do I change my presence status?
How to Change your Presence Status
Your presence status in Skype is indicated by a coloured circle next to your name, where the colour indicates whether you are available (green), unavailable (red), etc. This colour will change automatically, according to events entered in your Outlook calendar. You can also change this status indicator yourself.
In the main Skype window, just below your name you will see a description of your current status (e.g. 'Available'). This is a drop-down menu that you can select, which will present you with other options to choose from. Select another status from this list to be displayed (and the colour coding next to your name will then change as well); or else select Reset Status to restore your Presence Status' automatic coordination with your Outlook calendar activities.
How do I change privacy settings?
Changing Privacy Settings in Skype
In our work environment you will not normally need to adjust these settings. However, if you feel more comfortable doing so, you can limit the information that your contacts can see about you by redefining the relationship between you:
- Right-click on the contact's name, and select Change Privacy Relationship.
- Read the option descriptions and select an appropriate level.
How do I save a Skype conversation?
Saving a Skype Conversation
To save the text of a conversation, its conversation window must still be open. A closed conversation window's unsaved contents cannot be recovered.
- With the conversation window open and active, use the keyboard shortcut CTRL+S to save a copy of this conversation.
- A message will appear in the conversation windows that reads "We saved this conversation."
- In Outlook, find the email folder Conversation History. Your Skype conversation will be saved to this folder.
Note that this is not an ongoing recording. If the conversation continues and you wish to save more of what was said, you must repeat the above steps to recapture the entire conversation again.
How do I share my desktop with others?
Sharing your Desktop Using Skype
Sharing your desktop permits other employees to view what you are doing on your computer screen. Note that this is different than 'desktop sharing', which is authorizing another employee to remotely control your computer, such as an IM/IT technician or NSD agent.
This function must be enabled for you by the National Service Desk. If you want to have this feature, you can request it by submitting an online request.
If this feature has been enabled:
- In the current conversation window, select the Present icon at bottom (it looks like a television monitor), and select Present Desktop…
- The Present Desktop window displays what other participants in the conversation will see (i.e. your full computer screen). Select the Present button to proceed.
- Skype will alert you that the participants will be able to see everything on your screen. Select the OK button to confirm.
- Other participants in the conversation must accept your sharing invitation in order to see your screen. Verbally confirm with them that they have accepted this invitation before you proceed (establishing the connection may take a few moments).
- They will now be able to view all activity on your computer. This enables you to demonstrate software, share a document or presentation, etc. When you are finished with sharing, select the Stop Presenting button at the top of your screen.
How do I start a conversation with an e-mail subject line?
Starting a Skype Conversation with an E-mail Subject Line as its Title
In Outlook, hover your mouse over a person's name (e.g. in the From or To field of an email) and select the option to Send an IM. The new Skype conversation will inherit the subject line from that email as the title for its conversation window.
Note that you cannot add your own topic description to a new instant messaging (IM) conversation in Skype.
How do I start a group conversation?
Starting an Instant Message Conversation with a Group
Using Outlook 2016, you can open a new IM conversation in Skype that will include all attendees of a meeting event:
- In Outlook's calendar, open the meeting event
- On the Meeting Occurrence ribbon menu, in the Respond group select Respond
- From the drop-down menu, select Reply All with IM. This will launch a new Skype conversation that includes all attendees of that event. This is an ideal way to share your screen quickly with all participants during a teleconference, etc.
To add additional people to a Skype IM conversation already in progress, select the Invite More People icon in the top-right corner of the IM window to either choose a contact or type someone's name; when you select OK, they are added to the conversation.
How do I enable the videoconferencing feature?
Enabling the videoconferencing feature in Skype
First, it is important to note that in addition to enabling Skype's videoconferencing feature, you will also require desktop videoconferencing equipment (i.e. headphones and webcam).
To enable the videoconferencing feature for Skype, a manager with signing authority must submit an online request to the National Service Desk for the employee (or self).
A manager may submit one request with the names of multiple employees who require enabling, when the goal is to enable an entire team or a working group.
Note:Enabling the videoconferencing feature will also enable Skype's Share and Call features.
What equipment do I require?
Required Equipment for Skype Videoconferencing
Microsoft Skype videoconferencing requires a webcam (to make you visible to other participants) and a headset with microphone (for audio participation). Preferred headsets are dual-purpose, useful for both your computing device and your telephone.
Consult the financial team of your branch for information on how to proceed with procuring/replacing this equipment. You can refer to our recommendations for webcam and headset to assist you. Basic installation instructions are available, as well as warranty information for Jabra products (PDF, 341 KB).
How do I use the headset and webcam?
Using a Headset and Webcam for Skype Videoconferencing
Shut down your computer and then plug your headset and webcam into your computing device, to ensure it recognizes your new equipment when you start it again; this should happen automatically.
To adjust various settings for your webcam and headset:
- Select the Options icon in Skype (looks like a gear symbol).
- In the Skype for Business – Options window, select Audio Device from the left-hand menu to adjust volume control, microphone sensitivity, ringers, etc.
- Also in the Skype for Business – Options window, select Video Device from the left-hand menu and then choose the Camera Settings button to change brightness, contrast, etc. A black preview screen may mean that your lens cap is still on your camera.
You can also refer to our instructions for basic installation and configuration for additional assistance, as well as warranty information for Jabra products (PDF, 341 KB).
Note that when you are joining a videoconference, you may need to activate your webcam by selecting the Video Call icon at the bottom of the conference window, then select the Start my Videobutton.
How do I start a videoconference?
Starting a Skype Desktop Videoconference
To start a new videoconference in Skype for Business:
- Right-click on the name of the contact you want to initiate a videoconference with, and select Start a Video Call; OR, in an open IM conversation window, select the Video Call icon (image of a videocamera) at the bottom to initiate a videoconference with everyone participating in the IM conversation.
- Once the videoconference begins, you may need to activate your webcam: at the bottom of the conference window, select the Start my Video icon (image of a videocamera).
- To include additional participants to the videoconference. Use the Invite More People icon at the top-right corner. You can select a contact from your displayed contact list, or enter a name to search for someone, then select the OK button.
To end your videoconference, select the red Hang Up button below the video portion (or press CTRL + ENTER on your keyboard).
How do I invite another participant to my videoconference?
Adding Participants to a Skype Videoconference
- If you are currently participating in a videoconference: in the conversation window of the videoconference, select the People Options menu (or click and drag their presence indicator from the main Skype window, using your mouse.)
- Select Invite by Name or Phone Number, then the person you wish to invite from the list provided (or search for that person), and then select the OK button.
How do I join a videoconference in progress?
Joining a Skype Videoconference
You cannot personally take action to join a videoconference that is in progress. You must communicate with someone (e.g. by IM conversation) who is already participating, and ask him/her to invite you. Wait for this invitation to appear in Skype, then accept the invitation to join the conference.
Can I use Skype to connect to a My VMR / Group VMR session?
Yes! If you combine Skype with a VMR (Virtual Meeting Room), the external videoconferencing service provided by Shared Services Canada, you will receive two advantages:
- You can participate in a videoconference together with participants located in boardrooms.
- Participants outside of ESDC can also join a VMR videoconference.
To participate in a VMR videoconference, you are required to know the VMR account number, and either its Host PIN (if it is your account) or its Guest PIN (if the account belongs to someone else).
See the VMR page for help with acquiring a VMR account or connecting to a VMR videoconference using Skype.