Skype for Business — Meetings
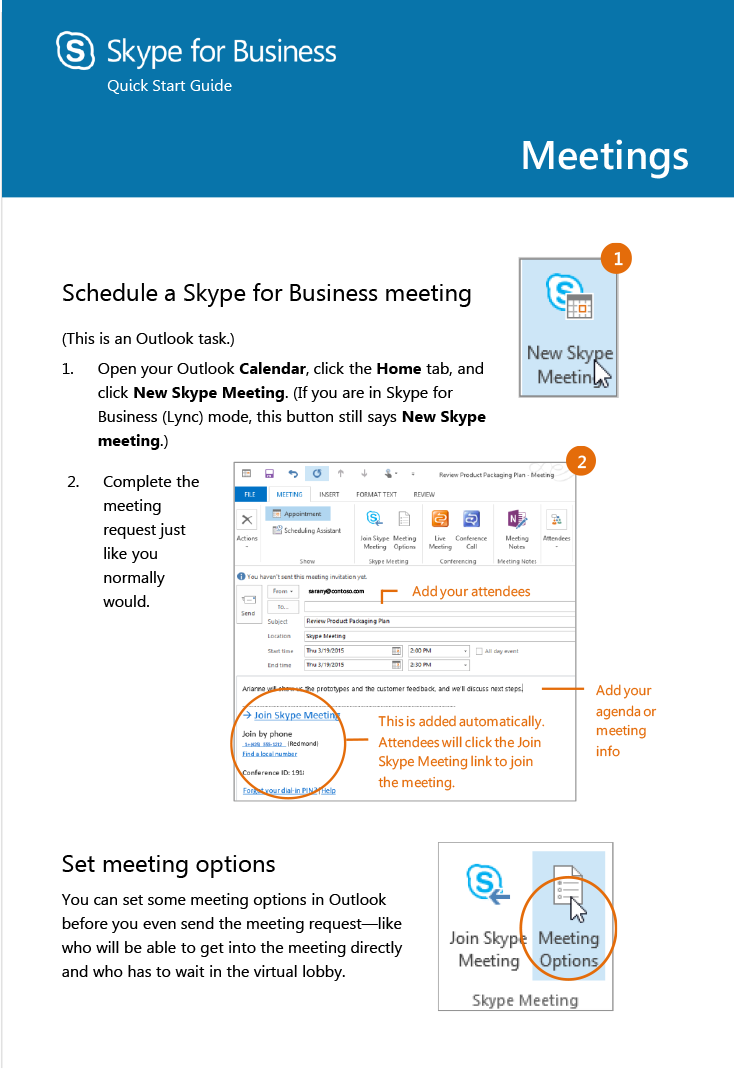
Long Description
Schedule a Skype for Business meeting
(This is an Outlook task.)
- Open your Outlook Calendar, click the Home tab, and click New Skype Meeting. (If you are in Skype for Business (Lync) mode, this button still says New Skype meeting.)
- Complete the meeting request just like you normally would
- Add your attendees
- Add your agenda or meeting info
- This is added automatically. Attendees will click the Join Skype Meeting link to join the meeting
Set meeting options
You can set some meeting options in Outlook before you even send the meeting request—like who will be able to get into the meeting directly and who has to wait in the virtual lobby
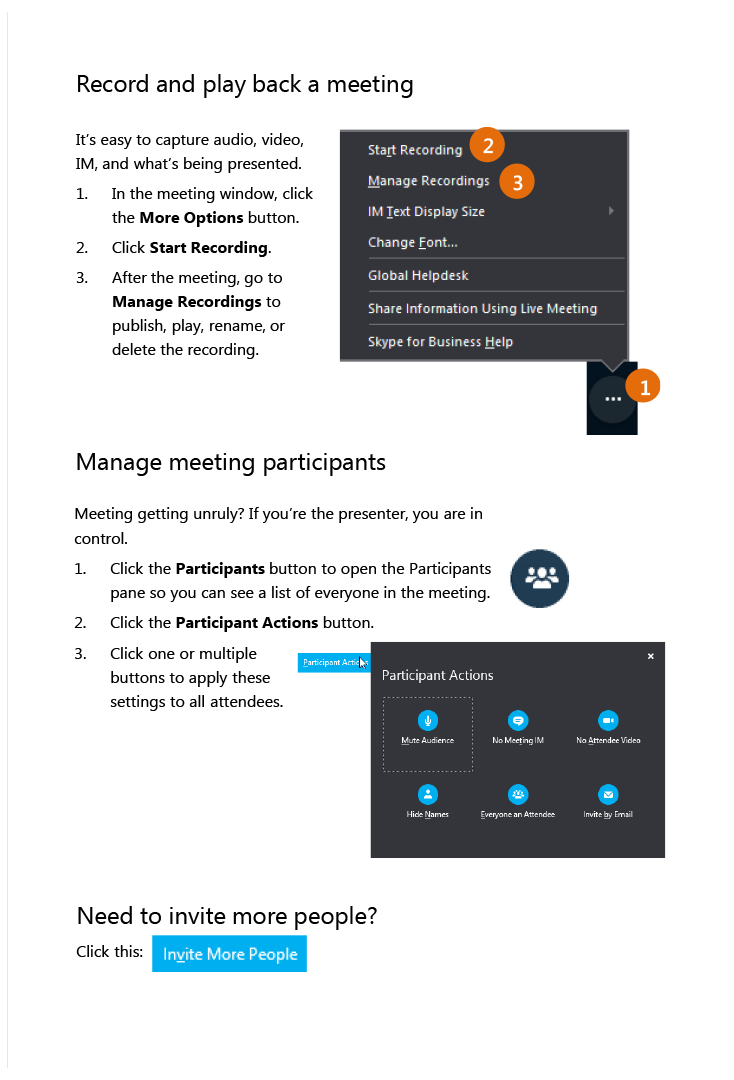
Long Description
Record and play back a meeting
It's easy to capture audio, video, IM, and what's being presented.
- In the meeting window, click the More Options button.
- Click Start Recording.
- After the meeting, go to Manage Recordings to publish, play, rename, or delete the recording.
Manage meeting participants
Meeting getting unruly? If you're the presenter, you are in control
- Click the Participants button to open the Participants pane so you can see a list of everyone in the meeting.
- Click the Participant Actions button.
- Click one or multiple buttons to apply these settings to all attendees.
Need to invite more people? Click this: Invite More People
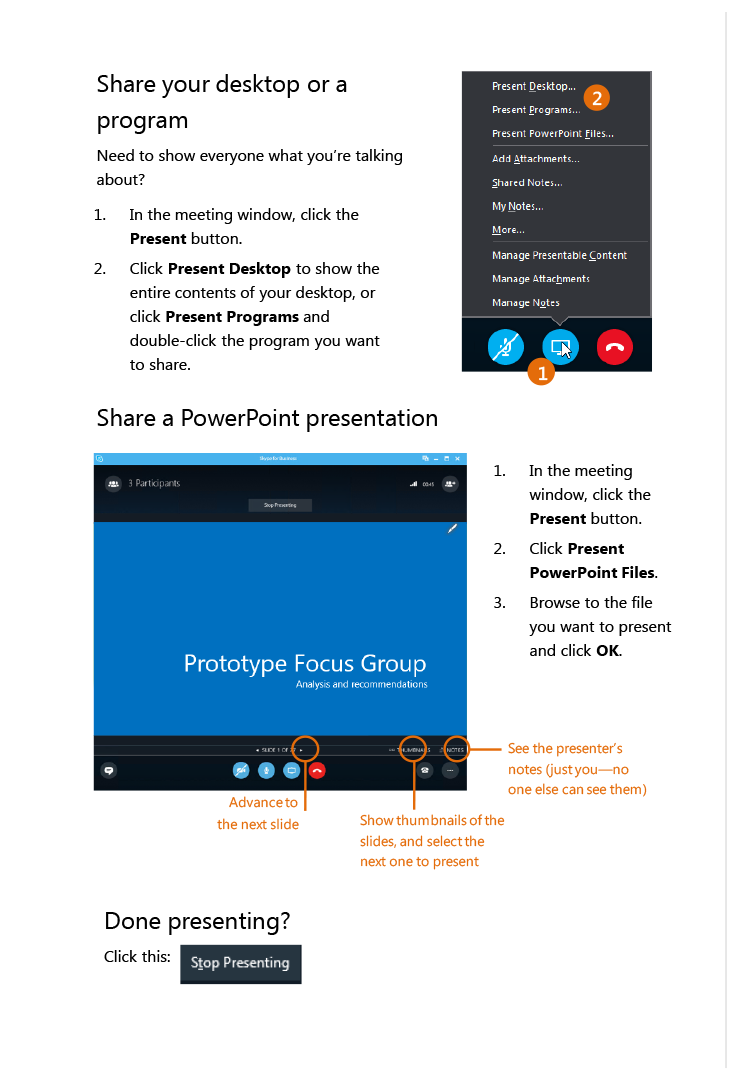
Long Description
Share your desktop or a program
Need to show everyone what you're talking about?
- In the meeting window, click the Present button
- Click Present Desktop to show the entire contents of your desktop, or click Present Programs and double-click the program you want to share.
Share a PowerPoint presentation
- In the meeting window, click the Present button.
- Click Present PowerPoint Files.
- Browse to the file you want to present and click OK
Advance to the next slide
Show thumbnails of the slides, and select the next one to present
See the presenter's notes (just you—no one else can see them)
Done presenting? Click this: Stop Presenting
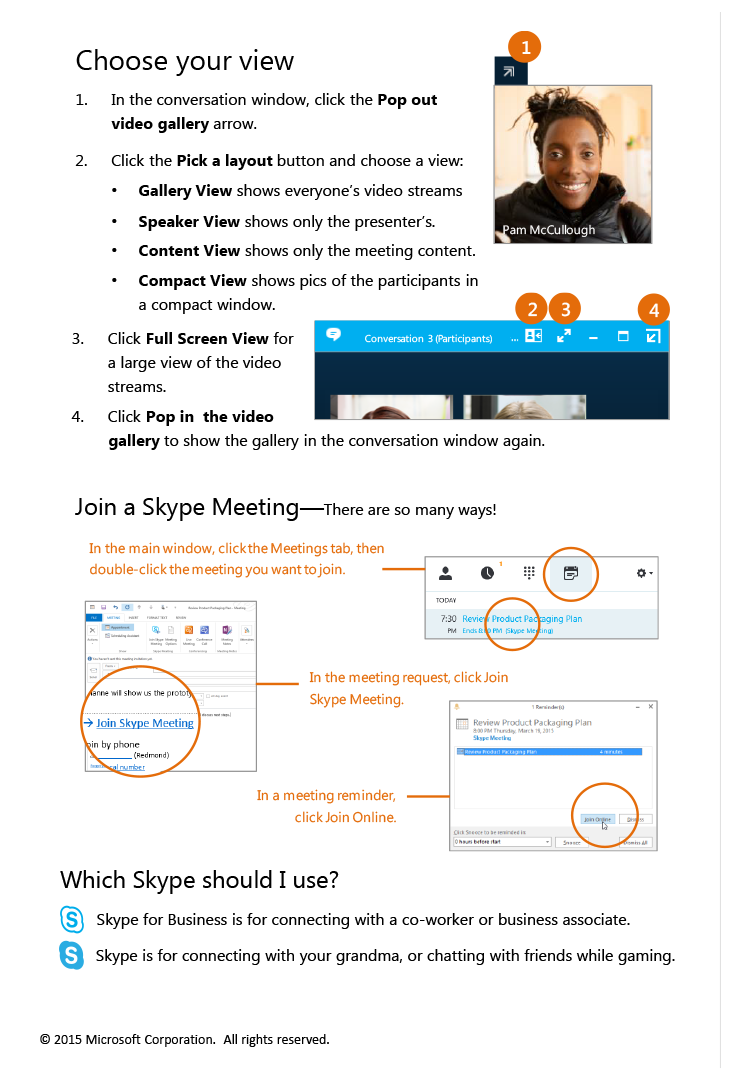
Long Description
Choose your view
- In the conversation window, click the Pop out video gallery arrow.
- Click the Pick a layout button and choose a view:
- Gallery View shows everyone's video streams
- Speaker View shows only the presenter's.
- Content View shows only the meeting content.
- Compact View shows pics of the participants in a compact window
- Click Full Screen View for a large view of the video streams.
- Click Pop in the video gallery to show the gallery in the conversation window again.
Join a Skype Meeting—There are so many ways!
In the main window, click the Meetings tab, then double-click the meeting you want to join
In the meeting request, click Join Skype Meeting
In a meeting reminder, click Join Online.
Which Skype should I use?
- Skype for Business is for connecting with a co-worker or business associate
- Skype is for connecting with your grandma, or chatting with friends while gaming
© 2015 Microsoft Corporation. All rights reserved