Skype for Business — Contacts, presence, and IM
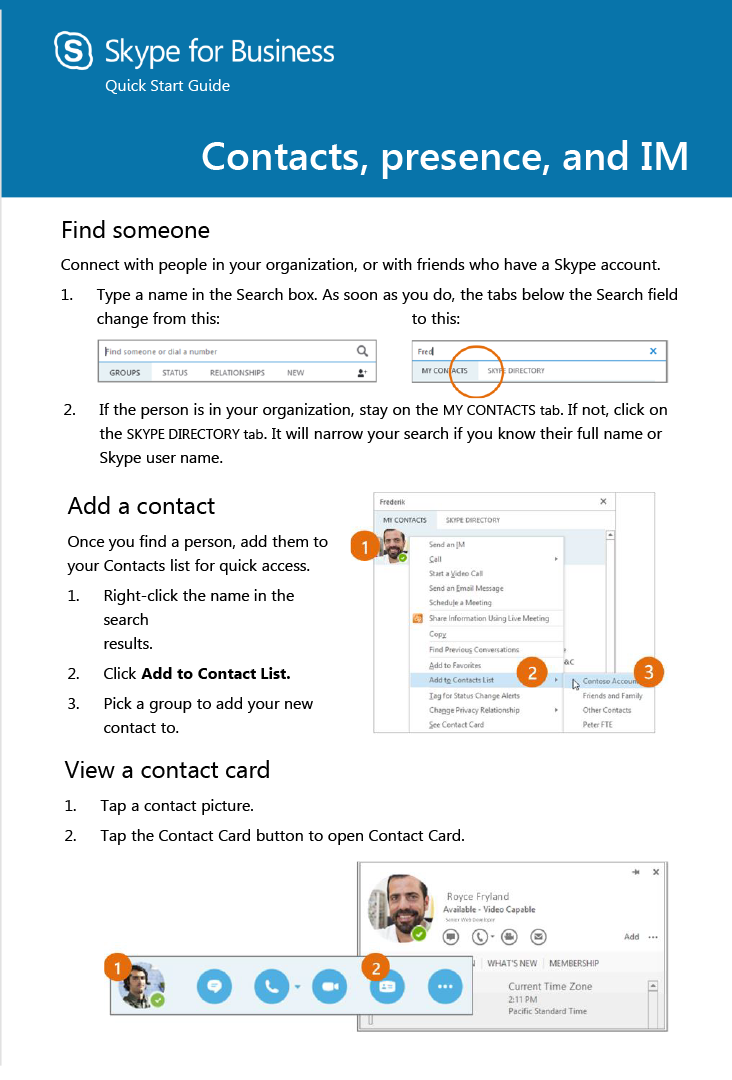
Long Description
Skype for Business — Contacts, presence, and IM
Find someone
Connect with people in your organization, or with friends who have a Skype account.
- Type a name in the Search box. As soon as you do, the tabs below the Search field change from this: to this:
- If the person is in your organization, stay on the MY CONTACTS tab. If not, click on the SKYPE DIRECTORY tab. It will narrow your search if you know their full name or Skype user name.
Add a contact
Once you find a person, add them to your Contacts list for quick access
- Right-click the name in the search results.
- Click Add to Contact List.
- Pick a group to add your new contact to.
View a contact card
- Tap a contact picture
- Tap the Contact Card button to open Contact Card
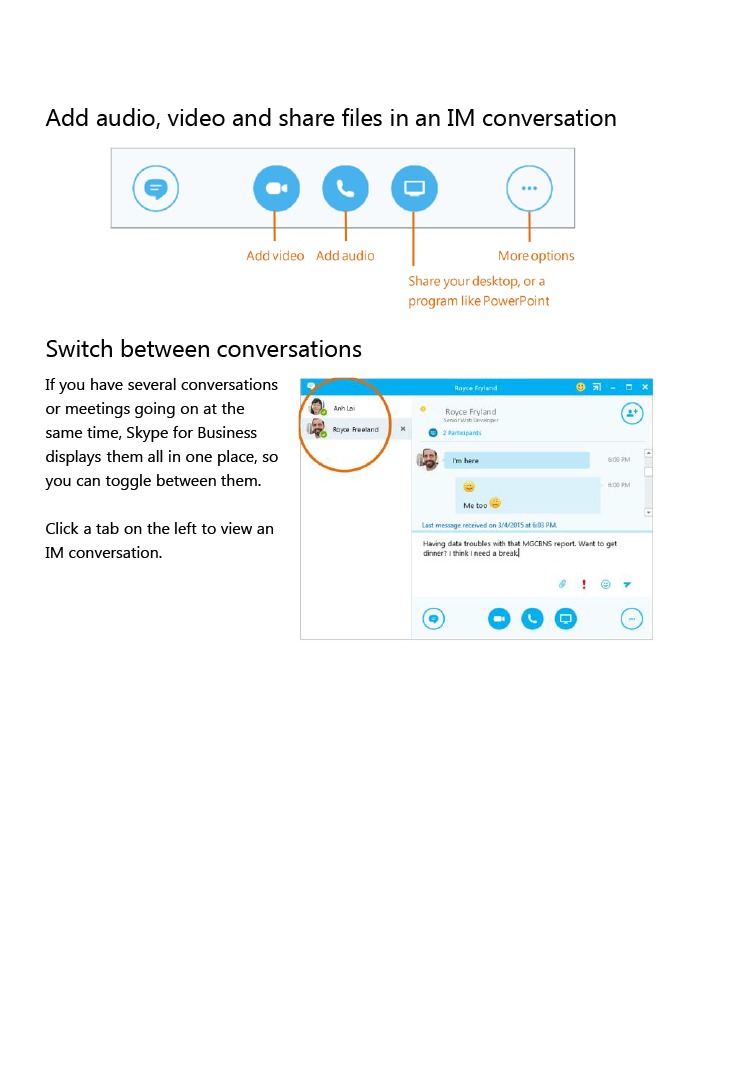
Long Description
Add audio, video and share files in an IM conversation
You can add audio, video and share files by selecting the following icons:
- Add video
- Add audio
- Share your desktop or a program like PowerPoint
- More options
Switch between conversations
If you have several conversations or meetings going on at the same time, Skype for Business displays them all in one place, so you can toggle between them.
Click a tab on the left to view an IM conversation.
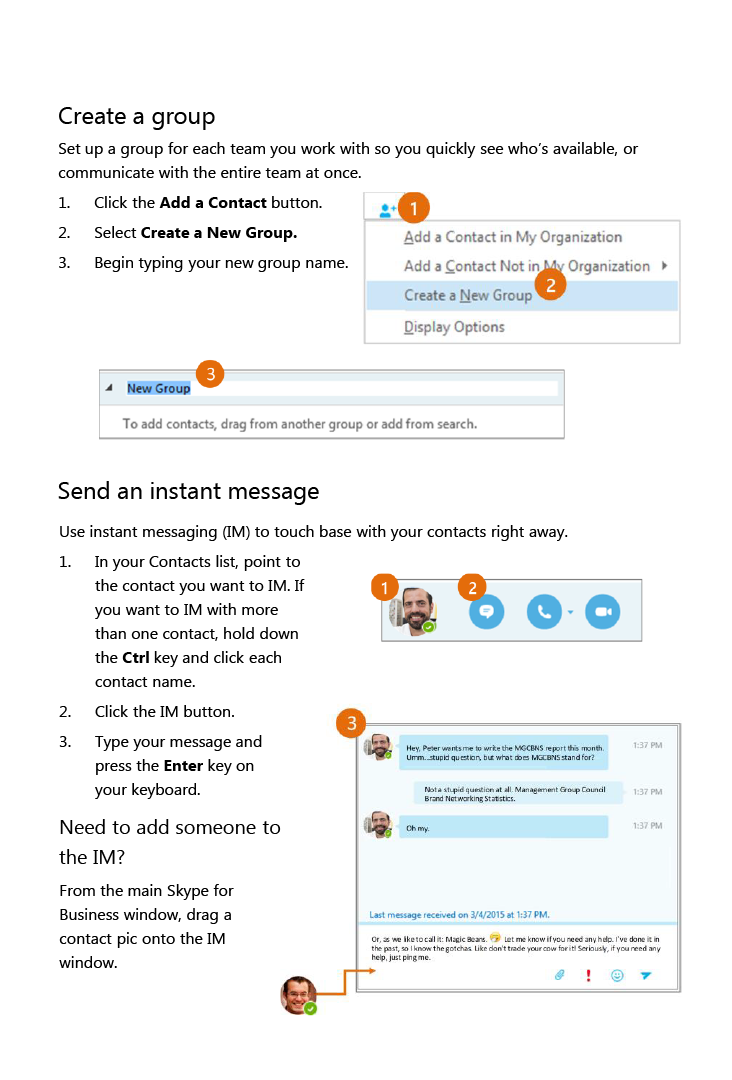
Long Description
Create a group
Set up a group for each team you work with so you quickly see who's available, or communicate with the entire team at once.
- Click the Add a Contact button.
- Select Create a New Group.
- Begin typing your new group name.
Send an instant message
Use instant messaging (IM) to touch base with your contacts right away
- In your Contacts list, point to the contact you want to IM. If you want to IM with more than one contact, hold down the Ctrl key and click each contact name.
- Click the IM button
- Type your message and press the Enter key on your keyboard.
Need to add someone to the IM?
From the main Skype for Business window, drag a contact pic onto the IM window.
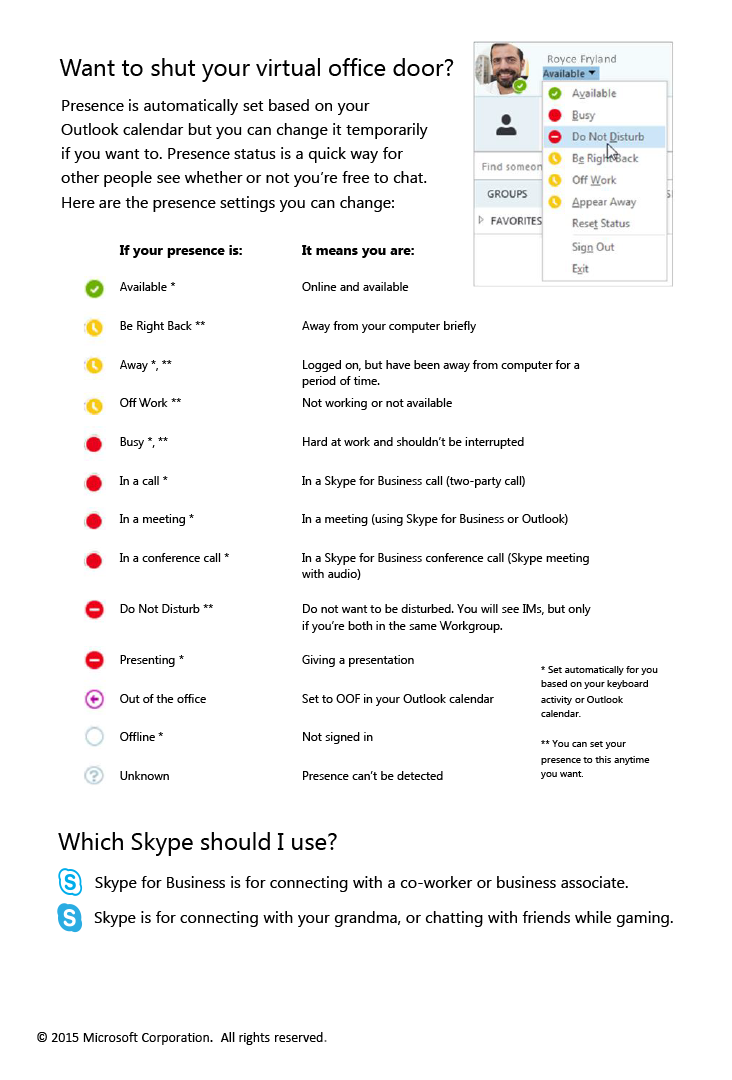
Long Description
Want to shut your virtual office door?
Presence is automatically set based on your Outlook calendar but you can change it temporarily if you want to. Presence status is a quick way for other people see whether or not you're free to chat. Here are the presence settings you can change:
| If your presence is: | It means you are: |
|---|---|
| Available Footnote * | Online and available |
| Be Right Back Footnote ** | Away from your computer briefly |
| Away Footnote *, Footnote ** | Logged on, but have been away from computer for a period of time. |
| Off Work Footnote ** | Not working or not available |
| Busy Footnote *, Footnote ** | Hard at work and shouldn't be interrupted |
| In a call Footnote * | In a Skype for Business call (two-party call) |
| In a meeting Footnote * | In a meeting (using Skype for Business or Outlook) |
| In a conference call Footnote * | In a Skype for Business conference call (Skype meeting with audio) |
| Do Not Disturb Footnote ** | Do not want to be disturbed. You will see IMs, but only if you're both in the same Workgroup. |
| Presenting Footnote * | Giving a presentation |
| Out of the office | Set to OOF in your Outlook calendar |
| Offline Footnote * | Not signed in |
| Unknown | Presence can't be detected |
Which Skype should I use?
- Skype for Business is for connecting with a co-worker or business associate.
- Skype is for connecting with your grandma, or chatting with friends while gaming.
© 2015 Microsoft Corporation. All rights reserved.