Microsoft Teams – Gestion des informations
Visitez la page de Microsoft Teams sur iService pour obtenir des conseils sur la mise en route, du matériel didactique et plus encore!
Meilleurs pratiques de la gestion d’information dans Microsoft Teams Meilleurs pratiques de la gestion d’information dans Microsoft Teams
Meilleurs pratiques de la gestion d’information dans Microsoft TeamsMicrosoft Teams est une plate-forme ouverte par défaut où tout le monde peut rejoindre un canal d'équipe public et tout le monde peut voir les fichiers publiés.
Information Protégé B dans Office 365
Passez en revue les Information de niveau Protégé B dans Office 365 : ligne directrice provisoires avant de télécharger, de créer ou de partager des informations dans Microsoft Teams
Les informations à valeur opérationnelle
Doivent être déplacées vers un dépôt central pour s'assurer qu'elles peuvent être gérées et maintenues efficacement (p. ex. SharePoint, lecteur réseau). Pour obtenir des conseils supplémentaires, visitez la page Gérez votre information.
Organisez vos informations
Lorsque vous nommez des documents/publications/réunion, soyez clair, cohérent et descriptif pour refléter le contenu. Pour obtenir des conseils supplémentaires, visitez la page Organiser votre information.
Quelle informations à conserver
Purgez/supprimez régulièrement les informations éphémères qui n'ont aucune valeur opérationnelle en veillant à ce qu'elle ne soient pas en suspens ou soumises à la demande d'accès à l'information et de protection des renseignements personnels (AIPRP). Pour obtenir des conseils supplémentaires, visitez la page Quelle informations dois-je conserver?
Partage de documents
Par courriel ou messagerie instantanée (c'est-à-dire Microsoft Teams), utilisez des liens au lieu de pièce-jointes.
Emplacement de stockage des fichiers et fonctionnement de Microsoft Teams Emplacement de stockage des fichiers et fonctionnement de Microsoft Teams
Emplacement de stockage des fichiers et fonctionnement de Microsoft Teams Où les fichiers sont stockés
Où les fichiers sont stockés- Les fichiers que vous partagez dans un canal sont stockés dans le dossier SharePoint de votre équipe. Ces fichiers se trouvent sous l'onglet Fichier en haut de chaque canal en sélectionnant Ouvrir dans SharePoint.
- Les fichiers que vous partagez dans un clavardaget sont stockés dans votre dossier OneDrive pour Entreprises et ne sont partagés qu'avec les personnes participant à cette conversation. Ces fichiers se trouvent dans l'onglet Fichiers en haut d'un clavardage.
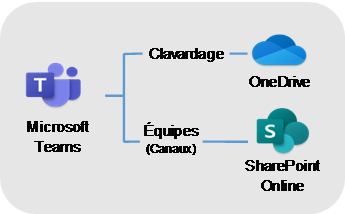
- Enregistrez les fichiers utiles aux autres membres du groupe dans le site SharePoint d'une équipe plutôt que dans votre OneDrive afin qu'ils soit accessibles.
Comment Fonctionne Microsoft Teams
Comment Fonctionne Microsoft TeamsÉquipes et Canaux
- Vous souhaitez créer une nouvelle équipe dans Microsoft Teams? Communiquez avec le Responsable de la GI de votre Direction Générale/Région.
- La création d'un nouveau canal crée automatiquement un nouveau dossier dans la bibliothèque de documents partagés du site SharePoint lié. Contactez un Propriétaire d'équipe avant de créer des canaux.
- Utilisez des noms de canaux descriptifs et standardisés pour que les gens sachent facilement où trouver les informations.
- Au fur et à mesure que le travail dans un canal progresse ou est finalise, les informations à valeur opérationnelle dans les canaux doivent être déplacées vers un dépôt central (p. ex., SharePoint, lecteurs partagés).
Clavardage
- Les clavardages ne doivent être utilisées que pour les informations transitoires.
- Les informations de valeur opérationnelle doivent être enregistrées dans un dépôt central et partagées à l'aide de la fonctionnalité intégrée d'Office 365 (Teams, SharePoint, OneDrive) ou d'un lien.
- Les décisions ou actions doivent être communiquées dans les canaux ou enregistrées dans un dépôt central.
Trucs et Astuces
Trucs et Astuces- Utilisez la mention @mention dans un clavardage si vous avez besoin d'impliquer une urgence plus élevée dans un message. Le destinataire marqué recevra une notification dans son flux d'activité Teams.
- Épinglez ou masquez les clavardages ou les canaux pour ne montrer que ceux que vous utilisez activement! Ne vous inquiétez pas, les autres resteront accessibles!
- Gérez vos notifications par clavardage, par canal ou pour l'ensemble de l'application Microsoft Teams pour vous assurer que les informations que vous recevez sont pertinentes pour vous!
- Utilisez l'icône "J'aime" pour accuser réception d'un message ou pour dire que vous avez consulté un message.
- Répondez aux messages du canal plutôt que de commencer une nouvelle conversation pour conserver les informations pertinentes dans un fil de clavardage.
- Utilisez la fonction de recherche de Microsoft Teams et la fonction d'historique pour trouver les espaces et les documents que vous avez récemment utilisés!
Besoin d'aide? Visitez la page de support Office 365.