Bienvenue à Windows 10
Guide à l'intention des employés d'EDSC
Guide de démarrage Microsoft Windows 10
De manière générale, Windows demeure le même système d'exploitation que vous connaissez et que vous êtes habitué d'utiliser sur votre ordinateur de travail. Vous pouvez accéder à vos programmes comme avant via le menu démarrers traditionnel de Windows, les icônes sur le bureau permettent d'accéder rapidement aux logiciels et aux fichiers dont vous avez besoin, et tous les fichiers et les programmes ouverts et/ou en cours d'exécution sont affichés au bas de l'écran, dans la barre de tâches.
Ce que vous devez faire en premier
Exécutez ou familiarisez-vous avec chacune des étapes suivantes, de sorte que la transition vers Windows 10 se fasse le plus aisément possible.
1. Redémarrez votre ordinateur
Dès que vous constatez que Windows 10 a été installé, la première chose que vous devez faire est de redémarrer votre ordinateur. L'installation de certains paramètres et de certains logiciels ne sera terminée qu'une fois que vous aurez redémarré votre ordinateur. Nous vous recommandons même de le faire deux fois.
- Ouvrez le menu Démarrer de Windows. Dans la marge de gauche, cliquez sur l'icône Alimentation
 .
. - Sélectionnez l'option « Redémarrer » pour fermer votre session, mais rester connecté au réseau.
Ouvrez une nouvelle session en entrant votre nom et votre mot de passe de réseau. Si vous êtes curieux, vous pouvez tenter d'observer les messages qui s'affichent au sujet de logiciels en cours d'installation.
2. Connectez-vous à vos imprimantes
Windows 10 ne détecte pas les imprimantes que vous avez utilisé auparavant. Vous devrez donc effectuer vous-même ces connexions.
Vous pouvez connecter une imprimante Xerox standard ou un appareil multifonctionnel au réseau par vous-même à l'aide de la fonction « Installer une imprimante » :
- Sur l'appareil en tant que tel, repérez l'autocollant Xerox sur lequel figurent de multiples informations, y compris le numéro d'actif de l'imprimante (une lettre suivie de sept chiffres (p. ex. X0001570)).
- Retournez à votre ordinateur. Dans le menu Démarrer de Windows, faites défiler la liste alphabétique de tous les programmes, ensuite trouvez et sélectionnez « Installer une imprimante ».
- Dans la fenêtre « Installer une imprimante », à côté du « Nom de l'imprimante », entrez le numéro d'actif de l'appareil et cliquez sur le bouton Rechercher.
- Les « Détails de l'imprimante » devraient s'afficher ; assurez-vous qu'il s'agit bien du bon appareil en vérifiant son « Emplacement ». Cliquez sur le bouton Installer l'imprimante pour connecter cet appareil.
Pour tout autre type d'imprimante, vous devrez présenter une demande en ligne à l'InfoService national pour obtenir de l'aide.
3. Repérez les logiciels manquants
Dans le cadre du processus de mise à niveau, tous vos logiciels ont dû être désinstallés, ensuite réinstallés après la mise à jour de Windows. Assurez-vous que tous les logiciels dont vous avez besoin ont été restaurés dans votre ordinateur. Si vous constatez l'absence de certains logiciels, vous pouvez redémarrer votre ordinateur, mais sachez qu'il pourrait falloir jusqu'à 48 heures pour restaurer les logiciels qui sont plus volumineux (p. ex. Visual Studio).
S'il vous manque un logiciel dont vous avez absolument besoin dès maintenant pour votre travail, vous pourriez être en mesure de le restaurer plus rapidement en visitant le Centre logiciel :
- Dans le menu Démarrer de Windows, tapez les mots « Centre logiciel » et cliquez sur l'option appropriée dans les résultats ; ou, dans la liste de tous les logiciels, cliquez sur « Microsoft System Center », ensuite sur « Centre logiciel ».
- Dans la fenêtre Centre logiciel, vérifiez l'état des logiciels qui figurent dans la liste. Si la restauration d'un logiciel est en cours, un pourcentage d'achèvement s'affichera à l'écran.
- Si l'installation a échoué, essayez l'option Réessayer pour faire une nouvelle tentative d'installation. Si nécessaire, cliquez deux fois sur le nom du logiciel ou sélectionnez-le et appuyez sur la touche Entrée sur votre clavier pour faire apparaître cette option. Dans bien des cas, cela réglera tout problème d'installation.
- Une fois le téléchargement terminé, cliquez sur le bouton Installer pour procéder à l'installation. Autrement, l'installation se fera la prochaine fois que vous redémarrerez votre ordinateur (p. ex. à la fin de votre journée de travail).
Si le logiciel essentiel que vous cherchez n'est pas dans la liste du Centre logiciel, présentez une demande en ligne à l'InfoService national pour lancer le processus d'installation.
Si le logiciel que vous cherchez n'est pas essentiel, essayez d'attendre 48 heures avant de présenter une demande (pendant cette période, l'achalandage sera à son maximum et l'InfoService national en aura plein les bras avec l'installation de Windows 10 à l'échelle du Ministère).
4. Appareils mobiles : Wi-Fi du gouvernement du Canada (Wi-Fi du GC)
Si vous avez un appareil mobile (c. à d. un ordinateur portable ou une tablette), après l'installation de Windows 10, votre connexion au Wi-Fi du GC pourrait ne pas fonctionner immédiatement. La connexion devrait être rétablie d'ici 24 heures (il faut du temps pour la régénération du certificat), et vous ne devriez plus avoir de problème.
5. Trouvez votre fichier maClé
La première fois que vous visitez un site qui nécessite maClé (p. ex. les applications Web de la rémunération) après votre mise à niveau, il se pourrait que Windows 10 ne se souvienne pas où se trouvent vos justificatifs maSclé. Le cas échéant, vous devrez naviguer pour les trouver vous-même :
- Utilisez le bouton Exécuter ou Autoriser pour confirmer les autorisations qui vous sont demandées dans les messages contextuels.
- L'emplacement par défaut de votre fichier maClé (fichier .epf) se trouve dans le dossier suivant, à moins que vous ayez délibérément choisi un autre emplacement : F:/maCLÉ-myKEY
Une fois que vous avez repéré et trouvé ce fichier une première fois, Windows 10 devrait vous rappeler son emplacement la prochaine fois.
6. Vérifiez si le mode Exchange mis en cache est activé dans Outlook 2016
La mise à niveau à Windows 10 active automatiquement un paramètre dans Microsoft Outlook appelé le mode Exchange mis en cache, afin d'améliorer le rendement d'Outlook sur le réseau. Il existe certaines exceptions en vertu desquelles l'activation de ce paramètre n'est pas recommandée :
- Si la taille de votre boîte aux lettres est supérieure à 5 Go (ce qui est déjà beaucoup ; il est rare de voir des boîtes aux lettres si volumineuses). Cinq giga-octets équivalent à cinq millions de kilo-octets.
- Si vous avez un accès délégué à votre boîte aux lettres ou si quelqu'un d'autre a un accès délégué à votre boîte aux lettres (en général, cette exception touche les membres de la direction et leur personnel administratif).
- Si vous utilisez un poste de travail partagé dans le cadre de votre travail.
L'activation de ce paramètre dans les circonstances susmentionnées peut entraîner de nouveaux problèmes de rendement qui en annuleront les avantages. si l'une ou l'autre des exceptions ci-dessus s'applique à votre situation, vous pouvez désactiver le mode « Exchange mis en cache » en suivant les étapes ci-dessous :
- Dans Outlook, dans le menu du ruban Fichier, cliquez sur Info dans le menu de gauche. Dans la sous-fenêtre Renseignements sur le compte, cliquez sur « Paramètres du compte », ensuite de nouveau sur « Paramètres du compte » dans le menu déroulant qui s'affiche.
- Dans la fenêtre Paramètres du compte, cliquez sur l'onglet « Courriel », ensuite sur « Modifier ».
- Dans la fenêtre Modifier le compte, dans la section « Paramètres hors ligne », décochez la case correspondant à l'option « Utiliser le mode Exchange mis en cache »
Remarque : si la case n'est pas cochée, vous n'avez rien à faire.
- Cliquez sur le bouton Suivant ; si un message contextuel s'affiche, cliquez sur OK pour fermer la fenêtre.
- Cliquez sur Terminer, ensuite sur Fermer.
- Vous devez redémarrer Outlook (fermer, ensuite rouvrir) pour appliquer la modification.
7. Ajustez vos paramètres personnels
Certains de vos paramètres personnalisés dans Windows 10 (p. ex. historique, page d'accueil du navigateur, etc.) auront probablement été modifiés. Afin d'obtenir de l'aide pour restaurer vos paramètres personnels, consultez la section Personnalisation ci-dessous.
Vos préférences peuvent également avoir été réinitialisées dans d'autres logiciels sur votre ordinateur, par suite du processus de réinstallation/restauration.
8. Trouvez du soutien en lien avec Windows 10 sur iService
Un service d'assistance libre-service sur l'utilisation de Windows 10 est offert sur iService. Nous vous conseillons surtout de consulter les ressources suivantes, afin d'éviter de communiquer inutilement avec l'InfoService national.
- La page sur l'initiative Windows 10 résume l'ensemble du contenu actuellement offert sur iService à l'appui de l'utilisation de Windows 10 sur votre ordinateur.
- La page Solutions rapides pour Windows 10 renferme des réponses étape par étape aux questions portant sur les caractéristiques et les fonctionnalités de Windows 10.
Nouvelles fonctions dans Windows 10
Windows 10 n'a pas l'air très différent par rapport aux versions précédentes, mais il comporte quelques nouvelles fonctions qui valent la peine d'être explorées.
Le menu Démarrer fait peau neuve
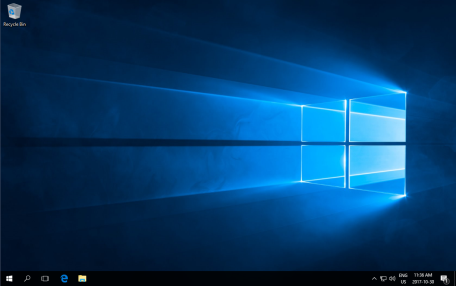
Le bureau de Windows 10 renferme tous les éléments familiers que vous êtes habitué de voir ; toutefois le menu Démarrer a été revu pour vous offrir un nouveau style de raccourcis vers vos activités les plus fréquemment utilisées.
Tous les logiciels de votre ordinateur y sont toujours énumérés par ordre alphabétique :
- Pointez votre souris sur la zone entre la liste de logiciels et la section des raccourcis en vignettes pour afficher la barre de défilement. Cliquez sur n'importe quelle lettre dans la liste pour afficher l'ensemble des lettres, afin de pouvoir passer rapidement d'une lettre à l'autre.
- S'il y a une flèche blanche à côté du nom indiqué, cela signifie que cet élément comporte plus d'une composante (p. ex. Microsoft Office 2016). Cliquez sur l'élément pour afficher toutes ses composantes.
Alignés à la verticale, dans le coin inférieur gauche du menu Démarrer, vous verrez les trois icônes suivantes :
- L'icône du Profil d'ouverture de session
 permet d'obtenir de l'information sur votre compte, et permet également de verrouiller rapidement votre ordinateur ou de fermer votre session.
permet d'obtenir de l'information sur votre compte, et permet également de verrouiller rapidement votre ordinateur ou de fermer votre session. - L'icône Paramètres
 permet d'accéder rapidement à tous les paramètres de votre ordinateur, y compris à plusieurs des paramètres de personnalisation de Windows.
permet d'accéder rapidement à tous les paramètres de votre ordinateur, y compris à plusieurs des paramètres de personnalisation de Windows. - L'icône Alimentation
 permet « d'Arrêter » votre ordinateur ou de le « Redémarrer » à la fin de votre journée de travail.
permet « d'Arrêter » votre ordinateur ou de le « Redémarrer » à la fin de votre journée de travail.
Astuce : vous pouvez toujours appuyer sur Ctrl + Alt + Suppr sur votre clavier pour verrouiller votre ordinateur, fermer votre session, ou changer votre mot de passe de réseau.
Trouvez tout dont vous avez besoin au moyen de votre clavier
Pendant que le menu Démarrer est affiché, essayez d'utiliser votre clavier. L'écran basculera automatiquement en mode « Meilleur résultat » selon ce que vous écrivez. C'est la façon la plus rapide de trouver et de sélectionner un logiciel dont vous connaissez le nom et qui se trouve sur votre ordinateur, mais pour lequel il n'y a pas de raccourci.
Pour revenir au menu Démarrer, vous n'avez qu'à sélectionnez de nouveau sur le bouton correspondant.
Vignettes dans le menu Démarrer
Le côté droit du menu Démarrer présente des raccourcis appelés vignettes. Ces vignettes sont catégorisées par en-tête (p. ex. Office, Explore).
Voici quelques façons simples de travailler avec ces vignettes :
- Créez une nouvelle vignette en utilisant votre souris pour choisir une vignette dans la liste de gauche, qui comporte des vignettes pour tous les logiciels, et la glisser vers la catégorie de vignettes de votre choix.
- Déplacez une vignette avec votre souris (glisser-déposer) pour la changer d'emplacement.
- Redimensionnez une vignette en cliquant dessus avec le bouton droit de votre souris et en sélectionnant « Redimensionner ».
- Supprimer une vignette ou modifier sa taille en cliquant sur le bouton droit de la souris et en choisissant l'option « Détacher de l'écran d'accueil ».
Voici également quelques façons simples de travailler avec les catégories de vignettes :
- Renommez une catégorie en sélectionnant la ligne double qui apparaît près du nom de la catégorie quand vous y placez le curseur de votre souris.
- Groupez des vignettes afin d'économiser de l'espace en maintenant une vignette au-dessus d'une autre (glisser-déposer). Vous n'aurez à faire cela que si vous avez de nombreuses vignettes et que vous souhaitez avoir davantage d'espace.
Remarque : dans la version d'EDSC de Windows 10, presque tous les éléments qui nécessitent une mise à jour régulière par Internet ont été supprimés afin de réduire les répercussions sur notre réseau.
Accès rapide au moyen de l'explorateur de fichiers
L'explorateur de fichiers vous permet d'accéder facilement à tous les fichiers et dossiers que vous avez utilisés récemment.
- Cliquez sur l'icône représentant un dossier
 dans la barre des tâches de Windows pour ouvrir l'Explorateur de fichiers (ou appuyez sur la touche Windows + E sur votre clavier).
dans la barre des tâches de Windows pour ouvrir l'Explorateur de fichiers (ou appuyez sur la touche Windows + E sur votre clavier). - Le premier dossier qui s'affiche est « Accès rapide ». C'est l'emplacement idéal pour trouver tout ce sur quoi vous avez travaillé récemment. Ce dossier peut vous sembler vide après l'installation de Windows 10, mais au fur et à mesure que vous ouvrez et fermez des fichiers dans le cadre de votre travail, il commencera à se remplir.
- Utilisez l'icône d'agrafe pour « épingler » les éléments que vous voulez conserver dans le dossier Accès rapide, de sorte qu'ils ne soient jamais exclus de la liste par d'autres fichiers ou dossiers sur lesquels vous travaillez.
Raccourcis clavier
Consultez la liste des raccourcis clavier sur le site Web de Microsoft si vous voulez apprendre à exécuter rapidement différentes fonctions dans Windows au moyen de votre clavier seulement. N'oubliez pas de sélectionner « Windows 10 » comme version de produit dans la boîte déroulante au haut de cette liste, si ce n'est pas déjà fait.
Personnalisation
Lisez cette section si vos paramètres personnels ont été réinitialisés lors de la mise à niveau vers Windows 10 et que vous souhaitez les restaurer, ou si vous voulez en savoir plus sur les options disponibles.
Personnaliser votre bureau
Dans le menu Démarrer, cliquez sur l'icône « Paramètres », ensuite sur « Personnalisation ».
- Cliquez sur « Arrière-plan » pour modifier votre photo d'arrière-plan par défaut.
- Cliquez sur « Couleurs » pour ajouter votre touche personnelle.
- Cliquez sur « Barre des tâches » pour modifier l'affichage de la barre des tâches (p. ex. si vous préférez qu'elle soit masquée).
Souvenez-vous de la façon dont vous vous y êtes pris pour accéder à ces paramètres et les modifier, au cas où vous voudriez les modifier de nouveau!
Icônes de raccourcis sur le bureau
Pour créer un nouveau raccourci sur le bureau, vous pouvez :
- Glisser-déplacer l'icône directement à partir de la liste des logiciels dans le menu Démarrer ; OU
- Glisser-déplacer une vignette depuis le menu Démarrer.
Pour créer un raccourci dans votre barre des tâches, vous n'avez qu'à y glisser-déplacer l'icône ou la vignette.
Écrans doubles et Windows 10
Si vous utilisez deux écrans, la barre des tâches s'affichera sur les deux écrans plutôt que sur un seul. Pour ajuster les paramètres d'affichage de la barre des tâches sur les deux écrans :
- Faites un clic droit sur la barre des tâches de Windows et sélectionnez « Paramètres de la barre des tâches ».
- Dans la fenêtre « Paramètres », faites défiler la liste jusqu'à la section « Plusieurs écrans ».
- Pour que la barre des tâches ne s'affiche que sur un seul écran, désactivez la fonction « Afficher la barre des tâches sur tous les écrans ».
- Sélectionnez une option dans le menu déroulant « Afficher les boutons de la barre des tâches » pour changer l'emplacement où le bouton de la barre des tâches s'affichera dans les fenêtres ouvertes.
- Sélectionnez une option dans le menu déroulant « Combiner les boutons sur d'autres barres des tâches » pour déterminer quand cela se produit.
Changer (ou restaurer) la page d'accueil de votre navigateur
Windows 10 utilise la page d'accueil par défaut pour ses deux navigateurs Web (Internet Explorer et Microsoft Edge). Pour changer votre page d'accueil, suivez les étapes ci-dessous :
Dans Internet Explorer :
- Visit the page you prefer to have as your homepage.
- In Internet Explorer, from the Tools menu select "Internet Options".
- On the "General" tab, select the button "Use current".
Dans Microsoft Edge :
- Rendez-vous sur la page que vous voulez avoir comme page d'accueil et copiez-en l'adresse (Ctrl + C).
- Dans le coin supérieur droit de la fenêtre du navigateur Edge, cliquez sur le bouton Paramètres et plus (bouton avec trois points). Au bas du menu, cliquez sur « Paramètres ».
- Dans la liste des « Paramètres », repérez l'option « Définir votre page d'accueil ». L'option « Une page spécifique » devrait être sélectionnée. Sous cette option, vous verrez l'adresse de votre page d'accueil actuelle. Placez le curseur de votre souris sur cette adresse pour révéler l'icône de crayon, et cliquez sur cette icône.
- Collez l'adresse de la page d'accueil désirée (Ctrl + V).
Importer vos favoris dans votre navigateur Web
Windows 10 devrait avoir conservé vos favoris Internet Explorer, mais si ce n'est pas le cas – et si vous en avez créé une copie en suivant les instructions qui vous ont été fournies dans le guide Se préparer en vue de Windows 10, vous pouvez actuellement importer vos favoris dans Windows 10.
- Ouvrez votre lecteur (F:/). Localisez le dossier que vous avez créé pour stocker vos Favoris.
- Faites un clic droit sur le dossier « Favoris » et cliquez sur Copier.
- Dans File Explorer (touche Windows + E), ouvrez le dossier suivant : C:\Users.
Ensuite, ouvrez le dossier portant votre nom (Prénom.Nomdefamille). - Faites un clic droit dans ce dossier et cliquez sur « Coller ». Si vous recevez un message vous demandant de « Confirmer le remplacement des fichiers », faites « Remplacer tout ».
Changer de navigateur Web par défaut
Dans Windows 10, le navigateur Web par défaut est Internet Explorer. Cela signifie que chaque fois que vous cliquez sur un hyperlien dans un autre programme ou une pièce jointe à un courriel, la page s'affichera dans Internet Explorer.
Internet Explorer offre l'expérience la plus uniforme avec bon nombre des pages Web que les employés consultent le plus souvent. Toutefois, le nouveau navigateur Web Microsoft Edge est également offert avec Windows 10. Si vous préférez faire de Microsoft Edge votre navigateur Web par défaut :
- Dans le coin supérieur droit de la fenêtre du navigateur Edge, cliquez sur le bouton Paramètres et plus (bouton avec trois points). Au bas du menu, cliquez sur « Paramètres ».
- Au haut de la sous-fenêtre « Paramètres », cliquez sur le bouton Modifier mes paramètres par défaut.
- Dans la fenêtre « Paramètres », sous « Applications par défaut », repérez la section « Navigateur Web ». Sélectionnez le nom du navigateur Web par défaut actuel pour afficher les autres options et sélectionnez « Microsoft Edge ».
Pour rétablir vos paramètres précédents : dans le menu Démarrer de Windows, sélectionnez l'icône Paramètres. Sélectionnez « Applis », ensuite sur « Applications par défaut » dans le menu de gauche pour retrouver cette option.
Remarque : Le navigateur Web Edge est seulement pris en charge dans la mesure du possible. Pour résoudre les questions d'ordre technique veuillez utiliser Internet Explorer (IE).