Moniteurs
Sujet double écrans
- Écrans doubles - Conseils aux employés en matière d’ergonomie (SST)
- Guide pour le branchement d’un deuxième écran à un ordinateur de bureau ou à un ordinateur portatif (incluant le bras de support pour moniteur)
- Comment modifier les paramètres afin d’utiliser des moniteurs doubles dans Windows 10
- Comment dois-je procéder pour brancher un second moniteur à un ordinateur portatif ?
- Les écrans doubles et des tablettes
- Que dois-je faire si le pointeur est bloqué ou perdu ?
- Que dois-je faire si la Barre de tâches indique qu’une application est ouverte, mais n’apparaît pas sur un écran ?
- Que dois-je faire si le pointeur ne se déplace pas correctement d'un écran à l'autre ?
- Comment dois-je procéder pour activer ou désactiver le mode « SmartImage » ?
- Comment dois-je procéder pour déplacer le menu Démarrer ?
- Comment dois-je procéder pour désactiver le mode veille?
- Comment dois-je procéder pour modifier la résolution d'écran ?
- Comment dois-je procéder pour retirer les barres noires qui s'affichent sur les côtés de l'écran ou des écrans?
- Comment puis-je modifier la taille du texte sur votre ou mes écrans ?
- Comment puis-je régler l'éclairage de mon moniteur pour un confort visuel optimal ?
- Vous avez encore besoin d'aide
Activer ou désactiver la fonction SmartImage
Pour activer ou désactiver la fonction SmartImage sur votre moniteur Philips, appuyez et maintenez enfoncé le bouton « Smartimage » au moins huit secondes.
Pour trouver l’emplacement du bouton SmartImage, déterminez d’abord le numéro du modèle de votre moniteur (indiqué dans le coin supérieur gauche). Une fois que vous aurez trouvé les boutons de votre moniteur, le bouton SmartImage est habituellement situé à l’extrémité gauche du panneau de contrôle :
Philips Brilliance 225B
Vous trouverez 6 boutons dans la partie inférieure droite du moniteur, ou 5 touches à effleurement dans la partie inférieure centrale du moniteur.Philips Brilliance 231P
Ce type de moniteur comprend 5 touches à effleurement dans la partie inférieure droite.Comment modifier les paramètres pour les moniteurs doubles dans Windows 10
Remarque : Les directives ci-dessous s’appliquent à tout type de configuration du moniteur.
Pour régler les paramètres des moniteurs doubles :
- Dans le menu « Démarrer » de Windows, sélectionnez l’icône « Paramètres » à gauche.
- Sélectionnez « Système », puis « Affichage ».
- Si vous voulez changer le moniteur principal, commencez par sélectionner le bouton « Identifier » afin d’identifier la configuration du moniteur.
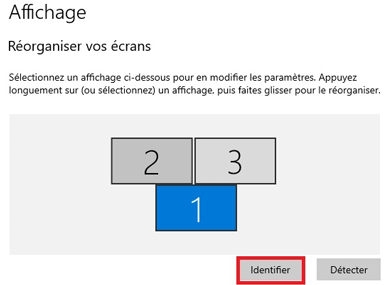
- Ensuite, sélectionnez le moniteur dans la section « Sélectionner et réorganiser les affichages », puis faites défiler vers le bas jusqu’à ce que vous voyiez l’option « En faire mon affichage principal ». Sélectionnez l’option pour l’appliquer automatiquement.
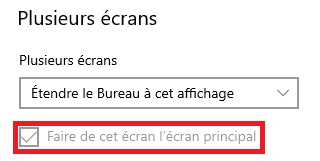
- Exemple 1 : Vous avez deux moniteurs externes et vous utilisez le moniteur de votre ordinateur portatif. Si vos deux moniteurs externes sont côte à côte et que votre moniteur d’ordinateur portatif se trouve au milieu, assurez-vous dans le diagramme que vos 2 moniteurs externes sont côte à côte et que votre moniteur d’ordinateur portatif se trouve en dessous, au milieu, afin que le curseur de votre souris fonctionne correctement lorsque vous le déplacez d’un moniteur à l’autre.
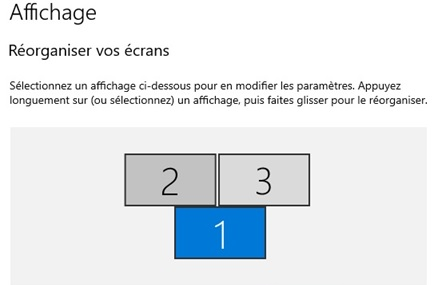
- Exemple 2 : Vous avez deux moniteurs externes côte à côte. Vérifiez dans le diagramme qu’ils sont côte à côte, en plaçant votre moniteur gauche sur le côté gauche et votre moniteur droit sur le côté droit. Si votre moniteur gauche est le numéro 1 et votre moniteur droit le numéro 2, cliquez et maintenez votre moniteur 1 pour le faire glisser vers le côté gauche. Votre moniteur droit passera automatiquement sur le côté droit. Sélectionnez « Appliquer » pour sauvegarder les paramètres.
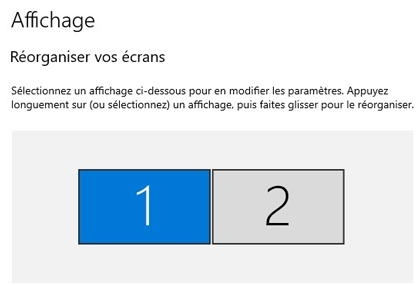
- Exemple 3 : Vous avez un moniteur externe et un moniteur d’ordinateur portatif côte à côte. Assurez-vous dans le diagramme qu’ils sont côte à côte, en mettant votre moniteur gauche sur le côté gauche et que votre moniteur droit est sur le côté droit. En général, les moniteurs des ordinateurs portatifs sont détectés automatiquement par Windows comme moniteur 1 et votre moniteur externe comme moniteur 2. Si votre moniteur externe se trouve sur le côté gauche et votre moniteur d’ordinateur portatif sur le côté droit, cliquez et maintenez votre moniteur externe (moniteur 2) et faites-le glisser vers le côté gauche. Le moniteur de votre ordinateur portatif (moniteur 1) basculera automatiquement sur le côté droit. Sélectionnez « Appliquer » pour sauvegarder les paramètres.
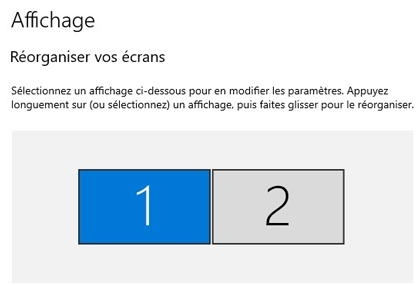
- Exemple 1 : Vous avez deux moniteurs externes et vous utilisez le moniteur de votre ordinateur portatif. Si vos deux moniteurs externes sont côte à côte et que votre moniteur d’ordinateur portatif se trouve au milieu, assurez-vous dans le diagramme que vos 2 moniteurs externes sont côte à côte et que votre moniteur d’ordinateur portatif se trouve en dessous, au milieu, afin que le curseur de votre souris fonctionne correctement lorsque vous le déplacez d’un moniteur à l’autre.
- Une fenêtre apparaîtra pour demander « Conserver ces paramètres d’affichage ? » Si vous êtes satisfait, sélectionnez « Conserver les modifications ». Sinon, après 15 secondes, la configuration originale sera restaurée ; alternativement, vous pouvez la réinitialiser immédiatement en sélectionnant « Restaurer ».
- Lorsque vous êtes satisfait des paramètres de votre moniteur, vous pouvez fermer la fenêtre « Affichage ».
Si Windows n’étend pas automatiquement vos moniteurs après avoir détecté tous vos moniteurs, appuyez sur la touche Windows + P. Cela ouvrira une autre fenêtre. Sélectionnez « Étendre » pour étendre vos moniteurs.
Options de réglage du moniteur
Les options « Mise à l'échelle et mise en page » (qui se trouvent dans « Affichage ») comprennent les menus déroulants suivants :
- « Modifier la taille du texte, des applications ou d’autres éléments »
- « Résolution » modifie la résolution de chaque moniteur.
- Avec « Orientation » le moniteur sélectionné bascule entre le portrait et le paysage.
Brancher votre ordinateur portatif à un second moniteur
Lorsque vous branchez un écran dans un ordinateur portatif, Windows 10 devrait automatiquement le détecter et vous fournir plusieurs options d’affichage.
- Étendre vos affichages : Cette option affiche votre bureau sur les deux écrans et vous permet de faire glisser des éléments de l'un à l'autre. C'est l'option adoptée par la plupart des utilisateurs et le paramétrage par défaut.
- Dupliquer vos affichages : Cette option affiche le même bureau sur les deux écrans. Il s'agit du paramétrage par défaut des ordinateurs portatifs. Cette option est utile si vous faites une présentation et que votre ordinateur portatif est connecté à un projecteur ou un grand écran.
- Afficher votre bureau sur un seul écran : Cette option est la plus couramment utilisée avec un ordinateur portatif. Elle permet de ne rien afficher sur l'écran de votre ordinateur portatif une fois connecté à un écran externe.
Comment désactiver le mode veille
Capteur humain / PowerSensor
Certains moniteurs renferment des capteurs visant à détecter la présence d’un utilisateur devant l’écran. Ces capteurs mettront automatiquement le moniteur en mode d’économie d’énergie lorsqu’ils ne détectent personne devant le moniteur à une distance précisée. Lorsque l’utilisateur revient, la mise sous tension est automatiquement activée lorsque le moniteur détecte la présence de l’utilisateur. Le paramètre par défaut pour ce capteur est « Medium/3 ». Vous pouvez faire un ajustement pour obtenir plus/moins de sensibilité, ou vous pouvez complètement désactiver la fonction de capteur. Les ajustements sont réalisés en utilisant l’affichage à l’écran incorporé dans le moniteur.
ASUS (Capteur humain)
- Sélectionnez > bouton Menu (se trouve sur le côté droit du moniteur)
- Sélectionnez > « Configuration système »
- Sélectionnez > « Capteur humain »
- Sélectionnez > bouton Menu pour défiler parmi les options et arrêtez à « Off » (Désactiver).
- Sélectionnez > bouton S /A à deux reprises pour quitter (se trouve sur le côté droit du moniteur)
BENQ
- Appuyez sur l'un des petits points blanches sur le bord noir de l'écran.
- Choisissez le bouton de Menu (carré avec 3 points et 4 lignes) en appuyant sur le point blanc sous l'icône.
- Appuyez sur le bouton sur ( v ) pour naviguer jusqu'à ECO.
- Appuyez sur le bouton de droite ( > ) pour ourvrir le menu ECO.
- Appuyez sur le bouton de droite ( > ) pour choisir le capteur ECO.
- Appuyez sur le bouton sur ( v ) pour choisir OFF.
- Appuyez sur le bouton OK ( ✓ ).
N'appuyez sur aucune autre touche et l'écran du menu disparaîtra dans les 30 secondes.
Philips (PowerSensor)
- Sélectionnez > bouton Menu (se trouve au coin inférieur droit du moniteur)
- Sélectionnez > « PowerSensor »
- Sélectionnez > « Off » (Désactiver)
- Sélectionnez > bouton « < » pour quitter (ou attendez 15 secondes et la sauvegarde et la fermeture auront lieu automatiquement)
Samsung
- Appuyez sur le bouton Menu (en bas à droite de l’écran), et utilisez les boutons fléchés pour passer à Source.
- Sélectionnez l’option Conf. et Reinit. (pour Configuration et Réinitialisation), puis Source.
- Sélectionnez l’option MagicEco puis Source.
- Sélectionnez Désact. Eco Éner. (pour Désactiver Économie d’Énergie).
- Sélectionnez Menu 3 fois pour terminer.
Modifier l'affichage principal entre deux moniteurs
- Cliquez à droite sur une zone vide de votre bureau.
- Sélectionnez le menu Résolution d’écran pour afficher la boîte de dialogue Résolution d’écran.
- Cliquez sur « Identifier » pour établir l'identité de chaque moniteur. Chacun affichera sur écran un numéro de grande taille, soit « 1 » ou « 2 ».
- Sélectionnez votre écran principal dans la boîte de dialogue « Résolution d’écran » en cliquant pour mettre en surbrillance le moniteur que vous souhaitez définir par défaut.
- Cochez la boîte « Faire de cet affichage votre affichage principal » qui se trouve en-dessous.
- Cliquez sur Appliquer > OK.
À noter : Vous devrez peut-être redémarrer votre ordinateur pour que ce changement soit appliqué.
Comment retirer les barres noires qui s'affichent sur les côtés de l'écran ou des écrans
Un écran (ou les deux) apparaît avec des barres noires sur le côté, n’utilisant pas tout l’espace disponible. Pour modifier ce paramètre :
Dans la zone de l’horloge (qui fait partie de la barre d’outils) il pourrait y avoir une icône pour accéder aux paramètres graphiques pour l’ordinateur. (Ces instructions ciblent Intel® HD Graphics, toutefois des paramètres semblables existent pour d’autres cartes graphiques, notamment ATI.)
Un écran :
- Cliquez à gauche sur l’icône.
- Options graphiques > Ajustement de l’écran > Écran numérique.
- Assurez-vous que Conserver les proportions est coché.
Deux écrans :
- Cliquez à gauche sur l’icône.
- Options graphiques > Ajustement de l’écran .
- Sélectionnez soit Écran numérique OU Écran numérique (2).
- Assurez-vous que Maintenir l’échelle des écrans est coché.
Comment modifier la résolution d'écran
Instructions pour un écran :
- Cliquez à droite sur une zone vide de votre bureau.
- Sélectionnez le menu Résolution d’écran pour afficher la boîte de dialogue Résolution d’écran.
- Dans la boîte de dialogue, cliquez sur le bouton Résolution.
- Le curseur affiché vous permettra d’ajuster la résolution d’écran.
- Déplacez ce curseur jusqu’à la résolution souhaitée, puis cliquez sur Appliquer.
- Une nouvelle fenêtre sera alors affichée. Vous aurez 15 secondes pour accepter ou annuler le changement. Essayez différentes résolutions en fonction de vos besoins.
Instructions pour écrans doubles :
- Cliquez à droite sur une zone vide de votre bureau.
- Sélectionnez le menu Résolution d’écran pour afficher la boîte de dialogue Résolution d’écran.
- Dans la boîte de dialogue, sélectionnez le moniteur que vous désirez modifier. Assurez-vous de cliquer sur l’icône qui correspond au moniteur que vous voulez modifier.
- Cliquez ensuite sur le bouton Résolution.
- Le curseur affiché vous permettra d’ajuster la résolution d’écran.
- Déplacez ce curseur jusqu’à la résolution souhaitée, puis cliquez sur le bouton Appliquer.
- Une nouvelle fenêtre sera alors affichée. Vous aurez 15 secondes pour accepter ou annuler le changement. Essayez différentes résolutions en fonction de vos besoins.
- Cliquez sur Appliquer > OK.
Comment déplacer le menu Démarrer
Vous pouvez déplacer la barre du menu Démarrer de n’importe quel côté du moniteur.
(Assurez-vous que la sélection « Verrouiller la barre des tâches » n’est pas cochée avant d’essayer de déplacer la barre du menu Démarrer/la barre des tâches. Cliquez avec le bouton droit de la souris sur une zone vide de la barre du menu Démarrer/la barre des tâches et désélectionnez « Verrouiller la barre des tâches ».)
- Cliquez sur une zone vide de la barre des tâches, puis maintenez le bouton de la souris enfoncé.
- Faites glisser la barre des tâches à l’endroit souhaité et relâchez le bouton de la souris.
Comment faire en sorte que le pointeur se déplace correctement d'un écran à l'autre
- Cliquez à droite sur une zone vide de votre bureau.
- Sélectionnez le menu Résolution d’écran pour afficher la boîte de dialogue Résolution d’écran.
- Assurez-vous de faire la distinction entre les deux écrans en cliquant sur Identifier. Chaque écran sera désigné par un gros chiffre, soit 1 ou 2.
- Dans la boîte de dialogue Résolution d’écran, cliquez et glissez l’un des moniteurs afin qu’il reflète l’emplacement physique qu’il occupe sur votre table de travail.
- Cliquez sur le bouton Appliquer > OK.
Le pointeur est bloqué ou perdu entre deux moniteurs
Les écrans ne sont pas correctement alignés dans la fenêtre des paramètres de Résolution d’écran ou la résolution des écrans n’est pas la même, ce qui signifie que les tailles sont différentes et que vous devrez déplacer la souris autour des bords de l’écran « plus petit ».
- Cliquez avec le bouton droit de la souris sur une zone vide de votre bureau.
- Choisissez l’élément de menu de la résolution d’écran pour afficher la boîte de dialogue Résolution d’écran.
- Cliquez et glissez l’un des écrans dans la boîte de dialogue Résolution d’écran afin d’aligner les bords des écrans.
Que dois-je faire si la Barre de tâches indique qu’une application est ouverte, mais n’apparaît pas sur un écran ?
La Barre de tâches indique qu’une application est ouverte, mais n’apparaît pas sur un écran
Il se peut qu’une application apparaisse dans la Barre de tâches, mais n’est pas accessible sur un écran. Cette situation peut être causée par un troisième écran d’affichage, ou un « écran fantôme ».
Pour supprimer les options de configuration d’écran fantôme :- Confirmez que votre ou vos écrans fonctionnent correctement.
- Cliquez sur le bouton droit de la souris sur le bureau et sélectionnez Résolution d’écran.
- Dans le menu Affichage, sélectionnez Affichage d’ordinateur portable.
- Dans le menu déroulant Affichage multiple, sélectionnez Éteindre ces affichages.
- Cliquez sur OK.
L’application devrait maintenant apparaître sur un écran.
Modifier la taille du texte sur votre ou vos écrans
- Cliquez à droite sur une zone vide de votre bureau.
- Sélectionnez le menu Résolution d’écran pour afficher la boîte de dialogue Résolution d’écran.
- Dans la boîte de dialogue, cliquez sur Rendre le texte et d’autres éléments plus petits ou plus grands.
- À l’écran suivant, sélectionnez la taille souhaitée (plus petite, moyenne ou plus grande).
- Cliquez sur Appliquer > OK.
À noter : Les changements apportés ici auront une incidence sur les deux moniteurs mais NE modifieront PAS les polices de caractères de la plupart des programmes.
Les écrans doubles et des tablettes
Il est possible d’utiliser des écrans doubles avec les tablettes sur leur station d’accueil. Cette installation requiert toutefois des câbles additionnels et le soutien d’un professionnel de la technologie de l’information.
Assurez-vous d’indiquer que vous utilisez une tablette dans votre demande d’écrans doubles (et vice versa).
Veuillez visiter la section des Solutions rapides en lien aux Tablettes pour obtenir des renseignements sur l’admissibilité et les fonctions.
Logiciels offerts pour les tablettes
Les tablettes d’EDSC se limitent à un petit sous-groupe de logiciels réseau standards approuvés, en raison de leur système d’exploitation unique (Windows 8.1). Veuillez consulter la Bibliothèque des supports définitifs (BSD) afin d’établir si le logiciel dont vous avez besoin est compatible avec Windows 8.1. Voici la liste générale des logiciels offerts avec les tablettes d’ EDSC :
- Microsoft Office 2010 (inclus Word, Excel, PowerPoint, etc.)
- Microsoft Outlook 2010
- Microsoft Lync
- Microsoft Project 2010
- Microsoft Visio 2010
- Adobe Reader MUI
- Pilote d’imprimante (permet l’impression depuis la station d’accueil)
- RPV FortiClient (pour la connexion à distance au réseau ministériel)
- Entrust et McAfee Endpoint Protection/Encryption (sécurité)
Si vous désirez obtenir d’autres logiciels qui ne sont pas approuvés pour Windows 8.1, une tablette ne devrait pas être une considération pour le moment.
Qui peut demander une tablette?
En règle générale, les tablettes ne sont fournies qu’aux cadres supérieurs. Les tablettes sont également utilisées pour certaines autres tâches, toutefois, la DGIIT informe les employés, qui occupent de telles tâches, si une tablette est une option ou si celle-ci est recommandée. Les employés ne peuvent demander une tablette que pour ces raisons.
Pour obtenir de plus amples renseignements sur la distribution des appareils informatiques, consultez la Directive sur les appareils informatiques personnels (AIP).
Critères à satisfaire pour demander une tablette :
- Vous êtes un cadre supérieur (ou un directeur titulaire d’un poste d’attache) d’EDSC.
- Si des informations sur votre ordinateur actuel font l’objet d’une mise en suspens pour litige, veuillez l’indiquer lors de la soumission de votre demande.
- Vous êtes disposé à retourner votre ordinateur actuel après une période d’essai de trois mois si vous choisissez de conserver la tablette comme seul appareil.
- Vous détenez présentement l’accès au RPV FortiClient (à distance), ou vous prendrez les dispositions pour obtenir l’accès au RPV FortiClient (à distance) en soumettant une demande distincte à l’aide du Portail de gestion des accès (PGA) en ligne.
- Vous comprenez que les logiciels sont en nombre limité et que d’autres logiciels seront offerts au fil du temps.
- Les tablettes ont la capacité de supporter des écrans doubles sur leur station d’accueil, toutefois cette installation nécessitera des câbles additionnels. Lorsque vous soumettez votre demande, assurez-vous de mentionner que vous utilisez des écrans doubles.
Comment puis-je régler l'éclairage de mon moniteur pour un confort visuel optimal ?
Les paramètres standards des moniteurs émettent une lumière bleue, ce qui favorise l'énergie tout au long de la journée. Cependant, le soir, cette lumière peut interférer avec les rythmes circadiens.
Les directives suivantes décrivent comment ajuster l'éclairage de l'écran de votre ordinateur, de votre ordinateur portatif ou de votre tablette afin de contourner ce problème et d'obtenir le meilleur confort oculaire.
Trouver votre paramètre de lumière bleue
Pour trouver et ajuster votre niveau de lumière bleue :
- Ouvrez votre menu Windows Démarrer, puis tapez « éclairage nocturne ».
- Dans les résultats de la recherche, sélectionnez le paramètre du système « éclairage nocturne ».
- Dans la fenêtre « Paramètres » , vous pouvez trouver une option pour sélectionner et activer le paramètre d'Éclairage nocturne.
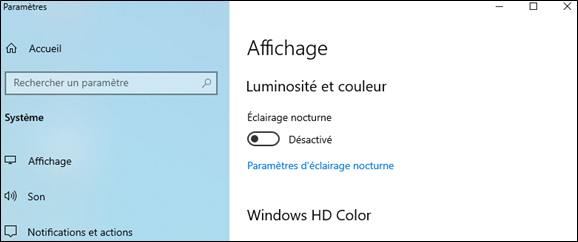
- Vous pouvez également sélectionner les « Paramètres d'éclairage nocturne » pour ajuster l'intensité et planifier le moment où ces paramètres doivent prendre effet.
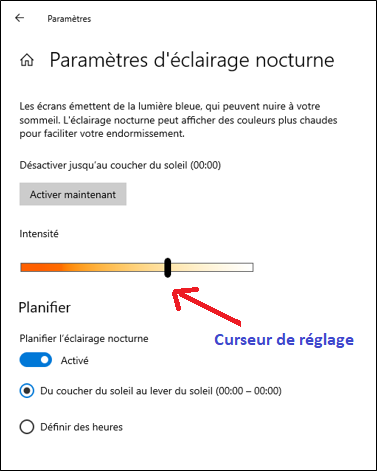
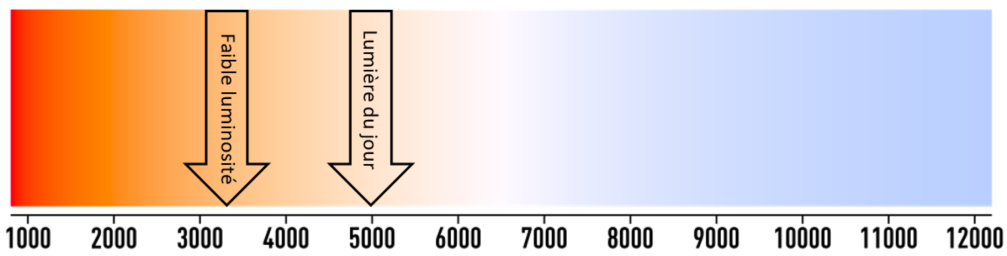
Utilisez ce graphique pour régler la température de couleur de jour/nuit au paramètre recommandé par la santé et la sécurité au travail (SST), selon les conditions d’éclairage, en consultant l’image ci-dessus et en déplaçant les curseurs des flèches.