Skype Enterprise
Sujets
Skype Entreprise
- Guide de démarrage rapide – Messagerie instantanée
- Guide de démarrage rapide – Réunions
- Guide de démarrage rapide – Vidéo
- Comment puis-je mettre en sourdine une téléconférence ou une vidéoconférence ?
- Comment puis-je ajouter (ou modifier) la description du sujet d'une conversation dans Skype ?
- Comment puis-je ajouter des participants à une conversation par messagerie instantanée ?
- Comment puis-je recevoir une notification lorsque la disponibilité d'un contact change ?
- Comment puis-je modifier la langue par défaut ?
- Comment puis-je ajouter un nouveau contact ou une liste de distribution dans ma Liste des contacts ?
- Comment puis-je activer et désactiver les alertes dans Skype ?
- Comment puis-je désactiver les sons dans Skype ?
- Comment puis-je recevoir des notifications instantanées ?
- Comment puis-je redémarrer Skype ?
- Comment puis-je modifier mon statut de présence ?
- Comment puis-je trouver le numéro de téléphone d'un contact ?
- Comment puis-je modifier les paramètres de confidentialité ?
- Comment puis-je enregistrer une conversation dans Skype ?
- Comment puis-je partager mon bureau avec d'autres ?
- Comment puis-je démarrer une conversation ayant comme titre une ligne objet de courriel ?
- Comment puis-je démarrer une conversation de groupe ?
- Comment puis-je utiliser Skype sur un poste de travail partagé (p. ex. à un poste d'accueil) ?
Vidéo Conférence
- Comment dois je procéder pour activer la fonctionnalité de vidéoconférence ?
- De quel équipement ai je besoin ?
- Comment puis-je utiliser le casque d'écoute et la caméra Web ?
- Comment puis-je activer la caméra Web ?
- Comment puis-je démarrer une vidéoconférence ?
- Comment puis-je inviter d'autres participants à ma vidéoconférence ?
- Comment puis-je me joindre à une vidéoconférence déjà en cours ?
- Puis-je utiliser Skype pour me joindre à une séance de Ma réunion virtuelle / Groupe de réunion virtuelle ?
- Vous avez encore besoin d'aide
Comment puis-je mettre en sourdine une téléconférence ou une vidéoconférence ?
Mettre en sourdine votre téléconférence ou vidéoconférence
Il existe deux façons de mettre en sourdine votre vidéoconférence ou votre appel Skype :
- Appuyez sur le bouton de mise en sourdine du socle de votre casque d'écoute ou sur le bouton multifonction du cordon du casque d'écoute (l'emplacement de ce bouton varie selon les modèles).
- Appuyez sur l'icône de mise en sourdine (image du microphone) dans le bas de votre session d'appel Skype.

Comment puis-je ajouter (ou modifier) la description du sujet d'une conversation dans Skype ?
Ajouter ou modifier la description du sujet d'une conversation dans Skype
Vous ne pouvez pas ajouter une description de sujet à une nouvelle conversation par messagerie instantanée dans Skype.
Il existe un moyen d'ajouter un titre comme sujet. Dans Outlook, si vous placez le curseur de votre souris sur le nom de la personne (p. ex. dans le champ De ou À d'un courriel) et que vous sélectionnez l'option Envoyer un message instantané, la nouvelle conversation aura la même ligne objet que le courriel.
Comment puis-je ajouter des participants à une conversation par messagerie instantanée ?
Ajouter des participants à une conversation par messagerie instantanée
Pour inviter d'autres personnes à se joindre à votre conversation par messagerie instantanée :
- Dans la fenêtre de la messagerie instantanée, sélectionnez l'icône Inviter d'autres personnes (coin supérieur droit).
- Dans la fenêtre Envoyer un message instantané, vous pouvez saisir le nom de la personne concernée pour obtenir une liste de correspondances potentielles ou encore sélectionner un nom dans la liste déroulante de vos contacts.
- Sélectionnez le bouton OK lorsque vous avez trouvé la personne que vous désirez ajouter. La fenêtre Envoyer un message instantané se fermera et le nom de la personne sera désormais ajouté à la liste des participants à la conversation par messagerie instantanée.
Comment puis-je recevoir une notification lorsque la disponibilité d'un contact change ?
Configurer une alerte pour recevoir une notification concernant la disponibilité d'un contact
Dans votre liste des contacts :
- Cliquez avec le bouton droit de la souris sur le nom du contact.
- Sélectionnez Indicateur d'alertes de changement de statut. La case vis-à-vis du nom du contact sera cochée.
Lorsque le statut du contact changera, vous recevrez une (brève) notification sur votre bureau. Veuillez noter que vous devrez retourner dans cette option pour décocher la case si vous ne désirez plus recevoir ces notifications.
Comment puis-je modifier la langue par défaut ?
Modifier la langue par défaut (dans Skype Entreprise seulement)
Skype Entreprise ne possède pas ses propres paramètres linguistiques, mais la langue sera modifiée automatiquement pour correspondre aux paramètres linguistiques choisis ailleurs :
- Premièrement, la langue correspondra toujours à celle sélectionnée dans les paramètres linguistiques généraux d'Office 2016.
- Deuxièmement, elle correspondra toujours à celle sélectionnée dans les paramètres linguistiques de Windows (à condition que les paramètres linguistiques généraux d'Office 2016 aient été configurés pour correspondre à ceux de Windows).
Comment puis-je ajouter un nouveau contact ou une liste de distribution dans ma Liste des contacts ?
Ajouter un nouveau contact ou une liste de distribution à la Liste des contacts
Pour ajouter un contact ou une liste de distribution à la Liste des contacts :
- Tapez le nom de la personne (ou de la liste de distribution) dans la boîte de recherche Rechercher une personne.
- Dans les résultats de recherche, cliquez avec le bouton droit de la souris sur le nom désiré et choisissez Ajouter à la liste des contacts, puis sélectionnez le groupe dans lequel vous désirez que ce contact s'affiche.
Veuillez noter que la Liste des contacts ne peut contenir plus de 250 contacts ou listes de distribution.
Comment puis-je activer et désactiver les alertes dans Skype ?
Activer ou désactiver des alertes dans Skype
Une alerte dans Skype est une notification pour vous aviser, entre autres, qu'une personne vous a ajouté à sa liste des contacts ou qu'elle désire se joindre à une conversation par messagerie instantanée. Pour sélectionner les alertes à afficher (ainsi que l'emplacement où elles s'affichent à l'écran) :
- Sélectionnez l'icône Options (icône d'engrenage dans le coin supérieur droit). Dans la fenêtre Skype Entreprise – Options, sélectionnez Alertes dans le menu de gauche.
- Apportez les modifications désirées dans les sections Alertes générales et Lorsque mon statut est Ne pas déranger, puis cliquez sur le bouton OK.
Comment puis-je désactiver les sons dans Skype ?
Désactiver les sons dans Skype Entreprise
- Sélectionner l'icône Options (icône d'engrenage dans le coin supérieur droit). Dans la fenêtre Skype Entreprise – Options, sélectionnez Sonneries et sons dans le menu de gauche.
- Apportez les modifications désirées dans les sections Sonneries et Sons, puis sélectionnez le bouton OK.
Comment puis-je recevoir des notifications instantanées ?
Configurer des notifications instantanées dans Skype
Il existe deux façons de rendre les nouvelles fenêtres de conversation plus évidentes lorsqu'une personne vous écrit. Utilisez l'une de ces méthodes, ou les deux :
Méthode no 1 – Notifications instantanées dans la zone de notification
- Dans la fenêtre principale de Skype Entreprise, sélectionnez l'icône Options (icône d'engrenage) dans le coin supérieur droit. Dans la fenêtre Options, sélectionner Général dans le menu de gauche.
- Dans la section Fenêtre de l'application, cochez la case vis-à-vis de l'option Réduire dans la zone de notification et non dans la barre des tâches pour l'activer.
Méthode no 2 – Boutons de la barre des tâches
Cliquez avec le bouton droit de la souris dans la barre des tâches de Windows et sélectionnez Propriétés. Dans l'onglet Barre des tâches, dans la section Apparence de la barre des tâches, configurez l'option Boutons de la barre des tâches en sélectionnant Ne jamais combiner ou Combiner lorsque la barre des tâches est pleine, dans le menu déroulant.
Comment puis-je redémarrer Skype ?
Redémarrer Skype Entreprise
Skype Entreprise est automatiquement lancé chaque fois que vous ouvrez une session sur votre ordinateur. Par la suite, même si vous fermez la fenêtre Skype, il est toujours possible que Skype fonctionne sans que vous ne vous en rendiez compte. Repérez l'icône Skype dans la barre d'état système (dans le coin inférieur droit de Windows). Si l'icône Skype s'affiche à cet endroit, sélectionnez la et cliquez sur Ouvrir.
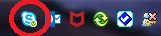
Si l'icône Skype ne s'affiche pas dans la barre d'état système, vous devrez trouver Skype dans votre menu Démarrer. Dans le menu Démarrer de Windows, sélectionnez Tous les programmes. Dans le dossier Microsoft Office 2016, choisissez Skype Entreprise 2016. Skype s'ouvrira et votre session s'ouvrira automatiquement.
Comment puis-je modifier mon statut de présence ?
Modifier votre statut de présence
Votre statut de présence dans Skype est indiqué au moyen d'un cercle de couleur vis-à-vis de votre nom, la couleur indiquant que vous êtes disponible (vert), occupé (rouge), etc. Cette couleur changera automatiquement en fonction des événements entrés dans votre calendrier Outlook. Vous pouvez également modifier cet indicateur de statut par vous-même.
Dans la fenêtre principale de Skype, une description de votre statut actuel s'affichera (p. ex. ≪ Disponible ≫) directement sous votre nom. Il s'agit d'un menu déroulant que vous pouvez sélectionner et qui affiche les autres options s'offrant à vous. Sélectionnez un autre statut à afficher dans cette liste (et le code de couleur vis-à-vis de votre nom sera alors modifié); ou encore, sélectionnez Réinitialiser le statut pour rétablir la coordination automatique de votre statut de présence avec les activités de votre calendrier Outlook.
Comment puis-je trouver le numéro de téléphone d'un contact ?
Trouver le numéro de téléphone d'un contact dans Skype
Cliquez avec le bouton droit de la souris sur le nom d'un contact dans Skype, puis sélectionnez Afficher la carte de visite pour consulter les renseignements détaillés sur ce contact, notamment son numéro de téléphone et son adresse de courriel
Comment puis-je modifier les paramètres de confidentialité ?
Modifier les paramètres de confidentialité dans Skype
Dans votre environnement de travail, vous n'avez habituellement pas besoin de modifier ces paramètres. Toutefois, si vous le désirez, vous pouvez restreindre les renseignements vous concernant que vos contacts peuvent voir en modifiant le niveau de confidentialité :
- Cliquez avec le bouton droit de la souris sur le nom du contact, puis sélectionnez Changer le niveau de confidentialité.
- Lisez la description des options, puis sélectionnez le niveau approprié.
Comment puis-je enregistrer une conversation dans Skype ?
Enregistrer une conversation dans Skype
Pour enregistrer le texte d'une conversation, la fenêtre de cette conversation doit demeurer ouverte. Si une fenêtre de conversation est fermée, le contenu non enregistré de cette fenêtre ne pourra pas être récupéré.
- Dans la fenêtre de conversation ouverte et active, utilisez le raccourci clavier CTRL + S pour enregistrer une copie de la conversation.
- Un message s'affichera dans la fenêtre de conversation comme suit : ≪ Nous avons enregistré cette conversation ≫.
- Dans Outlook, repérez le dossier de courriel Historique des conversations. Votre conversation Skype est désormais enregistrée dans ce dossier.
Veuillez noter que cet enregistrement n'est pas en continu. Si la conversation se poursuit et que vous désirez en enregistrer une partie subséquente, vous devrez répéter les étapes ci-dessus pour saisir de nouveau la conversation en totalité.
Comment puis-je partager mon bureau avec d'autres ?
Partager votre bureau dans Skype
Le partage de votre bureau permet à d'autres employés de voir ce que vous faites sur votre écran d'ordinateur. Veuillez noter que cette fonctionnalité est différente de celle de ≪ partage du bureau ≫ qui autorise un autre employé à prendre le contrôle à distance de votre ordinateur, comme un technicien en gestion de l'information et technologie de l'information ou un agent de l'InfoService national.
Cette fonctionnalité doit être activée pour vous par l'InfoService national. Si vous désirez utiliser cette fonctionnalité, vous pouvez présenter une demande en ligne à cet égard.
Lorsque cette fonctionnalité est déjà activée :
- Dans la fenêtre de conversation actuelle, sélectionnez l'icône Présenter dans le bas (qui ressemble à un écran de télévision), puis sélectionnez Présenter le bureau…
- La fenêtre Présenter le bureau affiche ce que les autres participants à la conversation pourront voir (c.-à-d. votre écran d'ordinateur au complet). Sélectionnez le bouton Présenter pour continuer.
- Skype vous avertira que les participants pourront voir tout ce qui s'affiche à votre écran. Sélectionnez le bouton OK pour confirmer.
- Les autres participants à la conversation doivent accepter votre invitation de partage afin de voir votre écran. Demandez-leur verbalement de confirmer qu'ils ont accepté cette invitation avant de continuer (l'établissement de la connexion peut prendre quelques instants).
- Ils pourront maintenant voir toute l'activité sur votre ordinateur. Ainsi, vous pouvez montrer le fonctionnement d'un logiciel, partager un document ou une présentation, etc. Lorsque vous avez terminé le partage, sélectionnez le bouton Arrêter la présentation dans la partie supérieure de votre écran.
Comment puis-je démarrer une conversation ayant comme titre une ligne objet de courriel ?
Démarrer une conversation dans Skype ayant comme titre une ligne objet de courriel
Dans Outlook, placez le curseur de votre souris sur le nom d'une personne (p. ex. dans le champ De ou À d'un courriel) et sélectionnez l'option Envoyer un message instantané. Le titre de la nouvelle conversation Skype dans la fenêtre de conversation correspondra au contenu de la ligne objet de ce courriel.
Veuillez noter que, dans Skype, vous ne pouvez pas ajouter votre propre description de sujet dans une nouvelle conversation par messagerie instantanée.
Comment puis-je démarrer une conversation de groupe ?
Démarrer une conversation par message instantané avec un groupe
À l'aide d'Outlook 2016, vous pouvez ouvrir une nouvelle conversation par messagerie instantanée dans Skype à laquelle participeront toutes les personnes présentes à une réunion :
- Dans le calendrier Outlook, ouvrez l'événement de la réunion.
- Dans le menu de ruban Occurrence de réunion, dans le groupe Répondre, sélectionnez Répondre.
- Dans le menu déroulant, sélectionnez Répondre à tous avec la messagerie instantanée.Une nouvelle conversation Skype sera lancée et tous les participants à l'événement y seront ajoutés. Il s'agit de la méthode idéale pour partager votre écran rapidement avec tous les participants durant une téléconférence et ainsi de suite.
Pour ajouter d'autres personnes à une conversation par messagerie instantanée déjà en cours dans Skype, sélectionnez l'icône Inviter d'autres personnes dans le coin supérieur droit de la fenêtre de messagerie instantanée. Vous pourrez alors choisir un contact ou taper le nom d'une personne. Lorsque vous sélectionnez OK, ces personnes sont ajoutées à la conversation.
Comment dois je procéder pour activer la fonctionnalité de vidéoconférence ?
Activation de la fonctionnalité de vidéoconférence dans Skype
D'abord, il est important de noter qu'en plus d'activer la fonctionnalité de vidéoconférence dans Skype, vous devrez également vous procurer de l'équipement de vidéoconférence sur poste de travail (c.‑à‑d. un casque d'écoute et une caméra Web).
Un gestionnaire ayant un pouvoir de signature doit soumettre une demande en ligne à l'InfoService national pour que la fonction de vidéoconférence de Skype soit activée pour un employé (ou pour lui‑même).
Un gestionnaire peut soumettre une demande indiquant le nom de multiples employés qui ont besoin de cette fonction, lorsque l'objectif est d'activer la fonction pour tous les membres d'une équipe ou d'un groupe de travail.
Remarque : L'activation de la fonction de vidéoconférence active également les fonctions Partager et Appeler de Skype.
De quel équipement ai je besoin ?
Équipement nécessaire pour la vidéoconférence sur Skype
La vidéoconférence sur Skype Entreprise nécessite une caméra Web (pour que les autres participants puissent vous voir) ainsi qu'un casque d'écoute avec microphone (pour la participation audio). Les casques d'écoute recommandés sont ceux qui offrent deux fonctions et qui sont compatibles avec votre appareil informatique et votre téléphone.
Communiquez avec l'équipe financière de votre direction générale pour obtenir des renseignements sur la façon de procéder à l'acquisition ou au remplacement de cet équipement. Si vous avez besoin d'aide, vous pouvez consulter nos recommandations concernant la caméra Web et le casque d'écoute. Veuillez consulter les directives d’installation de base ainsi que les renseignements relatifs à la garantie pour les produits Jabra (PDF, 350 Ko).
Comment puis-je utiliser le casque d'écoute et la caméra Web ?
Utiliser un casque d'écoute et une caméra Web pour la vidéoconférence sur Skype
Éteignez votre ordinateur, puis branchez votre casque d'écoute et votre caméra Web dans votre appareil informatique afin de vérifier la présence du nouvel équipement sur votre appareil. La prochaine fois que vous redémarrez l'appareil, l'équipement devrait être visible automatiquement.
Pour modifier les divers paramètres de votre caméra Web et de votre casque d'écoute :
- Sélectionnez l'icône Options dans Skype (qui ressemble à un symbole d'engrenage).
- Dans la fenêtreSkype Entreprise – Options, sélectionnez Périphérique audio dans le menu de gauche pour ajuster le contrôle du volume, la sensibilité du microphone, les sonneries, etc.
- Toujours dans la fenêtreSkype Entreprise – Options, sélectionnez Périphérique vidéo dans le menu de gauche, puis cliquez sur le bouton Paramètres de caméra pour modifier la luminosité, le contraste, etc. Un écran d'aperçu noir peut signifier que le capuchon de votre lentille est encore sur votre caméra.
Vous pouvez aussi consulter nos directives d'installation et de configuration de base pour obtenir de l'aide supplémentaire, ainsi que les renseignements relatifs à la garantie pour les produits Jabra (PDF, 350 Ko).
Veuillez noter que pour vous joindre à une vidéoconférence, vous devrez peut-être activer votre caméra Web en sélectionnant l'icône d'appel vidéo au bas de la fenêtre de conférence puis cliquer sur le bouton Démarrer ma vidéo.
Comment puis-je démarrer une vidéoconférence ?
Démarrer une vidéoconférence sur poste de travail dans Skype
Pour démarrer une nouvelle vidéoconférence dans Skype Entreprise :
- Cliquez avec le bouton droit de la souris sur le nom du contact avec qui vous désirez lancer une vidéoconférence, puis sélectionnez Démarrer un appel vidéo; OU, dans une fenêtre de conversation par messagerie instantanée ouverte, sélectionnez l'icône d'appel vidéo (image d'une caméra vidéo) dans le bas de la fenêtre pour lancer une vidéoconférence avec tous les participants à la conversation par messagerie instantanée.
- Une fois la vidéoconférence commencée, vous aurez peut-être à activer votre caméra Web : dans le bas de la fenêtre de conférence, sélectionnez l'icône Démarrer ma vidéo (image d'une caméra vidéo).
- Pour ajouter d'autres participants à la vidéoconférence, utilisez l'icône Inviter d'autres personnes qui se trouve dans le coin supérieur droit. Vous pouvez sélectionner un contact à partir de votre liste des contacts affichée ou entrez un nom pour trouver une personne, puis sélectionnez le bouton OK.
Pour mettre un terme à la vidéoconférence, sélectionnez le bouton pour raccrocher, sous la partie vidéo (ou appuyez sur les touches CTRL et Entrée de votre clavier).
Comment puis-je inviter d'autres participants à ma vidéoconférence ?
Ajouter des participants à une vidéoconférence dans Skype
- Si vous participez actuellement à une vidéoconférence : dans la fenêtre de conversation de la vidéoconférence, sélectionnez le menu Options des personnes (ou cliquez sur l'indicateur de présence et faites-le glisser à partir de la fenêtre principale de Skype à l'aide votre souris).
- Sélectionnez Inviter par nom ou par numéro de téléphone, puis sélectionnez la personne que vous désirez inviter dans la liste affichée (ou faites une recherche pour trouver cette personne), puis cliquez sur le bouton OK.
Comment puis je me joindre à une vidéoconférence déjà en cours ?
Se joindre à une vidéoconférence dans Skype
Vous n'avez pas la possibilité de vous joindre à une vidéoconférence déjà en cours de votre propre gré. Vous devez communiquer avec une personne (p. ex. par messagerie instantanée) qui participe déjà à la conférence pour lui demander de vous inviter. Attendez que cette invitation s'affiche dans Skype, puis acceptez l'invitation à vous joindre à la conférence.
Puis-je utiliser Skype pour me joindre à une séance de Ma réunion virtuelle / Groupe de réunion virtuelle ?
Oui ! Lorsque vous utilisez Skype avec « Ma réunion virtuelle » (MRV), le service de vidéoconférence externe offert par Services partagés Canada, vous tirez profit des deux avantages suivants :
- Vous pouvez participer à une vidéoconférence avec les participants situés dans des salles de conférence.
- Les participants à l’extérieur d’EDSC peuvent également se joindre à une vidéoconférence « Ma réunion virtuelle » (MRV).
Pour participer à une vidéoconférence MRV, vous devez connaître le numéro de compte de MRV et le numéro d'identification personnel (NIP) d’hôte (s’il s’agit de votre compte) ou le NIP d’invité (si le compte appartient à quelqu’un d’autre).
Consultez la page « Ma réunion virtuelle » afin d’obtenir une aide sur l’acquisition d’un compte ou pour établir une connexion à une vidéoconférence MRV via Skype.