Vidéoconférence sur poste de travail (Skype) : Installation de l’équipement
Septembre 2015
Étape 1 : Fermez votre appareil informatique

Commencez par fermer votre appareil informatique. Cela assurera qu’il reconnaisse correctement le nouvel équipement que vous installerez dans les prochaines étapes.
Étape 2 : Branchez votre caméra Web

Branchez le câble USB de votre caméra Web dans un port USB libre sur votre appareil informatique. Si vous utilisez un potable, assurez-vous que la caméra est branchée dans la station d’accueil. (Notez que les caméras et les casques d’écoute sont des connexions USB permises sur le réseau d’EDSC.) Il se peut que vous ayez à enlever le capuchon à lentille. Dans la plupart des modèles, une lumière indique que la caméra Web est en marche.
Étape 3 : Dispositif audio

Suivez l’illustration appropriée dans l’annexe pour brancher votre casque d’écoute (sans fil ou câblé). Si vous possédez un portable, assurez-vous que votre casque d’écoute est branché dans la station d’accueil.
Étape 4 : Confirmez l’activation
Pour confirmer l’activation de vos capacités de vidéoconférence Skype , lorsque vous ouvrez une fenêtre de message instantané (M. instantané) (p. ex. avec un collègue), le menu Vidéo devrait maintenant être offert.

Ajuster les paramètres de votre caméra Web
-
Pour modifier les paramètres de votre caméra Web, dans Skype, sélectionnez la flèche descendante près du bouton Options.

-
Choisissez Outils, puis Options pour ouvrir la fenêtre Options, et sélectionnez Périphérique vidéo.
Vous devriez voir le nom de votre caméra Web ici. Si vous ne voyez rien, tentez de réinstaller votre caméra Web en utilisant un autre port USB sur votre appareil informatique. Si une autre caméra figure dans la liste, vous utilisez peut-être un portable avec une caméra intégrée. Dans ce cas, sélectionnez la flèche descendante près du nom de la caméra afin de sélectionner votre caméra Web (p. ex. Microsoft LifeCam HD-3000).

-
Ensuite, sélectionnez le bouton Paramètres de la webcam. Bien que les valeurs par défaut des paramètres soient habituellement adéquates, certains paramètres peuvent être ajoutés. Sous l’onglet Contrôle de la caméra, vous pouvez ajuster le zoom et les niveaux d’exposition afin d’optimiser l’image.

-
Utilisez le bouton OK pour sauvegarder vos changements et pour quitter la fenêtre Options.
Ajuster les paramètres de votre appareil audio (casque d’écoute)
-
Pour modifier les paramètres de votre appareil audio, dans Skype, sélectionnez la flèche descendante près du bouton Options.

-
Sélectionnez Outils, puis Options pour ouvrir la fenêtre Options, et sélectionnez Périphérique audio.
Vous verrez le nom de l’appareil audio par défaut associé à Skype. Il se peut que vous ayez à sélectionner la flèche descendante près du nom de l’appareil pour choisir l’appareil audio que vous utiliserez pour la vidéoconférence. Si vous ne voyez pas votre casque d’écoute, tentez de réinstaller votre casque d’écoute en utilisant un autre port USB sur votre appareil informatique.

-
Ajustez les barres de défilement pour augmenter ou diminuer les niveaux de volume afin de régler le volume qui est approprié pour vous.
Note : la sonnerie secondaire provoque la sonnerie d’un appareil supplémentaire (p. ex. les haut-parleurs de votre moniteur ou de votre portable) lorsque vous recevez un appel entrant (p. ex. dans une vidéoconférence). Cela est utile lorsque vous ne portez pas votre casque d’écoute. Sélectionnez la flèche descendante pour définir l’appareil supplémentaire que vous préférez.

-
Sélectionnez le bouton OK pour sauvegarder tous changements et pour quitter la fenêtre Options.
Annexe : Schémas de câblage
-
Schéma 1 : Installation audio sans fil
Pour le téléphone et la vidéoconférence

Longue description
Schéma 1 : exemple de connexion
- Le port de téléphone du Jabra ProTM 9450 se branche au Téléphone Avaya 9608.
- Le port USB du Jabra ProTM 9450 se branche à l'ordinateur de bureau ou le portatif.
-
Schéma 2 : Installation audio câblée typique
Pour le téléphone et la vidéoconférence
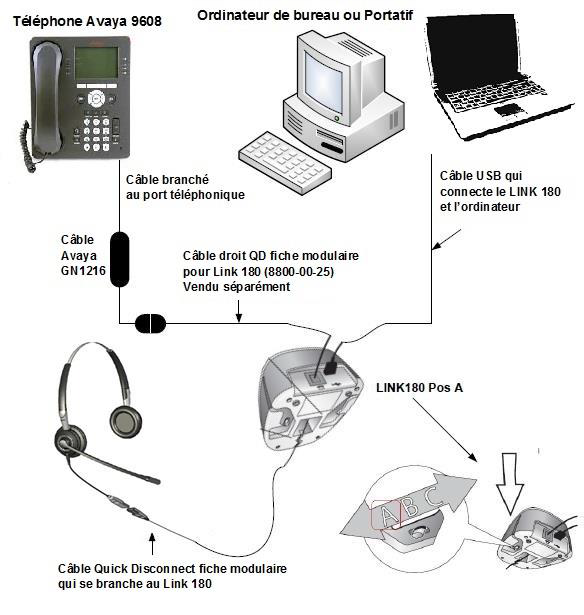
Longue description
Schéma 2 : exemple de connexion
- Le LINK 180 a un interrupteur avec les sélections (A, B et C). Placez cet interrupteur à la position A.
- Le port d'entrée et de sortie audio LINK 180 se branche au casque d'écoute via le câble Quick Disconnect avec fiche modulaire.
- Le port USB du LINK 180 se branche à l'ordinateur de bureau ou le portatif.
- Le port de téléphone du LINK 180 se branche au Téléphone Avaya 9608 via le câble Avaya GN1216 avec fiche modulaire QD 8800-00-25 (vendu séparément).