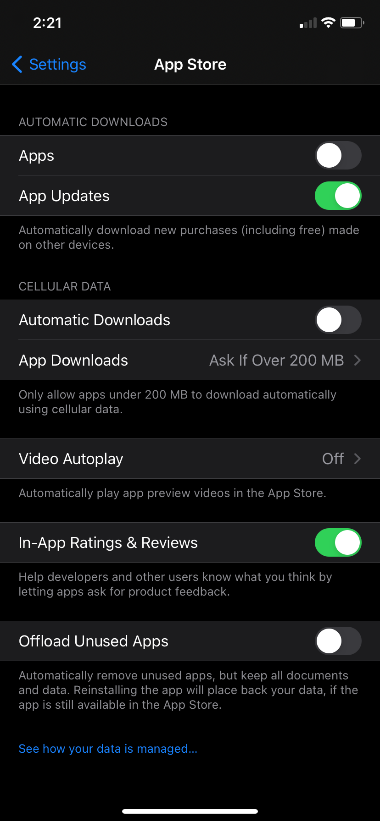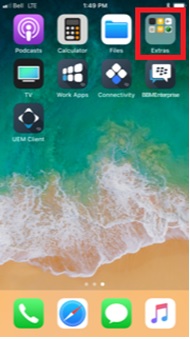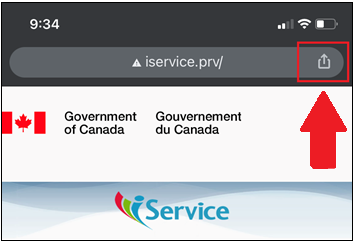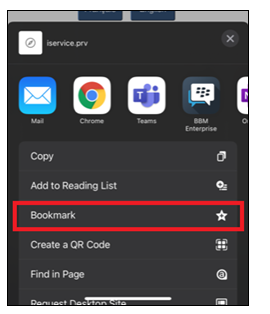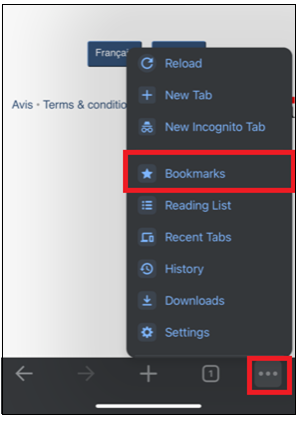Quick Fixes – iPhone Mobile Phones
Getting Started
Topics
Applications
- What do the acronyms BBM and (BBME) stand for?
- I see the BBM Enterprise (BBME) app on my phone but why can't I get it to work?
- How do I configure and use BBM Enterprise (BBME) on my iPhone after I have obtained the proper access?
- How do I configure the Entrust application to obtain the Entrust security code used to access VPN/AppGate?
- How do I install applications?
- Can I use Facebook on my iPhone?
- Can I use Twitter on my iPhone?
- iPhone App Store Settings for Automatic Updates
Functionalities and Settings
- How can I increase the time that my device stays active before I need to re-enter my password?
- How do I set up/shut off notifications for email arrivals?
- Why is the email I deleted on my device not showing up in Outlook on my computer?
- How do I activate/deactivate my Automatic replies (Out of Office) Email Message?
- How do I report a phishing email from my iPhone?
- How do I transfer my Entrust certificates so that I can encrypt and decrypt e-mails on my iPhone?
- How can I encrypt/decrypt emails on my iPhone now that I have the proper certificates?
- Where are my Outlook Tasks?
- Where are my contacts?
- How can I search for someone in the department address book?
- How do I register my fingerprint and add additional fingerprints to unlock the screen on my device?
- How do I install and use additional keyboards and languages?
- How do I change my keyboard so that I can toggle between English/French?
- How do I stop the Auto Corrector and Predictive text?
- How do I attach a picture to an email?
- How do I attach a document to an email?
- How do I transfer work-related pictures/videos from my ESDC issued Corporate Mobile Phone to a departmental desktop or laptop?
- How do I set my time zone?
- My phone says it wants to do an update. What do I do?
- How do I update software?
- How do I force a restart?
- I used to have a BlackBerry; where do I find my BlackBerry PIN on the iPhone?
- I used to use PIN-to-PIN messaging on my BlackBerry. Can I still do that now that I have an iPhone?
- How do I set up my voicemail?
- How do I access my voicemail?
- What happens if I change my Windows password on my computer?
- Why do I get a notification of how much data I have used each month?
- How can I check my data?
- What do I do with my iPhone when I am outside the country or near the border?
- How do I turn off data services while roaming?
- How do I connect to Wi-Fi?
- How do I set up a mobile hotspot on my iPhone?
- How do I view apps that I have open?
- How do I turn on AssistiveTouch?
- How do I change the Network Mode setting on my iPhone, and why would I want to do that?
- How can I contact someone from my iPhone when there is an emergency such as a natural disaster and cellular service is limited or unavailable?
- How do I add a bookmark in Chrome?
Additional information and guides
- iPhone iOS Quick Guide for employees using a corporate iPhone (PDF 27.1 MB)
- Am I required to use my iPhone regularly?
*You may notice that many functions available on a standard iPhone are not available on corporate iPhones*
What do the acronyms BBM and (BBME) stand for?
- BBM stands for BlackBerry Messenger.
- BBME stands for BlackBerry Messenger Enterprise or BBM Enterprise.
Still need assistance? Submit an online service request to the National Service Desk.
I see the BBM Enterprise (BBME) app on my phone but why can't I get it to work?
BBM Enterprise is available to everyone who has an iPhone with corporate email connectivity. A service request must be made with the National Service Desk to obtain access.
How do I configure and use BBM Enterprise (BBME) on my iPhone after I have obtained the proper access?
Configuration and Use of BlackBerry Messenger Enterprise (BBME) – iPhone (iOS) (PDF 854 KB)
How do I configure the Entrust application to obtain the Entrust security code used to access VPN/AppGate?
Logging into Self-Service for the First Time
The following steps assume the Entrust application has been installed. If the application has not been installed, please consult the How do I install applications? guide.
On your computer
-
Open your Internet browser (Internet Explorer, FireFox, Google Chrome, Edge) and enter the following URL: https://srv745.services.gc.ca/
-
Enter your Windows/Network username (firstname.lastname), and your Windows/Network password and select “Log In”
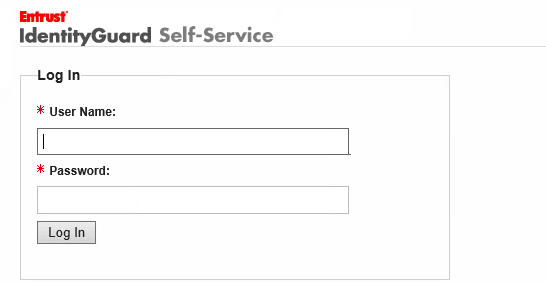
-
Fill in the Questions and Answers and select “OK”.
Note: It is important that you remember the answers to these questions, which will be used as future challenge questions for subsequent login to the Self-Service website (the answer is case sensitive).”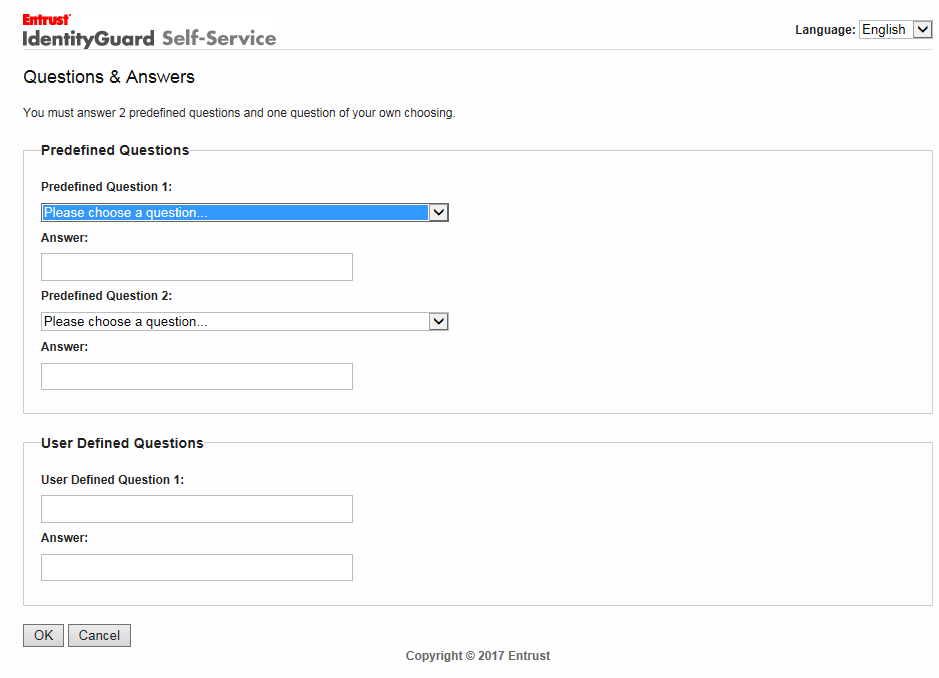
Configuring your Soft Token
- On the Self-Administration Actions screen, select “I’d like to request a soft token.”
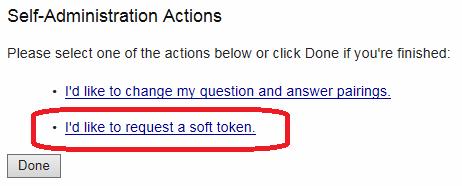
-
Select “Yes” once the following screen appears.
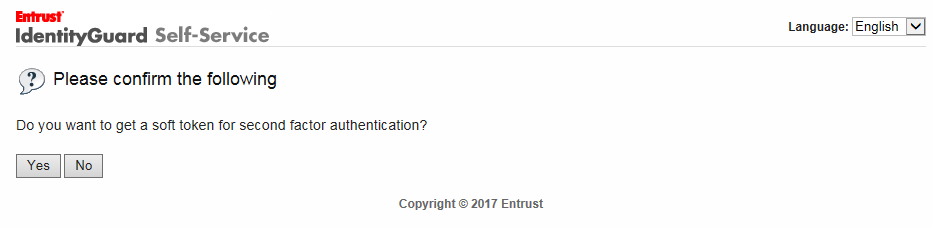
-
Important:Select “Yes” once the “Soft Token” screen appears otherwise you will have to begin the process again.
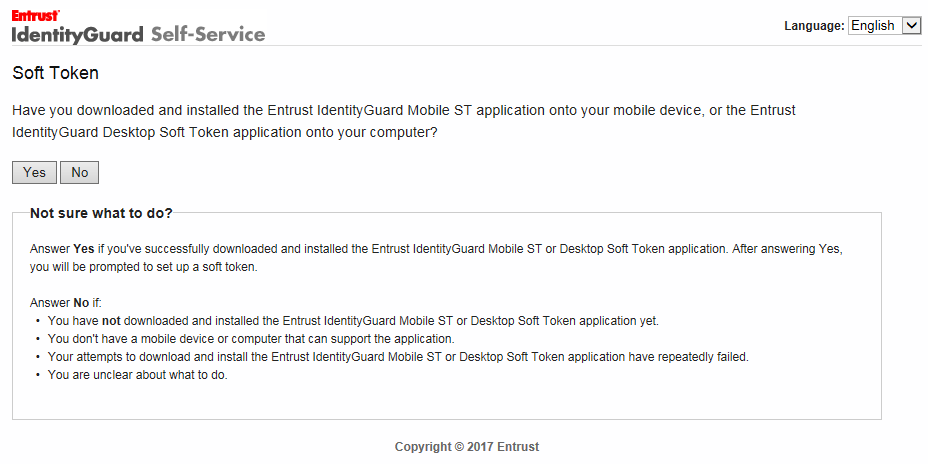
-
On your cellular device, launch the “Entrust Identity” application.
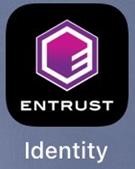
-
Swipe right through introductory screens.
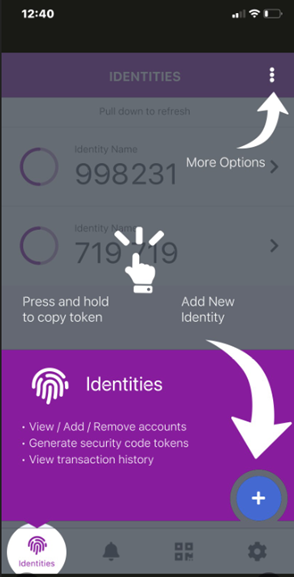
-
Choose “Add Identity later”.

-
Tap the plus sign and the pencil for manual entry.

-
Leave the “Address” field (under the “Identity Provider” section) empty and enter “ESDC” in the “Name” field (under the “Identity Provider section”) field.
Next, enter the serial number and activation code information from the Self-Service website page into their respective fields, as shown in the image below.
Finally, tap “Next.”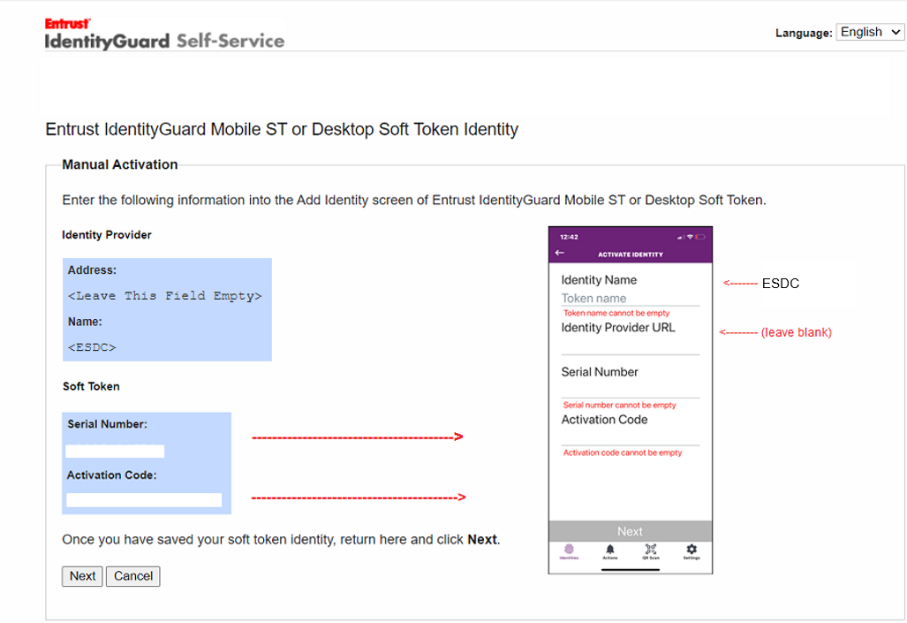
-
The Soft Token from your cellular device will provide you with a Registration Code to enter into the Entrust Identify Guard (IDG) Self-Service website.
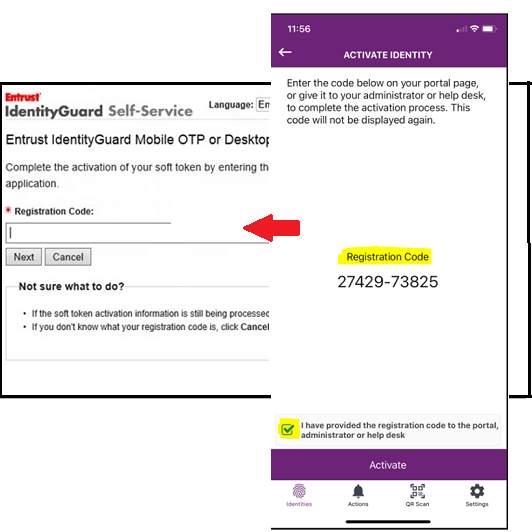
-
On your cellular device, check the box “I have provided the registration code to the portal, administrator or helpdesk”.
Select “Activate” in the “Registration Code” page.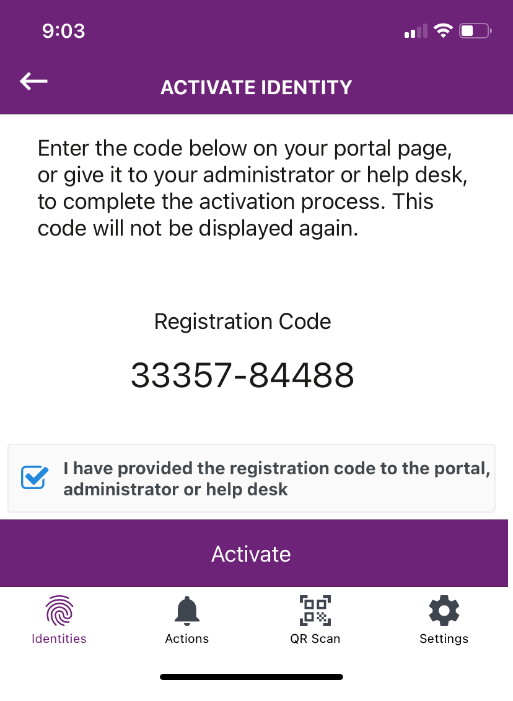
-
When the “New Soft Token Creation” screen is displayed select “OK”.
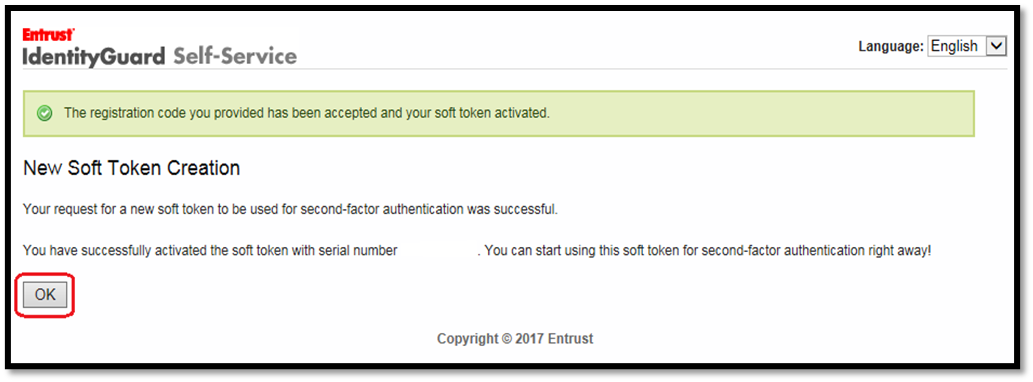
-
On the Entrust IDG Self-Service “Self-Administration Action” screen, select “Done”.
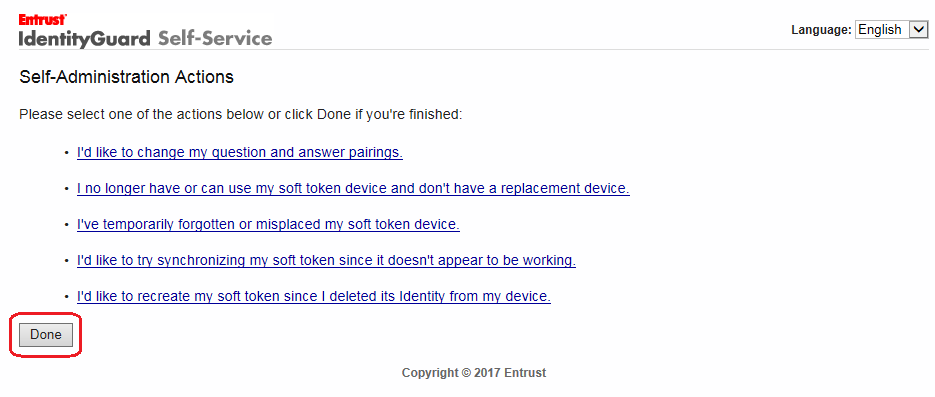
-
You can now start using your Soft Token!
Using Your Soft Token
-
When prompted to provide a Soft Token response, launch the “Entrust Identity” application on your cellular device.
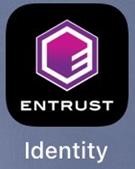
-
The security code generation screen will appear. The security code will be visible for 30 seconds before a new code is generated. Previous security codes will no longer be valid.
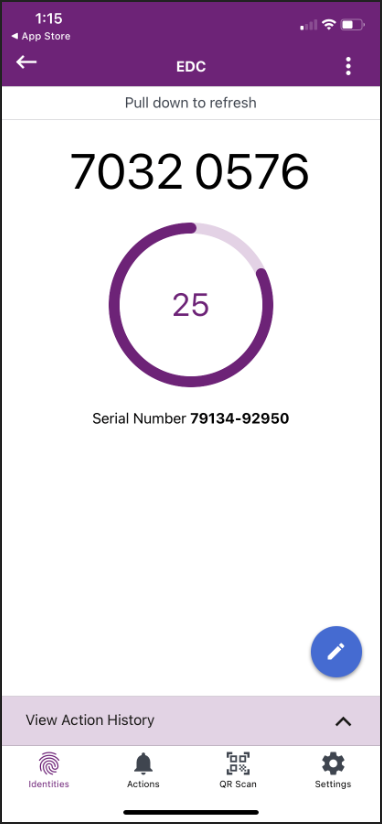
-
How do I install applications?
- Open the App Store.
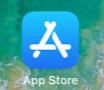
- Tap Search.
- Tap in the search bar.
- Type in the name of the application you are looking for.
- Tap the GET button, and enter your Apple ID password when prompted.
- Type in Apple ID verification code received by Text or Email if prompted.
- Once the download is finished, tap INSTALL and wait for the app to finish installing.
- Tap the Home button if needed to see the app on the Home page, and tap on the app to open it.
- Open the App Store.
Can I use Facebook on my iPhone?
- Facebook can be installed on an iPhone via the App Store, but no technical support is available in the department for this application.
- It is your responsibility to review the ESDC Social Media Guidelines for Employees prior to using any social media.
Can I use Twitter on my iPhone?
- Twitter can be used on your iPhone, but no technical support is available in the department for this application.
- It is your responsibility to review the ESDC Social Media Guidelines for Employees prior to using any social media.
Cloud update instructions for your Government iPhone / iPad Device (iOS)
Note: This guide applies to GOC data enabled mobile devices only
Cloud update instructions for your Government iPhone / iPad Device (iOS) (DOCX, 435 KB)
Why is the email I deleted on my device not showing up in Outlook on my computer?
When emails are deleted from the device, they also get deleted from the MS Outlook. This is how this device works. Emails can be recovered from "Deleted Items" folder in Outlook on your work computer, if you have inadvertently deleted them through the iPhone
How do I activate/deactivate my Automatic replies (Out of Office) Email Message?
- Tap on Settings
- Tap on Mail
- Tap on Accounts
- Tap on Work email (or the one referring to ESDC-EDSC)
- Tap on Automatic Reply
- Tap the switch to turn Automatic Reply on (green)
- If desired, edit the Away Message and Tap Save.
- You can also enter an End Date (if you do not see the option, scroll up the screen). Tap Save.
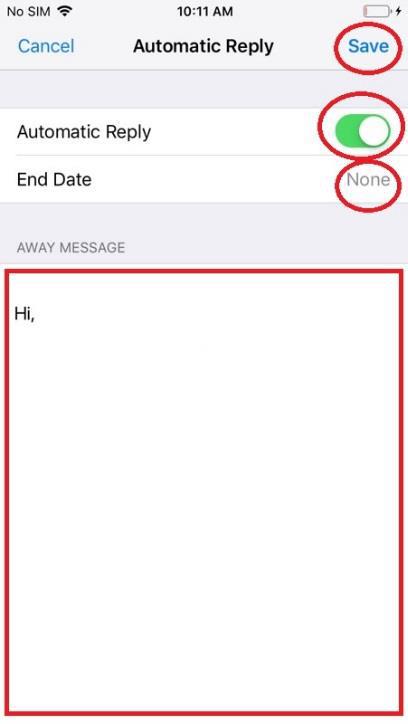
How do I report a phishing email from my iPhone?
- With the suspected phishing email open, tap the arrow
 and then tap Forward.
and then tap Forward. - Type phishing@hrdc-drhc.net in the To: field.
- Select on the email address that appears.
- Tap Send.
- Delete the suspected phishing email from your Inbox, Sent, and Trash folders.
- With the suspected phishing email open, tap the arrow
How can I encrypt/decrypt emails on my iPhone now that I have the proper certificates?
You can only encrypt and decrypt if you have already transferred the certificates
Caution: Forwarding and replying to an encrypted email will not keep it encrypted unless you follow the instructions below.
Encrypting emails:
- Create a new email and enter the recipient’s address in the To: field
- Touch the Padlock icon so that a lock appears next to the recipient’s name
- Tap Send.
Forwarding an encrypted email:
- Tap the padlock next to the new recipient if you want the email to stay encrypted (the locked padlock must be displayed next to the recipient’s name)
Replying to an encrypted email:
- Tap in the To: field to make the Padlock appear
- Tap the padlock to encrypt the email (the locked padlock must be displayed next to the recipient’s name)
Decrypting emails:
- No intervention is required as it will be done automatically.
How can I search for someone in the department address book?
- Open the Mail app on the main screen
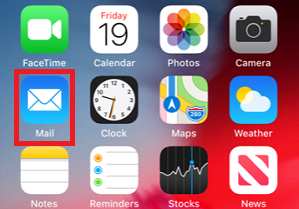
- Create a new email, tap on the pen/paper icon at the bottom right
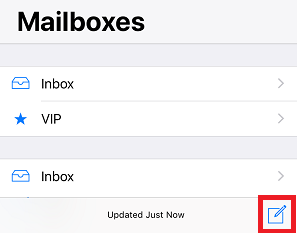
- Tap on the + icon
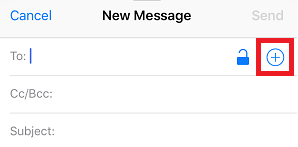
- Tap on Groups
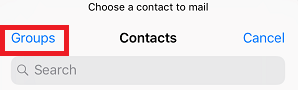
- Select EAS (ESDC-EDSC – SMIME)
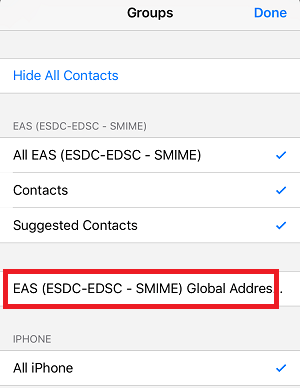
- Tap on Search, you can now search for someone in the department address book
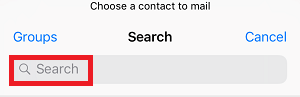
- Open the Mail app on the main screen
How do I install and use additional keyboards and languages?
With international keyboards you can type text in a number of languages.
- Manage keyboards: Go to Settings > General > Keyboard > Keyboards.
- Add a keyboard: Tap Add New Keyboard, then choose a keyboard from the list. Repeat to add more keyboards.
- Remove a keyboard: Tap Edit, tap the Delete button next to the keyboard you want to remove, tap Delete, then tap Done.
- Edit your keyboard list: Tap Edit, drag the Reorder button next to a keyboard to a new place in the list, then tap Done.
How do I change my keyboard so that I can toggle between English/French?
If you've added keyboards in other languages, you can type in two languages without having to switch between keyboards. Your keyboard automatically switches between the two languages you type in most often. (Not available for all languages).
Switch keyboards. Touch and hold the Switch Keyboard button,
 then slide your finger to the name of the keyboard.
then slide your finger to the name of the keyboard.How do I attach a picture to an email?
- Open the Photos app and select the photo you want to attach.
- Tap the blue square/up-arrow in the lower left-hand corner.
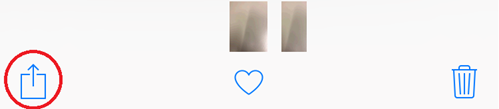
- Select Copy
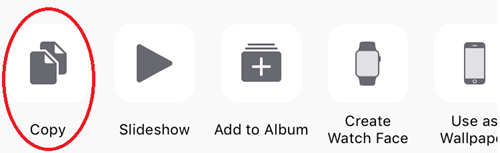
- Create a new email in the mail app.
- Select the body and touch and hold on a blank spot until the context sensitive menu appears.
- Tap on Paste.
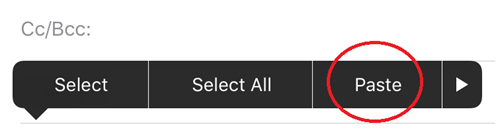
- When sending the email, you’ll be prompted to choose the picture size.
- Photos appear in the email body, not in attachment.
How do I transfer work-related pictures/videos from my ESDC issued Corporate Mobile Phone to a departmental desktop or laptop?
Never transfer any work related pictures/videos to a departmental desktop or laptop or to any ESDC equipment from your Mobile Phone without approval.
To transfer work-related pictures or videos from your ESDC issued Corporate Mobile Phone:
- Submit an online service request with National Service Desk.
- You will be notified after your request has been processed.
- Please note that this process may take 2 to 5 days once approval is received.
How do I set my time zone?
- Launch the Settings app.
- Tap General.
- Tap Date & Time.
- Tap the On/Off switch next to Set Automatically to turn it Off.
- Tap Time Zone.
- Enter the name of the City of the time zone you desire.
- Tap the City from the list provided. If the City you are selecting is not on the list, choose another that is within proximity (in the same time zone). Most major cities will be available.
How do I force a restart?
Iphone 7 (Matte back cover)
- Hold down the Power button on the right side of the handset, then at the same time press and hold the Volume Down key on the left side.
- Make sure you keep both pressed until you see the display go blank and the Apple logo appears.
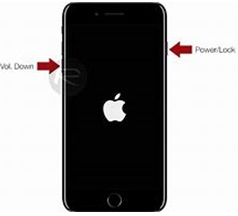
iPhone 8 (Glass back cover)
- Press and quickly release the Volume Up button.
- Press and quickly release the Volume Down button.
- Press and hold the Power button until you see the Apple logo.
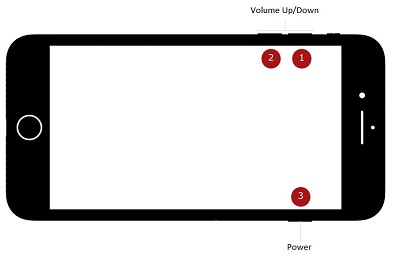
I used to have a BlackBerry; where do I find my BlackBerry PIN on the iPhone?
Important:
- Pin-to-pin functionality that had been available with a BlackBerry is no longer possible.
- The authorized, secure method for device-to-device messaging is BlackBerry Messenger Enterprise (BBME).
However:
- When someone first uses BBME it generates a BBME PIN. This BBME PIN is used to add someone to your BBME contacts.
- There is no other use for the BBME PIN other than adding contacts.
- Having someone's BBME PIN does not allow you to use that PIN and send them a pin-to-pin message.
I used to use PIN-to-PIN messaging on my BlackBerry. Can I still do that now that I have an iPhone?
- No. PIN-to-PIN messaging is not available on the iPhone.
- The PIN remains with the BlackBerry and not the individual; therefore, the use of a particular PIN could result in messages not being delivered to an intended recipient.
- PIN-to-PIN messaging is not secure and does not abide to good information management practices.
- BBM Enterprise (BBME) should be used for all instant messaging.
- To obtain BBM Enterprise, contact the National Service Desk.
- No. PIN-to-PIN messaging is not available on the iPhone.
How do I set up my voicemail?
The first time you use Message Centre, you'll be asked to set up your voicemail mailbox.
- Access your voicemail mailbox by pressing and holding the 1 key on your mobile phone, or by selecting the voicemail icon on the phone screen.
- Follow the prompts to record your name.
- Choose your greeting:
• Press 1 to use the standard greeting.
• Press 2 to record a personal greeting.
- Choose your password option:
• Press 1 to turn skip password on.
• Press 2 to turn skip password off and set up a password.
- Your Message Centre service is now activated.
How do I access my voicemail?
From your device:
- Press and hold the 1 key on your mobile phone/device, or select the voicemail icon on the phone/device screen.
- If you have a password set up it will prompt you to enter it.
From landline and other phones: (you will need to have a password set up in order to access)
- Dial your 10 digit mobile phone number.
- Press the # key to interrupt the greeting.
- Enter your password.
What happens if I change my Windows password on my computer?
The new password will need to be entered in the Account Settings of your iPhone.
- Open Settings.
- Tap on Accounts & Passwords.
- Tap on EAS (ESDC-EDSC – SMIME).
- Tap on your email address.
- Tap inside the password field, delete the current password, and enter your new password.
- Tap Done.
- Once device verifies the password, press Home key to return to main screen.
Why do I get a notification of how much data I have used each month?
- The base monthly plan is set at 2GB for smartphones (Samsung, iPhone and BlackBerry). If you reach 80% of your monthly limit, a notification will appear to let you know.
- This notification can be disregarded as long as your mobile phone usage stays within the Cellular and Wireless Services Directive (DOCX, 358 KB) guidelines. The data plan will reset to 2GB on the first of each month.
How can I check my data?
- From the home screen, tap Settings.
- Tap Cellular.
- Under Cellular data you will see a listing of data usage by for the Current Period and Current Period Roaming.
- You will also see a list of apps that can have cellular data turned off and how much data that each has used in the current period.
What do I do with my iPhone when I am outside the country or near the border?
When employees use departmental mobile phones (i.e. iPhone, Samsung, and BlackBerry) while on annual leave outside Canada, they are subject to significant roaming charges. These charges are sometimes encountered when an employee is even close to the border with the United States.
Departmental mobile phones cannot be powered on outside of Canada when on leave unless pre‑approval is obtained at the Director General level.
Roaming charges are incurred the entire time that a device is turned on when out of the country regardless of whether or not the device is being used. These charges cost the Government of Canada hundreds of thousands of dollars every year and are not sustainable. If there is a legitimate business reason that requires an employee to use their device while outside the country, complete the Authorization for use of departmental mobile phone while on personal travel form to request approval.
Employees who work, travel or reside close to the border with the United States are asked to turn off data services while roaming on their mobile phones. Turning off the roaming feature will not affect how the device functions within Canada.
It is also important to note that there can potentially be issues related to the security of information stored on these devices and privacy laws in some foreign countries, which reinforces that mobile phones should only be used for business-related travel.
How do I connect to Wi-Fi?
If you are concerned about mobile data usage charges, you can use Wi-Fi instead.
- From the Home screen, tap Settings.
- Tap Wi-Fi.
- If necessary, tap the slider to turn Wi-Fi on.

- From the list of available Wi-Fi networks, tap on the one you want to connect to if it is a visible network. If it is not a visible network tap Other.
- Follow the instructions to connect to the Wi-Fi network (some Wi-Fi networks require passwords, some may not).
- Once connected, Wi-Fi icon
 in the notice bar will appear. This means you are now connected to a Wi-Fi network.
in the notice bar will appear. This means you are now connected to a Wi-Fi network. - > When Wi-Fi is on, your device will scan for and automatically connect to any previously connected access points, commonly known as the network.
**Important note about the use of Wi-Fi. Only connect to Wi-Fi networks when you are confident that the source is credible and secure. This could mean confirming with the hotel, airline, etc., to ensure you are on the correct and trusted Wi-Fi.
You cannot yet connect to GC Wi-Fi networks with a corporate mobile phone; however, work is underway to enable this function in the future.
How do I set up a mobile hotspot on my iPhone?
Warning: Only set up a mobile hotspot if absolutely necessary. When devices are connected or tethered to a mobile hotspot, they access the Internet using your mobile data. Using and sharing a mobile hotspot could cause you to go over your monthly data allowance. Remember that every device you tether uses data from your data plan.
- Click on Settings
- Click on Personal Hotspot
- Make sure the switch is slid to the right (Green), then Click on Wi-Fi Password
- Type in the password you want and click on Done
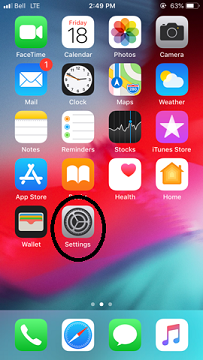
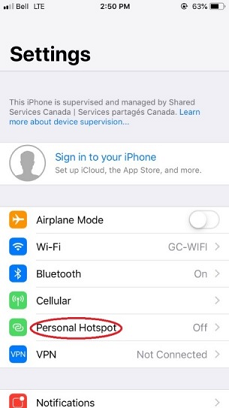
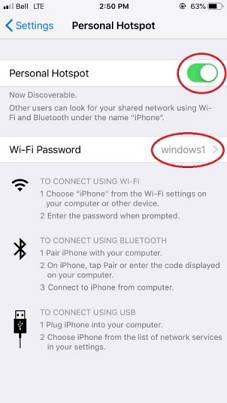
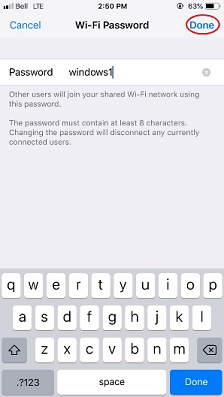
You will now see on other Wi-Fi devices a wireless network with the name of your mobile device.
You can connect to that network with the password configured with the steps above.
How do I view apps that I have open?
- Double tap the home button (or double press the home button to switch apps).
- Scroll through the open apps by swiping left or right through the apps.
- To choose an app, tap the app to make it full screen.
- To close an app completely, swipe up on the app.
- Alternatively, you can press and hold the left side of the screen to display the open apps.
How do I change the Network Mode setting on my iPhone, and why would I want to do that?
When travelling, if you notice continuously dropped calls, or callers not being able to hear you well, it could be that the network signal is not strong and is cycling quickly between different network speeds (3G, LTE, or even 2G). In this case, you might want to manually disable the LTE network to improve performance and battery charge.
- Open Settings.
- Touch Cellular.
- Touch Cellular Data Options.
- Touch Enable LTE.
- Press Off or another *Option.
- *Options:
- Off – Select Off if you want to disable LTE completely. If you turn LTE data off, your iPhone may simply downshift to 3G or even 2G networks. LTE is considered 4G—fourth generation. You cannot manually select which network to use.
- Voice & Data – This is activated by default and will let your iPhone use its LTE connection for both data and regular voice calls, also called Voice over LTE (VoLTE). The advantage of this setting is that if you are within range of an LTE network and have a strong signal, it could (potentially) boost the quality of your voice calls, and it will let you use data at the same time, e.g., surf the web and talk at the same time.
- Data Only – This may be your best option for solid voice-call quality, but it also means you won't be able to surf or access the Internet while you're on a call, unless your iPhone is connected to Wi-Fi.
- *Options:
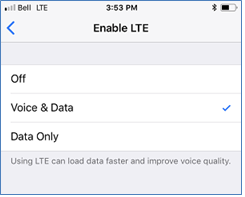
Reminder: Employees who work, travel or reside close to the border with the United States are asked to turn off data services while roaming on their mobile phones. Turning off the roaming feature will not affect how the device functions within Canada.
How can I contact someone from my iPhone when there is an emergency such as a natural disaster and cellular service is limited or unavailable?
- Use a landline telephone, if available.
- Manually change the Network Modes on your iPhone and try to make a phone call (Recommended setting: Data Only).
- Establish a Wi-Fi connection to a network, if possible, then:
- Send an email to someone who is not in the affected area;
- Use the ESDC BBM Enterprise app (if configured and activated):
- Use the directory service (address book) to start an instant message chat with someone;
- Select the telephone icon inside the chat window to start a voice call.
- Use a consumer instant messaging app you normally use (e.g. Facebook Messenger) to start a chat with someone who is not in the affected area by tapping the telephone icon inside the chat window to start a voice call.
Why do I not have service after inserting the SIM Card?
- Restart the phone.
- If restarting does not fix the problem, submit a service request to the National Service Desk.
Why are my calendar entries made on my iPhone not showing in Outlook on my desktop?
The "ON MY IPHONE" Calendar is selected by default when adding a new event. To change this default to your EAS (ESDC-EDSC) Calendar that is synchronized with Outlook:
- Tap Settings.
- Tap Calendar.
- Tap Default Calendar.
- Tap the Calendar under "EAS (ESDC-ESDC)" to select it as the default calendar (designated by the red checkmark).
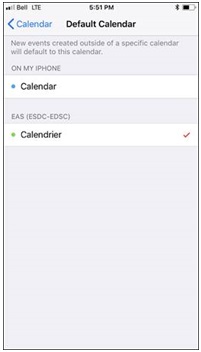
Once done, tap the back arrow twice, and repeat this verification and setup of defaults for Reminders, Contacts, and Notes as needed.
Am I required to use my iPhone regularly?
Yes. Mobile phones are supplied as work devices, and their monthly charges are paid with the understanding that they are required for work-related purposes. If this usage is to be inconsistent (e.g. prolonged number of weeks without being necessary), alternative solutions will have to be found. Mobile phones which do not demonstrate a consistent degree of monthly usage do not justify the expense incurred, and their service will be cancelled with the service provider.
When going on extended leave for more than 90 days (e.g. maternity leave, sick leave, etc.), you must submit an online request to the National Service Desk to have your mobile phone collected. A new phone can be obtained upon your return to work.