Personal Computing Devices
Topics
Desktops
Connecting and disconnecting a personal computer device:
Disconnecting and connecting computers Checklist
Disconnecting your computer
- Shut down your computer completely
- Take note of where the cables are plugged in and/or draw a small diagram that will help you when reconnecting your computer
- Disconnect every plug and wire
- Inquire if Ethernet (network) cable should remain at your workstation or be moved to your new work area
- Place wires, cables, keyboard, mouse, etc. in a box/bag
Connecting your computer
- Place computer and monitor into new location
- Reconnect all wires and cables (refer to your notes)
- Note : Computer and monitor power cords should be connected last
- Power on your computer and monitor
- Verify that all peripherals (keyboard, mouse, etc.) are working properly
- If you need to establish a connection with the nearest network print device, use the Self-Install Printer Tool (Start Menu / All Programs / Install a Printer)
- At the end of the day, remember to “restart” instead of shutting down to allow for updates to be installed automatically
- If you encounter issues after verifying your connections and restarting your computer, submit an online request to the National Service Desk (or call 1-800-268-0408 if you don’t have access to the network)
* For detailed instructions, consult the Guide to Disconnecting and Connecting your Computer
What are the end-of-day procedures while working in the office (not connected to VPN)?
Refer to End-of-day procedures
Why is my computer telling me it needs to restart?
Install a Printer / Self-Install Printer Tool (SIPT)
Laptops
Connecting and disconnecting a personal computer device :
- Connect your VoIP phone (DOCX, 106 KB)
- Guide to disconnecting and connecting a computer
- Disconnecting and connecting computers Checklist
How do I secure my laptop?
Employees are responsible for the devices assigned to them. The most effective practice is to secure your mobile device (removing it from the docking station) in a locked cabinet or container at the end of the day, or when away from your workstation for an extended period.
When this isn't possible, you must use a security cable (i.e. locking cable) in any location where you may have to leave your mobile device unguarded (hotel room, Outreach office, etc.) - even at its docking station.
All department-issued mobile devices have a Universal Security Slot (USS), and approved cables have a connector to use this slot. Attach the cable to something immovable or to a heavy piece of furniture that is difficult to move, such as a table or a desk.
If you require a locking cable for your mobile device, submit an online request to the National Service Desk to have one provided.
How do I obtain and use a locking cable?
Employees are responsible for the devices assigned to them. You must use a security cable (i.e. locking cable) in any location where you may have to leave your mobile device unguarded (hotel room, Outreach office, etc.) - even at its docking station, when you cannot conveniently secure it in a locked cabinet or container.
All department-issued mobile devices (i.e. laptops and tablets) have a Universal Security Slot (USS) for use with a locking cable. Attach the other end of the cable to an immovable object or to any heavy piece of furniture that is difficult to move (e.g. table or desk). Be wary of table legs that may easily be lifted clear of the floor, etc.
If you do not have a locking cable for your department-issued device, or if you require assistance with its use, you can submit an online request to the National Service Desk.
What are the end-of-day procedures while working outside of the office (with VPN connection)?
Refer to End-of-day procedures
What do I do if my laptop is not playing sound when on its docking station?
- Right click on the speaker icon in bottom right hand corner of taskbar.
- Select the Sounds options by clicking on it.
- Click on the Playback tab in the top left hand corner.
- You may see more than one speaker. Right click on the USB speaker and click on Disable from the drop down menu.
- You should then see the other speaker selected.
- Now select the Sounds Tab.
- Toward the bottom, you will see optional sounds to choose from (next to a speaker picture).
- Select one and click on test. The laptop should produce sound now.
Why is my computer telling me it needs to restart?
Refer to "Your computer is about to restart"
Install a Printer / Self-Install Printer Tool (SIPT)
Tablets
Dual monitors and tablets
Tablets are capable of supporting dual monitors while in their docking station. This installation requires additional cabling and the assistance from an IT professional.
Be sure to mention that you are using a tablet when submitting a request for dual monitors (and vice versa).
How do I find software on my tablet?
ESDC tablet devices have a unique operating system in the ESDC environment (i.e. Windows 8.1). All departmental reference or learning material, or Quick Fix instructions, etc., can be modified for use with your tablet.
In all cases where general instructions like the following appear for ESDC devices:- Start menu > Select All Programs > Choose the described software
Use one of the following instructions instead to do the equivalent on an ESDC tablet:
- While in Start View, begin typing the name of the software to launch the search feature, and select the software you need from the resulting list that appears; OR
- While in Start View, select the circled arrow in the lower left corner of the screen to display a list of all software, and select the software you need.
How do I use Government of Canada (Wi-Fi) with my tablet?
All tablets have the ability to use the Government of Canada (Wi-Fi) service to connect wirelessly to the ESDC network while being used in enabled locations. See the Government of Canada (Wi-Fi) page for more information.
How do I use remote access (Forticlient VPN) with my tablet?
Remote access will permit an employee with a tablet to connect to the ESDC network from any location that provides an Internet connection.
To maximize the usefulness of your device, before requesting a tablet you should already have FortiClient VPN (remote) access, or you should be obtaining FortiClient VPN (remote) access through a separate request by using the online Access Management Portal (AMP).
How do I request a tablet?
A tablet can be requested by submitting an online request to the National Service Desk (note: see the FAQ item below, "Who can request a tablet?")
Please bear in mind that the tablet will replace your current computing device (desktop or laptop), in keeping with the Personal Computing Device (PCD) Directive.
If you are using dual monitors, be sure to mention this when you submit your request.
Who can request a tablet?
Tablets may be requested by:
- An Executive, or non-Executives at Director level and above.
- Managers at the EX minus 1 or minus 2 level who report to a Director or above.
- Mobile workers: employees who work outside of the office for at least 40% of their weekly hours, or who work in multiple offices (e.g. Outreach SC Agents).
For more information about how computing devices are distributed, see the Personal Computing Device (PCD) Directive.
Criteria to Request a Tablet:
- If information on your current computer is subject to a litigation hold, please indicate this when you submit your request.
How do I secure my tablet?
Employees are responsible for the devices assigned to them. The most effective practice is to secure your mobile device (removing it from the docking station) in a locked cabinet or container at the end of the day, or when away from your workstation for an extended period.
When this isn't possible, you must use a security cable (i.e. locking cable) in any location where you may have to leave your mobile device unguarded (hotel room, Outreach office, etc.) - even at its docking station.
All department-issued mobile devices have a Universal Security Slot (USS), and approved cables have a connector to use this slot. Attach the cable to something immovable or to a heavy piece of furniture that is difficult to move, such as a table or a desk.
If you require a locking cable for your mobile device, submit an online request to the National Service Desk to have one provided.
How do I obtain and use a locking cable?
Employees are responsible for the devices assigned to them. You must use a security cable (i.e. locking cable) in any location where you may have to leave your mobile device unguarded (hotel room, Outreach office, etc.) - even at its docking station, when you cannot conveniently secure it in a locked cabinet or container.
All department-issued mobile devices (i.e. laptops and tablets) have a Universal Security Slot (USS) for use with a locking cable. Attach the other end of the cable to an immovable object or to any heavy piece of furniture that is difficult to move (e.g. table or desk). Be wary of table legs that may easily be lifted clear of the floor, etc.
If you do not have a locking cable for your department-issued device, or if you require assistance with its use, you can submit an online request to the National Service Desk.
Install a Printer / Self-Install Printer Tool (SIPT)
Appendix A – (Connections on tablets – Lenovo x380, Lenovo x390 and Surface Pro 2017)
Lenovo x380
The following are the connections and options on the Lenovo x380 tablet.
Lenovo x380 – Connections for both sides.
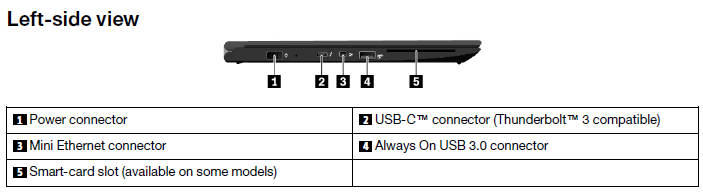
- Power connector
- USB-C connector (ThunderboltTM 3 compatible)
- Mini ethernet connector
- Always on USB 3.0 connector
- Smart-card slot (available on some models)
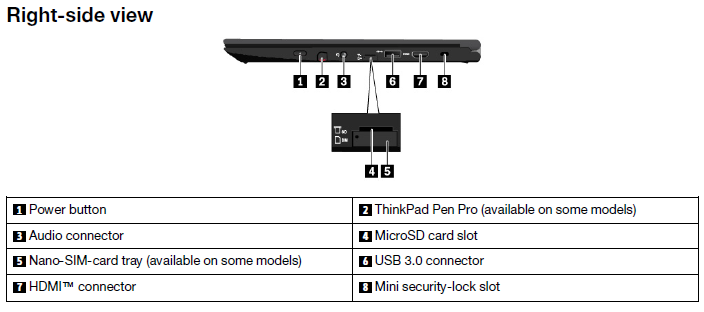
- Power connector
- ThinkPad Pen Pro (available on some models)
- Audio connector
- MicroSD card slot
- Nano-SIM-card tray (available on some models)
- USB 3.0 connector
- HDMITM connector
- Mini security-lock slot
Lenovo x390
The following are the connections and options on the Lenovo x390 tablet.
Lenovo x390 – Left side. 

- USB-C connector (USB 3.1)
- Thunderbolt 3 connector (USB-C)
- Ethernet extension connector
- Docking station connector
- USB 3.1 connector
- Audio connector
- Smart-card slot
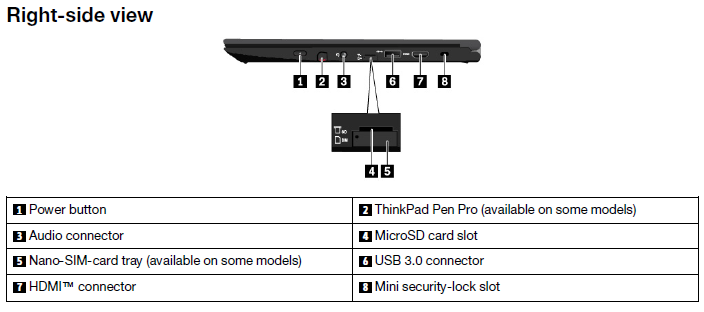
- Power connector
- ThinkPad Pen Pro (available on some models)
- Audio connector
- MicroSD card slot
- Nano-SIM-card tray (available on some models)
- USB 3.0 connector
- HDMITM connector
- Mini security-lock slot
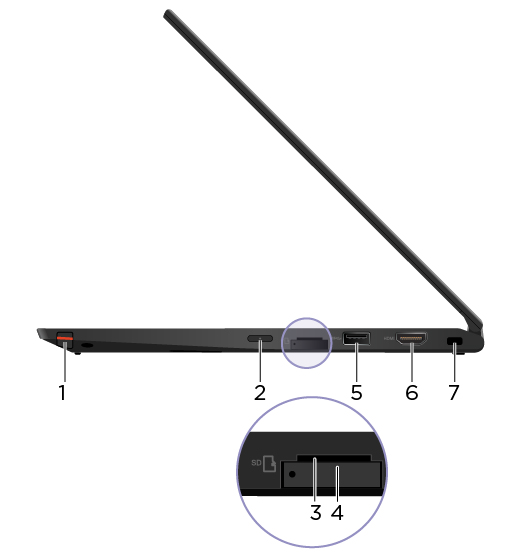
- Thinkpad Pen Pro
- Power Button
- microSD card slot
- Nano-SIM card slot
- USB 3.1 connector
- HDMI connector
- Security-lock slot
Surface Pro 2017 (Surface Pro 5 - 1796)
The following are the connections and options on the Surface Pro 2017 tablet.
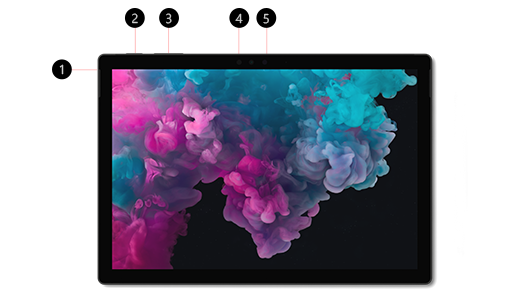
- Headset jack
- Power button
- Volume
- Windows Hello with face sign-in
- Front-facing camera

- Mini DisplayPort (version 1.2)
- USB 3.0
- SurfaceConnect
- Kickstand
- microSDTM card reader
Appendix B - Visual Guide to Docking Station Connections
The following are links to the universal docking stations currently used by the department's tablets.
Lenovo and Surface Pro tablets use the Targus models.- Targus 177 and 190
- Targus Docking Station Connections (DOCX, 213 KB)