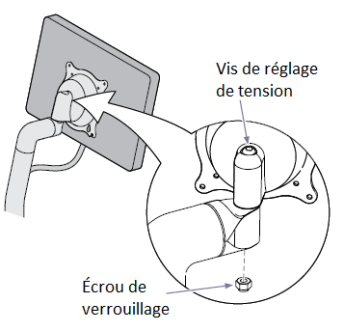Guide pour le branchement d’un deuxième moniteur à un ordinateur de bureau ou à un ordinateur portatif
Contenu
Avant de commencer
Vous aurez besoin d’un câble d’alimentation pour le deuxième moniteur, d’un câble vidéo compatible avec les ports libres et d’un adaptateur si le câble et les ports libres ne sont pas compatibles.
Assurez-vous que votre ordinateur et votre premier moniteur sont hors tension et que votre espace de travail est libre de tout obstacle.
Procédure à suivre pour brancher un deuxième moniteur
- Repérez un port vidéo libre à l’arrière de votre ordinateur. Il peut s’agir d’un port VGA, DVI, HDMI ou DisplayPort.
Ports des moniteurs, des ordinateurs de bureau et des ordinateurs portatifs
VGA

Commun aux ordinateurs portatifs et aux moniteurs
DVI-D
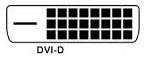
Display Port
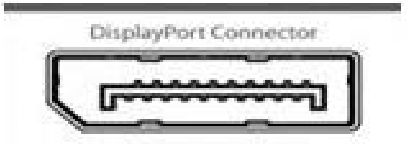
HDMI
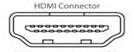
- Assurez-vous d’utiliser un câble vidéo compatible avec les ports relevés. Branchez une extrémité du câble vidéo au dos de l’ordinateur et l’autre extrémité au dos du moniteur, dans les ports pertinents.
Types de câbles vidéo
VGA

DVI-I

DVI-D

Display Port

HDMI

- Pour assurer l’alimentation du deuxième moniteur, branchez le câble d’alimentation du moniteur dans une prise de courant (c.–à–d. une barre de tension ou une prise murale).
- Mettez les deux moniteurs et l’ordinateur sous tension.
- Configurez vos deux moniteurs en suivant les instructions qui se trouvent dans la documentation sur la configuration de deux moniteurs pour votre système d’exploitation.
- Repérez un port vidéo libre à l’arrière de votre ordinateur. Il peut s’agir d’un port VGA, DVI, HDMI ou DisplayPort.
Dépannage
Symptôme – Aucune image n’apparaît ou le message « Aucun signal détecté » s’affiche (écran noir) :
- Assurez-vous que le deuxième moniteur est sous tension. Certains moniteurs possèdent deux boutons d’alimentation, soit un bouton à l’avant et un interrupteur à bascule à l’arrière. D’autres moniteurs ont un bouton d’alimentation qu’il suffit d’effleurer (comme un écran tactile) pour mettre l’appareil sous tension.
- Vérifiez que le câble d’alimentation du moniteur est bien branché dans une prise de courant fonctionnelle. Assurez-vous que la prise de courant est fonctionnelle en y branchant un appareil dont vous êtes certain du bon fonctionnement – il peut s’agir du premier moniteur.
- Assurez-vous que le ou les câbles qui relient le moniteur externe à l’ordinateur sont bien branchés et fermement tenus en place par les vis de serrage.
- Au moyen des menus d’affichage à l’écran (On Screen Display), assurez-vous que le deuxième moniteur est réglé pour la bonne source en appuyant sur le bouton Menu du moniteur. L’annexe F contient un exemple de menu d’affichage à l’écran (OSD).
- Le bouton « Menu » est généralement similaire au bouton de mise en marche. Il suffit de toucher à ce bouton ou de l’enfoncer pour afficher les éléments du menu.
- Utilisez les flèches vers le HAUT et vers le BAS pour faire défiler les options.
- Sélectionnez l’option Input et assurez-vous que la bonne connexion d’entrée est sélectionnée (VGA, DVI, etc.). Vous devez sélectionner l’option qui correspond à la combinaison de port et de câble que vous avez utilisée pour brancher votre deuxième moniteur.
- Cette fonction permet de basculer entre les différentes options. Si vous sélectionnez le mode analogique (Analog) pour les câbles et les ports VGA que vous utilisez et qu’il ne se produit rien, sélectionnez le mode numérique (Digital) pour les ports DVI, DVI-D, HDMI et pour le port d’affichage.
- Vérifiez le taux de rafraîchissement du deuxième moniteur. Utilisez l’affichage à l’écran – Annexe F
- Cliquez avec le bouton droit de la souris dans le Bureau du moniteur fonctionnel;
- Sélectionnez ❯ Screen Resolution. Une nouvelle fenêtre s’affiche;
- Sélectionnez les paramètres avancés (Advanced Settings;
- Sélectionnez l’onglet ❯ Monitor;
- Sélectionnez le taux de rafraîchissement (Refresh Rate) et augmentez-le de 60 Hz à 75 Hz;
- Cliquez sur « OK » pour appliquer les changements et fermer la fenêtre.
Annexe D
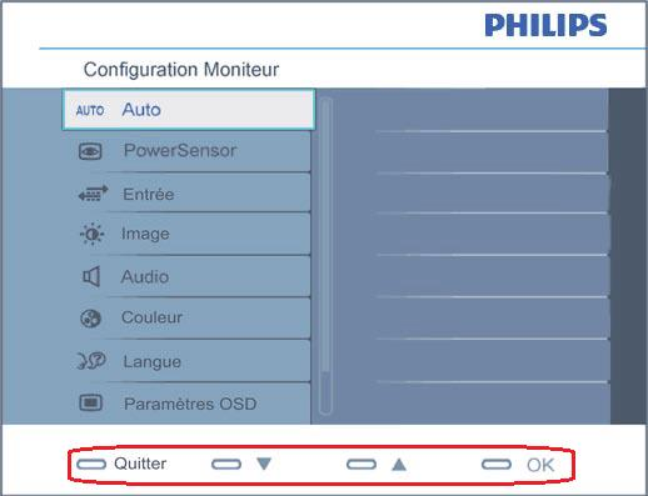
Le menu d’affichage à l’écran (On-Screen Display — OSD) est une fonction commune à tous les moniteurs ACL. Ce menu permet à l’utilisateur de régler le fonctionnement de l’écran. Voici un exemple du menu OSD de Philips. Le moniteur Philips est muni de quatre boutons sur sa face avant qui correspondent aux boutons encerclés en rouge. Pour naviguer parmi les options, il faut appuyer sur ces boutons.
Remarque : dans cet exemple du moniteur Philips, la fonction d’entrée Input est la 3e option (elle est même désignée par un titre). Cela ne sera pas le cas de tous les modèles puisque, bien que tous les moniteurs ACL possèdent un menu OSD, l’ordre peut différer d’un fabricant à l’autre et le menu OSD n’est pas toujours accompagné de titres.
Annexe E
Installation d’un bras de support pour moniteur
Si un bras de support pour moniteur vous a été fourni par votre direction, veuillez suivre les directives d’installation suivantes :
- Installez le bras de support sur la surface de travail.
- Retirez le pivot du moniteur du bras de support et fixez le pivot au moniteur (voir la figure 1 ci-après)
- Enlevez les écrous, boulons et rondelles du pivot
- Enlevez le pivot du moniteur du bras de support
- Alignez le pivot avec les trous au dos du moniteur
- Fixez le pivot à l’aide des vis (fournies avec le moniteur)
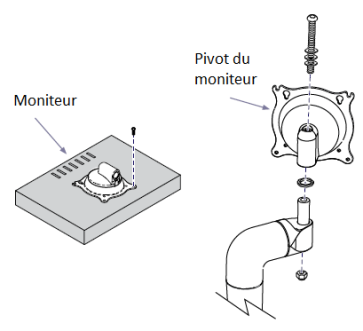
- Installez le pivot/moniteur sur le bras de support
- Placez le pivot/moniteur sur le bras de support
- Fixez à l’aide des boulons, rondelles et des écrous
- Si le moniteur ne demeure pas en position (voir la figure 2 ci-après)
- Dévissez légèrement l’écrou de verrouillage
- Resserrez la vis de réglage de tension
- Resserrez l’écrou de verrouillage