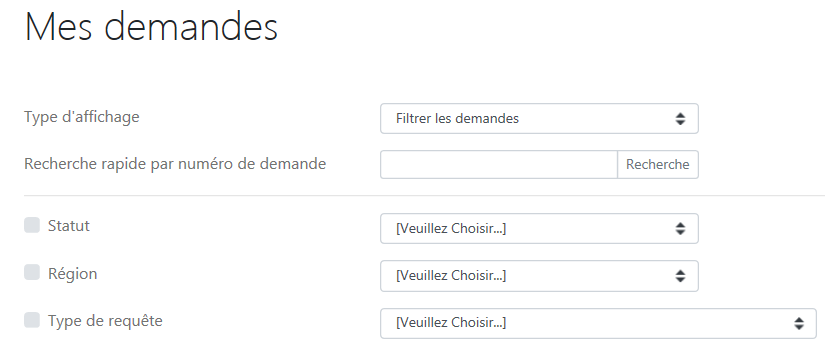Étape 3 – Remplir et soumettre le formulaire de séparation (liste de vérification)
Lorsque le formulaire du processus de séparation du consultant/entrepreneur aura été soumis, un courriel vous sera envoyé ainsi qu'à l'adjoint administratif de votre unité (si mentionné sur le formulaire du processus de séparation du consultant/entrepreneur). Si le lieu de travail du consultant/entrepreneur diffère de celui de son gestionnaire, un gestionnaire sur place peut être désigné comme autre personne ressource sur le formulaire du processus de séparation, pour se charger des aspects matériels du processus.
Pour vous aider dans ce processus, une description détaillée, étape par étape, du processus de départ (séparation) est présentée ci-après.
Étape 3-1 – Recevoir le formulaire du processus de séparation du consultant/entrepreneur
Lorsqu'un consultant/entrepreneur soumet son formulaire du processus de séparation, vous recevrez un courriel du Centre de services des ressources humaines (CSRH) dans lequel vous trouverez un lien menant au formulaire du processus de séparation et à des instructions sur la manière de le remplir.
Étape 3-2 – Examiner le formulaire du processus de séparation
À la réception d'un courriel accompagné du formulaire du processus de séparation, vous devez examiner les renseignements indiqués sur le formulaire, pour vous assurer que vous y avez correctement été indiqué comme gestionnaire du consultant/entrepreneur et que le consultant/entrepreneur qui quitte son poste a sélectionné le bon type de séparation.
Vous pouvez avoir accès à toutes les demandes de séparation que vous avez créées ou qui vous ont été assignées sur la page Mes demandes, dans le menu affiché à côté de votre nom, dans le coin supérieur droit de la page. Cliquez sur la flèche descendante et sélectionnez « Mes demandes ».
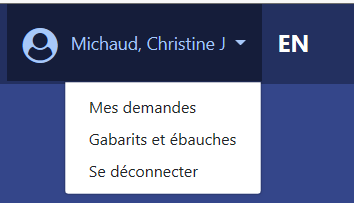
Il est bien sûr possible qu'un grand nombre de demandes s'affiche sur cette page; vous pourrez les filtrer en sélectionnant une option dans la liste déroulante du type d'affichage, dans le haut de la page.

Pour trouver une demande de séparation que vous devez traiter :
- Sélectionnez « Filtrer les demandes » dans la liste déroulante du type d'affichage. La page « Mes demandes » s'affichera.
- Cliquez sur la case « Statut » et sélectionnez « Nouvelle demande » dans la liste déroulante.
- Cochez la case Type de requête et sélectionnez « Processus de séparation » dans la liste déroulante.
- Cliquez sur « Rafraîchir ».
Vous pouvez maintenant examiner les résultats affichés. Pour sélectionner une demande précise, cliquez sur « Numéro de demande » qui est surligné en jaune dans l'image qui suit.

- Sélectionnez « Filtrer les demandes » dans la liste déroulante du type d'affichage. La page « Mes demandes » s'affichera.
Étape 3-3 – Modifier le formulaire du processus de séparation
Pour modifier un formulaire du processus de séparation, cliquez sur le bouton « Mise-à-jour de la demande » dans le bas de la page. Vous pourriez avoir à modifier le formulaire du processus de séparation si vous relevez des erreurs ou des omissions en examinant les renseignements qui y sont indiqués, ou si des modifications doivent être apportées au formulaire initial, par exemple si la date officielle de départ a été changée.
Le bouton « Mise-à-jour de la demande » se trouve sous la liste de vérification du centre de coûts.
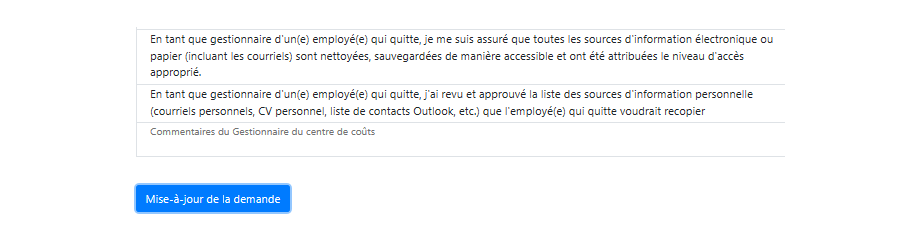
Lorsque vous cliquez sur « Mise-à-jour de la demande », le formulaire du processus de séparation s'affiche en format modifiable, ce qui vous permet de mettre à jour la plupart des champs.
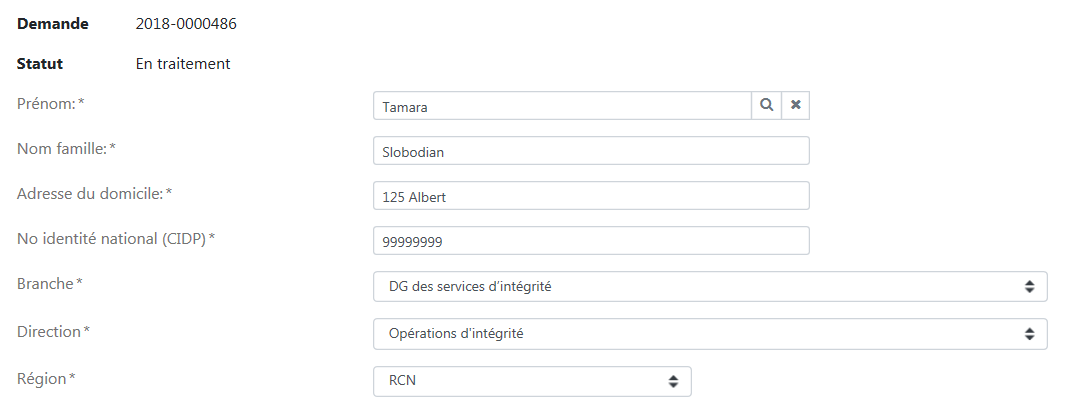
Pour enregistrer les modifications, faites défiler le document jusqu'au bas du formulaire, plus cliquez sur « Enregistrer ».
Bouton Enregistrer
Cliquez sur « Enregistrer » pour enregistrer les modifications apportées au formulaire du processus de séparation. Lorsque vous cliquez sur le bouton « Enregistrer », un courriel est envoyé au consultant/entrepreneur, au gestionnaire, à l'adjoint administratif et à l'autre personne-ressource.
Bouton Annuler la demande
Cliquez sur « Annuler la demande » si le consultant/entrepreneur vous informe qu'il souhaite retirer son formulaire du processus de séparation. Il convient toutefois de préciser qu'une demande qui a été annulée ne peut pas être réactivée et qu'elle devra être soumise de nouveau par l'employé.
Étape 3-4 – Remplir la Liste de vérification du centre de coûts
La Liste de vérification du centre de coûts sert à indiquer que le gestionnaire du consultant/entrepreneur s'est assuré que les biens appartenant au Ministère ont été rendus.
La Liste de vérification du centre de coûts peut être remplie par étapes, ou en une seule fois, par le gestionnaire ou l'adjoint administratif du consultant/entrepreneur mentionné sur le formulaire de séparation. Une autre personne ressource peut également remplir la Liste de vérification du centre de coûts si cette personne est inscrite à titre d'autre personne-ressource sur le formulaire de séparation.
*** Important ***
Vous ne devez pas remplir le formulaire Certificat d'enquête de sécurité et profil de sécurité TBS330-47 lorsqu'un consultant/entrepreneur quitte le Ministère.Pour avoir accès à la liste de vérification du centre de coûts, cliquez sur « Mise-à-jour de la demande » pour accéder à le formulaire de séparation.
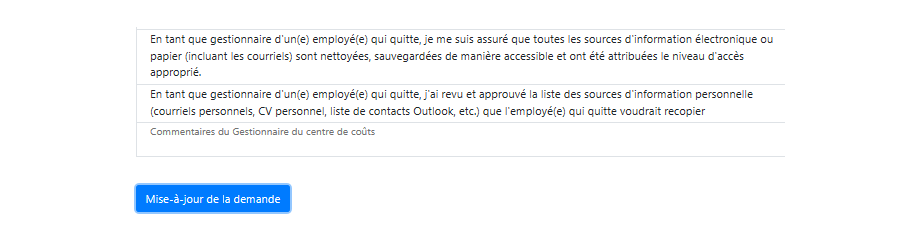
Après avoir ouvert le formulaire de séparation, faites défiler l'écran jusqu'au bas de la page pour voir afficher la Liste de vérification du centre de coûts.

La Liste de vérification du centre de coûts énumère les tâches que doit accomplir le gestionnaire lorsqu'un consultant/entrepreneur quitte le Ministère; le gestionnaire doit notamment :
- récupérer les biens : le mobilier (p. ex. chaise de bureau, étiqueteuse, calculatrice), l'ordinateur de bureau, le portable ou la tablette et ses accessoires (p. ex. écrans, souris, clavier, etc.), et les dispositifs de stockage portables (clés USB, disques durs externes);
- récupérer la carte d'identité avec photo, la ou les cartes d'accès et les clés de contrôle;
- suspendre l'accès électronique (accès au réseau et aux systèmes);
- attester que toutes les ressources documentaires électroniques ou papier ont été nettoyées et stockées dans un lieu accessible et que le niveau d'accès approprié y a été attribué voir Adhésion aux directives et politiques de la GI
- examiner et approuver la liste des ressources documentaires personnelles (courriels personnels, curriculum vitæ, liste de contacts Outlook, etc.).
Pour chaque élément de la Liste de vérification du centre de coûts, le gestionnaire doit indiquer la mesure qui a été prise en sélectionnant l'option correspondante dans la liste déroulante. Cliquez sur « Enregistrer » pour enregistrer les modifications apportées aux éléments sélectionnés dans la Liste de vérification du centre de coûts.
*** Important ***
L'annulation de l'accès au réseau et aux systèmes doit se faire à partir du PGA. Cliquez sur le lien « PGA » à côté de l'élément Désactivation de l'accès électronique. Si le consultant/entrepreneur travaillait auparavant pour Passeport Canada, vous devez envoyer un courriel à ITServiceDesk@pptc.gc.ca pour que soit annulé l'accès au réseau et aux systèmes.
Étape 3-5 – Joindre des documents
Pour télécharger un document
Option A : Cliquez sur « Parcourir des fichiers » pour trouver le document à télécharger. Aussitôt le document trouvé, cliquez sur « Ouvrir » et le document apparaitra dans la section des documents tel qu’il apparait ci-dessous. Cliquez sur « Soumettre la demande » si vous êtes prêt à soumettre la demande d’autorisation de départ aux directions générales des services habilitants, pour qu’elle soit traitée, ou cliquez sur : « Enregistrer » pour enregistrer les changements.
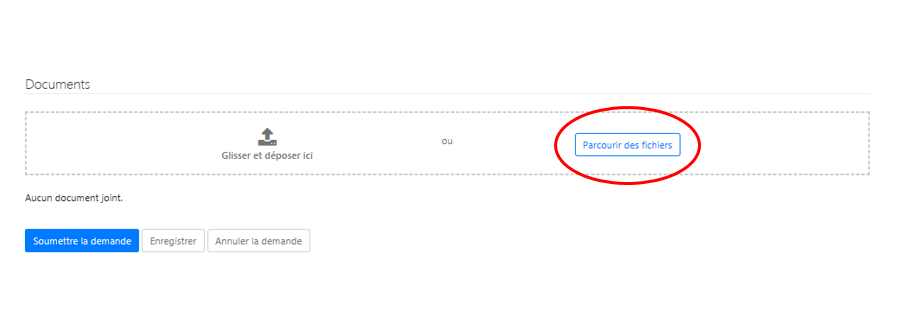
Option B : Glissez votre fichier à partir de votre dossier et déposez-le dans la section des documents tel que montré ci-dessous. Cliquez sur " Soumettre la demande " si vous êtes prêt à soumettre la demande d’autorisation de départ pour traitement, ou cliquez sur " Enregistrer " pour enregistrer les changements.
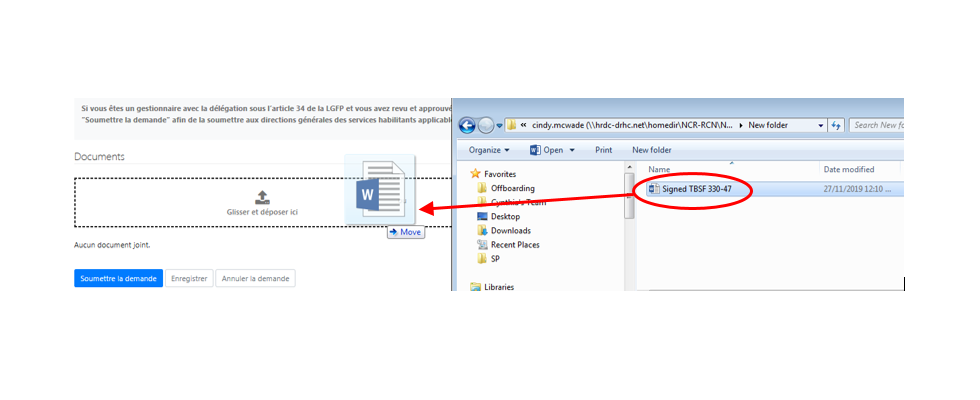
***Veuillez noter svp, que le seul fait d’appuyer sur le bouton « Enregistrer » ne permettra pas de transmettre votre demande aux directions générales des services habilitants mais elle demeurera à l’état de « nouvelle demande ». Pour que la demande soit transmise aux directions générales des services d’appui, vous devez cliquer sur le bouton « Soumettre la demande ».
Étape 3-6 – Retourner la carte d'identité avec photo, les cartes d'accès et les clés
Les gestionnaires doivent s'assurer que les cartes d'identité avec photo, les cartes d'accès et les clés de contrôle du consultant/entrepreneur qui partent sont recueillies et remises à l'autorité responsable appropriée ou identifiée (p. ex. toutes les cartes d'identité avec photo remises au Bureau régional de sécurité (BSR) ; la carte d'accès et les clés remises au bureau de délivrance (p. ex. gestion sur place).
Si le gestionnaire du consultant/entrepreneur ne peut pas récupérer la carte d'identité avec photo, les cartes d'accès ou les clés directement de l'employé (p. ex. l'employé et le gestionnaire situés dans des endroits distincts), il/elle peut prendre des dispositions avec un gestionnaire sur le site de l'employé pour récupérer les articles et confirmer par courriel lorsque cela est terminé. (Notez : Le gestionnaire du consultant/entrepreneur est toujours responsable de retourner ces articles au bureau de délivrance approprié.)
Après avoir vérifié tous les éléments de la Liste de vérification du centre de coûts, vous devez inscrire un commentaire à titre de gestionnaire du centre de coûts, cette section servant à consigner des renseignements supplémentaires concernant la demande. Par exemple : S'il vous a été impossible de numériser et de joindre les documents exigés, vous pouvez indiquer que ces documents ont été envoyés par la poste, ou vous pouvez ajouter un commentaire général pour indiquer que toutes les étapes nécessaires ont été terminées.
Vous êtes maintenant prêt à soumettre le formulaire de séparation aux directions générales des services habilitants aux fins de traitement.
*** Important ***
Vous devez être un gestionnaire avec une délégation de pouvoir en vertu de l’article 34 de la LGFP pour soumettre cette demande aux directions générales des services habilitants.
Vous devez écrire un commentaire du Gestionnaire du centre des coûts dans le champ : ‘’Commentaires du gestionnaire du centre des coûts’’ avant de transmettre la requête aux directions des services d’appui appropriées. Si vous n’avez pas d’information additionnelle en rapport avec la demande, vous pouvez écrire : ‘’S/O’’ dans le champ : commentaires du gestionnaire du centre des coûts.
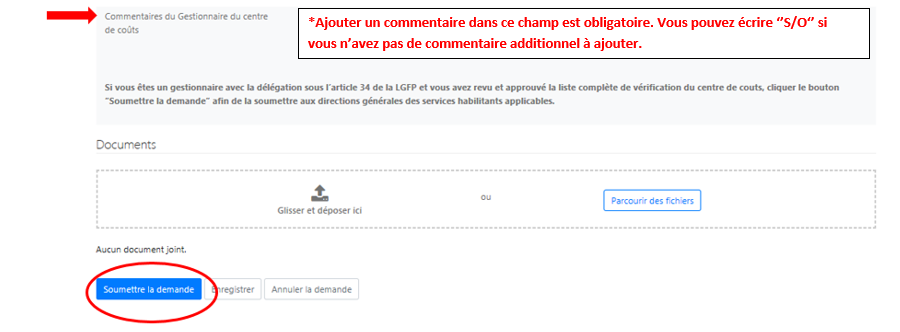
Si vous êtes un gestionnaire avec une délégation de pouvoir en vertu de l’article 34 de la LGFP et que vous avez déjà examiné et approuvé la liste de vérification complète du centre des coûts, appuyez sur le bouton : « soumettre la demande » pour transmettre celle-ci aux directions générales des services habilitants concernés. Cela attestera que vous avez bien examiné au complet, la liste de contrôle du centre des coûts et que vous y avez donné suite.
Après que vous avez soumis le formulaire de demande d’autorisation de départ aux directions des services habilitants, vous recevrez un courriel de confirmation. Au cas où l’une des directions des services d’appui, aurait besoin de renseignements additionnels, ils pourront communiquer directement avec vous ou utiliser la fonction : « return to client » (retour au client).