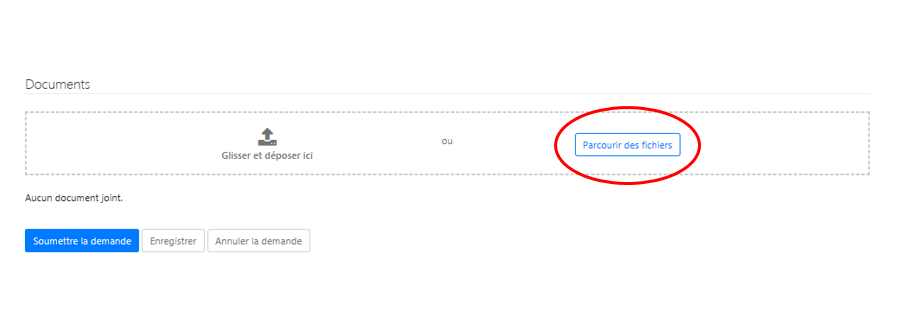Étape 1 – Amorcer le processus de séparation
Le formulaire doit être rempli par le consultant/entrepreneur qui quitte son poste ou, si le consultant/entrepreneur ne peut pas le faire, il doit être rempli par le gestionnaire du le consultant/entrepreneur ou son adjoint administratif.
Remplir le formulaire de séparation
-
Consultant/entrepreneur qui quitte le Ministère : Remplir le formulaire de Processus de séparation – Consultant/Entrepreneur et le soumettre par voie électronique accompagné de la documentation requise.
Formulaire de Processus de séparation – Consultant/Entrepreneur
(s'ouvre sur une nouvelle fenêtre) -
Gestionnaire ou adjoint administratif soumettant le formulaire de Processus de séparation au nom du consultant/entrepreneur : Remplir le formulaire de Processus de séparation – Gestionnaire ou adjoint administratif et y joindre la documentation requise.
Explications détaillés sur la manière de remplir le formulaire de séparation.
Type d'emploi
Choississez Consultant/entrepreneur (Services professionels) du menu déroulant, puis cliquez sur « Sélectionner ». Le reste du formulaire sera chargé sur la page.

Renseignements sur le consultant/entrepreneur (Prénom, Nom)
Processus de séparation rempli par le consultant/entrepreneur :
Les champs Prénom et Nom de famille du consultant/entrepreneur seront remplis au préalable à partir des renseignements figurant dans l'annuaire électronique.
Processus de séparation rempli par le gestionnaire our adjoint administratif :
Les champs Prénom et Nom de famille du consultant/entrepreneur seront remplis au préalable à partir des renseignements figurant dans l'annuaire électronique. Cliquez sur « Recherche » à côté du champ Prénom. Un nouvel écran s'affichera.

Entrez le nom de famille du consultant/entrepreneur suivi d'une virgule, puis de son prénom. Cliquez sur « Recherche » pour obtenir une liste des noms correspondants à la recherche et choisir le bon.
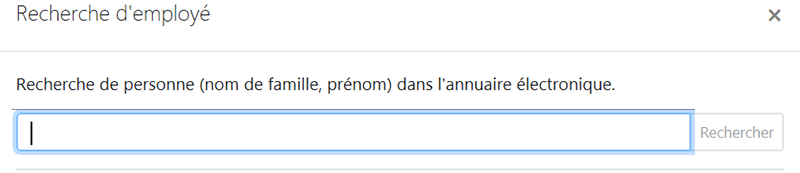
D'autres renseignements, notamment le nom du ministère (auparavant le centre de responsabilité [CR]) et le courriel, s'afficheront également pour vous aider à sélectionner le nom du consultant/entrepreneur qui quitte son poste.
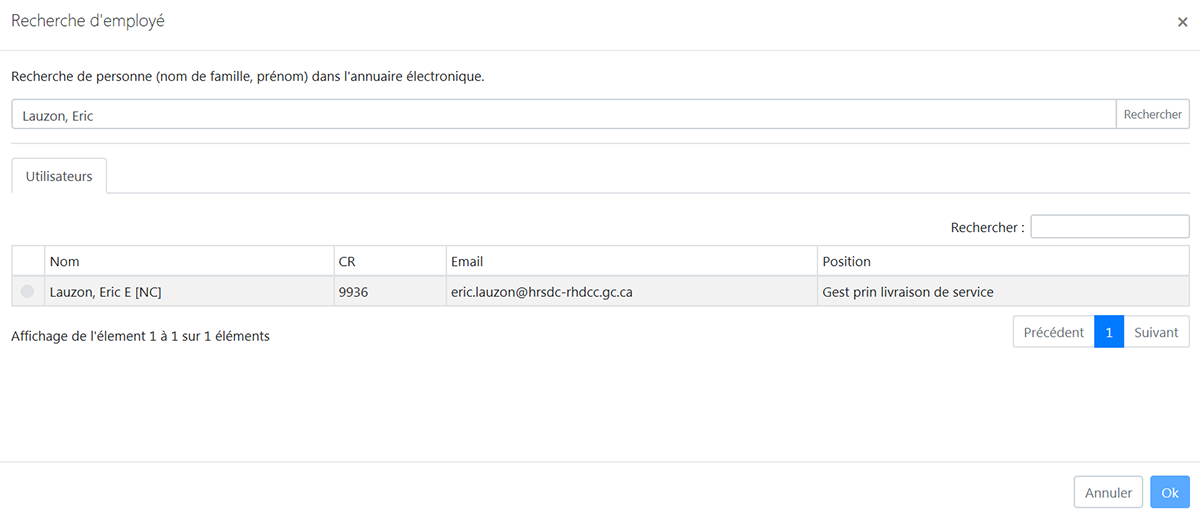
Cliquez sur le bouton radio à côté du nom du consultant/entrepreneur qui quitte son poste, puis cliquez sur « OK ». La fenêtre active se fermera et les bons renseignements, extraits de l'annuaire électronique, s'afficheront dans les champs Prénom et Nom de famille.
Organisation et sous-organisation
Les champs Organisation et Sous-organisation désignent les structures de haut niveau du Ministère (directions générales, régions et directions); sélectionnez l'organisation et la sous organisation appropriées dans la liste déroulante.
Les champs Organisation et Sous-organisation sont liés. La sous-organisation ne peut être choisie qu'après que l'organisation l'a été. Vous devez sélectionner le champ Organisation d'abord avant de pouvoir choisir la sous-organisation dans la liste déroulante.
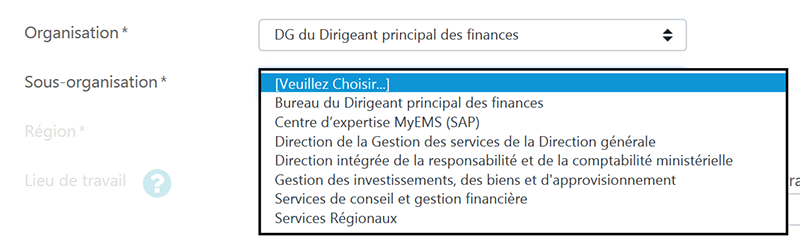
Région et lieu de travail
Le champ Région doit correspondre au lieu de travail du gestionnaire du consultant/entrepreneur. Le champ Lieu de travail doit indiquer l'emplacement géographique du lieu où travaille le consultant/entrepreneur. Comme il existe aujourd'hui des structures hiérarchiques virtuelles, il se peut que l'information saisie dans ces deux champs diffère.
Pour sélectionner une région, cliquez sur la liste déroulante et sélectionnez la bonne région.
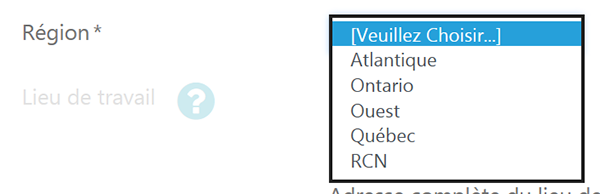
Pour sélectionner le lieu de travail, cliquez sur le champ Lieu de travail et sélectionnez la province et la municipalité dans les listes déroulantes, dans l'ordre où elles apparaissent à l'écran.
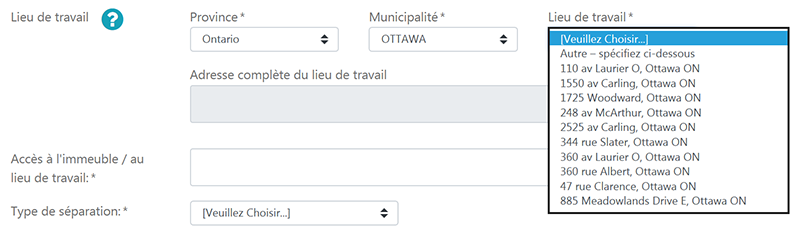
Si le lieu de travail du consultant/entrepreneur ne figure pas dans la liste déroulante, sélectionnez « Autre – spécifiez ci-dessous », puis entrez l'adresse dans le champ « Adresse complète du lieu de travail ».

Accès à l'immeuble/au lieu de travail
Le champ Accès à l'immeuble/au lieu de travail précise tous les immeubles et lieux auxquels le consultant/entrepreneur qui quitte a un accès physique. Le gestionnaire du consultant/entrepreneur vérifiera l'information pour s'assurer que tous les immeubles sont mentionnés. Cette information est ensuite communiquée au bureau régional de la sécurité qui demandera alors que l'accès aux immeubles et aux lieux soit modifié ou annulé, selon les processus et procédures régionaux en vigueur.
Type de séparation
Le type de séparation est réglé à la cessation d'emploi.

Date officielle de départ
La date officielle de départ s'entend du dernier jour du consultant/entrepreneur au sein du Ministère.
Cliquez sur l'icône représentant un calendrier pour choisir la date officielle de départ.
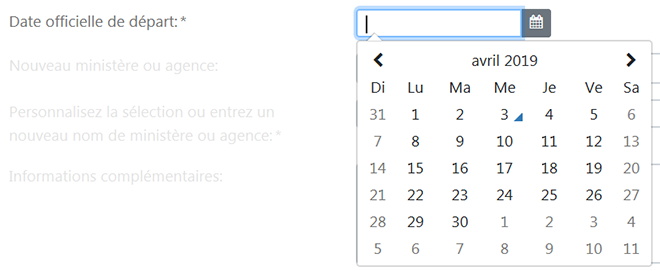
Le gestionnaire du consultant/entrepreneur ou son adjoint administratif peut mettre à jour la date officielle de départ si la situation du consultant/entrepreneur change avant son dernier jour au Ministère.
Nouveau ministère ou agence
Ce champs n'est pas requis - Laissez à blanc
Informations complémentaires
Vous pouvez entrer d'autres renseignements sur la séparation qui s'applique au consultant/entrepreneur.

La présentation par le consultant/entrepreneur du processus de séparation ne sera considérée comme un avis officiel de démission que si toutes les étapes applicables suivantes sont respectées.
- Présentation du processus de séparation par le consultant/entrepreneur
- Acceptation par le gestionnaire
- Inclusion des documents requis
Veuillez noter que les renseignements entrés dans ce champ sont visibles pour ceux qui ont accès à la version électronique de la demande et qu'ils apparaissent également sur le formulaire imprimé, qui est conservé dans le dossier de sécurité.
Langue de préférence / Langue du document
Le champ Langue de préférence indique la langue de correspondance préférée de le consultant/entrepreneur. Le champ Langue du document indique la langue dans laquelle le formulaire de séparation sera généré.
Gestionnaire du centre de coûts, adjointe administrative et autre personne-ressource
Le champ Gestionnaire du centre de coûts sert à indiquer le gestionnaire du centre de coûts du consultant/entrepreneur.
Le champ Adjointe administrative sert à indiquer l'adjoint administratif ou l'adjointe administrative du consultant/entrepreneur qui aura accès à au processus de séparation du consultant/entrepreneur.
Le champ Autre personne-ressource est rempli lorsque le lieu de travail du consultant/entrepreneur diffère de celui de son gestionnaire du centre de coûts. Indiquez dans ce champ le nom du gestionnaire sur place qui s'occupera des aspects matériels du processus de départ. Ces aspects incluent la collecte des cartes d'identité avec photo, des cartes d'accès et des biens, ainsi que la signature par le consultant/entrepreneur des documents papier exigés.
Les trois champs suivants (Gestionnaire du centre de coûts, Adjointe administrative et Autre personne-ressource) sont remplis à partir du carnet d'adresses.
Si le processus de séparation est soumis par le gestionnaire ou l'adjoint administratif du consultant/entrepreneur qui quitte son poste, cochez la case « Moi » correspondant au rôle approprié, et le champ se remplira automatiquement. La case « Moi » n'est disponible que si le processus de séparation est soumis par le gestionnaire ou l'adjoint administratif du consultant/entrepreneur qui quitte son poste.
Vous pouvez également cliquer sur « Recherche » pour sélectionner et désigner un gestionnaire du centre de coûts, un adjoint administratif ou une autre personne-ressource.

Tout comme dans le cas des renseignements sur le consultant/entrepreneur, ces champs ne peuvent être remplis qu'à partir de l'annuaire électronique pour s'assurer que l'information est exacte.
Bouton Enregistrer comme ébauche
Le bouton Enregistrer comme ébauche peut être utilisé pour enregistrer un formulaire partiellement ou totalement rempli, afin que celui-ci soit accessible pour des mises à jour ultérieures. Cliquez sur le bouton « Enregistrer comme ébauche », entrez un nom de fichier, puis cliquez sur « Enregistrer ». Veillez à choisir un nom de fichier intuitif dont vous pourrez facilement vous souvenir ultérieurement.
Vous pouvez consulter les fichiers enregistrés comme ébauche à partir de la Page d'accueil du CSRH
Bouton Soumettre
Lorsque tous les champs obligatoires ont été remplis sur le processus de séparation, cliquez sur « Soumettre » pour passer à la page permettant de joindre un document.
Bouton Retour à mes demandes
Si vous êtes le gestionnaire ou l'adjoint administratif, cliquez sur « Retour à mes demandes » pour revenir à la page précédente et traiter une autre demande sur le portail du CSRH.
Joindre des documents
Cliquez sur « Parcourir » pour trouver le document à télécharger. Lorsque vous avez trouvé le document requis, cliquez sur « Joindre » puis sur « Terminer » pour soumettre le processus de séparation.