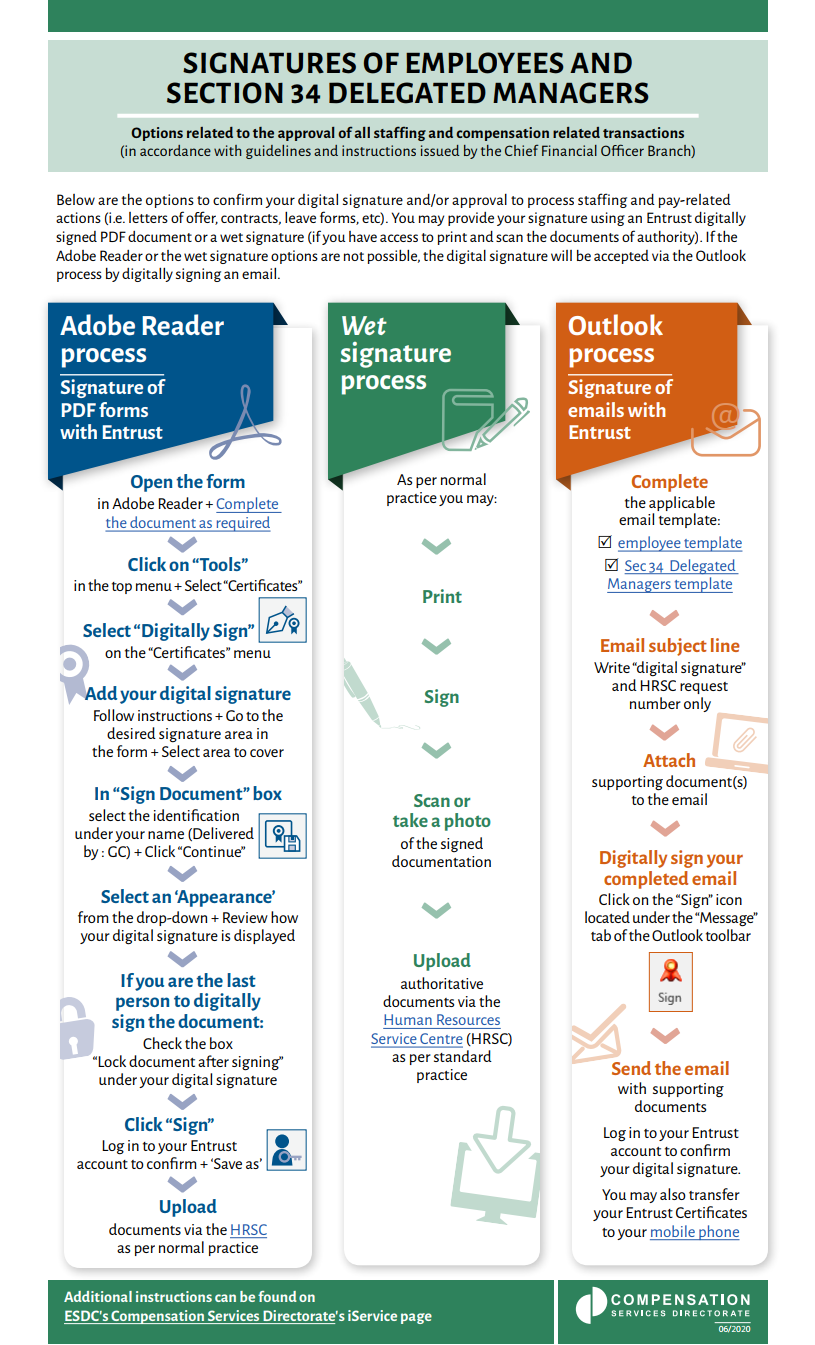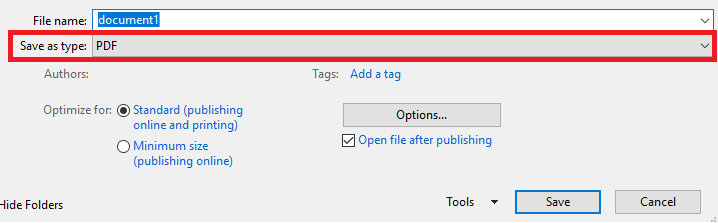Signature Options – Infographic and FAQs
Long Description
Signatures of Employees and Section 34 Delegated Managers
Options related to the approval of all staffing and compensation related transactions (in accordance with guidelines and instructions issued by the Chief Financial Officer Branch).
Below are the options to confirm your digital signature and/or approval to process staffing and pay-related actions (i.e. letters of offer, contracts, leave forms, etc.). You may provide your signatures using an Entrust digitally signed PDF document or a wet signature (if you have access to print and scan the documents of authority). If the Adobe Reader or the wet signatures options are not possible, the digital signature will be accepted via the Outlook process by digitally signing an email
Adobe Reader process for signing PDF forms with Entrust
Nine steps are required to complete this process.
- Open the form in Adobe Reader and Complete the document as required.
- Click on "Tools" in the top menu and select "Certificates".
- Select "Digitally Sign" on the "Certificates" menu.
- Add your digital signature. Follow the instructions; go to the designed signature area in the form and select the area to cover.
- In the "Signed Document" box, select the identification under your name (Delivered by: GC) and click "Continue".
- Select an Appearance from the drop-down menu and review how your digital signature is displayed.
- If you will be the last person to digitally sign the document, check the box "Lock document after signing" under your digital signature.
- Click "Sign". Log into your Entrust account to confirm and select "Save As".
- Upload the documents via the Human Resources Service Centre (HRSC) as per normal practice.
Wet Signature process
As per normal practice, you may print, sign, scan or take a photo of the signed documentation, and upload the authoritative documents via the Human Resources Service Centre (HRSC).
Outlook process for signing emails with Entrust
Five steps are required to complete this process.
- Complete the applicable email template for employee (MSG, 31 KB) or for Section 34 Delegated Manager (MSG, 32 KB).
- The email subject line must indicate "digital" and the HRSC Request number only.
- Attach the supporting documents to the email.
- Digitally sign your completed email by clicking on the "Sign" icon located under the "Message" tab of the Outlook toolbar.
- Send the email with the supporting documents by logging into your Entrust account to confirm your digital signature. You may also transfer your Entrust Certificates to your mobile phone.
Additional instructions can be found on ESDC's Compensation Services Directorate iService.
Signature Options – Frequently Asked Questions
Please refer to Digital and Electronic Signatures in the IM/IT Services Catalogue for further information.
General
1. What types of signatures are acceptable?
You may provide your signature using an Entrust digitally signed PDF document or a wet signature (if you have access to print and scan the documents of authority). If the Adobe Reader or the wet signature options are not possible, we will accept documents attached to a digitally signed email via Outlook. Employees who have not yet obtained an Entrust (myKey) must use the Outlook Process.
3. Can I sign a document electronically with Foxit Phantom PDF?
IITB recommends users of Foxit Phantom PDF use Adobe Reader when adding and/or validating a digital signature. Foxit Phantom PDF does not link to the Entrust Signature certificate (myKey) which is required in order to secure and validate a signature.
4. What are some other reasons my request may be returned for further action?
The Compensation Services Directorate is responsible to ensure all documents and requests are complete before sending for pay processing in Phoenix and/or to the Public Service Pay Centre. If Compensation does not receive the appropriate information to do this, we may need to return the request for further action.
5. If I am asked to modify a document that was previously submitted, how can I modify and submit the document?
If the document was signed electronically in Adobe, it will need a new electronic signature on the modified document. Documents submitted with a digital signature in Outlook must be submitted with a new digitally signed email. In all cases, the full document must be submitted (not only the pages containing signatures).
Entrust Digital Signatures
6. Before I can digitally sign my letter of offer, I need to accept the offer. How can I do this?
Click on "Tools" in the top menu and select "Fill & Sign". Use the tool bar at the top to complete the letter as required. DO NOT use the "Sign" option, as this is not a digital signature and will not be accepted. Go back to "Tools" in the top menu and select "Certificates" to add your digital signature.
9. I am trying to digitally sign a PDF document in Adobe, but the "digitally sign" functionality is "greyed out". How do I digitally sign the document?
If the "digitally sign" button is greyed-out, it is an indication that the file needs to be flattened before you can add your digital signature. You will not be able to add a dynamic element (i.e. another digital signature) without first flattening the file.
Important: If you are following the steps outlined below, any signatures added will render the originator's signature as invalid. Please refer to IITB's Digital Signatures – How to Guide, Step 12 under the "How to Sign a PDF File – Signing a non-digitally enabled PDF file". When submitting the document to the HRSC Portal, please include two copies – one with the original signature and one with the second signature. If both copies are not received, the request will be rejected.
Please refer to the steps below to flatten a PDF file:
- Open the document in Adobe PDF Reader.
- Click "Tools" from the top menu.
- Click File > Print.
- From the Printer drop down list, select Microsoft Print to PDF.
- Click Print (bottom right).
- Select a file location and file name (if the document is already saved to your PC, you may need to update the file name before you will be able to Print to PDF).
- Once the file has saved, re-open and proceed to insert your digital signature, following steps 1 and 2 above.
Digital Signatures in Outlook
10. I am a S.34 and staffing sub-delegated manager. I have sent a digitally signed email approval to my administrative assistant to submit on my behalf to approve a staffing action. My administrative assistant forwarded my digitally signed email to the general delivery mailbox, as outlined in the infographic, but I was advised that HR is unable to process the request. Why?
Forwarding a digitally signed email removes the original sender's Entrust digital signature, and replaces it with that of the person who has most recently forwarded the message. In order to avoid this situation, a few options exist:
- The S.34 manager may send the email directly to the positional mailbox (i.e. HRSC).
- The administrative assistant may send the S.34 manager's digitally signed email approval as an attachment to the positional mailbox (i.e. HRSC).
- The administrative assistant may upload the S.34 manager's digitally signed email approval in the HRSC request.