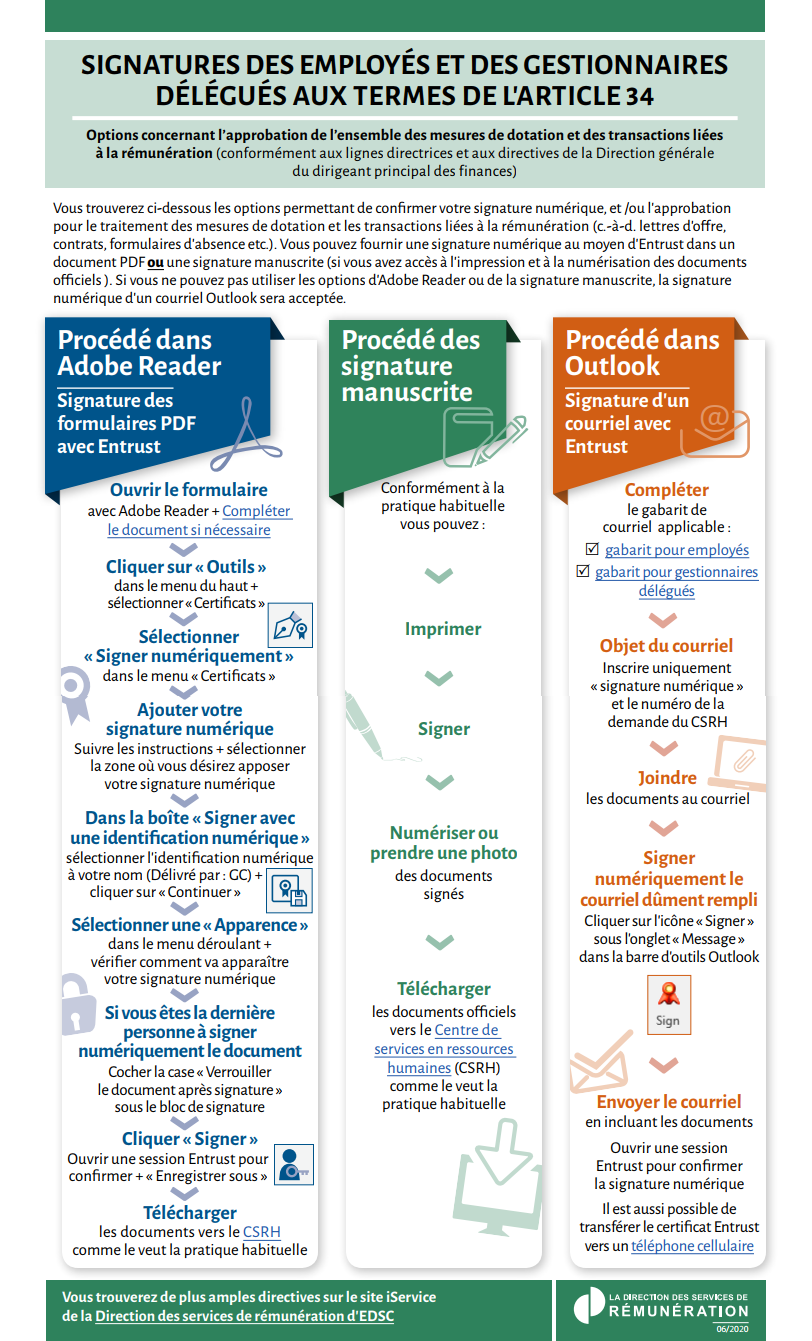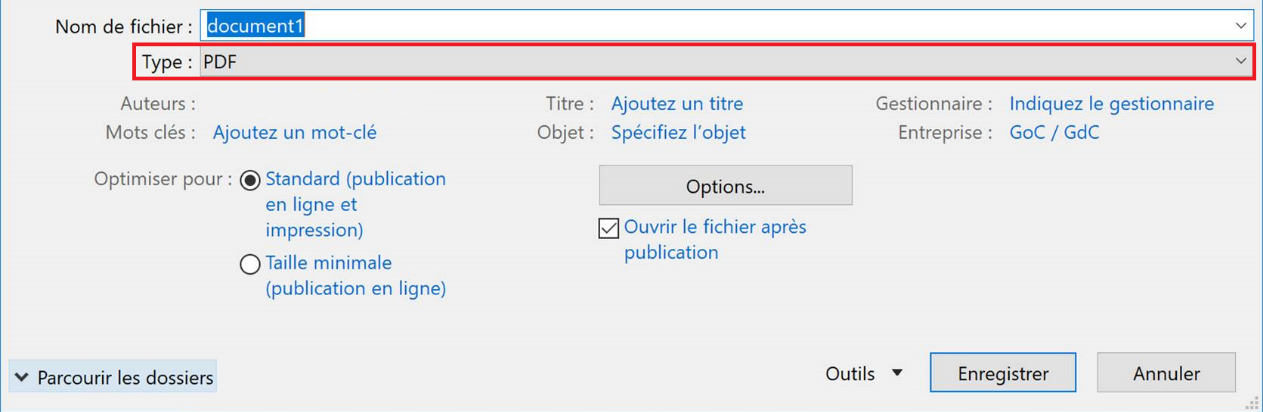Options signature Infographique et FAQs
Longue Description
Signatures des employées et des gestionnaires délégués aux termes de l’article 34
Options concernant l’approbation de l’ensemble des mesures de dotation et des transactions liées à la rémunération (conformément aux lignes directrices et aux directives de la Direction générale du dirigeant principal des finances)
Vous trouverez ci-dessous les options permettant de confirmer votre signature numérique, et /ou l’approbation pour le traitement des mesures de dotation et les transactions liées à la rémunération (c. à d. lettres d’offre, contrats, formulaires d’absence etc.). Vous pouvez fournir une signature numérique au moyen d’Entrust dans un document PDF ou une signature manuscrite (si vous avez accès à l’impression et la numérisation des documents officiels). Si vous ne pouvez pas utiliser les options d’Adobe Reader ou de la signature manuscrite, la signature numérique d’un courriel Outlook sera acceptée.
Signature des formulaires PDF (Adobe Reader) avec Entrust
Vous avez 9 étapes à suivre afin de compléter ce processus.
- Ouvrir le formulaire avec Adobe Reader et compléter le document si nécessaire.
- Cliqué sur « Outils » dans le menu du haut et sélectionner « Certificats ».
- Sélectionner « Signer numériquement » dans le menu « Certificats »
- Ajouter votre signature numérique. Suivre les instructions et sélectionner la zone où vous désirer apposer votre signature numérique.
- Dans la boîte « Signer avec une identification numérique », sélectionner l'identification numérique à votre nom (Délivré par : GC) et cliquer sur « Continuer ».
- Sélectionner une « Apparence » dans le menu déroulant et vérifier comment va apparaître votre signature numérique.
- Si vous êtes la dernière personne à signer numériquement le document, cocher la case « Verrouiller le document après signature » sous le bloc de signature.
- Cliquer « Signer ». Veuillez ouvrir une session Entrust pour confirmer et « Enregistrer sous ».
- Télécharger les documents vers le CSRH comme le veut la pratique habituelle.
Signature manuscrite
Conformément à la pratique habituelle vous pouvez imprimer, signer, numériser ou prendre une photo des documents signés et télécharger les documents officiels vers le Centre des services en ressources humaines (CSRH).
Signature d'un courriel dans Outlook avec Entrust
Vous avez 5 étapes à suivre afin de compléter ce processus.
- Compléter le gabarit de courriel, soit d'employé (MSG, 31 Ko) ou de gestionnaire délégué (MSG, 32 Ko).
- L'objet du courriel doit inscrire uniquement « signature numérique » et le numéro de la demande CSRH.
- Joindre les documents au courriel.
- Signer numériquement le courriel dûment rempli en cliquant sur l'icône « Signer » sous l'onglet « Message » dans la barre d'outils Outlook.
- Envoyer le courriel en incluant les document en ouvrant une session Entrust pour confirmer la signature numérique. Il est aussi possible de transférer le certificat Entrust vers un téléphone cellulaire.
Vous trouverez de plus amples directives sur le site iService de la Direction des services de rémunération d'EDSC.
Options de signature - Foire Aux Questions
Veuillez-vous référer au Signatures numériques et électroniques dans le catalogue de services de la GI/TI pour plus d’information.
Générale
1. Quels types de signatures peut-on accepter?
Vous pouvez fournir une signature numérique au moyen d’Entrust dans un document PDF ou une signature manuscrite (si vous avez accès à l’impression et à la numérisation des documents officiels ). Si vous ne pouvez pas utiliser les options d’Adobe Reader ou de la signature manuscrite, la signature numérique d’un courriel Outlook sera acceptée. Les employés qui n'ont pas encore obtenu une clé Entrust (myKey) doivent utiliser le processus Outlook
3. Puis-je ajouter une signature numérique à un document avec « Foxit Phantom PDF »?
La DGI recommande aux utilisateurs de Foxit Phantom PDF d'utiliser Adobe Reader pour ajouter et/ou valider une signature numérique. Foxit Phantom PDF n'est pas lié au certificat Entrust Signature (myKey) qui est requis pour sécuriser et valider une signature.
4. Pourquoi est-ce que ma demande m'a été retournée demandant de suivre d'autres mesures?
La Direction des services de rémunération a la responsabilité de confirmer la conformité de la demande et des documents avant de pouvoir l'envoyer pour traitement dans Phénix et / ou au Centre des services de paye. Un agent fera un suivi avec vous, le cas échéant.
5. Si on me demande de modifier un document qui avait déjà été soumis, comment peut-on le modifier et le soumettre de nouveau?
Un document qui détient une signature numérique d'Adobe devra être modifier et une nouvelle signature numérique doit y être affichée. Les documents soumis avec l'aide d'une signature numérique d'Outlook doivent être soumis par l'entremise d'un nouveau courriel avec une signature numérique d'Outlook. Tous documents qui sont soumis doivent contenir le document au complet (et non seulement les pages qui contiennent les signatures).
Signatures numériques "Entrust"
6. Avant d’ajouter ma signature numérique à ma lettre d’offre, je dois accepter l’offre. Comment puis-je compléter cette étape?
Cliquer sur « Outils » dans le menu du haut et sélectionner « Remplir et signer ». Utiliser le menu d’outil qui apparait au haut afin de compléter la lettre selon les besoins. Il est important de ne
pas utiliser l’option « Signer » car ceci n’est pas une signature numérique et ne sera pas accepter. Retourner aux « Outils » au haut et cliquer « Certificats » pour ajouter votre signature numérique.9. Je tente d’afficher une signature numérique au document PDF dans Adobe, mais la fonctionnalité « signature numérique » apparaît en « gris »? Comment puis-je afficher ma signature numérique?
Si le bouton de signature numérique apparaît en gris, c'est une indication que le fichier doit être « aplati » avant que vous puissiez y ajouter votre signature numérique. Vous ne pourrez pas ajouter un autre élément physique (c'est-à-dire une autre signature numérique) sans premièrement aplatir le document.
Important : Si vous suivez les étapes décrites ci-dessous, toute signature ajoutée rendra la signature de l'expéditeur invalide. Veuillez-vous référer à l'étape 12 de la section " Comment signer un fichier PDF - Signer un fichier PDF non numérisé " du Guide des signatures numériques de la DGI. Lorsque vous soumettez le document sur le portail HRSC, veuillez inclure deux copies - une avec la signature originale et une avec la seconde signature. Si les deux copies ne sont pas reçues, la demande sera rejetée.
Veuillez-vous référer aux étapes ci-dessous afin d'aplatir un document PDF :
- Ouvrez le document dans « Adobe PDF Reader ».
- Cliquez sur « Outils » dans le menu du haut.
- Cliquez sur Fichier > Imprimer.
- Dans la liste déroulante sous Imprimer, sélectionnez « Imprimer Microsoft à PDF ».
- Cliquez sur Imprimer (en bas à droite).
- Sélectionnez un emplacement et un nom de fichier (si le document est déjà enregistré dans un fichier, vous devrez possiblement mettre à jour le nom du fichier avant de pouvoir l'imprimer en document « PDF ».
- Une fois le fichier enregistré, veuillez ré-ouvrir le fichier et procédez à l'insertion de votre « signature numérique », en suivant les étapes 1 et 2 ci-dessus.
Signature numérique dans Outlook
10. Je suis un gestionnaire subdélégué en dotation en vertu de l'article 34. J'ai envoyé un courriel d'approbation signé numériquement à mon adjoint administratif pour qu'il le soumette de ma part pour l'approbation d'une action de dotation. Mon adjoint administratif a transmis mon courriel signé numériquement à la boîte aux lettres générale de livraison, tel que mentionné venu dans l'infographie, mais on m'a informé que les RH ne sont pas en mesure de traiter la demande. Pourquoi?
Le fait de transmettre un courriel signé numériquement enlève la signature numérique Entrust de l'expéditeur original et la remplace par celle de la personne qui a transmis le courriel le plus récemment. Afin d'éviter cette situation, quelques options sont disponibles :
- Le gestionnaire délégué en vertu de l'article 34 peut envoyer le courriel directement au destinataire (c.-à-d. les RH).
- L'adjoint administratif peut envoyer le courriel du gestionnaire (délégué en vertu de l'article 34) en pièce jointe.
- L'adjoint administratif peut télécharger le courriel qui contient l'approbation ainsi que signature numérique dans la demande du CSRH.