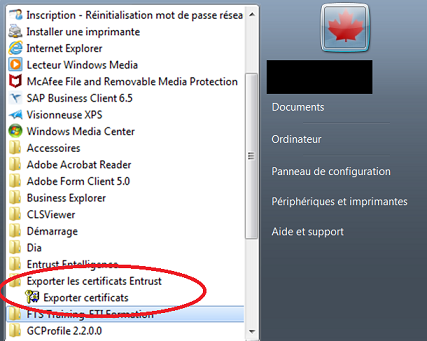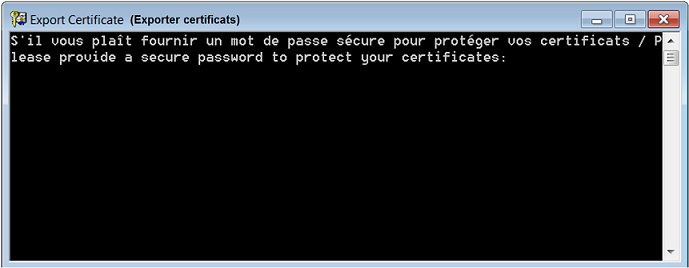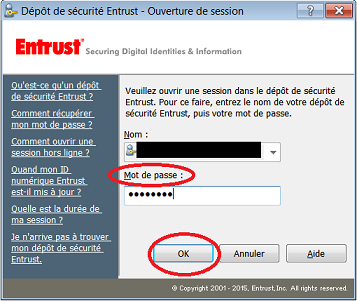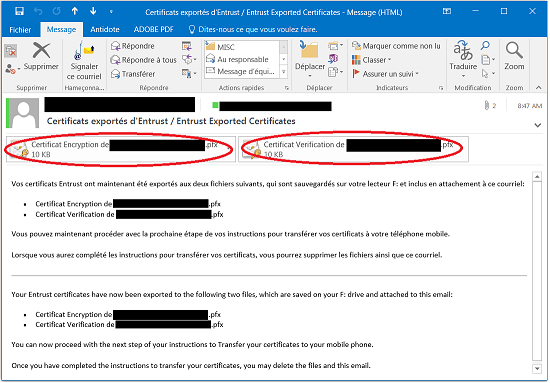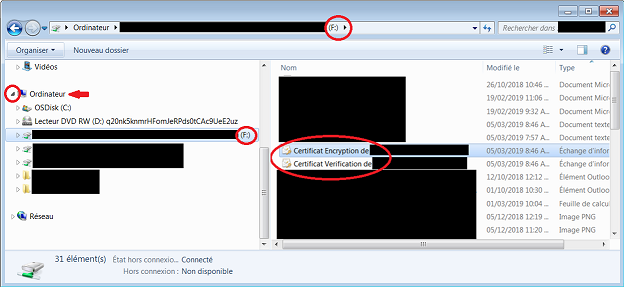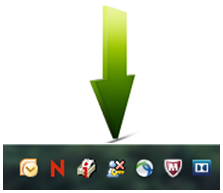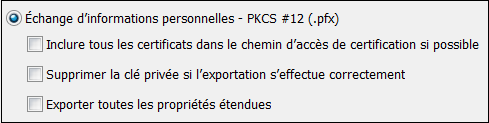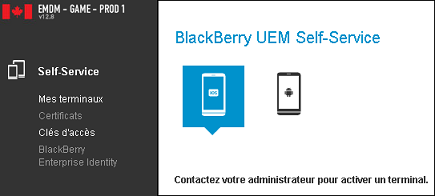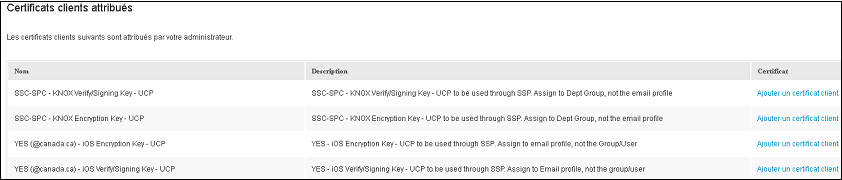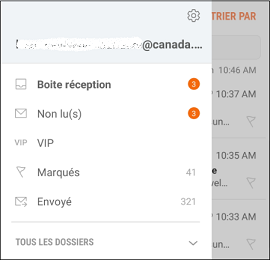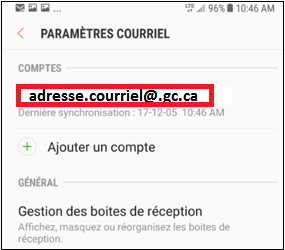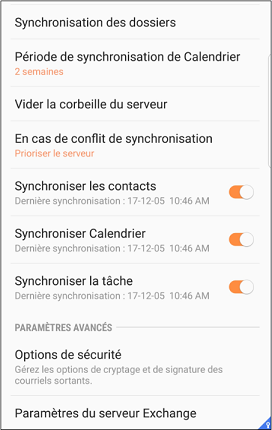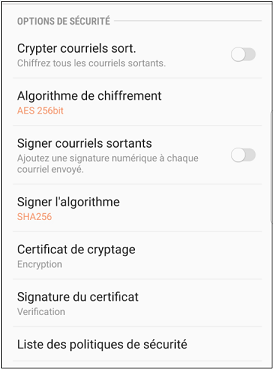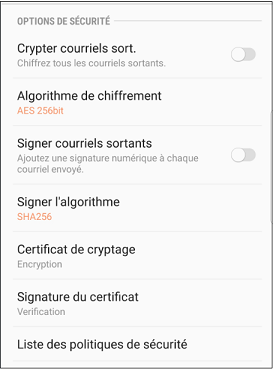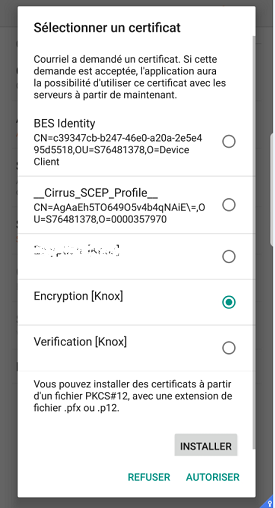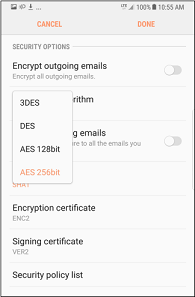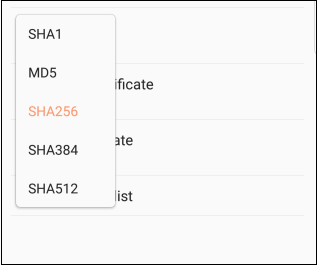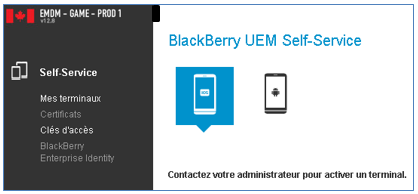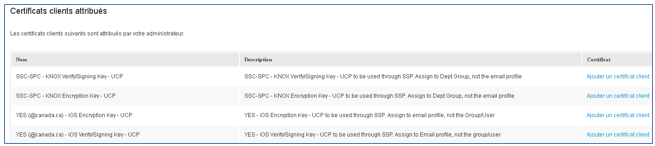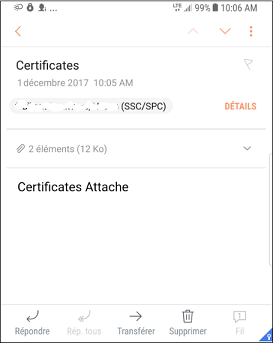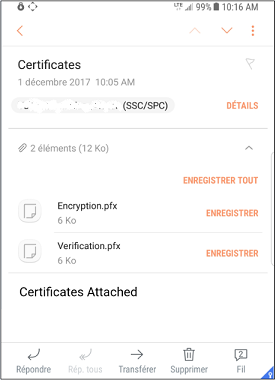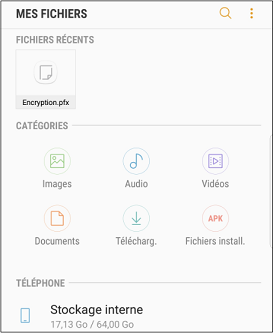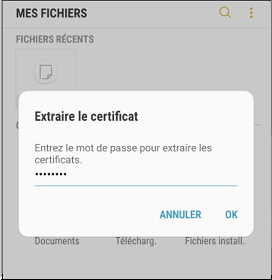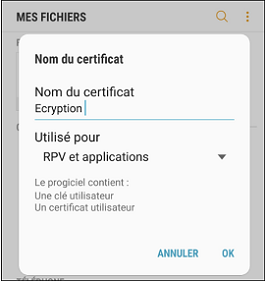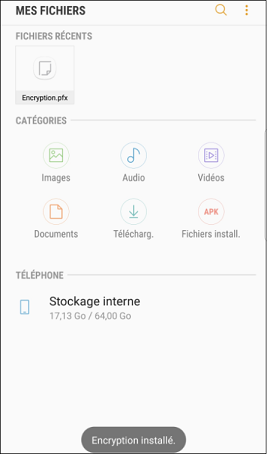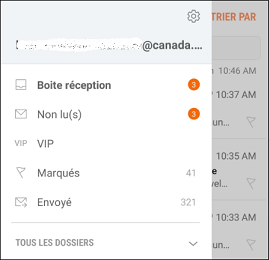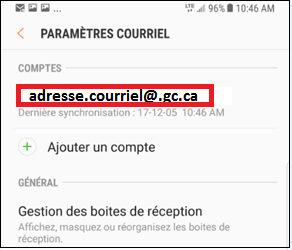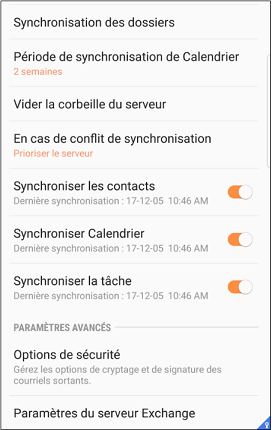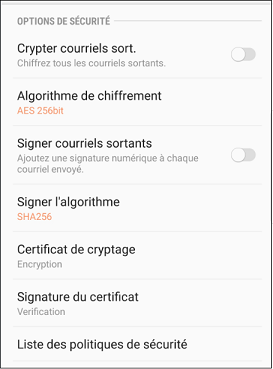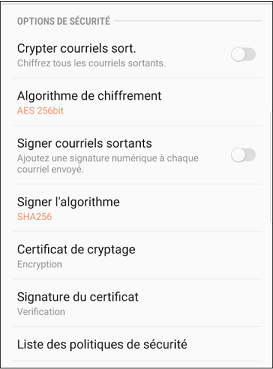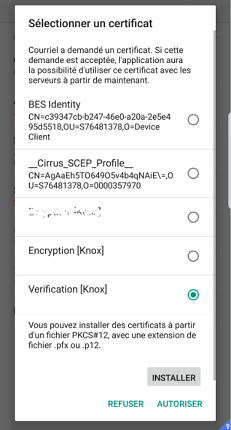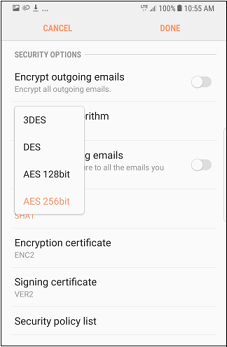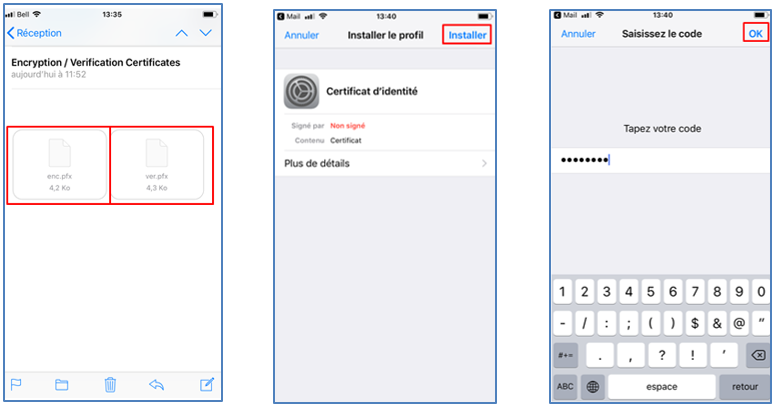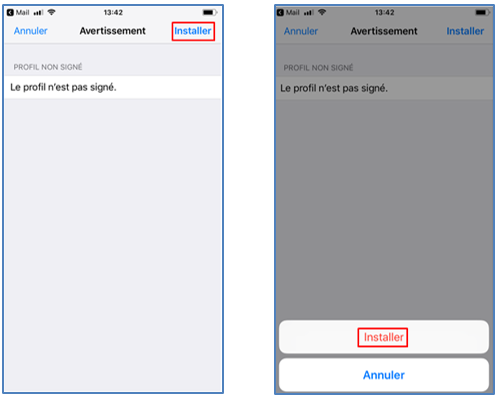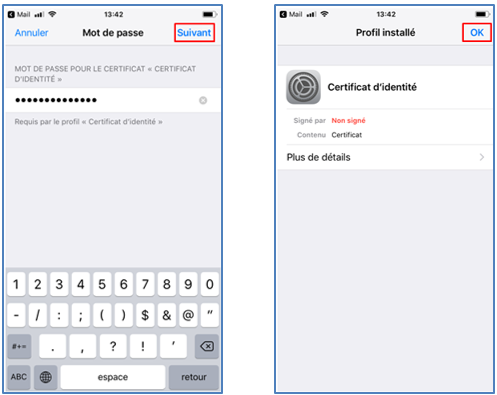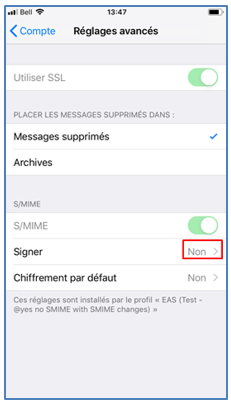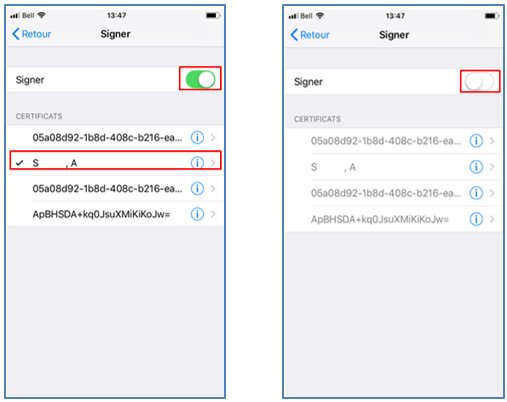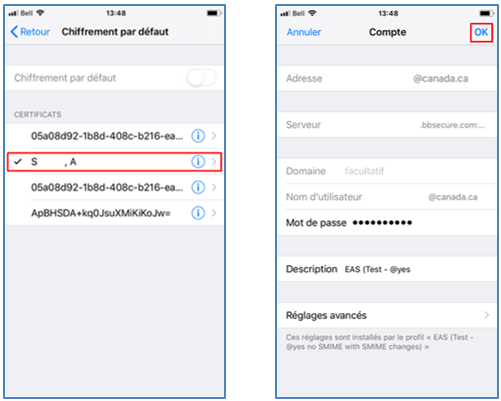Transférer vos certificats de chiffrement et de signature numérique entrust vers votre appareil mobile
Afin de visualiser des courriels qui ont été encryptés ou signés par Entrust sur votre appareil mobile, vous devez transférer ces certificats en utilisant le portail libre service ou par l'entremise du courriel. Dans tous les cas la première étape est d'exporter vos certificats de votre ordinateur ou portable.
- Note : À chaque fois qu'un utilisateur reçoit un nouvel appareil, on doit exporter et réinstaller les certificats.
- Note : Pour l'iPhone uniquement, pour conserver le chiffrement vous devez sélectionner manuellement l'option de chiffrement (Cadenas bleu) chaque fois que vous répondez ou transférez un courriel chiffré.
- Veuillez contacter l'InfoService national si vous rencontrez des problèmes.
Ces instructions sont pour Samsung et iPhone.
Étapes
1. Exportez vos certificats en utilisant l'une de ces deux procédures :
A. Automatisée (préférée)
- Exporter vos certificats Entrust via Script
Allez à Démarrer ➝ Tous les programmes ➝ Exporter les certificats Entrust et cliqué sur « Exporter certificats ». - Dans la fenêtre « Exporter certificats », tapez un mot de passe pour protéger vos certificats, puis appuyez sur « Entrée/Enter » sur votre clavier.
- Tapez votre mot de passe Entrust et cliquez sur « OK ».
- Vous allez recevoir vos certificats Entrust exportés en deux formats :
- Par courriel
- Sur votre lecteur réseau F:
- Par courriel
- Fin de l'étape 1A
- Exporter vos certificats Entrust via Script
B. Manuelle
- Vous avez deux certificats Entrust : un pour le chiffrement (certificat Encryption) et un pour la signature numérique (certificat Vérification).
- Dans la zone de notification de votre bureau, cliquez à droite sur l'icône Entrust puis cliquez sur Explorateur de certificats Entrust.

- Assurez-vous que Personnel est sélectionné dans le volet de gauche. Dans le volet de droite se trouvent deux certificats liés à votre adresse de courriel (le certificat Encryption et le certificat Verification).
Attention : Les certificats peuvent ne pas être en ordre alphabétique sur votre ordinateur. Lors de l'exportation des certificats, regardez d'abord le nom convivial pour confirmer le certificat qui est exporté :
- Certificat Verification de Nom de famille, Prénom
- Certificat Encryption de Nom de famille, Prénom
- Sélectionnez le premier certificat, cliquez à droite sur celui-ci et sélectionnez Exporter le certificat.
- Saisissez votre mot de passe Entrust (si demandé) et cliquez sur OK.
- Dans la page Assistant Exportation de certificat, cliquez sur Suivant.
- Sélectionnez Oui pour exporter la clé privée puis cliquez sur Suivant.
- Sélectionnez l'option ci-dessous puis cliquez sur Suivant :
- Saisissez un mot de passe fort (minimum de 8 caractères contenant des chiffres et des symboles); ce mot de passe doit être utilisé pour protéger l'intégrité du certificat (Remarque : Il s'agit d'un mot de passe à usage unique.), puis cliquez sur Suivant.
- Cliquez sur Parcourir.
- Indiquez le nom du fichier que vous voulez exporter et sélectionnez l'emplacement où vous voulez l'enregistrer.
Nommez le fichier Encryption ou Verification selon le nom du certificat que vous avez sélectionné. - Cliquez sur Enregistrer.
- Prenez en note le chemin du nom de fichier afin de l'utiliser plus tard.
- Sélectionnez Suivant dans l'Assistant Exportation de certificats.
- Sélectionnez Terminer sur la page Terminer l'Assistant Exportation de certificats.
- Vous recevrez un courriel confirmant que l'exportation a réussi. Cliquez sur OK.
- Cliquez à droite sur le deuxième certificat et sélectionnez Exporter le certificat.
- Répétez l'étape 4.
- Vous pouvez quitterl'Explorateur de certificats Entrust.
- Fin de l'étape 1B
2. Transfert de certificats
Transférez vos certificats en utilisant l'une de ces deux procédures :
A. Transfert de certificats en utilisant le Portail Libre-Service.
Samsung
- Sur votre ordinateur, aller à EMDM-GAME - Prod 2 pour accéder le portail libre-service.
- Lorsque que vous avez accédé la page principale du portail libre-service, modifiez le champ « se connecter avec » a « authentification LDAP ».
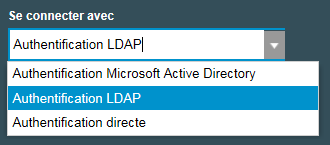
- (NOTE: en sélectionnant Authentification LDAP, il n'y a pas de données à inscrire dans le champ « DOMAINE ». En effet ce champ va disparaitre.)
- Inscrire votre nom d'utilisateur dans le champ « Nom d'utilisateur ». Dans la majorité des cas ceci sera le même que vous utilisez pour accéder votre poste de travail.
- Inscrire votre mot de passe de réseau (Windows) dans le champ « Mot de passe ».
- 5. Sélectionnez « Se connecter ».
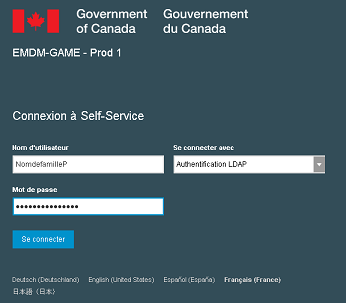
- NOTE: Si vous recevez un message d'erreur, SVP vous rendre à la section appropriée B. Transfert de certificats par courriel et suivre la procédure. Afin de résoudre le problème du portail libre-service communiquez avec voter Bureau d'aide. Le compte d'utilisateur devra être recréé et réactivé.
- Une fois la connexion établie, ce qui suit va apparaitre :
- Sélectionnez Certificats sur la cote gauche de l'écran.
Note: Si l'utilisateur a déjà transféré des certificats (ex : vous voyer le nom d'un certificat au lieu de « Ajouter un certificat »), il/elle devra les supprimer de cet écran avant de procéder. - Sous Certificats clients attribues ; sélectionnez Ajouter un certificat client pour le type d'appareil (Samsung ou iOS) pour la clé « Signing/Verification ».
- Sélectionnez Parcourir,
- Si vous avez utilisé la méthode automatisée pour exporter vos certifications à partir de l'ordinateur ou portable, naviguez et sélectionnez votre clé Signing/Verification située sur votre lecteur F: (Certificat Verification de Nom, Prénom), puis cliquez sur Open (Ouvrir).
- Si vous avez utilisé la méthode manuelle pour exporter vos certifications à partir de l'ordinateur ou portable, naviguez et sélectionnez votre clé Signing/Verification que vous avez sauvegarde sur votre ordinateur (Verification) et ensuite sélectionnez Open (Ouvrir).
- Inscrire le mot de passe pour votre clé Signing/Verification dans le champ mot de passe.
- Sélectionnez Ajouter.
- Sous Certificats clients attribues ; sélectionnez Ajouter un certificat client pour le type d'appareil (Samsung ou iOS) pour la clé « Encryption ».
- Sélectionnez Parcourir,
- Si vous avez utilisé la méthode automatisée pour exporter vos certifications à partir de l'ordinateur ou portable, naviguez et sélectionnez votre clé Encryption située sur votre lecteur F: (Certificat Encryption de Nom, Prénom), puis cliquez sur Open (Ouvrir).
- Si vous avez utilisé la méthode manuelle pour exporter vos certifications à partir de l'ordinateur ou portable, naviguez et sélectionnez votre clé Encryption que vous avez sauvegarde sur votre ordinateur (Encryption) et ensuite sélectionnez Open (Ouvrir).
- Inscrire le mot de passe pour votre clef Encryption dans le champ mot de passe.
- Sélectionnez Ajouter.
- Sélectionnez Se déconnecter sur le portail libre-service. (La prochaine étape va se dérouler sur votre appareil mobile Samsung)
- Sur votre appareil mobile Samsung, ouvrez le client de courriel à partir de Knox/Workspace.
- Sélectionnez
 (Menu) à partir du menu principal.
(Menu) à partir du menu principal. - Sélectionnez l'icône Paramètre
 dans le coin supérieur droit.
dans le coin supérieur droit.
- Sélectionnez votre adresse courriel à partir de la section Comptes.
- Faites défiler et sélectionnez le menu Options de sécurité.
- Sélectionnez Certificat de cryptage.
- Sélectionnez le Bouton Radio Cryptage
- Sélectionnez AUTORISER.
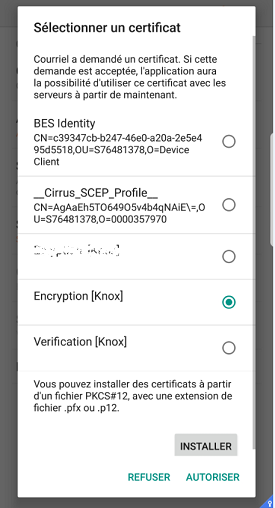
- L'application de configuration des Option Security du Client Courriel devrait retourner à la boîte de dialogue de sélection.
- Sélectionnez Signature du certificat.
- Sélectionnez le Bouton Radio VÉRIFICATION.
- Sélectionnez AUTORISER
- Sélectionnez Algorithme Chiffrement menu.
- Sélectionnez AES 256bit. (Note: Il se peut que AES 128bit doive être choisi si la mise-ajour des certificats à SHA2 n’a pas été effectuée.)
- Sélectionnez Signer L’algorithme.
- Sélectionnez SHA256. (Note: Il se peut que SHA1 doive être choisi si la mise-ajour des certificats à SHA2 n’a pas été effectuée.)
- Sélectionnez Terminé en haut à droite de l'écran pour quitter la boîte de dialogue Options de sécurité du client de Courriel.
- Allez à la section Tester les Certificats sur votre appareil.
- Fin de l'étape 2A
- Fin de l'étape 2 Samsung
iPhone
- Sur votre ordinateur, cliquez ce lien EMDM-GAME – Prod 2 pour accéder le portail libre-service.
- Lorsque que vous avez accédé la page principale du portail libre-service, modifiez le champ Se connecter avec à Authentification LDAP.
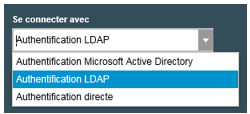
- (NOTE : en sélectionnant Authentification LDAP, le champ Domain disparaitra.)
- Inscrivez votre nom d'utilisateur Windows dans le champ Nom d'utilisateur (le même que celui vous utilisez pour vous connecter à votre ordinateur de bureau).
- Inscrivez votre mot de passe Windows dans le champ Mot de passe.
- Sélectionnez Se connecter.
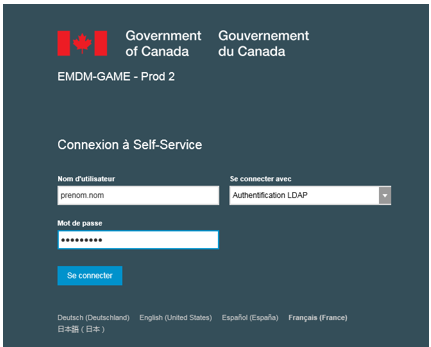
- NOTE : Si vous recevez un message d'erreur, SVP vous rendre à la section Transfert de certificats par courriel et suivre la procédure. Afin de résoudre le problème du portail libre-service communiquez avec l'InfoService national. Le compte d'utilisateur devra être recréé et réactivé.
- Une fois la connexion établie, ce qui suit apparaitra :
- Sélectionnez Certificats sur la côté gauche de l'écran.
- Note : Si dans la colonne Certificat, vous voyez que vous avez déjà téléchargé des certificats (c. à-d., vous voyez le nom d'un certificat au lieu d'Ajouter un certificat client), vous devez d'abord les supprimer de cet écran avant de continuer.
- Sous Certificats clients attribués, sélectionnez Ajouter un certificat client pour votre type d'appareil (KNOX pour Samsung, ou iOS pour iPhone) pour la clé Signing/Verification.
- Naviguez et sélectionnez votre fichier « Signing/Verification » que vous avez sauvegarde sur votre ordinateur (Verification) et ensuite sélectionnez Ouvrir.
- Inscrivez le mot de passe pour votre clé Signing/Verification dans le champ mot de passe.
- Sélectionner Ajouter.
- Sous Certificats clients attribués, sélectionnez Ajouter un certificat client pour votre type d'appareil pour la clé Encryption.
- Naviguez et sélectionnez votre fichier « Encryption » que vous avez sauvegardée sur votre ordinateur (Encryption) et ensuite sélectionnez Ouvrir.
- Inscrivez le mot de passe pour votre clé d'Encryption dans le champ mot de passe.
- Sélectionnez Ajouter.
- Sélectionnez Quitter du portail libre-service.
- La procédure est terminée. SVP attendre ~5 minutes afin que le profil puisse être transmis à votre appareil. Il se peut que l'application courriel se ferme automatiquement s'il est ouvert avant que le profil soit transmis à l'appareil. Par la suite, procédez à la section Test un courriel.
- Fin de l'étape 2A iPhone
- ** Si vous n'êtes pas capable de vous connecter sur le portail; vous pouvez utiliser le processus par courriel (méthode B. ci-dessous).
B. Transfert de certificats par courriel.
Samsung
- Après avoir exporté et sauvegardé vos certificats sur votre ordinateur/portable, créez un courriel adressé à vous-même et annexez les deux certificats que vous venez de sauvegarder (assurez-vous l'objet du courriel ne décrit pas le contenu du message).
- À partir du client de courriel de l'appareil mobile Android, sélectionnez le courriel auquel sont joints les certificats.
- Dans ce courriel, sélectionnez Enregistrer à côté du certificat Encryption.
- Quittez le client de courriel et ouvrez l'explorateur de fichiers Mes Fichiers dans KNOX/Workspace.
- Sélectionnez le fichier Encryption.pfx.
- Entrez le mot de passe créé précédemment et appuyez sur OK.
- Changez le nom du certificat à Encryption et appuyez sur OK.
- Dès que l'importation du certificat a réussi, Encryption installé. s'affiche.
- Répétez les étapes 1 à 7 et remplacez Encryption par Verification dans toutes les étapes pour importer le certificat Verification.
- Continuez la procédure à la suite de l'installation réussie des certificats Encryption et Verification.
- Ouvrez le client de courriel à partir de Knox/Workspace.
- Sélectionnez 3 bars
 (Menu) à partir du menu principal.
(Menu) à partir du menu principal. - Sélectionnez l'icône Paramètre
 dans le coin supérieur droit.
dans le coin supérieur droit.
- Sélectionnez votre adresse courriel à partir de la section Comptes.
- Faites défiler et sélectionnez le menu Options de sécurité.
- Sélectionnez Certificat de cryptage.
- Sélectionnez le bouton radio Encryption.
- Sélectionnez AUTORISER.
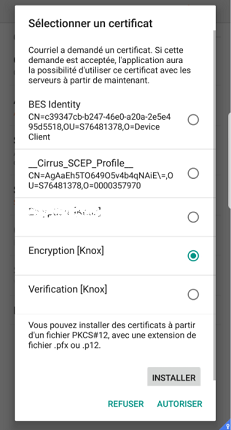
L'application de configuration des Option Security du Client Courriel devrait retourner à la boîte de dialogue de sélection.
- Sélectionnez Signature du certificat.
- Sélectionnez le Bouton Radio VÉRIFICATION.
- Sélectionnez AUTORISER.
- Sélectionnez Algorithme Chiffrement menu.
- Sélectionnez AES 256bit. (Note: Il se peut que AES 128bit doive être choisi si la mise-ajour des certificats à SHA2 n'a pas été effectuée.)
- Sélectionnez Signer L'algorithme.
- Sélectionnez SHA256. (Note: Il se peut que SHA1 doive être choisi si la mise-ajour des certificats à SHA2 n'a pas été effectuée.)
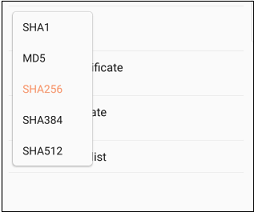
- Sélectionnez Terminé en haut à droite de l'écran pour quitter la boîte de dialogue Options de sécurité du client de Courriel.
- Allez à la section Tester les Certificats sur votre appareil.
- Fin de l'étape 2B
- Fin de l'étape 2 Samsung
iPhone
Utilisez cette procédure de courriel si vous ne pouviez pas vous connecter au portail libre-service.
Important : Cette procédure ne fonctionnera que sur iOS 12.0 et supérieur est installé sur votre téléphone mobile. Pour vérifier la version sur votre iPhone, appuyez sur Paramètres > Général > Information > Version.
- Sur votre ordinateur de bureau ou portable, créez un courriel, adressez-le à vous-même, et joignez les deux certificats que vous avez enregistrés lorsque vous avez terminé la procédure à l'Étape 1 (assurez-vous que la ligne d'objet du courriel ne décrit pas son contenu).
- Sur votre téléphone mobile, ouvrez le courriel que vous venez de vous envoyer.
- Commencez par sélectionner le fichier .pfx file pour soit Vérification ou Encryption.
- Appuyez sur Installer.
- Veuillez inscrire votre mot de passe d'appareil lorsque vous y serez invité et Appuyer sur OK.
- Confirmez l'installation du profil non signé en appuyant sur Installer, et appuyez sur Installer de nouveau.
- Insérer le Mot de Passe qui protège le certificat d'identité. Par la suite Appuyer sur Suivant.
- Ceci installera le certificat sur l'appareil, par la suite Appuyer sur OK.
- Une fois le Certificat Verification installé, vous devrez répéter les étapes de 2 à 8 afin d'effectuer l'installation du Cetificat d'Encryption.
Une fois que les deux certificats ont été installés, vous devrez sélectionner les certificats qui seront utilisés pour S/MIME. La procédure est la suivante.
- Ouvrir l'application Réglages, Appuyez sur Mots de passe & Comptes > [Votre Adresse courriel GC] > Compte > Réglages avancés, dans la section S/MIME, Appuyez sur Signer
- Dans les réglages Signer, activer l'option Signer, sélectionner le certificat qui vient d'être installé (appuyez sur i afin de réviser les détails du certificat si nécessaire), par la suite désactiver l'option Signer à nouveau, puis appuyez sur Retour.
Note : Nous activons l'option pour sélectionner le certificat de signature, mais nous le désactivons par la suite afin d'éviter que les courriels envoyés soient Signé par default. - Retournez et appuyez sur le certificat récemment installé pour le Chiffrement par défaut.
- Enfin, appuyez Retour, appuyez sur Compte et appuyez sur OK afin de sauvegarder vos sélections
- Fin de l'étape 2B iPhone
3. Tester les certificats sur votre appareil
- Lorsque toutes les étapes visant à importer les certificats sur votre appareil sont complétées, vérifiez si les certificats fonctionnent en envoyant un courriel chiffré à votre adresse, et si vous pouvez l'ouvrir et en lire le contenu.
- Créez un courriel pour vous-même.
- Sélectionnez Options de sécurité dans le menu Options puis Chiffrer; ensuite, sélectionnez Terminé puis Envoyer.
- Verify that you have received and can read the Test email.
- Lorsque toutes les étapes visant à importer les certificats sur votre appareil sont complétées, vérifiez si les certificats fonctionnent en envoyant un courriel chiffré à votre adresse, et si vous pouvez l'ouvrir et en lire le contenu.