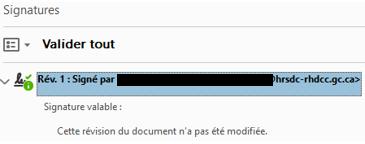Signature numérique – Guide d’utilisation
Comment ajouter ma signature numérique?
Les procédures suivantes visent à aider les employés et les gestionnaires à créer un document à signer et / ou à signer un document, un fichier Excel ou une présentation.
Ces instructions devraient être incorporées dans vos processus d'affaire courants concernant l'utilisation des signatures numériques et électroniques.
N'oubliez pas de sauvegarder la version finale signée de ces documents dans le répertoire central de votre direction générale / région (SharePoint, lecteur réseau).
Si vous avez besoin d'Assistance, contactez le responsable/courtier en GI de votre direction générale/région pour obtenir des conseils en matière de GI.
 Par où commencer?
Par où commencer?Toutes les applications utilisent les certificats de signature Entrust pour créer ou assigner une signature numérique à un document. Avant d'être en mesure d'ajouter/de créer une ou plusieurs signature(s) numérique(s), vous devrez vous connecter à votre profil Entrust en utilisant votre identifiant maCLÉ. À partir de la barre d'état du système (dans la barre des tâches) :
- Sélectionnez l'icône Entrust et sélectionnez Ouvrir une session
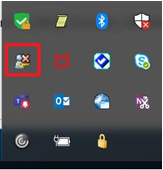
La fenêtre Dépôt de sécurité Entrust s'ouvrira
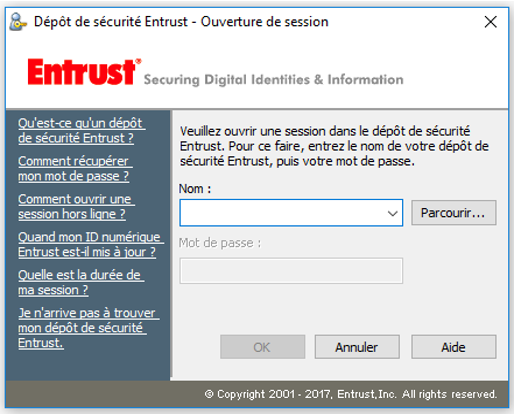
- Sélectionnez le bouton Parcourir
- Naviguez à l'endroit où est enregistré votre dépôt de sécurité maCLÉ (fichier .epf) sur le réseau
- Sélectionnez Ouvrir
Cela remplira le champ du nom dans la zone Nom dans la boîte du dépôt de sécurité Entrust - Saisissez votre mot de passe maCLÉ (le même que vous utilisez pour accéder aux applications web de la rémunération) et sélectionnez OK
Pour obtenir plus d'information, veuillez consulter la page maCLÉ sur iService
- Sélectionnez l'icône Entrust et sélectionnez Ouvrir une session
 Comment signer un document partagé dans MS Teams?
Comment signer un document partagé dans MS Teams? Signer un document Microsoft (Word, Excel, PowerPoint)
- Lancer l’application MS Teams
- Ouvrez le document reçu via un canal d’équipe or par clavardage dans l’application de bureau
- Assurez-vous d’être le seul auteur qui modifie actuellement le document (vous ne pourrez pas signer si le document est en cours de co-création)
-
Suivez les étapes fournies dans ce guide pour les différentes applications Microsoft
- Lorsque plusieurs signatures sont requises, fermez le document pour permettre à d’autres de signer
- Une fois signé, enregistrez le document dans votre répertoire central (i.e., SharePoint, lecteur réseau) et suivez les instructions de la tâche d’origine ou votre processus d’affaires interne
Signer un fichier PDF
-
Téléchargez ou sauvegardez le fichier PDF
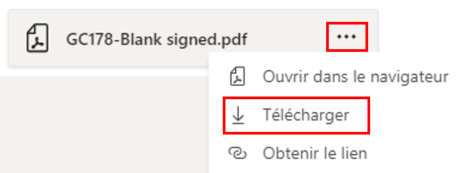
ou

- Suivez les étapes décrites dans la section Comment signer un fichier PDF
- Une fois signé, enregistrez le document dans votre répertoire central (i.e., SharePoint, lecteur réseau) et suivez les instructions de la tâche d’origine ou votre processus d’affaires interne
 Comment signer un courriel avec Outlook?
Comment signer un courriel avec Outlook? - Ouvrez Outlook
- Ouvrez un nouveau message
- Sélectionnez l'option Signer sous l'onglet « Message »

- Le bouton Signer sera surligné en gris foncé si l'option est sélectionnée
- Sélectionnez Envoyer pour envoyer votre message au(x) récipiendaire(s)
Votre signature numérique (Signature Numérique Entrust) sera incluse au message.
 Comment signer un fichier PDF?
Comment signer un fichier PDF?Deux types de fichiers PDF sont disponibles pour signature à EDSC; ceux qui sont activés numériquement et ceux qui ne le sont pas.
Un fichier qui n'est pas activé numériquement a été créé dans le but d'obtenir des « signatures manuscrites », mais peut toujours être signé avec une signature numérique en suivant les étapes ci-dessous.
Un fichier activé numériquement a été créé dans le but d'obtenir une signature numérique qui renvoie à votre profil Entrust à l'aide de vos informations d'identification myKey.
Bien que Foxit PhantomPDF peut être utilisé pour apposer et vérifier les signatures numériques, Adobe Acrobat Reader est la méthode à privilégier pour le faire. Contrairement à Foxit PhantomPDF, Adobe Acrobat Reader :
- fonctionne sans accroc avec notre format de fichier pour le certificat Entrust (.epf);
- nécessite uniquement une connexion à Entrust pour apposer la signature;
- identifie automatiquement les signatures valides et invalides;
- identifie automatiquement les documents qui ont été modifiés après l’apposition d’une signature valide;
- accélère la signature de documents parce que bon nombre des formulaires d’EDSC sont dotés d’une ligne de sélection de signature compatible; et
- se trouve sur tous les appareils utilisant Windows à EDSC.
Si vous avez des questions, contactez l’InfoService national.
Signer un fichier PDF activé numériquement
Un fichier PDF activé numériquement possède déjà une ligne de signature sélectionnable comme indiqué ci-dessous:
- Ouvrez le fichier PDF
- Une fois prêt à signer, sélectionnez la ligne de signature

-
La fenêtre Signer avec une identification numérique s'ouvrira
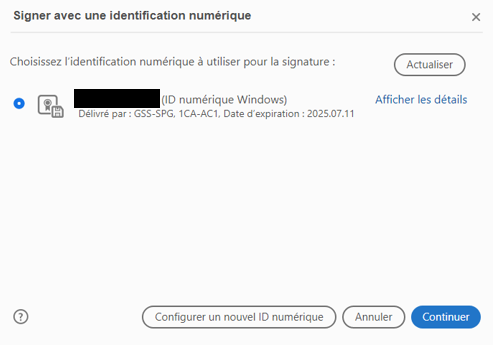
Sélectionnez l'identification sous votre nom et sélectionnez Continuer
- Sélectionnez Signer dans la boîte de dialogue Signer en tant que « votre nom »
- Une fois signé, enregistrez le document dans votre répertoire central (i.e., SharePoint, lecteur réseau) et suivez les instructions de la tâche d'origine ou votre processus d'affaires interne
Signer un fichier PDF qui n'a pas été activé numériquement
- Ouvrez le document
- Complétez tous les champs requis
- Sélectionnez Outils
- Sélectionnez Certificats
- Sélectionnez Signer numériquement

- Sélectionnez OK sur la boîte de dialogue et en suivant les instructions, sélectionnez et faites glisser votre curseur pour définir l'emplacement où vous souhaitez afficher votre signature
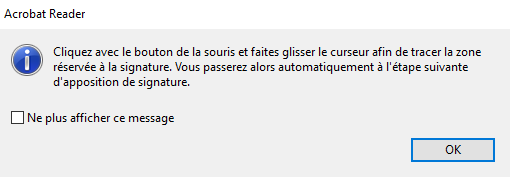
- La boîte de dialogue Signer avec une identification numérique s'ouvrira
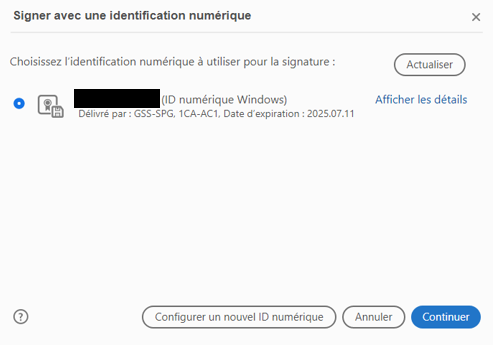
Sélectionnez l'information d'identification sous votre nom et sélectionnez Continuer
- La fenêtre Signer en tant que "votre nom" s'ouvrira
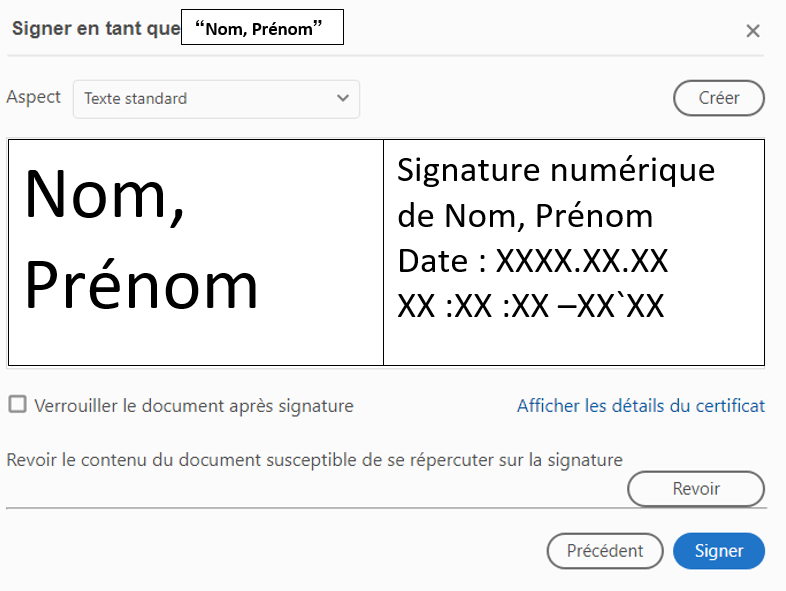
- Il est recommandé de ne pas cocher la case Verrouiller le document après signature sauf si vous avez été spécifiquement invité à le faire (en cas de doute, laissez-le déverrouillé)
- Sélectionnez Signer
- Une boîte de dialogue Enregistrer sous apparaîtra vous demandant de sauvegarder votre document signé
- Une fois signé, enregistrez le document dans votre répertoire central (i.e., SharePoint, lecteur réseau) et suivez les instructions de la tâche d'origine ou votre processus d'affaires interne.
Pour pouvoir ajouter plusieurs signatures dans le document PDF et empêcher toute modification ultérieure, suivez les étapes 14 à 19 pour appliquer l'impression aux paramètres PDF.
Notez que si vous suivez les étapes décrites ci-dessous, toute signature ajoutée rendra la signature de l’expéditeur invalide. - Ouvrir le document
- Sélectionnez Fichier (en haut à gauche)
- Sélectionnez Imprimer
- Sélectionnez Microsoft Print to PDF et sélectionnez Print

- Une fenêtre Enregistrer sous apparaîtra vous permettant de sauvegarder le document PDF sur un lecteur réseau (i.e., F:/drive)
- Une fois sauvegardé, ouvrez à nouveau le nouveau fichier PDF pour y ajouter votre signature numérique
- Une fois signé, sélectionnez Enregistrer et renvoyer au demandeur
Validation d'un certificat de signature numérique dans un fichier PDF
- Sélectionnez la signature et appuyez sur Maj + F10 pour ouvrir le menu contextuel (avec une souris, vous pouvez faire un click à droite et sélectionnez Valider la signature.
Une boîte de statut de validation de signature apparaîtra
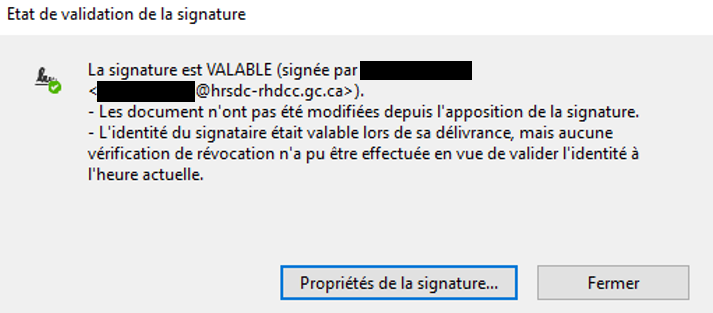
- Select Sélectionnez Propriété de la signature
- Sélectionnez Afficher le Certificat du signataire pour valider (Cela montrera si le signataire a un certificat valide et quand il expire).
Validation des signatures numériques dans un fichier PDF
- Vérifiez que ce message apparaît en haut d'un document signé numériquement. Cela signifie que la ou les signatures ont été vérifiées par rapport au magasin de certificats et qu'ils sont valides. Aucune autre vérification n'est nécessaire.

- Si le message suivant apparaît : "Signez et toutes les signatures sont valides. Le document a été mis à jour après la signature"; passez à l'étape 2.

- Pour afficher les détails de la signature, ouvrez le panneau de signature.
- Pour ouvrir le panneau de signature, sélectionnez l'icône sur le côté gauche du fichier PDF
 ou sélectionnez le panneau de signature en haut de la page
ou sélectionnez le panneau de signature en haut de la page  .
.
- Pour ouvrir le panneau de signature, sélectionnez l'icône sur le côté gauche du fichier PDF
- Lorsque vous sélectionnez l'icône Panneau de signature, le système va afficher un panneau latéral :
- Pour voir les modifications apportées :
- Sélectionnez l'icône Panneau de signature pour vérifier si la signature est valide.
- Consultez la version originale avant les modifications en choisissant "Cliquez pour afficher cette version".
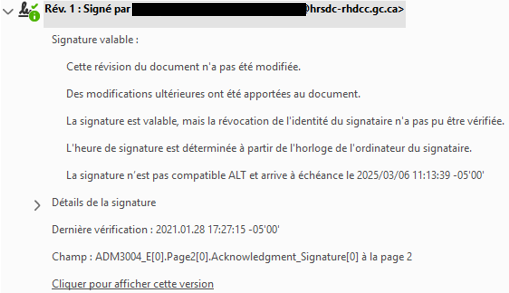
longue description
Signature valable :
Cette révision du document n'a pas été modifiée
Des modifications ultérieures ont été apportées au document
La signature est valable, mais la révocation de l'idente du signataire n'a pas pu etre vérifiée.
L'heure de signature est déterminée à parir de l'horloge de l'ordinateur du signataire.
Le signature n'est pas compatible ALT et arrive à échéance le 2025/03/06/ 11:13:39 -05'00'
Détails de la signature
Dernièr vérification : 2021.01.28 17:27:15-05'00'
Champ: ADM3004_E [0] .Acknowledgment¬_Signature [0] à la page 2
Cliquez pour afficher cette version
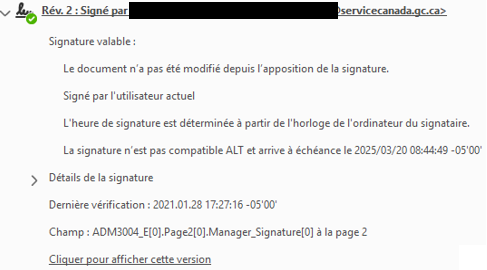
longue description
Signature valable :
Le document n'a pas été modifié depuis l'apposition de la signature.
signé par l'utilisateur actuel
L'heure de signature est déterminée à parir de l'horloge de l'ordinateur du signataire.
Le signature n'est pas compatible ALT et arrive à échéance le 2025/03/20 8: 44: 49 -05'00'
Détails de la signature
Dernier contrôle: 2021.01.27 14: 11: 35-05'00'
Champ: ADM304_E (0) .Page2 [0] .Manager_Signature [0] à la page 2
Cliquez pour afficher cette version
- Vérifiez que ce message apparaît en haut d'un document signé numériquement. Cela signifie que la ou les signatures ont été vérifiées par rapport au magasin de certificats et qu'ils sont valides. Aucune autre vérification n'est nécessaire.
 Comment signer un document Microsoft Word?
Comment signer un document Microsoft Word? Il existe trois façons de signer numériquement un document Word.
- Signer un document Word créé avec un bloc de signature (s)
- Exporter vers PDF
- Ajouter une signature numérique directement dans le fichier Word
Avant de pouvoir ajouter votre signature numérique à un document Word, le créateur du document devra créer une ligne de signature.
Créer un document Microsoft Word pour signature
- Ouvrez le document qui nécessite une signature numérique
- Déplacez votre curseur à l'endroit où vous voulez ajouter la ligne de signature
- Sélectionnez l'onglet Insertion pour afficher toutes les options de l'onglet
- Sélectionnez le menu déroulant de l'option Signature et sélectionnez Ligne de signature Microsoft Office
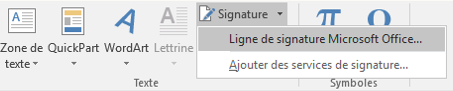
- La fenêtre Configuration de signature apparaîtra

- Entrez l'information suivante:
- Signataire suggéré
- Titre de signataire suggéré
- Adresse électronique suggérée du signataire
- Instructions destinées au signataire
- Cochez l'une ou l'autre des options suivantes en fonction des prérequis du document:
- Permettre au signataire d'ajouter des commentaires dans la boite de dialogue Signer
- Afficher la date dans la ligne de signature
- Sélectionnez OK
Répétez les étapes 1 à 7 pour ajouter des lignes de signature additionnelles. - Envoyez le document au signataire en suivant votre processus d'affaires interne pour les documents nécessitant une ou plusieurs signature(s)
Signer un document Microsoft Word
En tant que signataire du document :
- Ouvrez le document
- Sélectionnez la boîte de signature et puis appuyez sur Shift + F10 pour ouvrir le menu contextuel (ou double-cliquez la ligne de signature) et entrez votre nom ou sélectionnez une image de votre signature préenregistrée
- Sélectionnez Signer
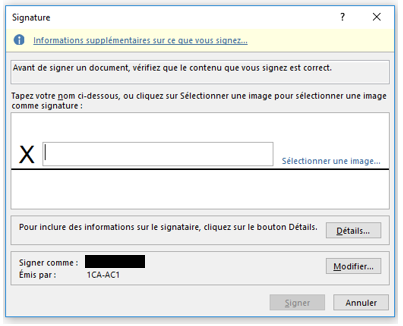
- Une fois signé, enregistrez le document dans votre répertoire central (i.e., SharePoint, lecteur réseau) et suivez les instructions de la tâche d'origine ou votre processus d'affaires interne
Signer un document Microsoft Word qui contient plusieurs signatures
Une fois le document reçu pour signature :
- Sauvegardez le document dans le répertoire central de votre direction générale / région (i.e., SharePoint, network drive) – Notez que cette étape est nécessaire pour permettre les signatures multiples
- Suivez les étapes 1 à 3 dans la section Signer un document Microsoft Word sur la ligne de signature.
Vérifiez une signature numérique dans Microsoft Word
Dans le document Word :
Sélectionnez la boîte de signature et puis appuyez sur Shift + F10 pour ouvrir le menu contextuel (ou double-cliquez la ligne de signature) qui contient la signature de l'expéditeur. La fenêtre suivante devrait apparaître si la signature est valide.
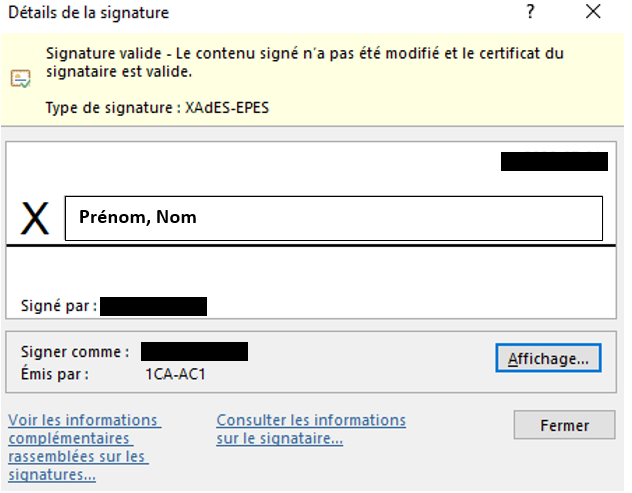
Si la signature ne peut être validée, veuillez confirmer avec le signataire.
Exporter en format PDF pour signer numériquement un document Word
Avec votre document Word ouvert:
- Sélectionnez Fichier
- Sélectionnez Exporter
- Sélectionnez Créer un document PDF/XPS

Une fenêtre d'enregistrement apparaîtra. Enregistrez le document sur un lecteur réseau (i.e., F:/drive)
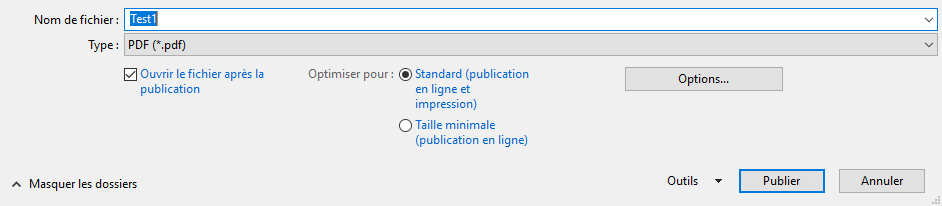
- Sélectionnez Publier
Le fichier aura été sauvegardé en format PDF. Complétez les étapes 9 à 18 de la section Signer un fichier PDF qui n'a pas été activé numériquement pour compléter le processus de signature du document en question.
Ajouter une signature numérique directement dans un document Word
Avec votre document Word ouvert :
- Sélectionnez Fichier
- Sélectionnez Protéger le document
- Sélectionnez Ajouter une signature numérique
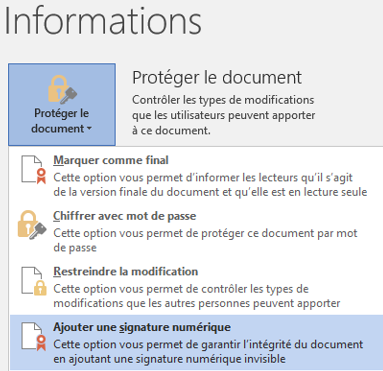
Si vous enregistrez le document pour la première fois, le message d'avertissement suivant apparaîtra. Sélectionnez Oui et enregistrez le document dans votre répertoire central pour continuer.

La boîte de dialogue Signature apparaîtra
- À partir du menu déroulant Type d'engagement, Sélectionnez Approuvé ce document

- Sélectionnez Signer.
La boîte Confirmation de signature apparaîtra - Sélectionnez OK
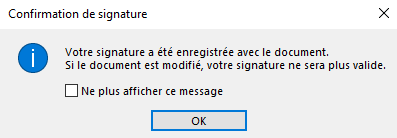
- Une fois signé, enregistrez le document dans votre répertoire central (i.e., SharePoint, lecteur réseau) et suivez les instructions de la tâche d'origine ou votre processus d'affaires interne
Dès réception du document pour signature par courriel
- Sélectionnez le document dans votre courriel, puis appuyez sur Shift + F10 pour ouvrir le menu contextuel (avec une souris, vous pouvez faire un clic droit sur le document) sélectionnez Enregistrer sous pour télécharger
- Enregistrez dans le dépôt central de votre direction générale / région (par exemple, SharePoint, lecteur réseau) - notez que c'est la seule option pour vous permettre de signer un document avec plusieurs signatures
- Suivez les étapes 1 à 3 de la section Signer un document Microsoft Word
 Comment signer un fichier Microsoft Excel?
Comment signer un fichier Microsoft Excel? Il y a trois options pour signer un fichier Excel
- Signer un fichier Excel créé avec un bloc de signature (s)
- Exporter au format PDF et signer numériquement
- Ajouter une signature numérique directement dans le fichier Excel
Avant de pouvoir ajouter votre signature numérique à un document Excel, le créateur du document Excel devra créer une ligne de signature.
Créer un document Microsoft Excel pour signature
- Ouvrez le fichier Excel qui nécessite une signature numérique
- Positionnez votre curseur à l'endroit où vous voulez ajouter une ligne de signature à l'intérieur de la feuille
- Sélectionnez l'onglet Insertion pour afficher toutes les options de l'onglet
- Sélectionnez le menu déroulant de l'option Signature et sélectionnez Ligne de signature Microsoft Office

La fenêtre Configuration de signature apparaîtra
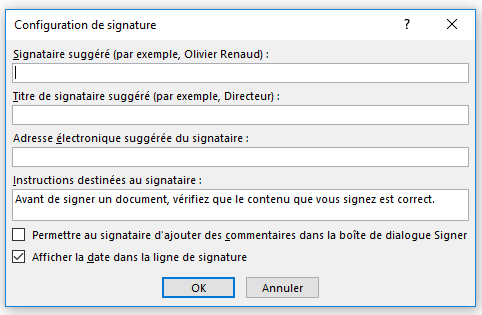
- Entrez l'information suivante:
- Signataire suggéré
- Titre de signataire suggéré
- Adresse électronique suggérée du signataire
- Instructions destinées au signataire
- Cochez l'une ou l'autre des options suivantes en fonction des prérequis du document:
- Permettre au signataire d'ajouter des commentaires dans la boite de dialogue Signer
- Afficher la date dans la ligne de signature
- Sélectionnez OK
Répétez les étapes 2 à 7 pour ajouter des lignes de signature additionnelles.
- Envoyez le document au signataire en suivant votre processus d'affaires interne pour les documents nécessitant une ou plusieurs signature(s)
Signer un fichier Microsoft Excel
En tant que signataire du document :
- Ouvrez le document
Ne sélectionnez pas la fonction Modifier quand même - Sélectionnez la boîte de signature et puis appuyez sur Shift + F10 pour ouvrir le menu contextuel (ou double-cliquez la ligne de signature) et entrez votre nom ou sélectionnez une image de votre signature préenregistrée et sélectionnez Signer
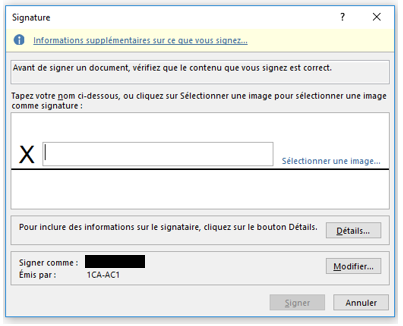
Une fois signé, la boîte de dialogue suivante apparaîtra
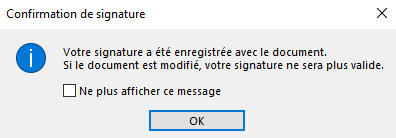
- Sélectionnez OK pour continuer
- Une fois signé, enregistrez le document dans votre répertoire central (i.e., SharePoint, lecteur réseau) et suivez les instructions de la tâche d'origine ou votre processus d'affaires interne
- Ouvrez le document
Signer un document Microsoft Excel qui contient plusieurs signatures
Une fois le document reçu pour signature, suivez les étapes 1 à 3 dans la section Signer un fichier Microsoft Excel .
Vérifiez une signature numérique
Dans la feuille de calcul Excel :
- Sélectionnez la boîte de signature et puis appuyez sur Shift + F10 pour ouvrir le menu contextuel (ou double-cliquez la ligne de signature) qui contient la signature à vérifier La fenêtre suivante devrait apparaître si la signature est valide.
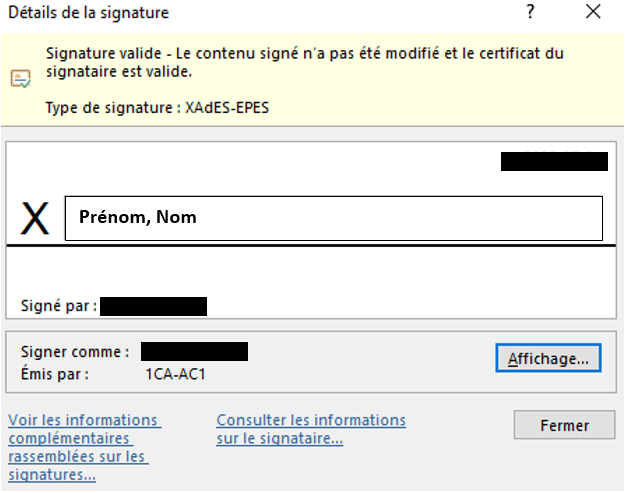
Si la signature ne peut être validée, veuillez confirmer avec le signataire.
- Sélectionnez la boîte de signature et puis appuyez sur Shift + F10 pour ouvrir le menu contextuel (ou double-cliquez la ligne de signature) qui contient la signature à vérifier La fenêtre suivante devrait apparaître si la signature est valide.
Exporter en format PDF pour signer numériquement un fichier Excel
Avec votre document Excel ouvert :
- Sélectionnez Fichier
- Sélectionnez Exporter
- Sélectionnez Créer un document PDF/XPS
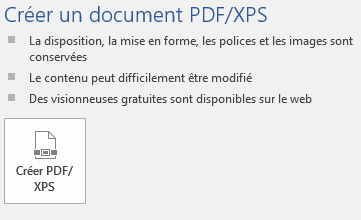
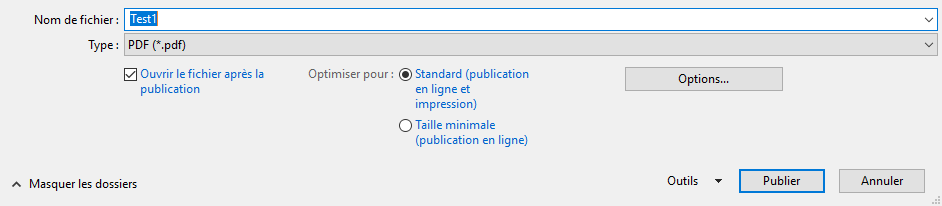
- Enregistrez le document en tant que fichier PDF
- Enregistrez le document sur un lecteur réseau (i.e., F:/drive)
- Sélectionnez Publier
Le fichier aura été sauvegardé en format PDF. Complétez les étapes 9 à 18 de la section Signer un fichier PDF qui n'a pas été activé numériquement pour compléter le processus de signature du document en question.
Ajouter une signature numérique directement dans un fichier Excel
Avec votre fichier Excel ouvert:
- Sélectionnez Fichier
- Sélectionnez Protéger le document
- Sélectionnez Ajouter une signature numérique
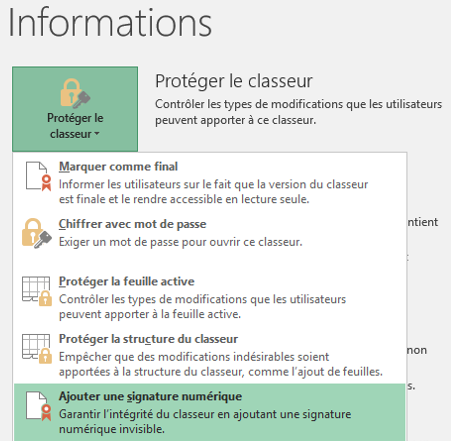
Si vous enregistrez le document pour la première fois, le message d'avertissement suivant apparaîtra. Sélectionnez Oui et enregistrez le document dans votre répertoire central pour continuer.

La fenêtre Signature apparaîtra.
- À partir du menu déroulant Type d'engagement, sélectionnez Approuvé ce document

- Sélectionnez Signer.
La boîte Confirmation de signature apparaîtra - Sélectionnez OK
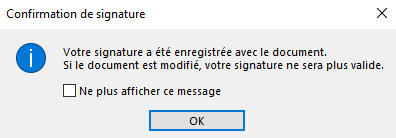
- Une fois signé, enregistrez le document dans votre répertoire central (i.e., SharePoint, lecteur réseau) et suivez les instructions de la tâche d'origine ou votre processus d'affaires interne
 Comment signer un fichier Microsoft PowerPoint
Comment signer un fichier Microsoft PowerPointPowerPoint vous permet seulement de signer numériquement le document lui-même – vous ne pouvez pas ajouter une ligne de signature directement dans le document PowerPoint.
Il y a deux façon de signer numériquement une présentation PowerPoint.
- Ajouter une signature numérique directement dans la présentation PowerPoint
- Exporter en format PDF pour signer numériquement une présentation PowerPoint
Ajouter une signature numérique directement dans une présentation PowerPoint
Avec votre présentation PowerPoint ouverte:
- Sélectionnez Fichier
La fenêtre Informations apparaîtra - Sélectionnez Protéger la présentation
- Sélectionnez Ajouter une signature numérique
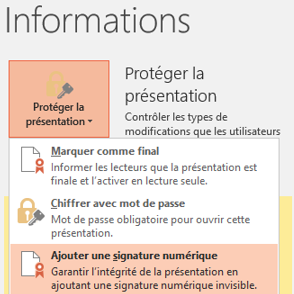
Si vous enregistrez le document pour la première fois, le message d'avertissement suivant apparaîtra. Sélectionnez Oui et sauvegardez le document dans votre répertoire central pour continuer.

La fenêtre Signature apparaîtra.
- À partir du menu déroulant Type d'engagement, sélectionnez approuvé ce document

- Sélectionnez Signer.
La boîte Confirmation de signature apparaîtra - Sélectionnez OK
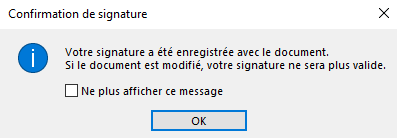
- Une fois signé, enregistrez le document dans votre répertoire central (i.e., SharePoint, lecteur réseau) et suivez les instructions de la tâche d'origine ou votre processus d'affaires interne
- Sélectionnez Fichier
Exporter en format PDF pour signer numériquement une présentation PowerPoint
Avec votre document PowerPoint ouvert :
- Sélectionnez Fichier
- Sélectionnez Exporter
- Sélectionnez Créer un document PDF/XPS
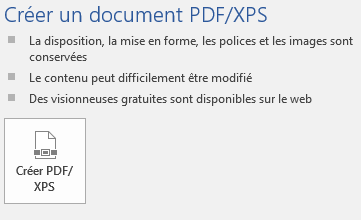
Une fenêtre d'enregistrement apparaîtra. Enregistrez le document sur un lecteur réseau (i.e., F:/drive)
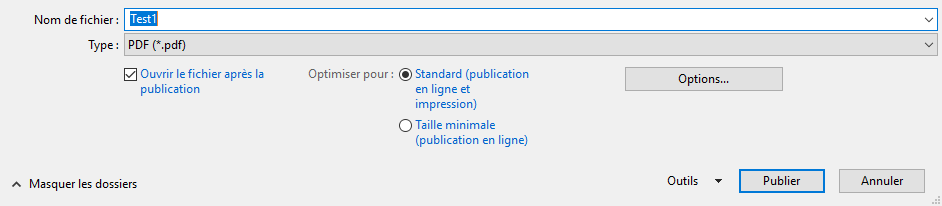
- Sélectionnez Publier
Le fichier aura été sauvegardé en format PDF. Complétez les étapes 9 à 18 de la section Signer un fichier PDF qui n'a pas été activé numériquement pour compléter le processus de signature du document en question.
 Comment ajouter une signature numérique à un document en utilisant l'Explorateur de fichiers
Comment ajouter une signature numérique à un document en utilisant l'Explorateur de fichiersVous pouvez également signer numériquement et crypter n'importe quel document tout en préservant son format (PowerPoint, Excel, Word, etc.) à l'aide de l'explorateur de fichiers.
- Ouvrez l'Explorateur de fichiers

- Localisez le fichier que vous souhaitez chiffrer ou signer numériquement
- Sélectionnez Shift + F10 pour ouvrir le menu contextuel (avec une souris, vous pouvez faire un clic droit) sur le fichier et sélectionnez l'action appropriée:
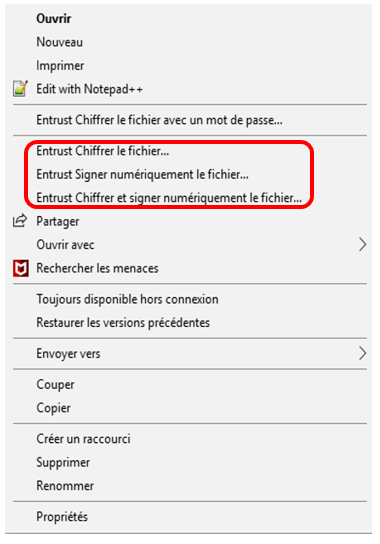
Une fenêtre apparaîtra, suivez les instructions pour les prochaines étapes.
Le fichier signé numériquement devrait apparaître comme l'exemple suivant dans l'Explorateur de fichiers.

- Une fois signé, enregistrez le document dans votre répertoire central (i.e., SharePoint, lecteur réseau) et suivez les instructions de la tâche d'origine ou votre processus d'affaires interne
- Ouvrez l'Explorateur de fichiers
Besoin d'aide? Contactez l'InfoService National ou contactez le responsable/courtier en GI de votre direction générale/région pour obtenir des conseils en matière de GI.