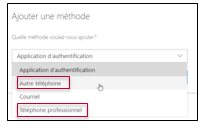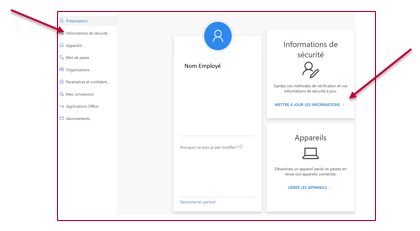Mots de passe
Sujets - Mots de passe réseau
- Comment puis‑je créer un mot de passe réseau robuste?
- Comment puis je m’inscrire au « Libre-service de réinitialisation de mot de passe réseau »?
- Comment puis‑je modifier mes questions et mes réponses de sécurité pour mon mot de passe réseau?
- Comment puis‑je modifier mon mot de passe réseau?
- Comment puis‑je réinitialiser mon mot de passe réseau si je l’oublie?
- Que dois-je faire si je reçois un courriel automatisé inattendu du groupe de « Réinitialisation du mot de passe réseau »?
- Que dois-je faire si je reçois une fenêtre contextuelle signalant que mon compte « Réinitialisation du mot de passe réseau » a été bloqué?
- Vous avez encore besoin d'aide
Sujets - Mot de passe de l'ordinateur central
Sujets - Authentification multifactorielle (AMF)
- Qu’est-ce que l ’authentication multifactorielle (AMF)?
- Comment configurer votre AMF la première fois
- AMF au moyen de l’application d’authentication
- AMF au moyen d’un téléphone
- Configurer AMF au moyen d’un téléphone
- Authentifier en utilisant votre téléphone
- AMF au moyen d’une clé de sécurité
- Configurer AMF au moyen d’une clé de sécurité
- S’authentifier au moyen d’une clé de sécurité
- Personnes-ressources pour obtenir du soutien
Comment puis‑je créer un mot de passe réseau robuste?
Important : Consultez l’information Faire et ne pas faire relative aux mots de passe. Cette information vous aidera à créer un mot de passe solide pour l’accès au réseau.
- Rendez votre mot de passe plus solide en utilisant des mots de passe qui contiennent plus d’un caractère dans chaque catégorie :
- Caractères majuscules (A - Z)
- Caractères minuscules (a - z)
- Caractères numériques (0 - 9)
- Caractères spéciaux (* $ !)
- Suivez le conseil dans Créer des mots de passe solides.
Vous désirez obtenir des paramètres de mot de passe pour une application de l’ordinateur central d’EDSC? Consultez les règles en matière de mots de passe ici.
- Rendez votre mot de passe plus solide en utilisant des mots de passe qui contiennent plus d’un caractère dans chaque catégorie :
Comment puis je m’inscrire au « Libre-service de réinitialisation de mot de passe réseau »?
Il y a deux façons de s’inscrire au service :
- Vous pouvez utiliser la fenêtre vous invitant à vous inscrire. Cette fenêtre est légitime et elle n’est pas une tentative d’hameçonnage. Prenez note que cette fenêtre ne s’affichera plus lorsque vous vous serez inscrit.
- Vous pouvez utiliser l’icône d’inscription « Inscription – Réinitialisation du mot de passe réseau » située sur le bureau de votre ordinateur.

Suivez les instructions affichées sur chaque écran. Prévoyez 10 minutes pour répondre à des questions dans le cadre de votre inscription.
Comment puis‑je modifier mes questions et mes réponses de sécurité pour mon mot de passe réseau?
Les questions et réponses de sécurité peuvent être modifiées à tout moment grâce à l’icône « Inscription – Réinitialisation du mot de passe réseau » située sur le bureau de votre ordinateur.

En cliquant sur celle-ci, l’écran d’inscription s’affichera et vous pourrez modifier vos réponses ou sélectionner d’autres questions et y répondre.
Comment puis‑je modifier mon mot de passe réseau?
Important : Consulter la section Faire et ne pas faire des mots de passe pour les règles de sécurités que vous devez suivre lorsque vous créer un nouveau mot de passe réseau.
Vous allez également y trouver l’information pour créer un mot de passe solide (Version PDF, 1.4 Mo).
Pour modifier votre mot de passe :
- Appuyez sur les touches « Ctrl + Alt + Suppr. »
- Sélectionnez « Modifier un mot de passe... »
- Saisissez votre ancien mot de passe puis saisissez votre nouveau mot de passe et confirmez celui-ci.
- Cliquez sur la flèche pour soumettre la demande de changement.
- Un message s’affichera indiquant que votre mot de passe a été modifié.
Notez : Si vous possédez un appareil BlackBerry ministériel, vous devez également mettre à jour le mot de passe sur votre appareil.
Comment puis‑je réinitialiser mon mot de passe réseau si je l’oublie?
Remarque : Vous devez d’abord être inscrit au « Libre-service de réinitialisation de mot de passe réseau » afin de pouvoir réinitialiser votre mot de passe réseau vous-même.
Dans l’écran d’ouverture de session, vous verrez le lien « Vous rencontrez des problèmes de connexions? » situé sous les champs « nom d’utilisateur » et « mot de passe ». Vous devrez répondre à trois des questions que vous avez choisies lors de votre inscription et vous pourrez ensuite réinitialiser votre mot de passe réseau. Si vous possédez un appareil BlackBerry ministériel, vous devez également modifier le mot de passe sur votre appareil BlackBerry.
Que dois-je faire si je reçois un courriel automatisé inattendu du groupe de « Réinitialisation du mot de passe réseau »?
IMPORTANT : si vous croyez que quelqu’un a accédé à des renseignements protégés par le biais de votre compte réseau, communiquez immédiatement avec l’InfoService national (ISN) et incluez les détails de l’événement.
Normalement, vous recevez un courriel automatique si vous vous êtes inscrit ou réinscrit auprès du groupe de « Réinitialisation du mot de passe réseau ».
Si vous ne vous êtes PAS inscrit/réinscrit auprès du groupe « Réinitialisation du mot de passe réseau » et que vous avez reçu un courriel automatisé, veuillez immédiatement :
- Changer vos questions et réponses de sécurité. Utilisez l’icône de bureau « Inscription - Réinitialisation mot de passe réseau » (ou utilisez https://reg.prv/default.aspx dans votre navigateur Web).
- Changez votre mot de passe réseau. Utilisez CTRL+ALT+Del pour accéder à Modifier un mot de passe.
Que dois-je faire si je reçois une fenêtre contextuelle signalant que mon compte « Réinitialisation du mot de passe réseau » a été bloqué?
IMPORTANT : si vous croyez que quelqu’un a accédé à des renseignements protégés par le biais de votre compte réseau, communiquez immédiatement avec l’InfoService national (ISN) et incluez les détails de l’événement.
Vous pourriez être temporairement bloqué de la réinitialisation du mot de passe pendant 15 minutes après trois tentatives ratées pour répondre à vos questions de sécurité. Une tentative ratée se produit lorsque vous entrez incorrectement les réponses à vos questions de sécurité ou lorsque vous annulez votre tentative de réinitialisation.
Après trois blocages temporaires, peu importe la période de temps entre les blocages (jours, mois), vous devrez vous réinscrire à la Réinitialisation du mot de passe réseau.
- Utilisez l’icône de bureau « Inscription - Réinitialisation mot de passe réseau » , ou
- Tapez https://reg.prv/default.aspx dans la barre d’adresse du navigateur Web afin de vous réinscrire.
Si vous n’avez PAS tenté d’utiliser la Réinitialisation du mot de passe réseau et que vous avez reçu un message contextuel automatisé, veuillez immédiatement :
- Changer vos questions et réponses de sécurité. Utilisez l’icône de bureau « Inscription - Réinitialisation mot de passe réseau » (ou utilisez https://reg.prv/default.aspx dans votre navigateur Web).
- Changez votre mot de passe réseau. Utilisez CTRL+ALT+Del pour accéder à Modifier un mot de passe.
Qu’est-ce que l ’authentication multifactorielle (AMF)?
L’authentification multifactorielle est un processus au cours duquel un utilisateur est invité, au cours du processus d’ouverture de session, à fournir une forme d’identification supplémentaire.
Si vous n’utilisez qu’un mot de passe que pour vous authentifier et que celui-ci est facile à deviner ou a été compromis, un attaquant pourrait voler votre identité. L’utilisation d’un deuxième facteur d’authentification permet d’accroître la sécurité de la connexion, puisqu’il sera alors plus difficile pour un éventuel attaquant d’obtenir ou de dupliquer l’information nécessaire.
La MFA est obligatoire pour utiliser Microsoft Azure et la série d’outils Office 365 (Azure Portal, Office.com, Teams, Dynamics, etc.). Une fois l’AMF activée, vous devrez d’abord paramétrer votre compte en sélectionnant votre méthode d’authentification.
À l’heure actuelle, EDSC propose trois méthodes comme deuxième facteur d’authentification. Les clients sont libres de choisir les méthodes d’AMF principale et secondaire qu’ils préfèrent.
- Appel téléphonique
- Application mobile sur votre téléphone intelligent
- Clé de sécurité (p. ex., Yubikey) – si l’on vous en a fourni une
Nous encourageons les clients à paramétrer une méthode d’AMF secondaire – p. ex., fournir un autre numéro de téléphone ou utiliser l’application Microsoft Authenticator sur votre téléphone intelligent – dans le cas où leur méthode d’AMF principale ne fonctionnerait pas.
On vous demandera de valider votre deuxième facteur toutes les 24 heures pour chaque application infonuagique que vous lancez. On vous invitera également à vous authentifier si vous lancez l’application dans un autre navigateur. La demande de temps sera prolongée à mesure que la configuration des contrôles de sécurité du nuage se poursuivent.
Comment configurer votre AMF la première fois
Une fois que l’administrateur aura configuré votre compte d’utilisateur pour l’AMF, visitez le site suivant : Mon compte (myworkaccount.microsoft.com).
-
La fenêtre contextuelle suivante s’affichera. S’il s’agit du compte auquel vous voulez vous connecter, sélectionnez Suivant.
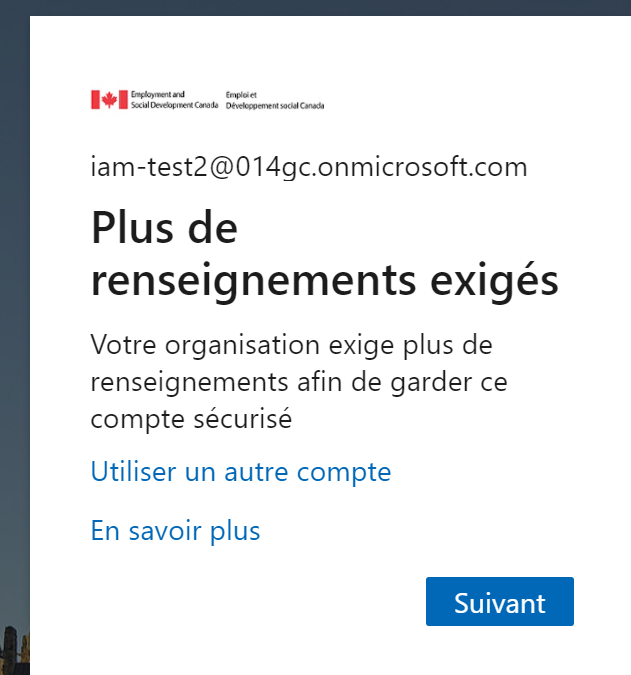
-
Sélectionnez Authentification par téléphone.
Choisissez votre pays « Canada (+1) » et indiquez le numéro de téléphone auquel vous souhaitez recevoir l’appel d’authentification. (Assurez-vous qu’il s’agit d’un numéro de téléphone valide.) Sélectionnez sur Suivant.
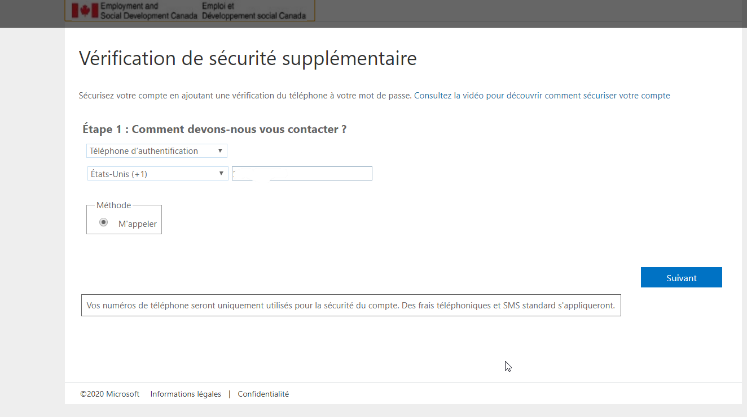
-
L’écran ci-dessous, cela signifie que Microsoft vous téléphone pour vous authentifier.
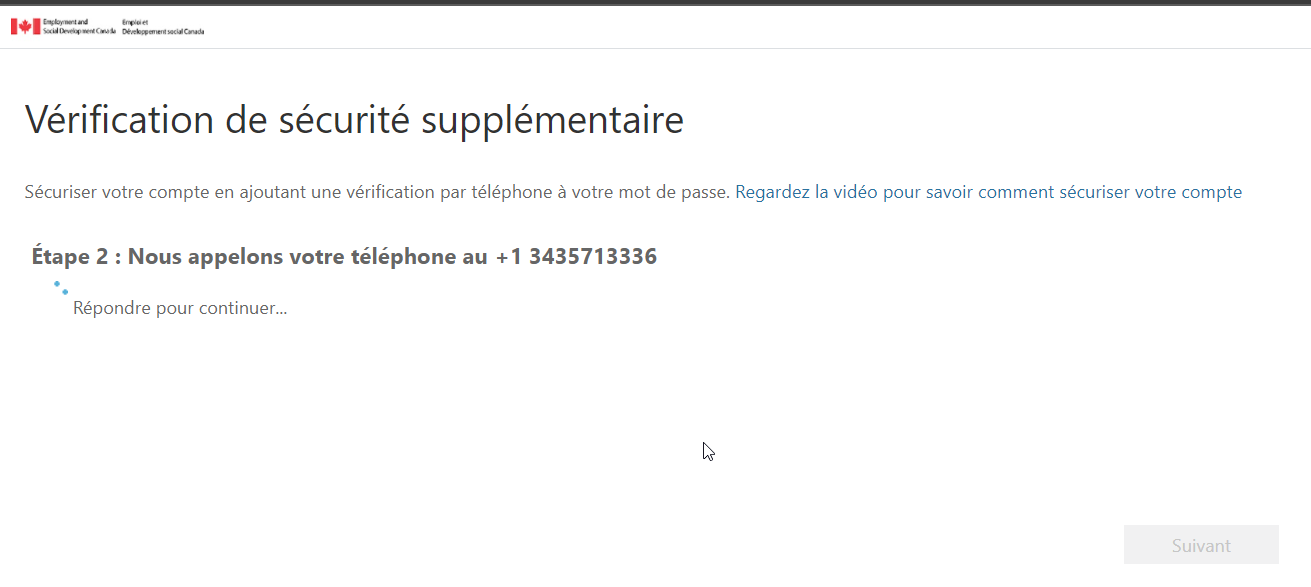
-
Sur votre téléphone :
-
vous recevrez un appel téléphonique provenant d’un numéro 1-855 ou d’un numéro privé.
Assurez-vous de ne pas bloquer ces numéros.
-
Vous devrez répondre à l’appel et appuyer sur # pour valider la vérification.
Remarque : Microsoft continuera d’appeler jusqu’à ce que vous validiez votre authentification. Si vous ne voulez pas valider, vous devrez fermer la ou les applications nécessitant une AMF.
-
Après vous être authentifié par téléphone, sélectionnez Terminé.
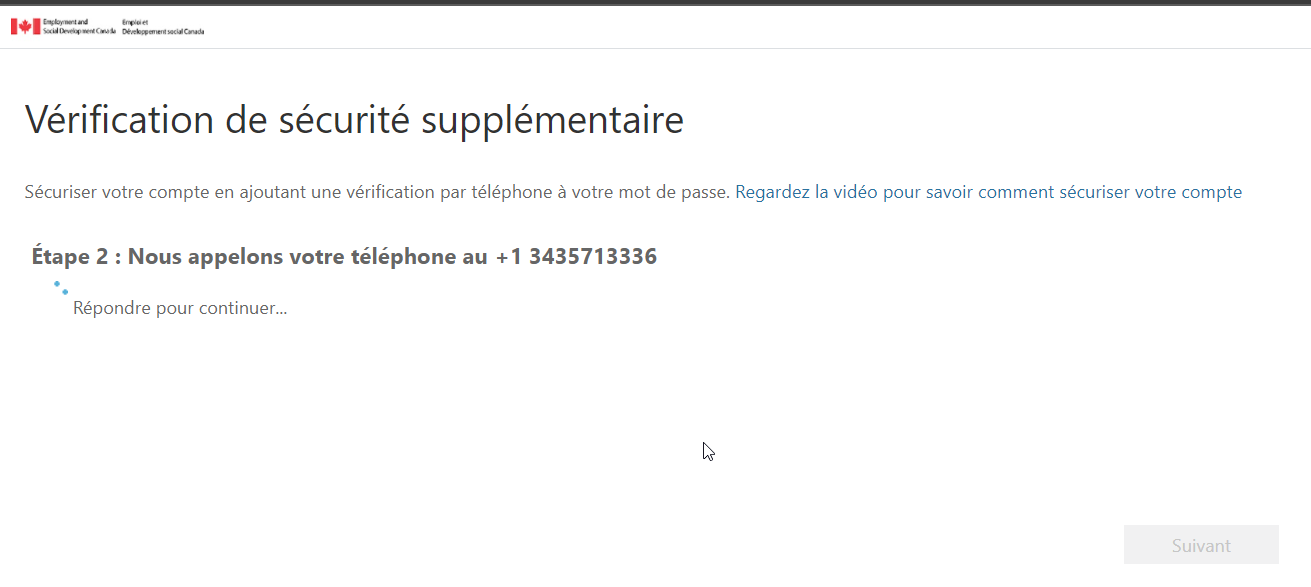
la configuration de votre méthode d’AMF principale est maintenant terminée. Vous devez maintenant paramétrer votre méthode d’authentification secondaire.
-
-
AMF au moyen de l’application d’authentication
Installation de l’application Microsoft Authenticator sur votre appareil mobile
Si vous détenez un téléphone intelligent ou un appareil du gouvernement du Canada (GC) compatible avec les données :
Sur un appareil iPhone
- Sélectionnez Work Apps
- Effectué une recherche et tapez pour lancer l’installation de l’application Microsoft Authenticator.
Sur un appareil Samsung (Gérer par GoC)
Si vous n’avez pas les applications Teams ou Microsoft Authenticator du côté de votre espace de travail, vous devrez les installer.
- Lancez le client UEM du côté de votre espace de travail.
- Sélectionnez Applications de travail attribuées, puis effectuez une recherche et tapez pour lancer l’installation de l’application Microsoft Authenticator.
À partir de votre téléphone intelligent ou le téléphone intéligent du GoC voix et texte
Si l’application Microsoft Authenticator n’est pas déjà installée sur votre appareil, vous devez l’installer.
- Rendez-vous dans l’App Store ou le Play Store pour installer l’application Microsoft Authenticator.
- Si vous devez créer un compte Google pour accéder au Play Store, veuillez suivre les instructions Comment puis-je créer un compte Google afin de me connecter au PlayStore? au lien suivant : Solutions rapides – Téléphones mobiles Samsung (iservice.prv)
Configurer l’AMF au moyen de l’application Microsoft Authenticator
Accédez aux renseignements de votre compte de travail en consultant le site myworkaccount ou sélectionnez Mon compte (microsoft.com)..
Sélectionnez Information de sécurité sur le côté gauche ou dans la boîte d’informations de sécurité, sélectionnez Mettre à jour les informations
-
Sélectionnez + Ajouter une méthode.
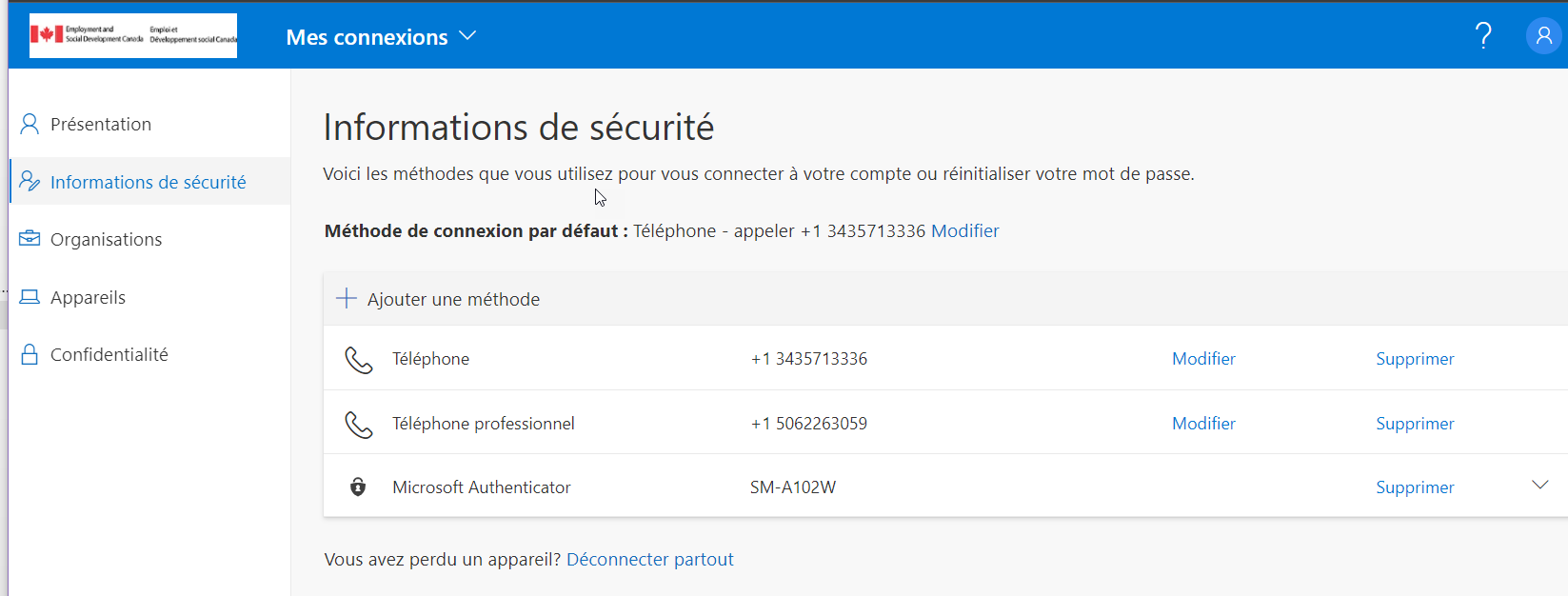
-
Sélectionnez l’application Authenticator puis Ajouter
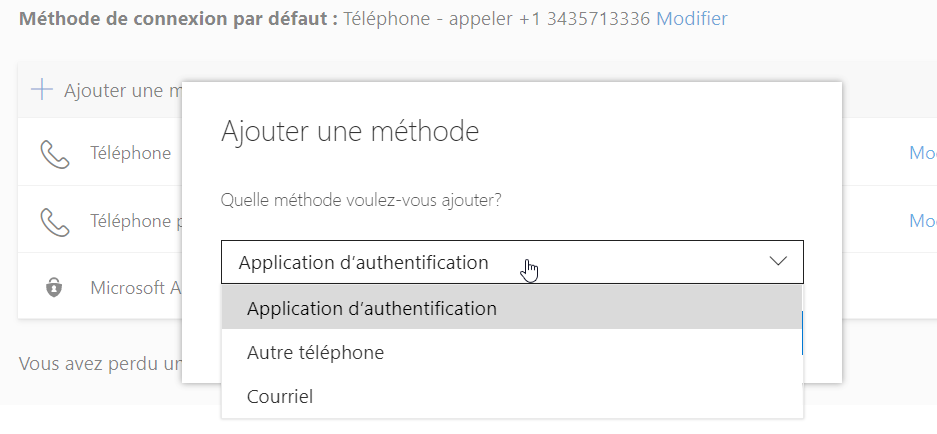
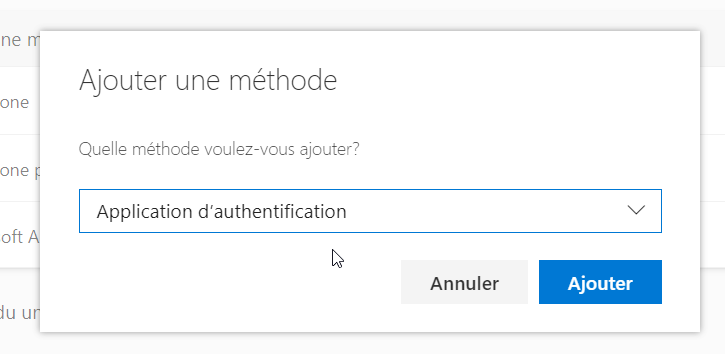
-
Installer l’application Microsoft Authenticator
Si l’application n’est pas installée, suivez les instructions : Installation de l’application Microsoft Authenticator sur votre appareil mobile
Une fois que l’application Microsoft Authenticator est installée sur votre appareil mobile, sur votre ordinateur, sélectionnez Suivant.
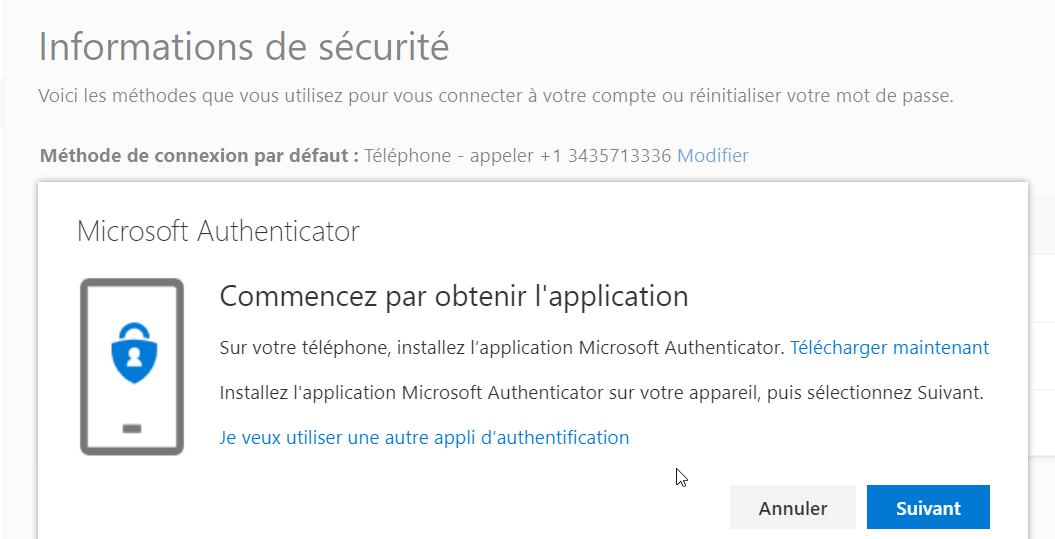
-
Sur votre ordinateur, sélectionnez Suivant.
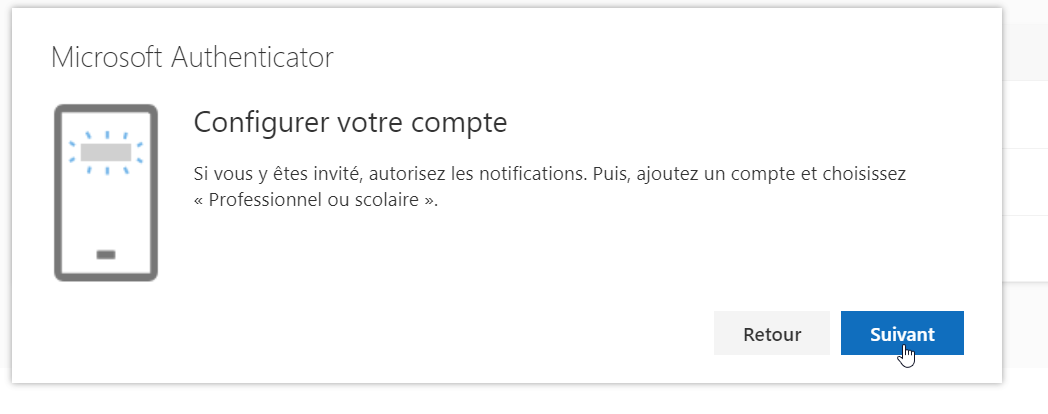
-
Lorsque vous recevez la fenêtre suivante sur votre ordinateur, vous devez configurer un compte Microsoft Authenticator sur votre appareil mobile.
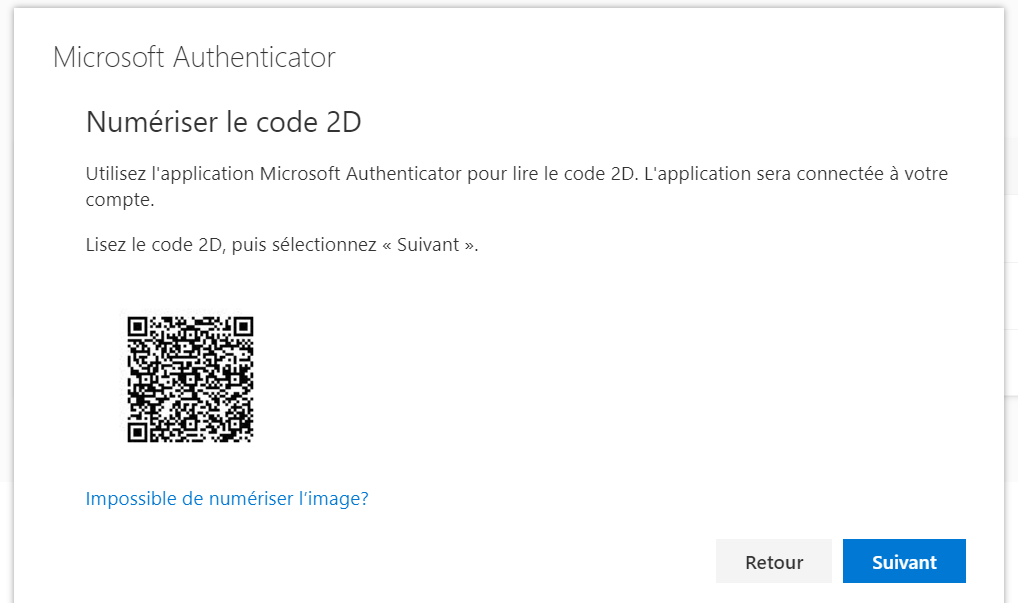
-
Sur votre téléphone intelligent, lancer l’application Microsoft Authenticator
-
Sélectionnez Ajouter un compte. (Ou sélectionnez sur le signe + si vous avez déjà un compte.) Sélectionnez Continuer au message « Avez-vous une sauvegarde? »
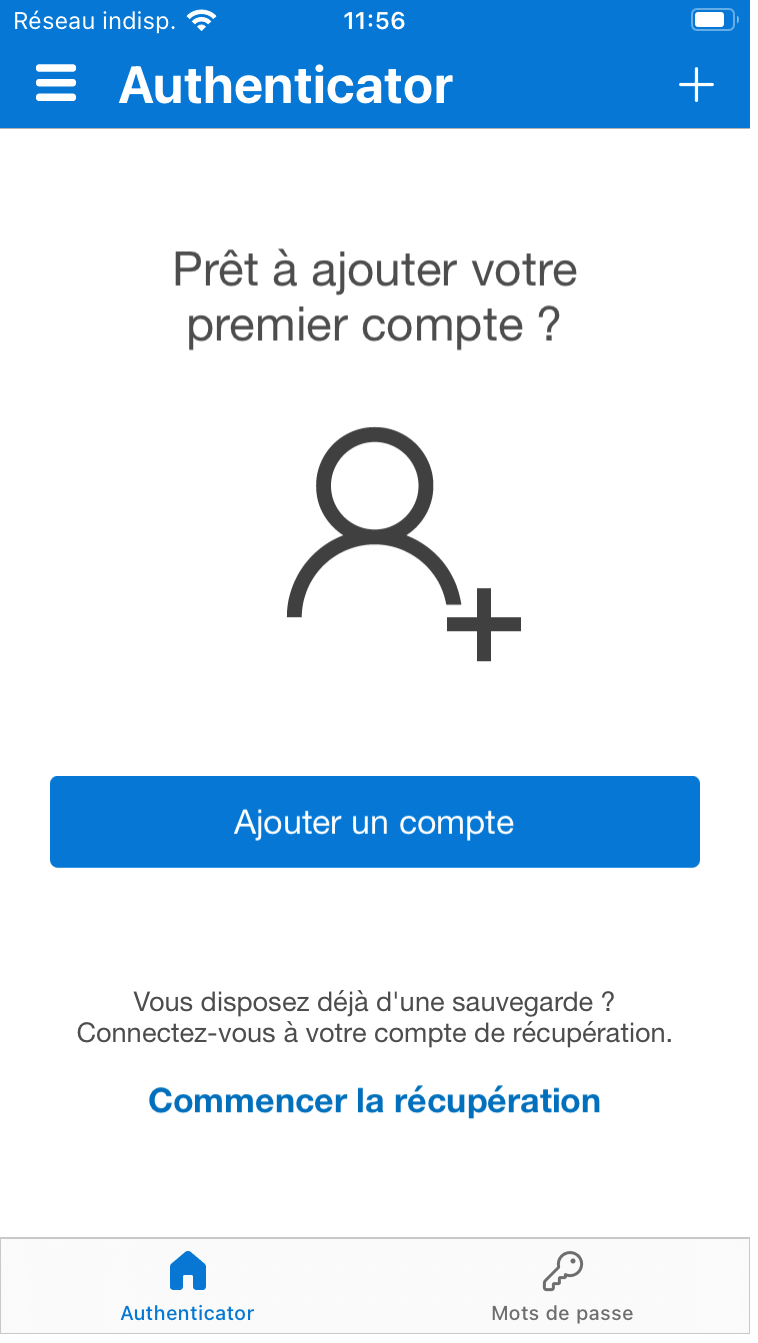
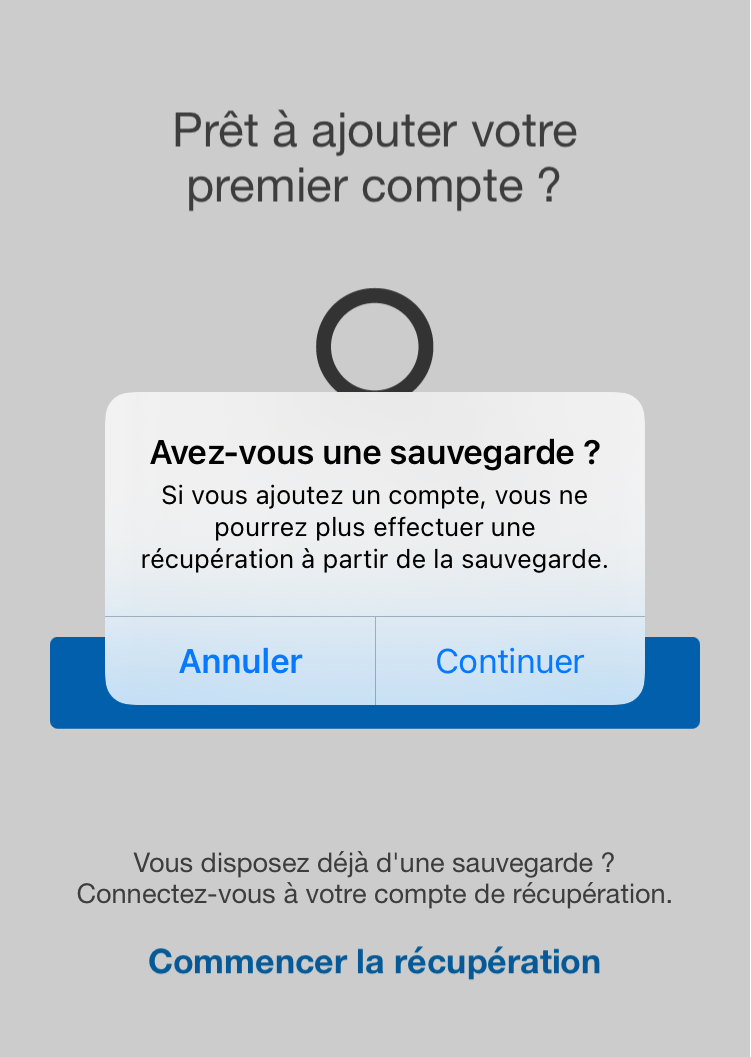
-
Sélectionnez sur Compte professionnel ou scolaire et touchez Analyser le code QR.
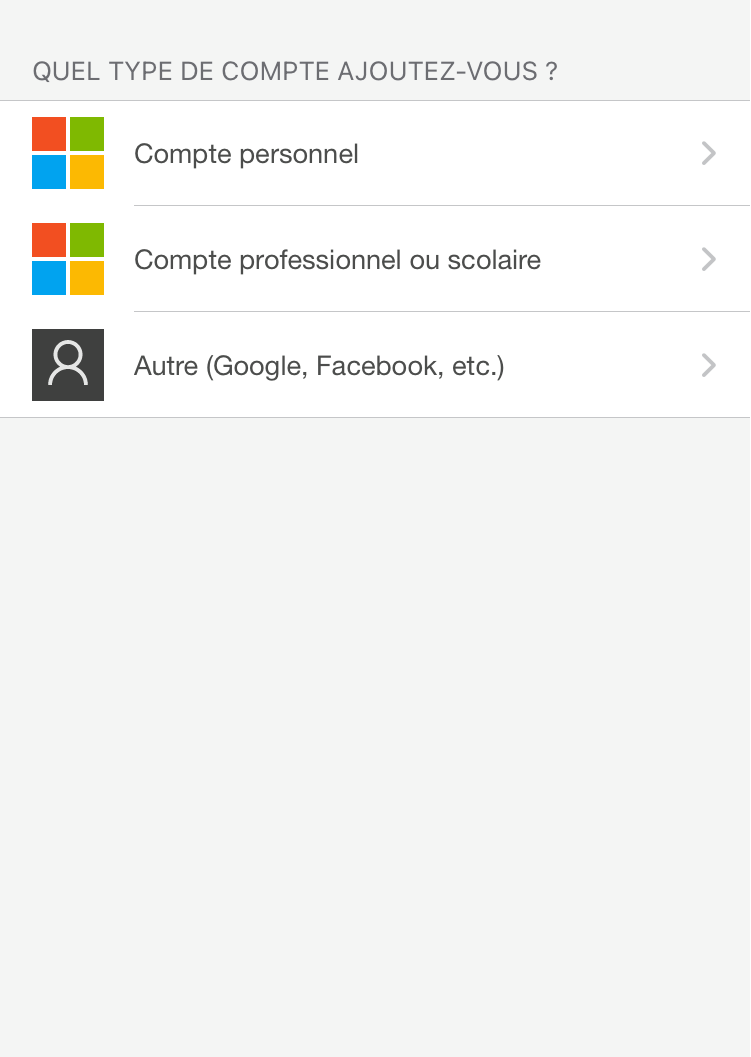
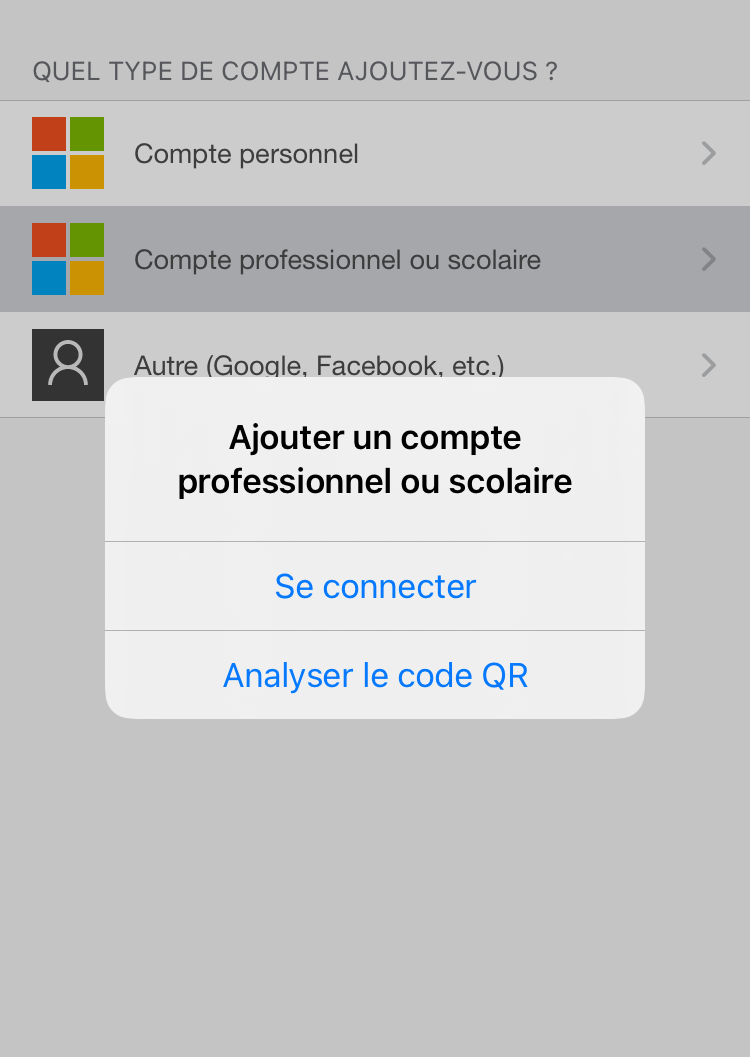
-
Avec votre appareil mobile, alignez le carré dans lequel se trouve le code QR sur l’écran de votre ordinateur.

-
Votre compte ESDC/EDSC est maintenant prêt
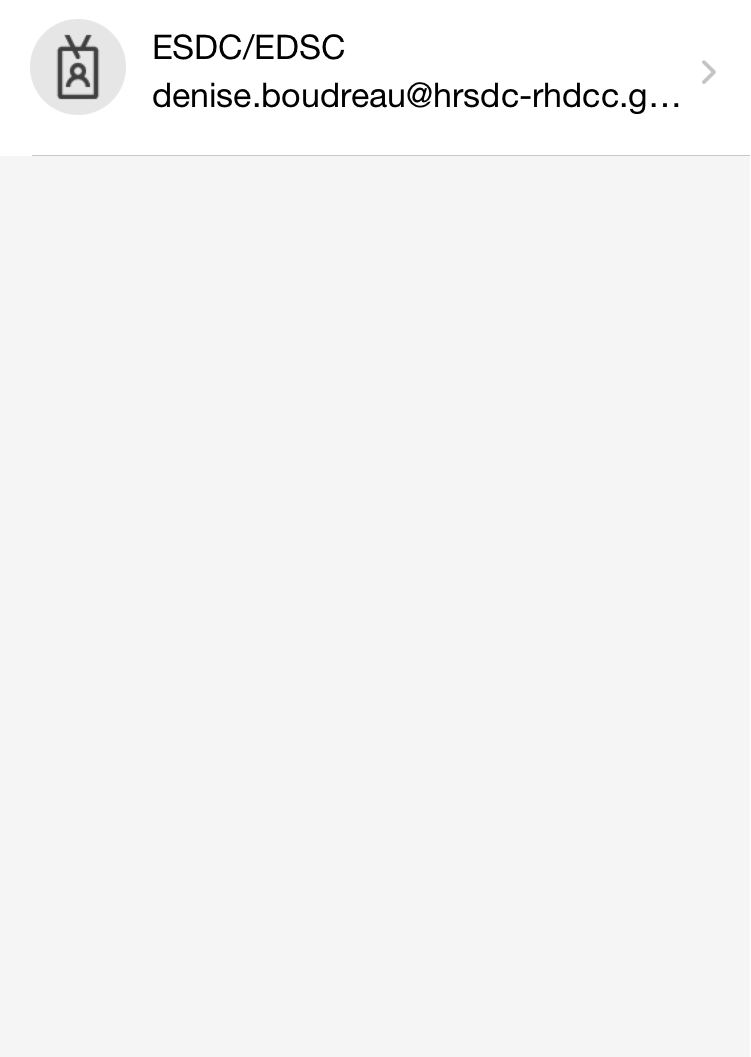
-
-
Sur votre ordinateur, la fenêtre Faire un essai s’affiche. Sur votre appareil mobile, vous recevrez une demande d’approbation dans l’application Microsoft Authenticator . Sélectionnez Approuver.
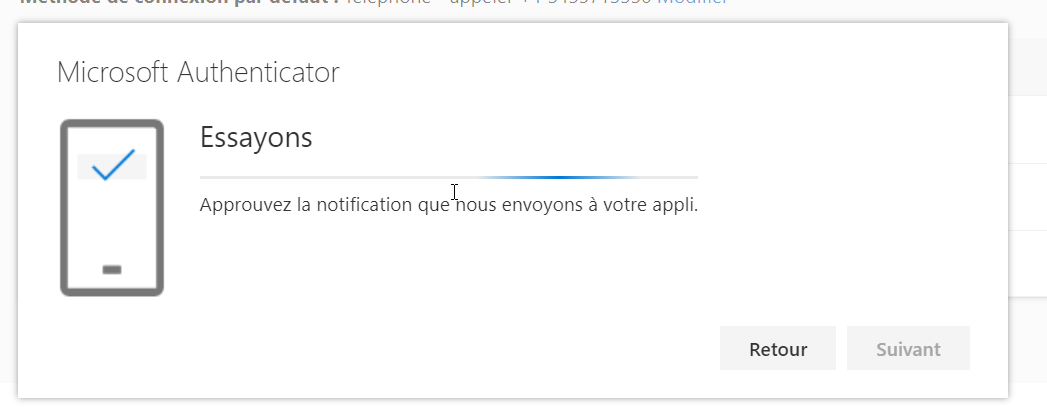
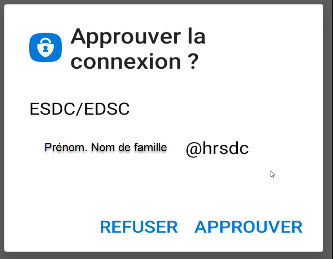
-
Sur votre ordinateur, vous verrez que votre demande a été approuvée. Sélectionnez sur Suivant pour terminer la configuration.
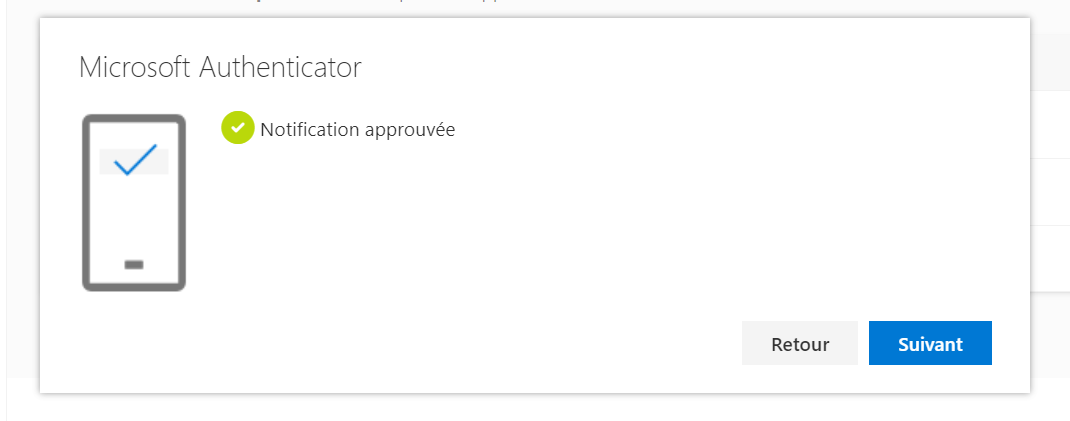
-
S’Authentifier au moyen de l’application Microsoft Authenticator
-
Vous devez vous authentifier lorsque vous obtenez cette fenêtre contextuelle.
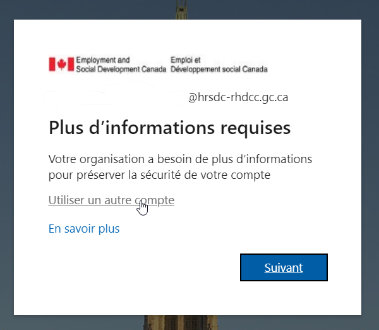
Si vous n’avez pas votre appareil mobile avec vous, vous pouvez ouvrir une session en utilisant la méthode secondaire que vous avez configurée.
-
Sur votre appareil mobile, ouvrez l’application Microsoft authenticator.
-
Selectionnez Approver
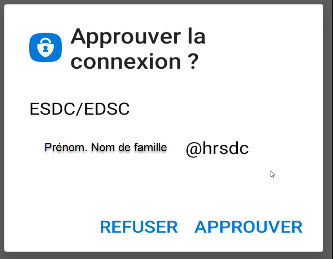
-
AMF au moyen d’un téléphone
Configurer AMF au moyen d’un téléphone
Vous pouvez ajouter jusqu’à trois numéros de téléphone différents pour votre méthode d’AMF. Vous devez avoir le téléphone en votre possession pour le paramétrer comme méthode d’AMF.
-
Téléphone
Vous pourrez vous authentifier en répondant à un appel sur votre appareil mobile du gouvernement du Canada, votre appareil mobile personnel ou votre numéro de téléphone à la maison.
-
Autre téléphone
Vous pourrez vous authentifier en répondant à un appel sur votre appareil mobile du gouvernement du Canada, votre appareil mobile personnel ou votre numéro de téléphone à la maison.
-
Téléphone au bureau
Vous pourrez vous authentifier en répondant à un appel sur votre téléphone VOIP au bureau. (Le numéro de téléphone qui figure dans vos contacts Outlook).
Remarque : Microsoft continuera d’appeler jusqu’à ce que vous validiez votre authentification. Si vous ne voulez pas valider, vous devrez fermer la ou les applications nécessitant une AMF.
Accédez aux renseignements de votre compte de travail en consultant le site myworkaccount ou sélectionnez Mon compte.
- Sélectionnez Informations de sécurité à la gauche de l’écran ou dans la boîte d’informations de de sécurit, puis sélectionnez mettre à jours les informations
-
Sélectionnez + Ajouter une méthode.
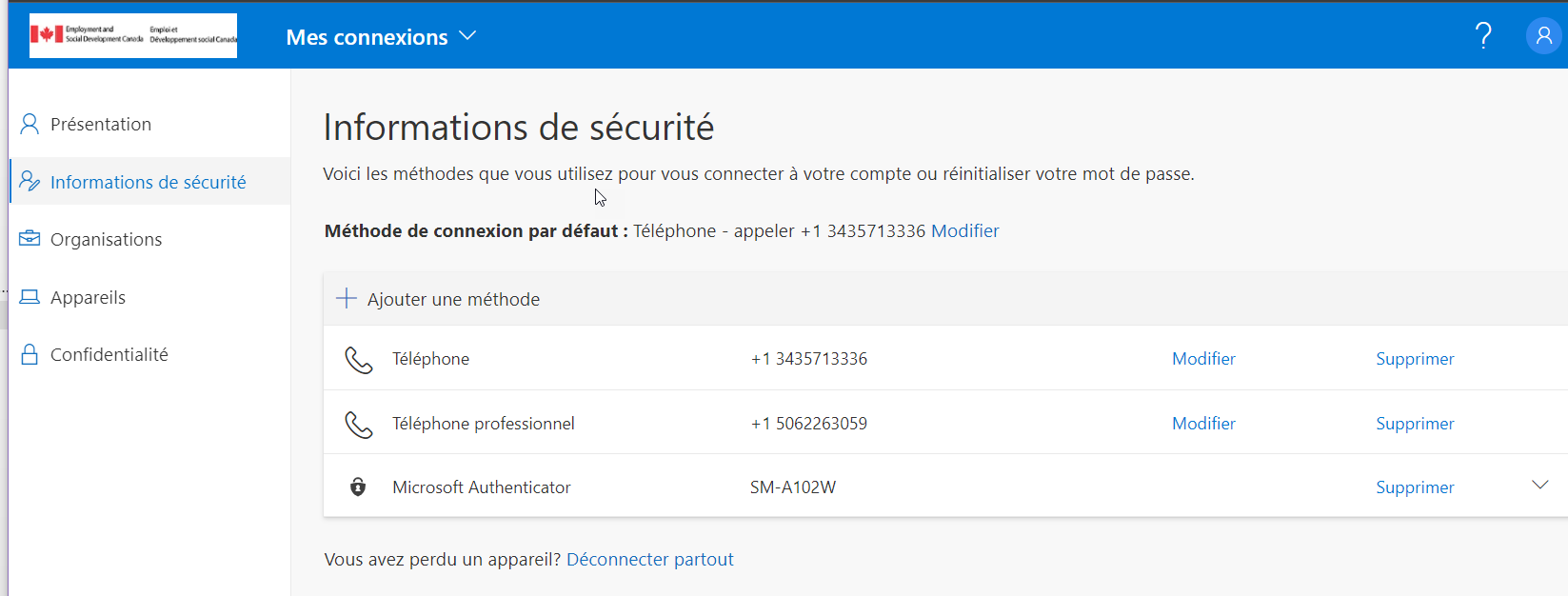
-
Sélectionnez Téléphone du bureau ou téléphone alternative puis sélectionnez Ajouter
Note : Le numéro de téléphone au bureau sera entré automatiquement pour vous. Le numéro est celui que vous avez entré dans PeopleSoft. (Si ce n’est pas exact, vous devez mettre le numéro à jour dans PeopleSoft)
-
Choisissez votre pays « Canada (+1) » et indiquez le numéro de téléphone auquel vous souhaitez recevoir l’appel d’authentification. Sélectionnez Suivant.
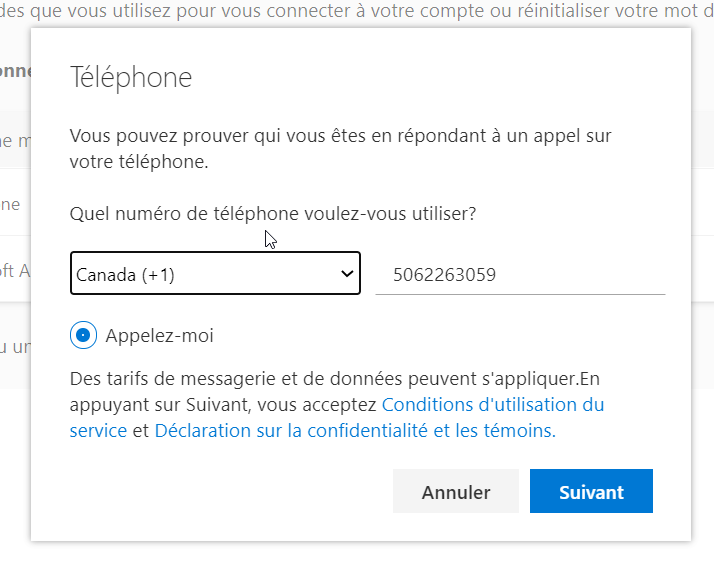
-
Vous recevrez un appel téléphonique provenant d’un numéro 1-855 ou d’un numéro privé. Vous devrez répondre à l’appel et appuyer sur # pour valider la vérification. Assurez-vous de ne pas bloquer ces numéros..
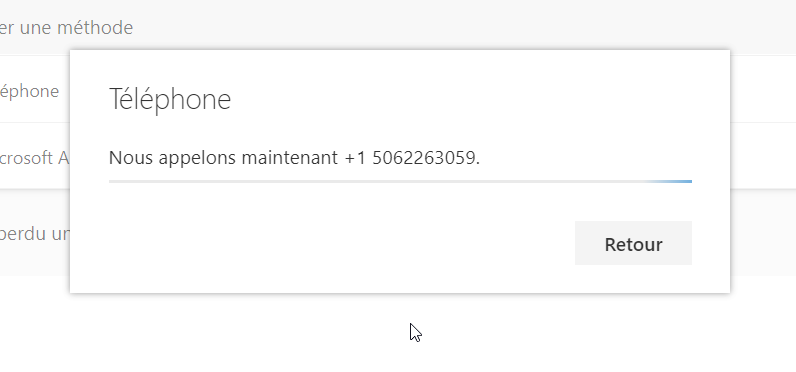
-
Une fois la vérification terminée, sélectionnez Terminé.
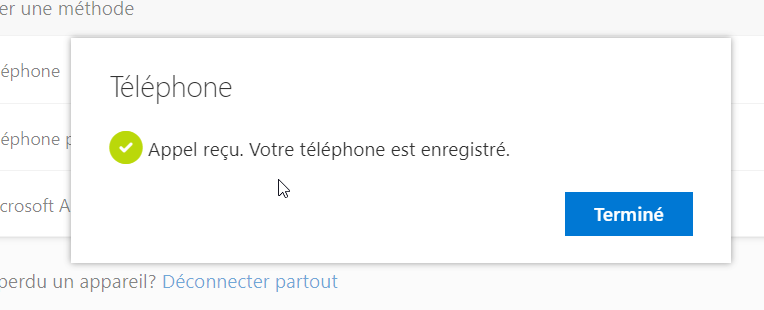
Authentifier en utilisant votre téléphone
-
Vous devez vous authentifier lorsque vous obtenez cette fenêtre contextuelle.
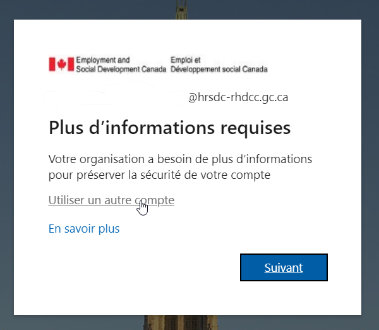
Si vous n’avez pas votre téléphone avec vous, vous pouvez ouvrir une session en utilisant la méthode secondaire que vous avez configurée.
-
Vous recevrez un appel téléphonique provenant d’un numéro 1-855 au numéro que vous avez entré dans votre méthode d’AMF.
-
Vous devrez répondre à l’appel et appuyer sur # pour valider la vérification.
-
AMF au moyen d’une clé de sécurité
Configurer AMF au moyen d’une clé de sécurité
-
Ouvrez un dossier auprès de l’ISN pour le groupe IAM-GIA pour activer l’option de clé de sécurité dans votre compte.
-
Lorsque vous avez votre clé de sécurité sur votre compte : vous pouvez accéder aux renseignements de votre compte de travail en consultant le site myworkaccount ou sélectionner Mon compte.
-
Sélectionnez + Ajouter une méthode
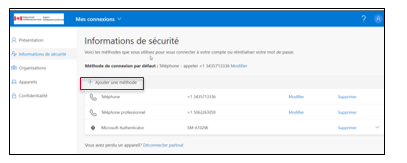
-
Sélectionnez Clé de sécurité puis Ajouter.
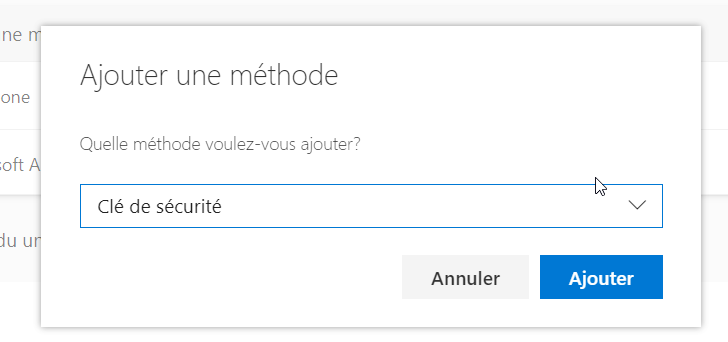
-
Dans la fenêtre Clé de sécurité, sélectionnez Suivant pour vous connecter au moyen de l’authentification multifactorielle. (Vous devrez vous authentifier avec votre méthode par défaut pour poursuivre et ajouter votre clé de sécurité.)
-
Sélectionnez le type de clé de sécurité que vous avez – vous avez probablement une clé USB.
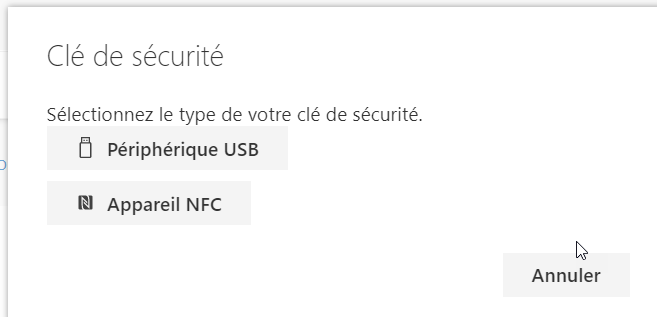
-
À l’écran « Ayez votre clé en main », sélectionnez Suivant.
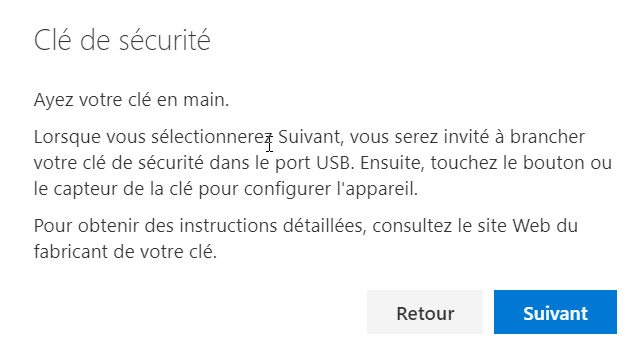
-
Vous devrez brancher votre clé de sécurité dans le port et entrer votre NIP à quatre chiffres. Sélectionnez sur Suivant une fois que c’est fait. Les instructions peuvent varier selon le modèle de la clé de sécurité. Pour Yubikey, on vous demandera de toucher la clé. Si vous avez un message de Microsoft, sélectionné Alloué.
-
Choisissez le nom par lequel vous souhaitez identifier votre clé de sécurité, puis sélectionnez Suivant.
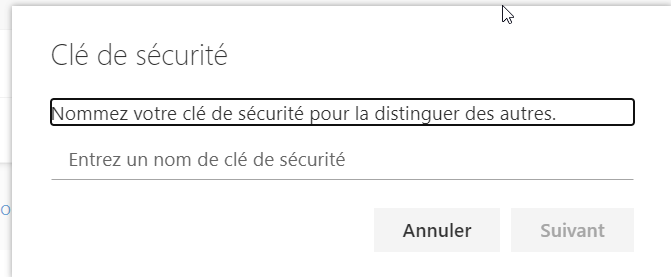
-
Sélectionnez Terminé. La clé de sécurité devrait s’afficher dans la liste de vos méthodes d’authentification.
-
Allez au site web suivant myworkaccount or select My Account. Sélectionnez votre logo dans le coin droit en haut et sélectionnez.
Se connecter avec un autre compte
-
Vous devrez sélectionner + Utiliser un autre compte
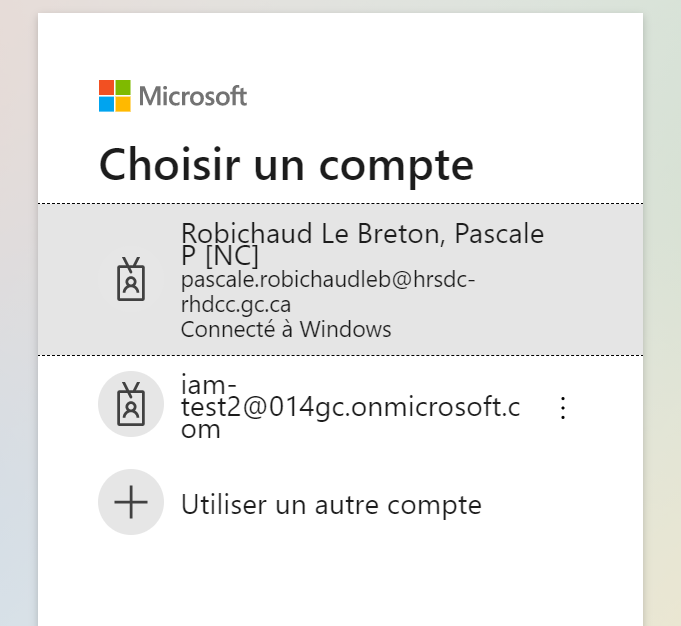
-
Sélectionnez Options de connexion
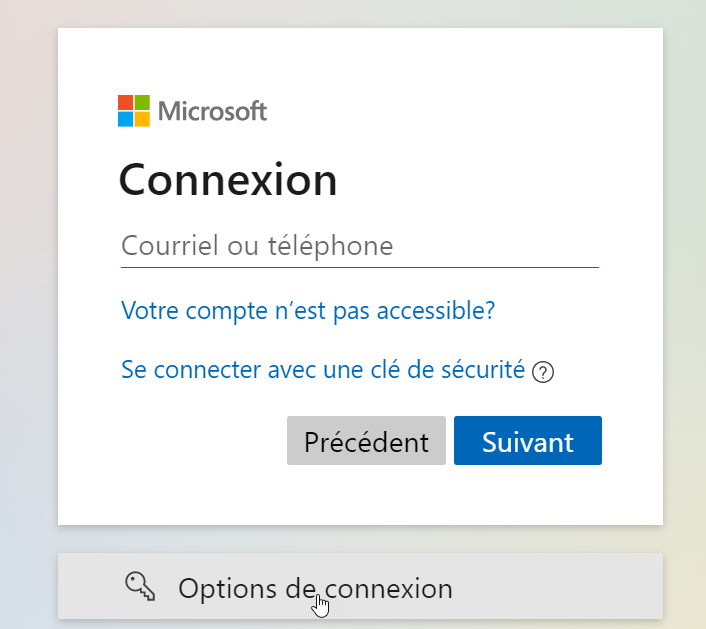
-
Sélectionnez Se connecter avec une clé de sécurité.
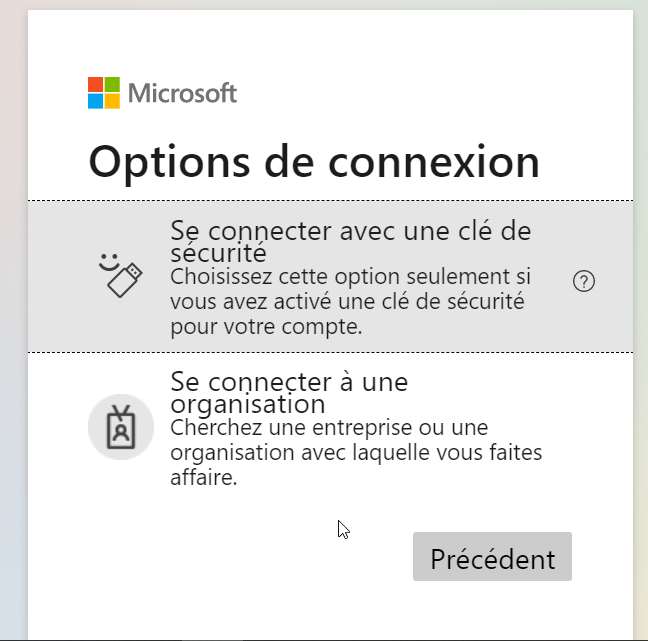
-
Insérez votre clé de sécurité (Yubikey) et appuyez sur Yubikey.
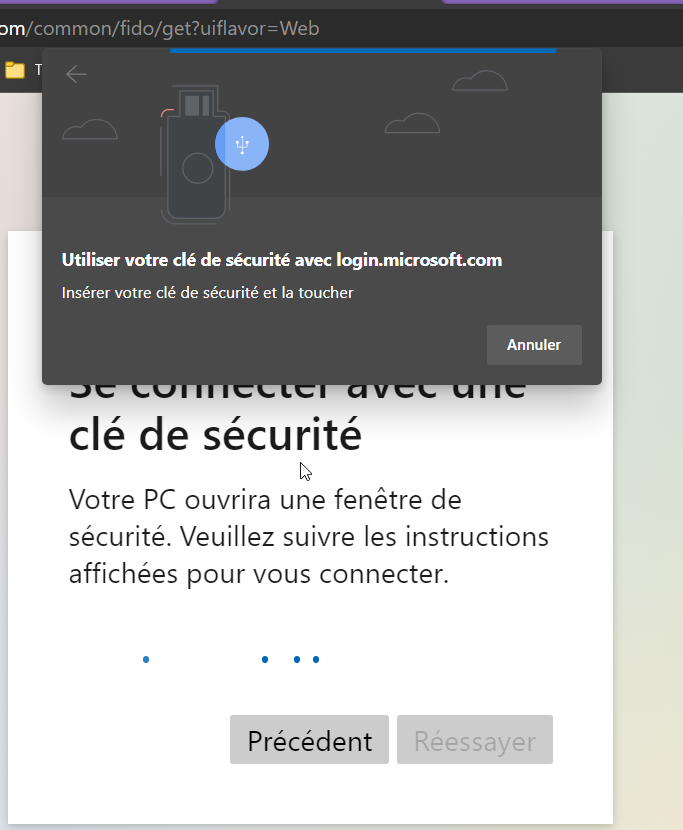
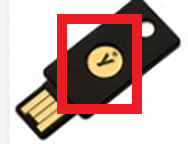
-
Entrez votre NIP de déverrouillage Yubikey et sélectionnez Suivant.

-
Appuyez de nouveau sur votre clé de sécurité.
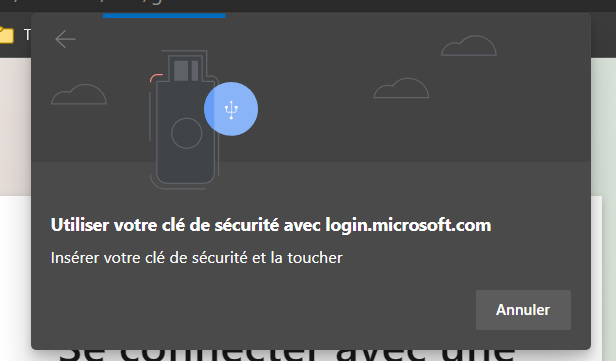
-
Selectionnez OUI à la fenêtre Stay signed in?
-
Vous pouvez maintenant utiliser votre clé de sécurité pour votre méthode défaut.
-
S’authentifier au moyen d’une clé de sécurité
- Vous devrez brancher votre clé de sécurité dans le port et entrer votre NIP à quatre chiffres. Sélectionnez sur Suivant une fois que c’est fait.
- Selon votre modèle de Yubikey, on vous demandera d’appuyer sur Yubikey pour vous authentifier. Sélectionnez Oui à l’écran Rester connecté.
Comment ajouter, modifier, supprimer ou définir vos méthodes d’authentification par défaut aux fins de l’AMF
Nous encourageons les clients à paramétrer une méthode d’AMF secondaire – p. ex., fournir un autre numéro de téléphone ou utiliser l’application Microsoft Authenticator sur votre téléphone intelligent – dans le cas où leur méthode d’AMF principale ne fonctionnerait pas.
On vous demandera de valider votre deuxième facteur toutes les 24 heures pour chaque application infonuagique que vous lancez. On vous invitera également à vous authentifier si vous lancez l’application dans un autre navigateur. La demande de temps sera prolongée à mesure que la configuration des contrôles de sécurité du nuage se poursuivent.
Accéder aux renseignements de votre compte de travail en consultant le site myworkaccount ou sélectionner Mon compte.
-
Pour mettre à jour vos renseignements, sélectionnez Informations de sécurité à la gauche de l’écran ou dans la boîte Informations de sécurité, puis sélectionnez sur METTRE À JOUR LES INFORMATIONS.
-
Vous pouvez supprimer, ajouter, modifier ou configurer votre méthode par défaut à partir de cet écran.
-
Suivez les instructions si vous voulez ajouter : Paramétrer l’AMF au moyen de l’application Microsoft Authenticator
-
Suivez les instructions si vous voulez ajouter : Paramétrer l’AMF au moyen d’un appel téléphonique
-
Suivez les instructions si vous voulez ajouter : Paramétrer l’AMF au moyen d’une clé de sécurité
-
Personnes-ressources pour obtenir du soutien technique
-
Problème avec l’appareil mobile :
- Impossible d’ouvrir une application
- Envoyez un billet à l’ISN et demandez qu’il soit transmis au groupe Mobile – Téléphones
-
Problème d’authentification :
- Vous n’avez pas reçu d’appel et/ou vous éprouvez des difficultés avec votre AMF
- Envoyez un billet à l’ISN et demandez qu’il soit transmis au groupe TI–Sécurité-GIA
-
Problème avec Microsoft Teams :
- Impossible d’ouvrir Teams
- Problème de connexion à Teams
- Envoyez un billet à l’ISN et demandez qu’il soit transmis au groupe Microsoft Teams
-