Edge - Solutions rapides
Sujets
- Fonctions de base
- Comment puis-je modifier ma page d'accueil ?
- Comment puis-je modifier ma page de démarrage ?
- Comment puis-je changer mon navigateur Internet par défaut?
- Comment utiliser les favoris dans Microsoft Edge ?
- Comment puis-je sauvegarder ma liste de favoris (c'est à dire en faire une copie) et la restaurer ?
- Qu'est-ce que le mode lecture ?
- Qu'est-ce qu'une liste de lecture ?
- Comment puis-je modifier la taille de la police ?
- Quels sont les raccourcis clavier pouvant être utiles dans Edge ?
- Comment puis-je vider la mémoire cache (c'est à dire supprimer mes fichiers temporaires) ?
- Sécurité
- Comment puis-je mettre fin à l'affichage de fenêtres contextuelles ou de messages fréquents ?
- Comment savoir si une page Web est sécuritaire ?
- Que dois-je faire lorsqu'un fichier que j'essaie de télécharger à partir d'iService, ou de l'IntraWeb, est bloqué et qu'un message d'avertissement est affiché ?
- Accéder à du contenu et le visualiser
- Vous avez encore besoin d'aide
- Fonctions de base
Comment puis-je modifier ma page d'accueil ?
Pour modifier votre page d'accueil :
Votre page d’accueil est la page par défaut qui s’affiche quand vous utilisez le bouton Accueil en haut à gauche d’Edge (apparaît comme une icône de maison).
Pour modifier votre page d'accueil :
- Rendez-vous sur la page que vous voulez avoir comme page d'accueil, puis copiez-en l'adresse (Ctrl + C).
- Dans le coin supérieur droit de la fenêtre du navigateur Edge, sélectionnez le bouton Paramètres et plus (bouton avec trois points). Au bas du menu, sélectionnez « Paramètres ».
- Dans la liste des paramètres, sélectionnez Apparence.
- Sous « Personnaliser la barre d’outils » et l’option nommée « Définir la page d’accueil ci-dessous », assurez-vous que la case est cochée à côté de l’encadré.
- Collez l’adresse choisie dans l’encadré (Ctrl + V). Cela configurera votre page d’accueil désirée.
- Sélectionnez « Enregister ».
Remarque : Si vous n’avez pas l’icône de maison, assurez-vous que l’option « Afficher le bouton Accueil » est activée.
- Dans le coin supérieur droit de la fenêtre du navigateur Edge, sélectionnez le bouton Paramètres et plus (bouton avec trois points). Au bas du menu, sélectionnez sur Paramètres.
- Dans la liste des paramètres, sélectionnez Apparence.
- Sous « Personnaliser la barre d’outils », sélectionnez Définir la page d’accueil ci-dessous.
- L’icône de maison devrait maintenant apparaître à côté de la barre d’adresses.
Comment puis-je modifier ma page de démarrage ?
Pour modifier votre page de démarrage :
Votre page d'accueil est la première page Web affichée lorsque vous lancez Edge, et la page à laquelle vous revenez si vous utilisez le bouton Accueil dans le coin supérieur gauche (icône de maison).
Pour modifier votre page de démarrage :
- Rendez-vous sur la page que vous voulez avoir comme page de démarrage, puis copiez-en l'adresse (Ctrl + C).
- Dans le coin supérieur droit de la fenêtre du navigateur Edge, sélectionnez le bouton Paramètres et plus (bouton avec trois points). Au bas du menu, sélectionnez « Paramètres ».
- Sélectionnez « Au démarrage », puis sélectionnez l’option nommée Ouvrir une ou des pages spécifiques.
- À droite de la page de démarrage actuelle indiquée, sélectionnez Plus d’actions (bouton avec trois points), puis sélectionnez « Modifier ».
- Collez l’adresse choisie dans la fenêtre contextuelle (Ctrl + V). Cela configurera votre page de démarrage désirée
- Sélectionnez « Enregister ».
Comment puis-je changer mon navigateur Internet par défaut ?
Vous pouvez consulter les instructions pour modifier votre navigateur dans les solutions rapides de Windows 10.
Comment utiliser les favoris dans Microsoft Edge ?
Utilisation des favoris dans Microsoft Edge
Pour enregistrer un nouveau favori et l'ajouter à votre liste :
- Sélectionnez l'icône étoile située au bout de la barre d'adresse.
- Si vous ne voulez pas conserver le nom par défaut du favori, tapez un autre nom.
- Sélectionnez Enregistrer sous au menu déroulant si vous préférez enregistrer ce favori dans un sous‑répertoire. L'option Créer un dossier sera également offerte.
- Cliquez sur le bouton Ajouter lorsque vous êtes prêt à enregistrer ce favori dans votre liste.
« Remarque » : Vous pouvez également enregistrer un lien vers une page Web sous forme d'icône sur la barre des tâches de Windows 10 en sélectionnant Paramètres (les trois points) et en choisissant « Épingler cette page à la barre des tâches » ; vous pouvez aussi créer un nouveau raccourci sur le menu Démarrer en sélectionnant « Épingler cette page à l'écran d'accueil ».
Pour afficher votre liste de favoris :
- Sélectionnez l'icône de Carrefour dans le coin supérieur droit. Cette icône ressemble à une étoile avec trois lignes superposées sur son travers.
- En principe, le premier menu affiché sera votre liste de favoris. Si ce n'est pas le cas, sélectionnez l'icône étoile en haut de l'écran pour afficher cette liste.
Comment puis-je sauvegarder ma liste de favoris (c'est à dire en faire une copie) et la restaurer ?
Sauvegarder vos favoris dans Microsoft Edge
À titre de pratique exemplaire (ou dans des circonstances spéciales), vous voudrez peut-être créer une copie de sauvegarde de votre liste de favoris dans Microsoft Edge pour vous assurer de ne pas la perdre par accident. Vous pourrez au besoin restaurer vos favoris à partir de cette copie.
Création d'une copie de sauvegarde de vos favoris :
- Ouvrez l'Explorateur de fichiers. Dans le menu affiché lorsque vous cliquez sur Démarrer, sélectionnez « Système Windows », puis « Explorateur de fichiers » (ou cliquez avec le bouton de droite de la souris sur Démarrer et sélectionnez « Explorateur de fichiers »).
- Dans Explorateur de fichiers, ouvrez le répertoire suivant : C:\Utilisateurs. Ouvrez le répertoire portant votre nom (Prénom.Nomdefamille).
- Cliquez avec le bouton de droite de la souris sur le répertoire Favoris et sélectionnez « Copier ».
- Si vous ne trouvez pas le dossier Favoris sur votre lecteur C, cela signifie que le réseau préserve vos favoris, et vous n'avez pas besoin de créer une copie de sauvegarde.
- Vous pouvez également voir un répertoire appelé Bureau, qui contient vos préférences relatives aux icônes ; vous voudrez peut-être aussi créer une sauvegarde de cette information.
- Ensuite, toujours dans Explorateur de fichiers, allez à votre lecteur F.
- Dans la barre de menu au haut de l'écran, sélectionnez Nouveau dossier pour créer un nouveau répertoire en vue de votre sauvegarde. Nous vous recommandons de choisir un nom qui comprend le mois courant (p. ex. « Sauvegarde des favoris déc2019 »).
- Dans ce nouveau répertoire, cliquez avec le bouton de droite de la souris et sélectionnez « Coller » pour que votre répertoire Favoris y soit versé.
Remarque : En plus de mieux protéger vos favoris, cette pratique vous permet d'accéder à vos favoris à partir d'autres ordinateurs d'EDSC auxquels vous vous connectez.
Restaurer vos favoris à partir d'un répertoire de sauvegarde :
Si, pour une raison quelconque, vos favoris sont supprimés de Microsoft Edge (et d'Internet Explorer), vous pouvez les restaurer à partir de la dernière copie de sauvegarde que vous avez effectuée, en exécutant les étapes suivantes. Remarque : Si vous suivez ces instructions, cela aura comme effet de « remplacer complètement » la liste actuelle de vos favoris dans ces deux navigateurs Web par votre copie de sauvegarde.
- Ouvrez l'Explorateur de fichiers. Dans le menu affiché lorsque vous cliquez sur Démarrer, sélectionnez « Système Windows », puis « Explorateur de fichiers » (ou cliquez avec le bouton de droite de la souris sur Démarrer et sélectionnez « Explorateur de fichiers »).
- Dans Explorateur de fichiers, allez à votre lecteur F. Repérez le répertoire que vous avez créé pour conserver la copie de sauvegarde de vos favoris. « Conseil » : Vous avez peut-être utilisé un nom comportant une date. Ouvrez le répertoire pour trouver vos Favoris.
- Cliquez avec le bouton de droite sur le répertoire « Favoris », puis cliquez sur « Copier ».
- Toujours dans Explorateur de fichiers, allez au répertoire suivant : C:\Utilisateurs. Ouvrez le répertoire portant votre nom (Prénom.Nomdefamille).
- Dans ce répertoire, cliquez avec le bouton de droite de la souris et sélectionnez « Coller ». Vous recevrez un message vous demandant de confirmer le remplacement du fichier. Sélectionnez l'option « Remplacer tout ».
Maintenant, lorsque vous sélectionnez le menu des Favoris dans l'un ou l'autre navigateur Web Edge, vous devriez voir vos Favoris tels qu'ils existaient lorsque vous avez créé votre dossier de sauvegarde.
Qu'est-ce que le mode lecture ?
Mode lecture dans Microsoft Edge
Le mode lecture affiche une version simplifiée de la page Web que vous visualisez en supprimant les images et en reformatant la page pour en faciliter la consultation. Remarque : Ce mode ne fonctionne pas pour certaines pages Web.
- Pour activer (ou désactiver) le mode lecture : sélectionnez l'icône du livre ouvert au bout de la barre d'adresse (ou appuyez sur les touches Ctrl + Maj + R de votre clavier).
Qu'est-ce qu'une liste de lecture ?
Liste de lecture dans Microsoft Edge
La liste de lecture de Microsoft Edge constitue un autre moyen de marquer une page au moyen d'un signet. Si vous visitez une page Web dont le contenu est intéressant et que vous souhaitez lire ce contenu ou en terminer la lecture plus tard, mais que vous ne jugez pas nécessaire de conserver la page dans vos favoris à plus long terme, vous pouvez l'enregistrer dans votre liste de lecture pour qu'elle soit facilement accessible à un moment qui vous convient davantage.
- Pour ajouter une page Web à votre liste de lecture : sélectionnez l'icône étoile au bout de la barre d'adresse et choisissez « Liste de lecture » dans le menu qui s'affichera (ou appuyez sur Ctrl + D). Modifiez le nom de la page si vous le souhaitez, puis cliquez sur le bouton Ajouter.
- Pour passer en revue les éléments de votre liste de lecture : sélectionnez le menu de l'icône étoile assortie de trois lignes, puis l'icône de la « liste de lecture ».
- Pour supprimer un élément de votre liste de lecture : sélectionnez l'élément dans votre liste de lecture, cliquez avec le bouton de droite de la souris et choisissez « Supprimer » (ou appuyez sur la touche Supprimer de votre clavier).
Comment puis-je modifier la taille de la police ?
Modifier la taille de la police dans Microsoft Edge
Veuillez noter que ce processus modifie uniquement la taille du texte d'une page Web. Il ne modifie pas la taille du texte dans les menus Microsoft Edge, par exemple.
Lorsque vous consultez une page Web :
- Pour effectuer un zoom avant (augmenter la taille de la police) : sur votre clavier, appuyez sur Ctrl + Signe Plus (+).
- Pour effectuer un zoom arrière (réduire la taille de la police) : sur votre clavier, appuyez sur Ctrl + Signe Moins (-).
- Pour réinitialiser la taille de la police : sur votre clavier, appuyez sur Ctrl + 0.
Quels sont les raccourcis clavier pouvant être utiles dans Edge ?
Raccourcis clavier utiles dans Microsoft Edge
Voici quelques-uns des raccourcis clavier utilisables dans Microsoft Edge.
Chargement et actualisation
- Échap = arrêt du chargement d'une page
- Ctrl + R = recharger une page
- Ctrl + F5 = recharger une page
Navigation
- Accueil = aller au haut de la page Web actuelle
- Fin = aller au bas de la page Web actuelle
- Alt + Accueil = retour à votre page d'accueil
- Alt + <flèche vers la gauche> = reculer d'une page dans l'onglet actif
- Alt + <flèche vers la droite> = avancer d'une page dans l'onglet actif
- Ctrl + F = lancer la fonction « Trouver sur la page »
Utilisation des onglets
- Ctrl + Tab = passer à l'onglet suivant
- Ctrl + Maj + Tab = passer à l'onglet précédent
- Ctrl + <n'importe quel chiffre> = passer à un onglet spécifique
- Ctrl + W = fermer l'onglet
- Ctrl + Maj + T = ouvrir de nouveau un onglet que vous avez fermé
- Ctrl + Maj + N = ouvrir l'onglet actif dans une nouvelle fenêtre
- Ctrl + K = dédoubler l'onglet actif
Remarque : Avec la souris, vous pouvez cliquer sur les onglets et les faire glisser pour modifier leur ordre dans la fenêtre active ; vous pouvez aussi faire glisser un onglet hors de la liste des onglets pour créer une nouvelle fenêtre ou pour le faire passer d'une fenêtre du navigateur Web à une autre.
Menus latéraux
- Ctrl + I = Favoris
- Ctrl + M = Liste de lecture
- Ctrl + H = Historique
- Ctrl + J = Téléchargements
- Échap = fermeture du menu latéral
Comment puis-je vider la mémoire cache (c'est à dire supprimer mes fichiers temporaires) ?
Effacer le contenu de la mémoire cache dans Microsoft Edge
Lorsque vous visitez des sites Web, Microsoft Edge stocke de l'information dans des fichiers temporaires (ce que l'on appelle la « mémoire cache ») pour enregistrer votre historique de navigation, des témoins, des mots de passe enregistrés et des renseignements sur formulaires Web. L'accumulation de ces fichiers peut ralentir la vitesse et réduire la performance de votre ordinateur. Cela peut aussi faire en sorte que certaines pages Web ne soient pas bien affichées (par exemple vous empêcher de voir leur contenu actuel).
Pour vider votre mémoire cache :
- Dans le coin supérieur droit de la fenêtre du navigateur Edge, cliquez sur le bouton Paramètres et plus (icône formée de trois points). Dans le menu qui s'affiche, choisissez "Paramètres".
- Dans le menu "Paramètres", à la section "Effacer les données de navigation", cliquez sur le bouton Choisissez quoi effacer.
- Dans la liste des options, vous pouvez ajouter ou retirer les coches dans les cases correspondant aux types de fichiers temporaires selon que vous souhaitez ou non les supprimer. Conseil : Accepter les éléments cochés par défaut devrait habituellement suffire à résoudre la plupart des problèmes d'affichage du contenu des pages Web.
- Cliquez sur le bouton Effacer pour confirmer. Lorsque ces fichiers ont été supprimés, sous le bouton, vous verrez le message « Tout a été effacé » !
- Sécurité
Comment puis-je mettre fin à l'affichage de fenêtres contextuelles ou de messages fréquents ?
Fenêtres contextuelles ou messages fréquents
Si des fenêtres contextuelles ou des messages s'affichent fréquemment dans votre navigateur Web (en particulier s'il s'agit de contenu promotionnel ou menaçant), cela peut signifier que votre ordinateur est infecté par des logiciels espions, des logiciels publicitaires ou d'autres logiciels malveillants.
Dans un tel cas, communiquez immédiatement avec l'InfoService national par mesure de précaution. Fournissez les renseignements suivants (dans la mesure du possible) :
- Quand avez-vous remarqué cette situation ?
- Sur quels sites Web étiez-vous juste avant que cela ne se produise ?
- Avez-vous cliqué récemment sur des liens dans des courriels suspects, ou avez-vous ouvert une pièce jointe ?
- Y a-t-il eu d'autres circonstances anormales ?
Comment savoir si une page Web est sécuritaire ?
Pages Web et sécurité Internet
Les sites Web comportant des modalités de sécurité accrues comprennent un niveau de chiffrement lors de la transmission d'informations sur une connexion Internet. Il existe deux indicateurs généraux d'une page Web sécurisée :
- L'URL de la page Web comprend un « s » après http (https:).
- L'URL est précédée d'une icône cadenas.
Les pages Web sécurisées ne sont pas nécessairement sécuritaires : vous devez vous méfier des tentatives d'hameçonnage, particulièrement lorsque vous cliquez sur un hyperlien contenu dans un courriel d'un expéditeur inconnu. Visitez la page sur la sécurité ministérielle et l'hameçonnage pour en savoir plus.
Que dois-je faire lorsqu'un fichier que j'essaie de télécharger à partir d'iService, ou de l'IntraWeb, est bloqué et qu'un message d'avertissement est affiché ?
Si un fichier que vous essayez de télécharger est bloqué et qu'un message d'avertissement s'affiche, vous pouvez mener à bien, ou annuler, le téléchargement en suivant les instructions suivantes :
- Sélectionnez les Paramètres et l'ellipse plus dans le coin supérieur droit de la fenêtre du navigateur Edge (qui se présente sous la forme de trois points). Dans le menu qui s'affiche, choisissez Téléchargements.
- Le fichier que vous tentez de télécharger devrait s'afficher, accompagné d'un message qui vous indiquerait qu'il « a été bloqué, car ce type de fichier peut endommager votre appareil ».
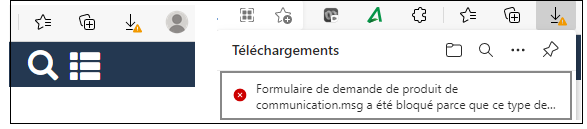
- Sélectionnez les Paramètres et l'ellipse plus (qui se présente sous la forme de trois points) à droite du message de téléchargement qui indique « a été bloqué ». Sélectionnez Conserver dans le menu déroulant.
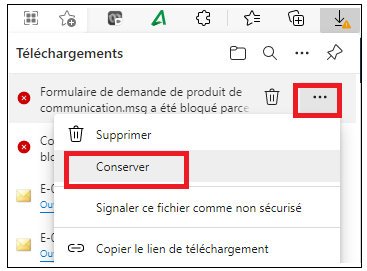
- Votre téléchargement devrait maintenant se terminer avec succès et vous pouvez y accéder à partir de votre dossier local de téléchargements.
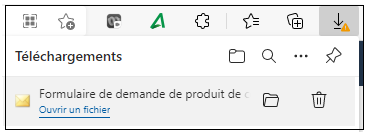
Vous pouvez également contourner le message d'avertissement à l'avenir en passant la souris sur le lien vers un téléchargement, en cliquant sur le lien avec le bouton droit de la souris et en sélectionnant Enregistrer le lien sous.
- Accéder à du contenu et le visualiser
Comment savoir si je consulte la plus récente version d’une page Web ?
Vérifier si c'est bien la dernière version d'une page Web qui est affichée
Votre ordinateur peut copier dans un espace sur votre ordinateur, que l'on appelle la « mémoire cache », certains éléments des pages Web que vous visitez afin d'accélérer le chargement de ces pages la prochaine fois que vous y accédez. Cela vous permet de gagner du temps, mais il se peut que les renseignements affichés ne soient pas à jour.
Vous pouvez recharger une page Web en tout temps en utilisant la touche F5, ou vous pouvez tenter d'effacer le contenu de la mémoire cache avec le raccourci clavier Ctrl + F5. Vous pouvez également essayer la méthode suivante (la plus complète) :
- Dans le coin supérieur droit de la fenêtre du navigateur Edge, cliquez sur le bouton Paramètres et plus (icône formée de trois points). Au bas du menu, cliquez sur « Paramètres ».
- Dans le menu « Paramètres », à la section « Effacer les données de navigation », cliquez sur le bouton Choisissez quoi effacer.
- Une série de cases à cocher s'affichera. Sous ces cases à cocher, sélectionnez le bouton Effacer.
Comment puis-je demander que l'on corrige une erreur sur une page intranet ?
Demande d'apport de corrections au contenu du site Web interne
Lorsque vous visitez une page intranet et que vous trouvez une erreur, vous pouvez utiliser l'hyperlien de commentaires/rétroaction dans le coin inférieur droit de la page afin d'indiquer la correction requise, signaler les renseignements manquants, etc.
- Copiez l'adresse de la page contenant l'erreur (p. ex., mettez-la en surbrillance et appuyez sur Ctrl + C).
- Sélectionnez l'hyperlien de commentaires/rétroaction au bas de la page.
- Remplissez le formulaire qui s'affichera :
- Dans le champ « Courriel », entrez votre adresse de courriel au travail.
- Si vous ne savez pas dans quel site intranet cette page se trouve, sélectionnez l'option « Autre ».
- Collez (Ctrl + V) l'adresse dans le champ réservé à l'adresse de la page où l'erreur a été trouvée.
- Dans la section des commentaires/rétroaction, décrivez en détail l'erreur que vous avez découverte, la mise à jour ou la correction requise, etc.
- Cliquez sur le bouton Soumettre pour envoyer votre demande.
Que dois-je faire si je ne peux pas accéder à une page Web ?
Accéder à une page Web s'avère impossible avec Microsoft Edge
Si vous avez de la difficulté à accéder à une page Web particulière, cela peut tenir à plusieurs raisons. Voici quelques possibilités :
- Certaines pages Web ne sont pas compatibles avec Microsoft Edge. Essayez d'accéder à la page avec Internet Explorer : dans le coin supérieur droit de la fenêtre du navigateur Edge, cliquez sur l'icône Paramètres et plus (les trois points). Dans le menu qui s'affiche, choisissez « Ouvrir avec Internet Explorer ».
- Demandez à quelqu'un d'autre de vérifier s'il peut visiter cette page Web à l'aide de Microsoft Edge.
- L'accès à certains sites Web est bloqué par EDSC en raison de leur contenu ou afin de protéger notre réseau (ce qui donne lieu au message d'erreur 403).
S'il s'agit d'une page Web que vous avez visitée antérieurement avec Microsoft Edge :
- Confirmez que l'URL (adresse) est entrée correctement.
- Il se peut que l'hyperlien que vous utilisez comporte une erreur. Essayez d'entrer directement l'adresse URL de la page Web ou d'utiliser plutôt un lien dans vos favoris. Si vous avez trouvé un hyperlien périmé sur une page intranet d'EDSC, cherchez un hyperlien de rétroaction au bas de la page pour signaler la chose.
- Des modifications occasionnelles de la politique relative au logiciel pare-feu peuvent avoir comme effet de bloquer une page Web à laquelle vous pouviez accéder auparavant ; il se peut aussi que la page Web elle même ne soit plus accessible.
Si vous ne pouvez pas accéder à une page Web que vous devez visiter pour votre travail et que vous avez essayé les solutions mentionnées ci-dessus, communiquez avec l'InfoService national pour obtenir de l'aide.
Message d'erreur « Forbidden by rating check 403 » s'affiche
Si le message d'erreur « Forbidden by rating check 403 » s'affiche lorsque vous tentez de visiter un site Web, cela signifie qu'EDSC en a bloqué l'accès en raison de son contenu ou pour protéger notre réseau. Veuillez soumettre une demande en ligne à l'InfoService national pour obtenir de l'aide si vous avez besoin d'accéder à ce site Web pour le travail.