Microsoft Teams – Managing Information
Visit the Microsoft Teams page on iService for guidance on getting started, learning materials, and more!
Information Management Best Practices in Microsoft Teams Information Management Best Practices in Microsoft Teams
Information Management Best Practices in Microsoft TeamsMicrosoft Teams is an open by default platform where anyone can join a public team channel and everyone can see files posted.
Protected B information in Office 365
Review the Protected B information in Office 365 Interim Guidance prior to uploading, creating or sharing information in Microsoft Teams.
Information of Business Value
Should be moved to a corporate repository to ensure it can be effectively managed and maintained (e.g., SharePoint, network drive). For additional guidance, visit Manage Your Information.
Organize Your Information
When naming documents/posts/meetings be clear, consistent and descriptive to reflect the content. For additional guidance, visit Organize Your Information.
What Information to keep
Regularly purge/delete transitory information that has no business value ensuring that it is not under a litigation hold or subject to an Access to Information and Privacy (ATIP) request. For additional guidance, visit What information do I need to keep?
Sharing documents
By email or instant messaging (i.e. Microsoft Teams), use links instead of attachments.
Where files are stored and how Microsoft Teams works Where files are stored and how Microsoft Teams works
Where files are stored and how Microsoft Teams worksWhere files are stored
Where files are stored- Files you share in a channel are stored in your team's SharePoint folder. These files can be found under the Files tab at the top of each channel by selecting Open in SharePoint.
- Files you share in a chat are stored in your OneDrive for Business folder and are only shared with the people in that conversation. These files are found in the Files tab at the top of a chat.
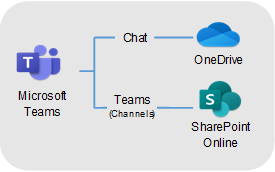
- Save files useful to other group members in a team's SharePoint site rather than your OneDrive so they can be accessed.
How Microsoft Teams works
How Microsoft Teams worksTeams and Channels
- Interested in creating a new Team in Microsoft Teams? Contact your Branch/Region IM Lead/Broker.
- Creating a new channel automatically creates a new folder in the Shared Document library of the linked SharePoint site. Contact a Team owner prior to creating channels.As work in a channel progresses or is finalized, information of business value in the channels should be moved to an official repository (e.g., SharePoint, shared drives).
- Use descriptive and standardized channel names to make it easy for people to know where to find information.
- As work in a channel progresses or is finalized, information of business value in the channels should be moved to an official repository (e.g., SharePoint, shared drives).
Chats
- Chats should only be used for transitory information.
- Information of Business Value should be saved in a corporate repository and shared using Office 365's built-in functionality (Teams, SharePoint, OneDrive) or a link.
- Decisions or action items should be communicated in Channels or saved to a corporate repository.
Tips and Tricks
Tips and Tricks- Use the @mention in a chat if you need to imply a higher urgency to a message. The tagged recipient will receive a notification in their Teams Activity feed.
- Pin or Hide chats or channels to only show those you actively use! Don't worry, the others will remain accessible!
- Manage your notifications by chat, by channel, or for the entire Microsoft Teams application to ensure the information you receive is relevant to you!
- Use the "Like" icon to acknowledge receipt of a message or that you have viewed a post.
- Reply to channel posts rather starting a new conversation to keep relevant information in one thread.
- Use the Microsoft Teams search function and the history function to find spaces and documents you have recently used!
Need help? Visit the Office 365 support page.