Microsoft Teams – FAQ
Topics
- Logging in and getting started
How do I install Teams on my work smart phone?
Consult the Getting Started & Learning page to learn about accessing Teams on a work mobile device.
Can I install Teams on my personal device (phone, tablet or computer) and use it for work?
To access Teams and Microsoft 365 from a personal device, it must be connected securely to the ESDC network through AppGate or the Secure Access Virtual Environment – Desktop (SAVE-D). It does not require you to install Teams on your personal device.
I am signed in, but I am not sure what to do next. Where do I start?
Similar to Skype, any employee at ESDC can use Teams to communicate with other employees at ESDC. These includes chats and audio/video calls. You can learn more about how to use these features and others by visiting the Getting Started & Learning by asking a question in the Office 365 Help team. The Office 365 Community of Practice Super Users monitor questions.
Why am I receiving a request to update Microsoft Teams on my device?
If you have been issued a new device, you may be prompted to update Microsoft Teams. This update is required as the version of Teams previously installed on your device is considered outdated. It is permitted to update to the latest version of Teams manually.
When the prompted message is displayed, select the Update button, which will take you to a Microsoft website to download it. Once the file has been downloaded, you can run the file to update the application.
To ensure you have the most up to date version, please follow these instructions:
- In the Microsoft Teams application, locate your initials or profile picture in the top right corner, and select it;
- From the drop-down menu, select the Check for updates option;
- As soon as the option Check for updates is selected, a notification status "We will check and install any updates while you continue to work" will appear below the Search bar.
No disruption to your work should occur and the updates will be downloaded and installed in the background.
How do I schedule Teams Meetings with a General Delivery (GD) mailbox on Outlook 2016?
- Add the GD account mailbox as a separate account by selecting File from the ribbon menu, then Add Account under Account Information
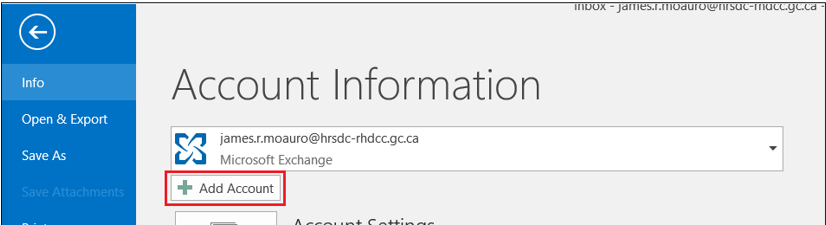
- Type a name for the GD account and type the full email address of the GD account, and select Next.
Note: If already given delegation rights to the mailbox, the password field is blank.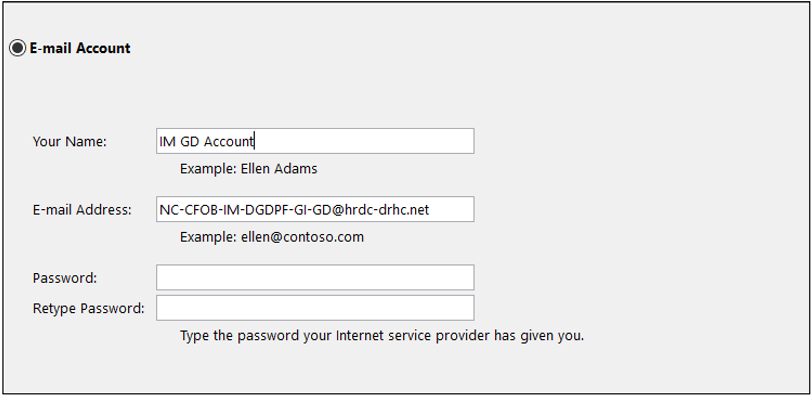
- If successful, the following screen will appear:
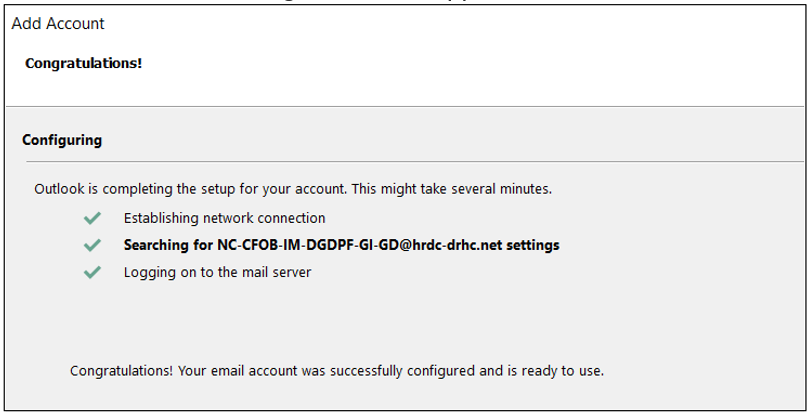
- Once the GD box is configured, select the GD box calendar and create the meeting like you would in your personal one.
If not successful, ensure your account has full access rights to the GD and that the email of the GD account used in Step 1 above was correct.
Note: If access in Outlook to the GD account was originally provided under your email profile, then the modification must first be removed by following using these additional steps:
- In Outlook 2016 select File from the ribbon menu
- In the Account Information panel, select Account Settings and select Account Settings… from the drop-down menu.
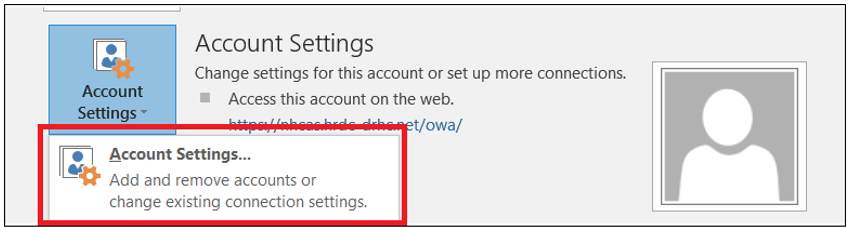
- In the Account Settings window, ensure the E-Mail tab is selected and select Change...
- In the Change Account window, select the More Settings... button.
- In the Microsoft Exchange window, select the Advanced tab
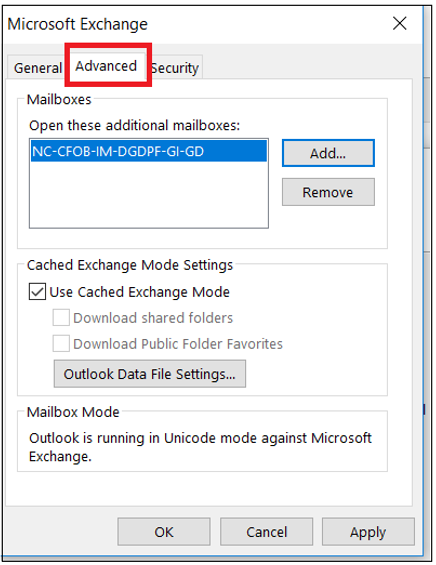
- Select the GD account and then select
- Remove
- Yes, to the pop-up window, confirming the removal
- Apply
- Ok
- Next
- Finish
- Close Outlook and then reopen the application
- Add the GD account mailbox as a separate account by selecting File from the ribbon menu, then Add Account under Account Information
- Using Teams for your work ("dos and don'ts")
What types of information can I share and store in Office 365 and Teams?
Visit the Key Topics section on the Office 365 page to learn more about managing information in Teams.
Which devices can I use to connect to Office 365 and Teams?
Connecting to Teams
You can connect to Teams and O365 in any of the following ways:
- On a ESDC laptop or tablet
- On a ESDC managed smartphone with a data plan that can access work email
- On a personal laptop connected to AppGate
- On a personal laptop connected to the Secure Access Virtual Environment – Desktop (SAVE-D)
Do not use a personal device that is not securely connected to AppGate or SAVE-D to connect to Teams or O365.
Exception: You are allowed to participate in unclassified Microsoft Teams meetings using a personal device. You will need to have been sent a Teams meeting invite from an ESDC employee or have forwarded such a meeting invite to your personal device.
Connecting to Teams in this manner will identify you as a Guest User. You will not be able to interact with or collaborate on documents.
Please visit the Restricted Devices iService page for more information.
Can I use my personal device to connect to Teams and Office 365 at ESDC?
You can connect to Office 365 and Teams only if you connected securely to the network via AppGate or SAVE-D.
Is it possible to communicate with external users, e.g., another governmental employee?
To communicate with external users, go to the Microsoft Teams application and locate the search bar at the top of your screen. In the search bar, start typing the email address of the person you are trying to reach (e.g. john.doe@canada.ca). From the results, select the "Search john.doe@canada.ca externally" option. If the other organization has not enabled external chats, you will receive a notification that the conversation cannot be set up.
- Audio/video calls and screen sharing
How do I share my screen on Teams?
To learn more about sharing your screen as well as other features you can use during meetings and calls, please visit our Getting Started & Learning page.
How do I add a personalized background during a call?
To learn more about adding a personalized background as well as other features you can use during meetings and calls, please visit our Getting Started & Learning page.
I am experiencing audio and/or microphone issues in Teams. How do I resolve them?
Using a Jabra Engage 60, Jabra Engage 75 or Jabra Eclipse headset
Microsoft has reported that these headsets will only work with Teams when Skype is completely closed. To close Skype:
- Select the Windows icon in the bottom left corner and immediately start typing Task Manager. Select it within the appeared results.
- On the Processes tab, highlight the Skype for Business application and choose End Task near the window's bottom right.
- Close the Task Manager
Still need assistance? Submit an online service request to the National Service Desk.
Using a Jabra 9000 series headset
- Ensure the headset base is pointing towards your PC.
- Install the Jabra Direct SRU software locally.
- Once installed, open the software.
- Under Device Options, Softphone (PC), select “None (Audio Only)” as the Preferred Softphone.
- Unplug your Jabra headset power chord from the base and plug it back in.
- Unplug the USB headset and plug it back into a different USB port on your laptop/computer.
- Plug the USB headset directly into your laptop/computer, rather than into your docking station or with Bluetooth.
Still need assistance? Submit an online service request to the National Service Desk.
- Ensure the headset base is pointing towards your PC.
Using an AppGate remote connection
It is recommended that AppGate users upgrade to the new AppGate SDP (iService - Remote Access).
- Connect to AppGate SDP.
- Before selecting the remote device, select "Show Options" in the bottom left corner, then choose the "Local Resources" tab.
- Under Remote Audio, select "Settings."
- Under Remote Audio Recording, select "Record from this computer".
- Click "OK".
- Select the "General" tab and select the "Save" button.
Still need assistance? Submit an online service request to the National Service Desk.
Using a SAVE-D remote connection
If you are experiencing poor audio/video quality using a SAVE-D remote connection in Teams meetings, there are two workarounds:
- Join the meeting using the call-in (audio-only) option. An audioconferencing number for meetings can be requested via the Teams Audio Conferencing Number Request form
- Join the meeting as a guest from a personal device. Before forwarding the meeting invitation, ensure that it does not contain protected or classified information. Forward the meeting invitation to a personal email and join the meeting without signing into your O365 work account.
Still need assistance? Submit an online service request to the National Service Desk.
Software settings
There may be an issue with your microphone settings on Teams. Verify that you have the correct audio settings selected:
- In the Teams application, select your profile picture or initials and then select Settings
- Select Devices
- Under Audio Devices, pick the speaker and mic you want Teams to use by default.
- Make a test call to ensure you can speak and hear your voice on playback.
- If you do not hear your voice on playback, change your settings and try again.
Still need assistance? Submit an online service request to the National Service Desk.
I am experiencing a camera issue in Teams. How do I resolve them?
- Video capability is not available with AppGate or SAVE-D.
- If using a laptop, ensure your shutter/on-off switch near the camera is open.
- If using a laptop, ensure the screen is open.
- If using an external camera, ensure the cable is properly connected.
There may be an issue with your camera settings on Teams. Verify that you have the correct settings:
- In the Teams application, select your profile picture or initials and then select Settings.
- Select Devices.
- Under Camera, select the camera you want Teams to use and see a preview of that camera's video.
Still need assistance? Submit an online service request to the National Service Desk.
What can I do to improve my Teams calls and meetings?
To ensure Teams calls and meetings are operating smoothly, we have a few recommendations:
- Limit the number of applications and windows open while in a meeting;
- Check the option "Disable GPU hardware acceleration" under profile settings. This requires a complete restart of the application;
- Your home internet service provider's download rate should be at least 25 megabytes per second.
- Information management – Interim Guidance
- This interim guidance is to ensure that employees are effectively managing information of business value created and shared on this platform during this time. Updated guidance will be provided as we progress in our Office 365 and MS Teams journey. For further advice and guidance on managing information, please reference Information Management.
Are my conversations in Teams automatically deleted?
Starting June 30, 2021, the instant messages that you create in the chat feature in Microsoft Teams will be automatically deleted when they are 15 days old. This applies to all messages that have been created since this tool was adopted by ESDC. Visit the Microsoft Teams – Instant Messages overview page to learn more about how this affects you.
What types of information can I share in Teams and Office 365?
Visit the Information Categorization Tool for further guidance and the Key Topics section on the Office 365 page for more information.
Can I create teams in Teams?
For more information about best practices regarding the creation of Teams/Channels/Chats, please consult your branch or region IM Lead or Broker.
- Support
How do I receive support and/or help?
Please consult the Office 365 - Support page for more information.
- Troubleshooting
Why am I receiving an error message indicating, “I am missing out”?
This message normally indicates that your account does not have a Office 365 license. You can request a license by completing the Office 365 License Request form.
Why am I receiving an error message indicating that I need to ask an “admin for access”?
This message indicates that access cannot be granted because your account does not have a Office 365 license. You can request a license by completing the Office 365 License Request form.
Microsoft seems to be experiencing an outage. How can I communicate with colleagues?
Microsoft Teams, like other applications and software, will experience service interruptions or outages from time to time. When this occurs, the alternatives are to use Microsoft Teams on a work-issued mobile device or Outlook email until service is restored. Try accessing office.com using Microsoft Edge or Google Chrome. Teams connects through Internet, so if you are unable to access Teams while on VPN, try disconnecting from VPN. If the issue persists for more than a business day, please submit an online request to the National Service Desk.
How do I authenticate my Password or ID?
Microsoft Teams authenticates the user through their Windows credentials:
User ID: Your full email address (e.g. john.doe@hrsdc-drhcc.gc.ca)
Password: Your Windows passwordSome applications require MFA (Multi-factor Authentication). When you sign in to office.com for the first time, you may be asked to use an additional verification method such as:
- A text message sent to a phone that requires the user to type a verification code
- A phone call
- The Microsoft Authenticator smartphone app
How do I request an audio conferencing number in Teams?
An audio conferencing number for the Teams meeting can be requested via the Teams Audio Conferencing Number Request form.
Why have I not received a Teams audio conferencing number after completing the form?
Once the Teams Audio Conferencing Number Request form has been completed, you should receive two emails. The first email indicates that the audio conferencing feature has been enabled on your account and the second email will provide you a PIN. The audio conference feature will only appear in new meetings after you receive your PIN. If the second email is not received within 24 hours, please submit an online service request to the National Service Desk.
The Teams Meeting icon or button is missing in Outlook 2016. How do I resolve this?
- Ensure that the Microsoft Teams Meeting Add-ins is enabled in Outlook
- Open the Teams application first before opening Outlook at the beginning of your workday.
- Under File > Options > Add-ins > Select Go.
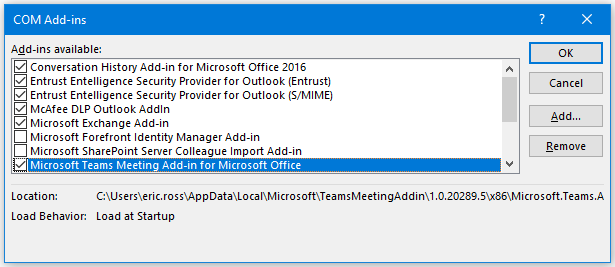
Long description
COM Add-ins Windows dialog box showing the available add-ins with the Microsoft Teams Meeting Add-in selected and checked.
- Check the box beside Microsoft Teams Meeting Add-in for Microsoft Office.
- Select OK
Still need assistance? Submit an online service request to the National Service Desk.
The Teams desktop application does not start. How do I resolve this?
- Open the Microsoft Office webpage.
- Login using your Windows credentials.
- Select “Teams” and click on “Use the web app instead”.
- Once connected on the web application, select “Profile” (top right corner) and select “Sign Out.”
- Then, close this web browser and relaunch the Teams desktop application.