Welcome to Windows 10
An ESDC Employee Guide to Getting Started with
Microsoft Windows 10
Windows largely remains the same familiar operating system that you have been accustomed to seeing on your work computer. Your programs are accessed through the traditional Windows Start menu, your desktop icons provide you with shortcuts to software and the files you need quick access to, and everything that is currently open and running is being listed along the bottom of your screen on the taskbar.
What You Need to Do First
Perform or at least familiarize yourself with each of the following steps, so that you know how to make the transition to Windows 10 as easy for yourself as possible.
1. Restart Your Computer
The first thing you should absolutely do, when you discover you have Windows 10 installed, is to restart your computer. Some settings and software installations won't be fully completed until you've given your computer another fresh start. You may even want to do it twice.
- Open the Windows Start menu. On the left-hand margin, select the Power icon.

- Select the option Restart to close your account, but stay connected to the network.
Log back in with your network name and password. If you're curious, you can try to observe any messages that appear about software being installed.
2. Connect to Your Printers
Windows 10 will not know what printers you have previously used; you will therefore be required to make those connections again yourself.
You can connect to a standard Xerox printer or multi-function device on the network yourself by using the Install a Printer feature:
- Go to the device itself, and look for a Xerox sticker with multiple information listed, including the device Asset Number: a letter followed by 7 digits (e.g. X0001570).
- Return to your computer: in the Windows Start menu, scroll through the alphabetical listing of all programs to find and select Install a Printer.
- In the Install a Printer window, next to Printer Name, enter the asset number for this device and then select the Search button next to that.
- The correct Printer Details should appear; its Location should confirm this for you. Select the Install Printer button to connect to this device.
Connecting to any other kind of printer will require you to submit an online request to the National Service Desk for their assistance.
3. Look for Missing Software
The upgrade process needed to remove all of your software before it could upgrade Windows, and then put it all back. Ensure that all of the necessary software you require has been restored to your computer. Restarting helps if you're still missing something; it may however require up to 48 hours for some larger software (e.g. Visual Studio) to be returned.
If you are missing any critical software that you need in order to do your work right now, you might be able to get it back faster by visiting the Software Centre:
- In the Windows Start menu, type the words "Software Centre" and select it from the results; or, from the list of all software, select Microsoft System Centre and then choose Software Centre.
- In the Software Centre window, review the status of any listed software. If software is in the process of being delivered to you, it will display a percentage complete.
- If the status indicates that an installation has failed, look for the Retry option to attempt this installation again. You may need to double-click the software's name, or select it and press Enter on your keyboard, to see this option. Performing a retry can often solve an installation issue.
- Select the Install button for any completed delivery to have it installed now. Otherwise, it will be installed the next time that you restart your computer (e.g. end of your workday).
If any essential software that you are waiting for is not listed in the Software Centre, it's time to submit an online request to the National Service Desk to have its installation initiated.
If the missing software isn't essential, try waiting for the 48-hour period to expire, while the National Service Desk is busy assisting with Windows 10 installations across the department.
4. Mobile Devices: Government of Canada Wi-FI (GC Wi-Fi)
If you have a mobile device (i.e. laptop or tablet) after you have received Windows 10, your connection to GC Wi-Fi may not work immediately. Allow 24 hours for the connection to be re- established (its certificate requires time to be re-generated), and then this problem should no longer occur.
5. Find Your MyKey File
The first time you visit a site, which requires MyKey (e.g. Compensation Web Applications) after your upgrade, Windows 10 may not remember where to locate your MyKey information. In this case, you will need to browse for it:
- Use the Run or Allow button to confirm any permissions requested by pop-up messages.
- The default location for your MyKey EPF file is in the following folder, unless you have purposely chosen another location: F:/maCLÉ-myKEY
After you have browsed and found this file once, Windows 10 should remember its location for next time.
6. Confirming Cached Exchange Mode in Outlook 2016
The Windows 10 upgrade automatically activates a setting in Microsoft Outlook called Cached Exchange Mode to help improve the performance of Outlook on the network. There are a few exceptions under which this setting is not recommended:
- If your e-mail mailbox size is above 5GB (which is already very large and is rarely the case). Five gigabytes are equal to five million kilobytes.
- If you have delegated access to your mailbox, or you use someone else's as a delegate (this generally applies to management and their administrative staff).
- If you use a shared workstation as part of your job.
Using the setting under any of the above mentioned circumstances may introduce new performance issues that cancel out the benefits. If ANY of the above applies to you, you can disable Cached Exchange Mode using the following steps:
- In Outlook, on the File ribbon menu, select Info from the left-hand menu. In the Account Information pane, select Account Settings, and then choose Account Settings again from the drop-down menu that appears.
- In the Account Settings window, select the E-mail tab and choose Change.
- In the Change Account window, in the Offline Settings section remove the checkmark next to Use Cached Exchange Mode.
Note: if you discover that this checkmark is missing, you do not need to do anything here.
- Select the Next button; if a pop-up message appears, select OK to close it.
- Then select Finish and Close.
- You will need to restart Outlook (close it, then re-open) for this change to take effect.
7. Adjust Personal Settings
Some of your personalized settings in Windows 10 (e.g. computer background, browser home page, etc.) will likely have been changed. For assistance with restoring your personal settings, see the Personalization section below.
Preferences may also have been reset for other software on your computer, as a result of being reinstalled.
8. Find Windows 10 Support on iService
Self-serve assistance for using Windows 10 is available from iService. You should especially have a look at the following resources that can help you avoid contacting the National Service Desk.
- The Windows 10 initiative page summarizes all of the content on iService that is currently available to support Windows 10 on your computer.
- Quick fixes for Windows 10 provide step-by-step answers to questions about Windows 10 features and functions.
New Features in Windows 10
Windows 10 does not look significantly different compared to previous versions, but it does have a few new features, which are worth exploring.
A Different Look for the Start Menu
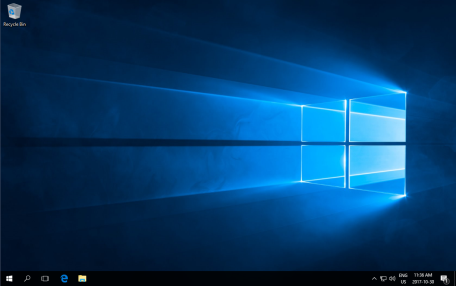
The Windows 10 desktop presents you with all of the familiar elements that you are accustomed to seeing. The Start menu has however been redesigned to provide you with a new style of shortcuts to your most frequently used activities.
All of the software on your computer is still listed here in alphabetical order:
- Point your mouse at the area between the list of software and the tiles shortcuts section to reveal the slider bar. Select any letter header in the list to show all of the letters, so that you can move quickly to a different one.
- A white arrow next to a listed name indicates that there is more than one component of that item to choose from (e.g. Microsoft Office 2016). All of its components will be displayed when you select it.
Vertically aligned at the bottom left of the Start menu, you will see these three icons:
- The login profile icon
 provides your account information, and offers a quick path to locking your desktop or signing out (i.e. logging off).
provides your account information, and offers a quick path to locking your desktop or signing out (i.e. logging off). - The settings icon
 provides a fast way to access all of the settings for your computer, including many of Windows' customization settings.
provides a fast way to access all of the settings for your computer, including many of Windows' customization settings. - The power icon
 provides you with the options to "Shut down" your computer and to "Restart" at the end of your workday.
provides you with the options to "Shut down" your computer and to "Restart" at the end of your workday.
TIP: You can still use Ctrl + Alt + Del on your keyboard to lock your desktop, sign out (log off) or change your network password.
Find Anything You Need Just by Typing
While displaying the Start menu, try typing on your keyboard. This immediately switches the Start menu's view to display the "Best Match" for what you are typing. It is the quickest way to find and select any software you know by name that is on your computer, but lacks a shortcut.
To restore the Start menu to its normal look, select the Start menu button again.
Tiles in the Start Menu
The right-hand side of the Start menu features a style of shortcuts called tiles. These tiles are categorized according to headings (e.g. Office, Explore).
Here are some basic ways that you can manipulate these tiles:
- Create a new tile by using your mouse to drag-and-drop it from the left-hand listing of all software into the tile category of your choice.
- Move a tile with your mouse (drag-and-drop) to change where it appears.
- Resize a tile by right-clicking on it with your mouse and choosing Resize.
- Delete a tile or change its size by right-clicking with your mouse and choosing the option "Unpin from Start".
Here are also some basic ways you can work with the tile categories:
- Rename a category by selecting the double line that appears next to its name when you point at it with your mouse.
- Group tiles together to conserve space, by holding one tile over another tile (drag-and-drop). You will only need to do this if you have a lot of tiles and need more room.
Note: The ESDC version of Windows 10 has removed nearly all elements that require regular updating from the Internet to reduce the performance impact on our network.
Quick Access Using File Explorer
File Explorer provides easy access to all of the most recent files and folders you've been using.
- Select the folder icon
 from the Windows taskbar to open the File Explorer window (or, press the Windows logo key + E on your keyboard).
from the Windows taskbar to open the File Explorer window (or, press the Windows logo key + E on your keyboard). - The first folder that will be displayed is "Quick Access". This is the perfect place to find everything you have most recently been working on. It may appear empty right after you have received Windows 10, but as you open and close files in the course of your work it will begin to populate.
- Use the push-pin icon on any item that you want to keep listed in Quick Access, so that it is never 'bumped' from the list by other files and folders you work with.
Keyboard Shortcuts
Visit the Microsoft website list of keyboard shortcuts if you are interested in learning how to quickly perform Windows functions using only your keyboard. Remember to select "Windows 10" as your product version in the drop-down box at the top of this list if it has not already been chosen.
Personalization
Read this section if your personal settings were reset by the Windows 10 upgrade that you would like to restore, or if you would just like to see what options are available.
Customize Your Desktop
From the Start menu, select the Settings icon and then choose "Personalization".
- Select "Background" to change your default background photo.
- Select "Colours" to add some personal flair.
- Select "Taskbar" to change how the taskbar is displayed (e.g. if you prefer it hidden).
Remember how you accessed any settings that you decide to change, in case you want to change them back!
Desktop Shortcut Icons
To create new desktop shortcut icons, you can:
- Drag-and-drop them directly from the Start menu's listing of software; OR
- Drag-and-drop a tile from the Start menu.
If you want a shortcut to appear as an icon on your taskbar, you can drag-and-drop it there instead.
Dual Monitors and Windows 10
On dual monitors, Windows 10 displays its taskbar on both monitors instead of only one. To adjust the taskbar, display settings for dual monitors:
- Right-click on the Windows taskbar and select "Taskbar settings".
- In the "Settings" window, scroll down to the find the "Multiple displays" section.
- To have the taskbar display on only one screen, turn off the setting for "Show taskbar on all displays".
- Select an option from the "Show taskbar buttons on drop-down" menu to change the place where the taskbar button will appear for open windows.
- Select an option from the "Combine buttons on other taskbars" drop-down menu to change when this will occur.
Changing (or Restoring) Your Web Browser Homepage
Windows 10 will use the default homepage for both of its web browsers (Internet Explorer and Microsoft Edge). You can change your homepage as follows:
In Internet Explorer:
- Visit the page you prefer to have as your homepage.
- In Internet Explorer, from the Tools menu select "Internet Options".
- On the "General" tab, select the button "Use current".
In Microsoft Edge:
- Visit the page you prefer and copy its address (Ctrl + C).
- At the top-right corner of the Edge window, select the Settings and more button (appears as three dots). At the bottom of the menu that appears, choose "Settings".
- In the list of "Settings", look for "Open Microsoft Edge with". The option called "A specific page or pages" should be selected. Just below this, you will see the address of your current home page. Point at this address with your mouse to reveal the pencil icon, and select that icon.
- Paste the address of your preferred home page (Ctrl + V).
Importing Your Web Browser Favorites
Windows 10 should have preserved your Favorites from Internet Explorer, but if they do not appear – and if you created a copy of them using the instructions provided in Getting Ready for Windows 10 – you can now import your Favorites into Windows 10.
- Open your (F:/) drive. Locate the folder that you created to contain your Favorites.
- Right-click on the "Favorites" folder and select Copy.
- In File Explorer (Windows logo key + E), open the following folder: C:\Users. Then open the folder with your name (Firstname.Lastname).
- Right-click in this folder and select "Paste". If you receive a "Confirm Folder Replace" message, select "Yes to All".
Changing Your Default Web Browser
Internet Explorer is your default browser when you first receive Windows 10. This means that anytime you select a hyperlink in another program or e-mail attachment, Windows will choose Internet Explorer to display that page.
Internet Explorer provides the most consistent experience with several of the web pages that employees most commonly visit. However, Microsoft Edge is a new additional web browser that is also provided by Windows 10. If you would prefer to make it your default web browser:
- At the top-right corner of the Edge window, select the Settings and more button (appears as three dots). At the bottom of the menu that appears, choose "Settings".
- At the top of the Settings panel, select the Change my default button.
- In the Settings window, under "Default apps" find the "Web browser"section. Select the name of the current default web browser to see the other options, and then select "Microsoft Edge".
To change back: In the Windows Start menu select the Settings icon, choose "Apps", then select "Default Apps" from the left-hand menu to find this option again.
Note: Edge is supported on a best-effort basis only. To resolve any technical issues, please use IE.