Edge - Quick Fixes
Topics
- Basic Functions
- How do I change my home page?
- How do I change my start page?
- How do I change my default internet browser?
- How do I use Favorites in Microsoft Edge?
- How do I back up (i.e. make a copy of) and restore my list of Favorites?
- What is reading mode?
- What is a reading list?
- How do I change the font size?
- What are some useful keyboard shortcuts in Edge?
- How do I "clear my cache" (delete my temporary files)?
- Security
- Basic Functions
How do I change my home page?
Changing your Home Page
Your home page is the default page that appears when you use the Home button at the top left of Edge (appears as a house icon).
To change your home page:
- Visit the page you prefer to have as your home page, and copy its address (Ctrl + C).
- At the top-right corner of the Edge window, select the Settings and more button (appears as three dots). At the bottom of the menu that appears, select Settings.
- In the list of settings, select appearance
- Under Customize Toolbar and the option called Set home page below ensure the box is checked next to the textbox.
- Paste the adress selected into the textbox (Ctrl + V), this will set your preferred home page.
- Select Save
Note : if you do not have the house icon - ensure the Show Home Button is activated.
- At the top-right corner of the Edge window, select Settings and more (appears as three dots). At the bottom of the menu that appears, select Settings.
- In the list of settings, select Appearance
- Under “Customize Toolbar” select Show Home Button.
- The House icon should now be visible next to the address bar
How do I change my start page?
Changing your Start Page
Your start page is the first web page displayed when you start Edge.
To change your start page:
- Visit the page you prefer to have as your start page, and copy its address (Ctrl + C).
- At the top-right corner of the Edge window, select the Settings and more (appears as three dots). At the bottom of the menu that appears, select Settings.
- Select “On start-up”, then select the option called Open a specific page or pages.
- To the right of the current start page listed, select “More Actions” (appears as three dots) then select Edit.
- Paste the address selected into the pop-up (Ctrl + V), this will set your preferred start page.
- Select Save.
How do I change my default internet browser?
You can view the instructions to change your default browser in the Windows 10 quick fixes.
How do I use Favorites in Microsoft Edge?
Using Favorites in Microsoft Edge
To save a new Favorite, add it to your list:
- Select the star icon at the end of the address bar.
- Enter a new name for the Favorite, if you want to change its default name.
- Select the Save in drop-down box if you prefer to save this Favorite in a subfolder. Here you will also find the option Create new folder.
- Select the Add button when you are ready to save this Favorite to your list.
Note: you can also save a link to a web page as an icon on your Windows 10 taskbar by selecting the Settings button (the three dots) and choose “Pin this page to the taskbar” or create a new tile shortcut in your Start menu by selecting “Pin this page to Start”.
To view your list of Favorites:
- Select the Hub icon at the top right. The Hub icon looks like a star with three lines overlying it.
- The first menu it should display is your Favorites list. If it does not, then select the star icon at the top to show this list.
How do I back up (i.e. make a copy of) and restore my list of Favorites?
Backing Up Your Favorites in Microsoft Edge
As a best practice (or in special circumstances), you may want to create a backup copy of your Favorites list in Microsoft Edge to ensure you don't accidentally lose it. You can restore your Favorites from this copy later, if needed.
Creating a Backup Copy of Your Favorites:
- Open File Explorer. From the Windows Start menu, select "Windows System" and then select "File Explorer" (or right-click the Start menu icon and select "File Explorer").
- In File Explorer open the following folder: C:\Users. Then, open the folder with your name (Firstname.Lastname).
- Right-click on the folder called Favorites, and select "Copy".
- If you cannot find the Favorites folder on your (C:) drive, the network is preserving your Favorites and you do not need to create a backup copy.
- You may also see a folder here called Desktop, containing your desktop icon preferences, which you may want to create a backup for as well.
- Next, still in File Explorer, go to your (F:) drive.
- On the menu bar at the top, select New folder to create a new folder for your backup. It is recommended that you choose a name that incorporates today's month (e.g. "Backup Favorites Dec2019".)
- In this new folder, right-click and select "Paste" to have your Favorites folder copied into it.
Note: besides keeping your Favorites more secure, an additional advantage is that you can access this backup copy of your Favorites from other ESDC computers that you will login to.
Restoring your Favorites from a Backup Folder:
If for any reason your Favorites are deleted from Microsoft Edge (and Internet Explorer), you can restore them from the last backup copy you made by using the following steps. Note: following these instructions will completely replace the current list of Favorites in both web browsers with your backup copy.
- Open File Explorer. From the Windows Start menu, select "Windows System" and then select "File Explorer" (or right-click the Start menu icon and select "File Explorer").
- In File Explorer, go to your (F:) drive. Locate the folder you created to store the backup copy of your Favorites. Hint: you may have used a name that incorporated a date. Open this folder to find the Favorites folder.
- Right-click on the Favorites folder and select "Copy".
- Still in File Explorer, go to the following folder: C:\Users. Then, open the folder with your name (Firstname.Lastname).
- In this folder, right-click and select "Paste". You will receive a message asking you to "Confirm Folder Replace". Select the option "Yes to All".
Now when you select the Favorites menu in either Edge web browser, you should see your Favorites as they existed when you created your backup folder.
What is reading mode?
Reading Mode in Microsoft Edge
Reading mode presents a simplified version of the web page you are viewing by removing images and reformatting the page to make it easier to navigate. Note: not all web pages support this feature.
- To activate (or deactivate) reading mode: select the open book icon at the end of the address bar (or press Ctrl + Shift + R on your keyboard).
What is a reading list?
Reading List in Microsoft Edge
The reading list in Microsoft Edge offers an alternative way to bookmark a page. If you visit a web page with interesting content you would like to read or finish reading later, but you don't think it is worth noting as a long-term Favorite, you can save it to your reading list so it will be easily accessible at a more convenient time.
- To add a web page to your reading list: select the star icon at the end of the address bar and choose "Reading list" at the top of the menu that appears (or press "Ctrl + D"). Edit the name if you wish, then select the "Add" button.
- To review your reading list items: select the star icon menu with three lines radiating from it, then select the "Reading list" icon.
- To delete an item from your reading list: select the item in your reading list, right-click and choose "Delete" (or press the Delete key on your keyboard).
How do I change the font size?
Changing the Font Size in Microsoft Edge
Note that this process only changes the text size of the content in a web page. It does not change the size of text in Microsoft Edge menus, etc.
While viewing a web page:
- To zoom in (increase the font size): on your keyboard, press Ctrl + Plus (+)
- To zoom out (decrease the font size): on your keyboard, press Ctrl + Minus (-)
- To reset the font size: on your keyboard, press Ctrl + 0
What are some useful keyboard shortcuts in Edge?
Useful Keyboard Shortcuts in Microsoft Edge
The following are some of the keyboard shortcuts supported by Microsoft Edge.
Loading and Refreshing
- Esc = stop loading a page
- Ctrl + R = reload a page
- Ctrl + F5 = reload a page
Navigation
- Home = move to top of current web page
- End = move to bottom of current web page
- Alt + Home = return to your homepage
- Alt + <Left Arrow> = move back one page on current tab
- Alt + <Right Arrow> = move forward one page on current tab
- Ctrl + F = opens the 'Find on Page' feature
Using Tabs
- Ctrl + Tab = jump to next tab
- Ctrl + Shift + Tab = jump to previous tab
- Ctrl + <any number> = jump to specific tab
- Ctrl + W = close this tab
- Ctrl + Shift + T = re-opens a tab you closed
- Ctrl + Shift + N = open your current tab in a new window
- Ctrl + K = duplicate your current tab
Note: with a mouse, you can click and drag tabs to change their order in the current window, drag a tab away from the list of tabs to make a new window, or a tab between web browser windows.
Sidebar Menus
- Ctrl + I = Favourites
- Ctrl + M = Reading list
- Ctrl + H = History
- Ctrl + J = Downloads
- Esc = closes the sidebar
How do I "clear my cache" (delete my temporary files)?
Clearing Cache Memory in Microsoft Edge
As you visit web sites, Microsoft Edge will store information in temporary files (called "cache memory") to record your browsing history, cookies, saved passwords and web form information. Accumulating these files can potentially slow down your computer's speed and performance. It may also cause some web pages to not be properly displayed (e.g. prevent you from seeing their current content).
To clear your cache memory:
- At the top-right corner of the Edge window, select the Settings and more button (appears as three dots). From the menu that appears, choose Settings.
- From the Settings menu, in the "Clear browsing data" section, select the Choose what to clear button.
- In the list of options that appears, you can add or remove checkmarks to the list of which types of temporary files you would like to delete. Tip: accepting the checked items as presented should usually be enough to resolve most problems with displaying web page content.
- Select the Clear button to confirm. When these files have been deleted, just below the button you will see the message "All clear"!
- Security
How do I stop frequent pop-up windows or messages?
Frequent Pop-up Windows or Messages
If you are receiving frequent pop-up windows or messages in your web browser (especially promotional or threatening content), your computer may be infected with spyware/adware or other malware.
Please contact the National Service Desk immediately, as a precaution. Provide the following information (if possible):
- When did you notice this?
- What websites were you on just before this occurred?
- Have you clicked links in any suspect emails recently, or opened an attachment?
- Has any other abnormal behavior occurred?
How I know a web page is safe?
Web Pages and Internet Security
Web sites with added security include a layer of encryption when transmitting information over an Internet connection. There are two general indicators of a secured web page:
- The web page URL includes an "s" after the http (https:).
- The URL is preceded by a lock icon.
Secured web pages are still not necessarily safe: you should be wary of phishing attempts, particularly when following a hyperlink in an e-mail from an unfamiliar sender. Visit the Departmental Security page about phishing for more information.
What should I do if a file that I am trying to download from iService, or the Intraweb, is blocked and a caution message appears?
If a file that you are trying to download is blocked and a caution message appears, you can complete, or cancel, the download by following the guidance below:
- Select the Settings and more ellipsis at the top-right corner of the Edge browser window (appears as three dots). From the menu that appears, choose Downloads.
- The file you are attempting to download should appear, along with the messaging that it "was blocked because this type of file can harm your device".

- Select the Settings and more ellipsis (appears as three dots) to the right of the download "was blocked" message. Select Keep from the drop-down menu.
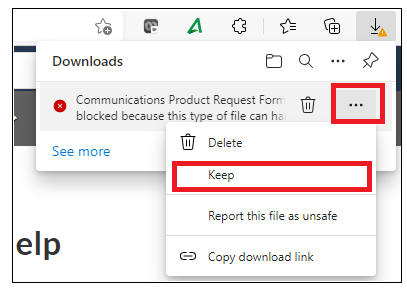
- Your download should now be successfully completed and can be accessed from your local download folder.
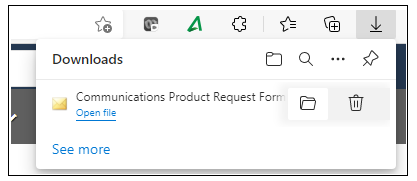
You may also bypass the caution message in the future by hovering over the link to a download, right-clicking on the link, and selecting Save link as.
- Accessing and Viewing Content
How do I know if I'm looking at the newest version of a web page?
Checking for the Latest Version of a Web Page
Your computer may copy some elements of the web pages' you visit into a space on your computer called a "memory cache", to help those pages load faster the next time you visit. This is meant to save you time, but it may cause you to miss updated information. You can reload a web page at any time by using the F5 key on your keyboard, or attempt to clear the memory cache with the keyboard shortcut Ctrl + F5. You can also try the following (most thorough) method:
- At the top-right corner of the Edge window, select the Settings and more button (appears as three dots). At the bottom of the menu that appears, choose "Settings".
- From the list of Settings, in the section "Clear browsing data", select the Choose what to clear button.
- A series of checkboxes appears. Below these checkboxes, select the Clear button.
How do I ask for an error on an intranet web page to be fixed?
Requesting Corrections to Internal Web Site Content
If you find an error when you are visiting an intranet web page, you can select the Feedback hyperlink at the bottom-right corner of that page to identify the required correction, report missing information, etc.:
- Copy the address of the page containing the error (e.g. highlight and press Ctrl + C on your keyboard).
- Select the "Feedback" hyperlink at the bottom of the page.
- Complete the form that is displayed:
- In the "E-mail" field, enter your work e-mail address.
- If you do not know which intranet this page belongs to, select the "Other" option.
- Paste (Ctrl + V) the address into the field labelled "Page address where error was found".
- In the "Comments" section, provide a detailed description of the error you have discovered, update required, etc.
- Select the Submit button to send your request.
What should I do if I'm unable to access a web page?
Unable to Visit a Web Page Using Microsoft Edge
If you are having trouble accessing a particular web page, this could be due to one of several reasons. Here are some ideas to try:
- Some web pages are not compatible with Microsoft Edge. Try to use the Internet Explorer web browser instead: at the top-right corner of the Edge window, select the Settings and more button (appears as three dots). From the menu that appears, choose "Open with Internet Explorer".
- Have someone else test whether they can visit this web page using Microsoft Edge.
- Access to some web sites is blocked by ESDC due to its content, and/or to protect our network (resulting in a 403 error message).
If this is a web page you have visited before with Microsoft Edge:
- Confirm that your URL (address) is entered correctly.
- There may be a problem with the hyperlink you are using. Try entering the web page's URL (address) or using a Favorite link instead. If you have found a broken hyperlink on an ESDC intranet page, look for a feedback hyperlink at the bottom of the page to report it.
- Occasional changes to firewall policy may block a web page that you could formerly access, or the web page itself may not be functioning.
If you cannot access a web page that you need to access for work purposes and you have tried the above solutions, contact the National Service Desk for their assistance.
Error message: Forbidden by rating check 403
If you are met with the "Forbidden by rating check 403" error message when you try to visit a web site, it has been blocked by ESDC due to its content and/or to protect our network. Please submit an online request to the National Service Desk for assistance if you require access to this web site for work purposes.