WebEx Conferencing Service
Obtaining WebEx
WebEx will provide screen sharing and videoconferencing. Video and audio quality are good and even more so since WebEx has been split tunneled. It can accommodate a large number of participants (up to 1000 and up to 500 by phone). This is an excellent tool for large Events and Town Halls. External participants can join audio through telephones or cellular phones but can still use the WebEx hyperlink in the e-mail invitation they receive to join the video portion.
WebEx also has the ability to record your event. This will be temporarily saved by Canada Conferencing Service (CCS) from where you can download a copy to an ESDC repository for the longer term. Instructions for finding your recordings and copying them can be found on the Canada Conferencing Service page.
While any ESDC employee can join a WebEx event, you can only host a WebEx event if you have requested and received a hosting account from Shared Services Canada (see "How do I get a WebEx account?").
How do I get a WebEx account?
- Visit the following website; https://canada.webex.com/
- Select Sign In (located at the top right-hand corner of the page)
- Select the Sign-Up option
- Enter the requested information and choose Employment and Social Development Canada (ESDC) from the dropdown menu
- Select the check boxes for all 4 WebEx Services for; WebEx Meetings, WebEx Events; WebEx Training
- Enter the Verification
- Select Sign-up now
Using WebEx
Information Management for WebEx Conferencing
Employment and Social Development Canada (ESDC) has declared that WebEx meetings are certified for unclassified data only. Any information at a security level above “Unclassified” must not be shared/discussed during WebEx meetings.
For the guidelines surrounding Information Classification, please refer to Information Categorization Tool.
You can connect to WebEx in the following ways:
You can connect to WebEx in the following ways:
- On a government laptop or tablet while connected to the Virtual Private Network (VPN) (FortiClient);
- On a government laptop or tablet while disconnected from VPN (FortiClient);
- On a government smartphone;
- On a personal laptop connected to AppGate;
- On a personal device not connected to the government network such as your smartphone, tablet, laptop or desktop PC.
How to schedule a WebEx meeting?
- Log in to your WebEx account
- Select the type of WebEx meeting (Meeting, Event, Training)
- On the left hand menu, select Schedule
- Select your options
Outlook:
- Go to Calendar
- In the top ribbon bar, select Schedule Meeting in the WebEx section
- Pick your type of meeting from the sub menu
- The WebEx settings dialog box will appear
- Select meeting information and audio settings and select OK
- The information will only appear when you either save or send the invitation
- To customize, you can add text/details at the very beginning
How do I start a WebEx conference that I am hosting?
As the host of a WebEx conference, to start the conference you can either:
- Login to your WebEx account and use the Start meeting button to start your scheduled meeting; or
- Refer to the e-mail that was sent when you created the meeting, and use the Start meeting button in the e-mail.
How to Start or join a WebEx meeting?
There are several ways to start a WebEx Meeting. If you are using your Personal Room, the meeting will start for all attendees as soon as you join.
- Desktop App:
- Simply select the pop up notification as t he start of the meeting and select the green Start/Join button at the top of the app or calendar selection
- Outlook Meeting Invite:
- Simply select join meeting from your calendar invite
- Mobile App:
- Select Start meeting if you are hosting to join meeting if you are participant
On your government smartphone:
- Download the free Cisco WebEx Meetings mobile app (available for iOS and Android) and install it in the "personal" space of your smartphone and not in your "work" space. Please see: How to install the Cisco WebEx Meetings app on a smartphone or a tablet.
- Open the application and select "Join Meeting".
- Enter your hyperlink or access code (meeting number) provided by the host, as well as your name and the email address used to invite you. Select "Join".
- Enter the meeting password provided by the host.
- You will be asked to choose how you want to access audio. Choose "Use Internet for audio". Then, select "Join".
- Once connected, use the mute feature (recommended whenever you are not speaking).
Before disconnecting from VPN or Forticlient to hold a meeting on WebEx, make sure to grab any files you need on the network!
If you have to disconnect from the network during your meeting, you will not have access to applications that require network access (Outlook, SharePoint 2010 sites, file share, SAP, PeopleSoft, etc.). Make sure to download any documents and save any information you will need for your meeting before disconnecting from the network.
How to install the Cisco WebEx Meetings app on a smartphone or tablet.
- Select your respective operating system’s (OS) app store:
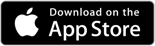

Or, visit the applications store on your device:
On a Samsung Android device, look for Play Store. 
On an iPhone device, look for App Store. 
- Search Cisco WebEx Meetings and install app.
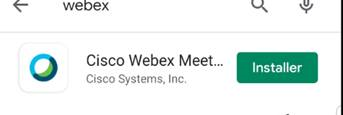
- You will have to configure several features as you are prompted:
- Allow WebEx Meet to take pictures and record video? : Select Allow
- Allow WebEx Meet to record audio? : Select Allow
- Allow WebEx Meet to make and manage phone calls? : Select Allow
- Choose how you want to connect: Use Internet for Audio (then select Next)
- Select Connect to a Cisco video device
- Your mobile device's location services must be on: select OK
How do I record a WebEx meeting?
To record a WebEx conference while hosting:
- Launch your WebEx meeting.
- Select Meeting ⇒ "Recorder Settings" ⇒ "Record on server".
- Select Meeting ⇒ "Recorder Settings" ⇒ "Record audio from this computer".
- Select the Record button, then choose "Record" to start your recording.
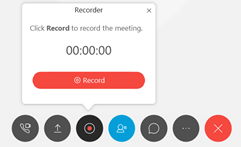
- To pause or stop the recording, select the "Record" button again and choose the option you want.
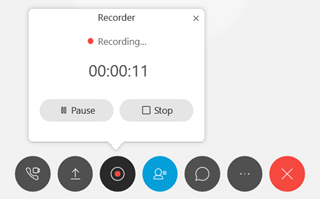
To access your recordings:
- Sign in to your WebEx site.
- Go to Recordings.
- Select the "Meeting Topic" name from the "My Recorded Meetings" information page
- Select the download option to open or to save a copy of your recording.
To record the WebEx conference as a participant, you must first request the host's permission. They can then activate your recording controls.
- Launch your WebEx meeting.
- Select Meeting ⇒ "Recorder Settings" ⇒ "Record on this Computer".
- Select Meeting ⇒ "Recorder Settings" ⇒ "Record audio from this computer".
- Select the Record button, then choose "Record" to start your recording.
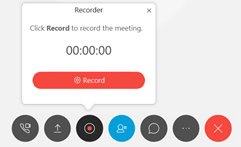
- When prompted, choose a location on your computer to store the recording.
- To pause or stop the recording, select the Record button again and choose the option you want.
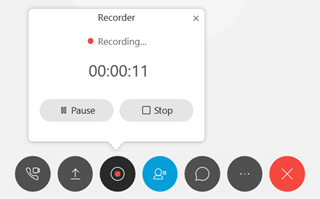
Troubleshooting
What if I lose my host WebEx information?
You can go into your account and sign-in by following these steps:
- Access the WebEx Sign In page at https://canada.webex.com.
- Select "Sign In".
- Your options are Log In or Sign Up – Either option uses your email address as the username.
- If you try and Sign Up and already have an account, it will let you know.
- If you forget your Log In password, select the "Forgot your username or password" link.
- A new screen will prompt you for your email address and the verification characters and select "Sign-Up Now"
- You will receive an email from CCS Administrator and click on the link to change your password and "submit"
What can I do about a poor quality connection while using WebEx?
Some assistance for issues with video and audio signals, webcams and remotes is available from quick fixes for Conferencing Services. If the session continues to be of poor quality, participants can switch to joining by telephone.
For more information on how to use WebEx, please visit GCconnex.
If you have questions on setting up your account or transitioning from the old GTS to CCS, please submit an online service request to the National Service Desk or call the NSD at 1-800-268-0408
Frequently Asked Questions have been developed to provide more information on CCS.
How do I turn my video on during a WebEx meeting?
In order to fully use the video option in WebEx you will need the same equipment as you would for Skype, (i.e., a webcam and a headset with microphone).
You can start your video from the "Audio and Video Connection" window that pops up automatically when the WebEx meeting has started. You will also find it in the Audio menu on the toolbar.
How does the screen share feature work in WebEx?
Once you are connected to the WebEx videoconference, the Share menu located in the WebEx toolbar provides options for sharing content from different sources.