Dispositifs USB chiffrés - Initialisation de votre dispositif
Introduction
Introduction
Pour commencer à utiliser votre dispositif USB chiffré, biométrique ou protégé par mot de passe, vous allez devoir suivre quelques courtes étapes afin de configurer et associer le dispositif à votre compte d’ouverture de session. Ce processus vous assure un soutien de la part des Services de la sécurité en TI sur le dispositif, dans l’éventualité où des problèmes d’accessibilité surviendraient (c.- à-d. oublie de mot de passe, etc.) Il permet également de maintenir le logiciel de sécurité à jour sur le dispositif USB chiffré.
Les images sont en anglais seulement car la version française du logiciel n’est pas encore disponible.
Ce que vous devez savoir :
Lorsque vous branchez votre dispositif USB chiffré, le chargement du premier écran d’initialisation peut prendre quelque temps. Le processus entier prendra environ 15 minutes. NE retirez PAS le dispositif USB chiffré avant le que le processus soit terminé sinon le dispositif pourrait être endommagé ou inutilisable.
- Pour obtenir des renseignements supplémentaires sur le dépannage, veuillez consulter le Guide de dépannage pour les dispositifs USB chiffrés.
Note importante à l’intention des employés qui utilisent une tablette électronique Surface Pro et Windows 10
Note importante à l’intention des employés qui utilisent une tablette électronique Surface Pro et Windows 10
Les employés utilisant un périphérique Windows 10 ne doivent PAS initialiser leur périphérique eUSB sur leur tablette ou leur périphérique en raison d'incompatibilités de version. Vous devez vous connecter à un ordinateur portable ou à un ordinateur de bureau Windows 7 de EDSC Une fois connecté, branchez votre appareil eUSB et suivez les instructions de personnalisation ci- dessous.
Initialisation des dispositifs de disques durs chiffrés
Initialisation des dispositifs de disques durs chiffrés
Les employés qui initialisent un dispositif de disque dur chiffré doit suivre les étapes 1 à 3 qui figurent ci-dessous dans la section Processus de personnalisation. Vous devez ensuite soumettre une demande d’intervention en ligne auprès de l’InfoService national avant de tenter de sauvegarder des données sur le lecteur USB chiffré.
Processus de personnalisation
Processus de personnalisation
Étape 1 : Initialisation
Une fois que votre dispositif USB chiffré est branché, le processus commencera par établir la communication entre le périphérique USB chiffré et le serveur afin de vérifier si le logiciel de sécurité est à jour et démarrera le processus de configuration du dispositif chiffré :
Cliquez sur « OK » pour accepter la langue par défaut et continuer :
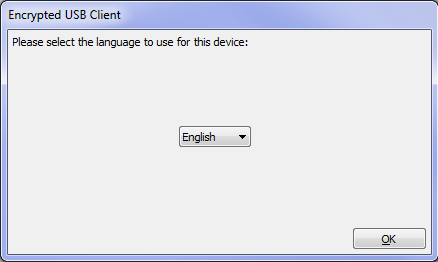
- Si la fenêtre « Encrypted USB Client » ne s’affiche pas après 5 minutes, ou si une fenêtre
- « Administrative Password Request » apparaît, une réinstallation du dispositif chiffré est requise. Veuillez consulter « Guide de dépannage pour les dispositifs USB chiffrés ».
Alerte: Veuillez ARRÊTER l’initialisation de la clé si :
- La fenêtre ci-dessus « Encrypted USB Client » de demande de langue NE s’ouvre pas. Ou
- Une fenêtre « Administrative Password Request » s’ouvre au lieu de la fenêtre de demande de langue « Encrypted USB Client ».
Une réinstallation du dispositif USB chiffré est requise. Vous devez soumettre une demande d’intervention en ligne auprès de l’InfoService national. Pour obtenir de plus amples renseignements, veuillez consulter « Guide de dépannage pour les dispositifs USB chiffrés ». Si la fenêtre de demande de langue ci-dessus « Encrypted USB Client » s’ouvre: Sélectionnez la langue et cliquez sur « Ok » pour continuer. Le serveur installera les mises à jour sur le dispositif :
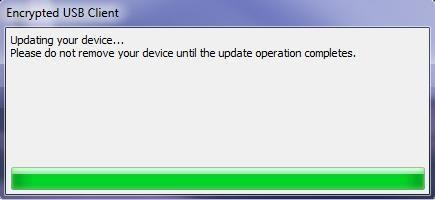
Étape 2 : Personnalisation
Ce processus consiste à définir votre accès au périphérique. Lorsque le processus d’initialisation sera terminé, vous verrez apparaître l’écran suivant:
Cliquez sur « Next ».
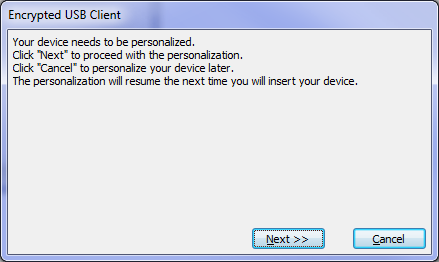
Puis sur « OK » pour continuer.
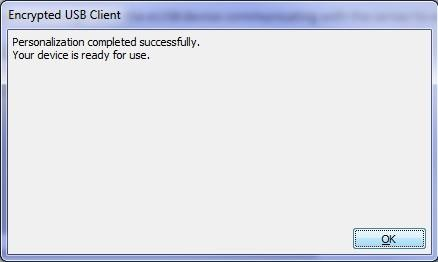
Étape 3 : Configuration d’un mot de passe/d’une identification biométrique
Remarques importantes :
- Il existe deux types de dispositifs USB chiffrés, l’un protégé par un mot de passe (type 1) et l’autre protégé par biométrie (type 2). Suivre les instructions en fonction du périphérique que vous avez;
- À la fin de cette étape, vous serez invité à procéder à une ouverture de session sur votre dispositif : veuillez-vous référer à la section Ouverture de session sur un dispositif USB chiffré.
TYPE 1 - Dispositifs protégés par mot de passe
Les dispositifs USB chiffrés protégés par un mot de passe nécessitent de créer un mot de passe. N’oubliez pas, la sécurité de votre dispositif est relative à la complexité de son mot de passe. Utiliser un mot de passe plus complexe pour ce dispositif augmentera la sécurité de vos données. Respectez la norme sur les mots de passe efficaces : votre mot de passe doit comporter au moins huit caractères et comprendre au moins une lettre majuscule et une lettre minuscule, un chiffre et un symbole. Veuillez prendre note que votre mot de passe expire après 90 jours.

Lorsque vous avez terminé le processus de création de mot de passe, la fenêtre suivante apparaîtra pour confirmer la réussite du processus de personnalisation de votre dispositif chiffré.
Dès que la configuration du mot de passe est complétée, vous serez invité à procéder à une ouverture de session sur votre dispositif. Veuillez entrer le mot de passe que vous venez de créer.
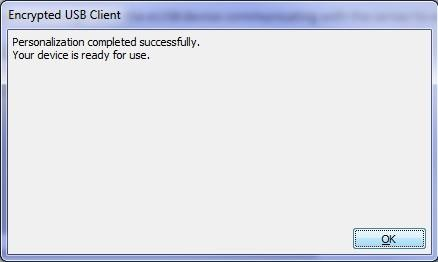
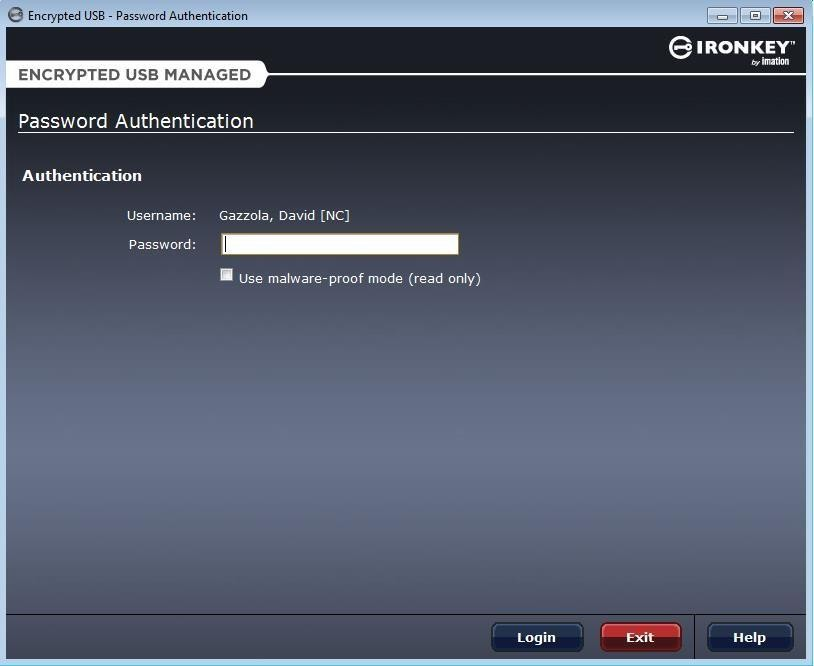
Remarque : Si la fenêtre ci-dessus ne s’ouvre pas automatiquement, effectuez ce qui suit :
- Cliquez sur l’icône de démarrage de Windows
 ,
, - Cliquez sur « Computer ».
- Repérez le composant
 Application Drive dans le volet de gauche et cliquez dessus.
Application Drive dans le volet de gauche et cliquez dessus. - Cliquez deux fois sur l’icône
 Start (Start.exe) dans le volet de droite.
Start (Start.exe) dans le volet de droite. - Attendez quelques secondes et si l’incitatif de mot de passe n'apparaît toujours pas, alors ouvrez le dossier « Encrypted USB ».
- Cliquez deux fois sur le fichier « EncryptedUSBPresenter.exe ». La fenêtre de saisie du mot de passe devrait s’ouvrir automatiquement.
Étapes 1 et 2
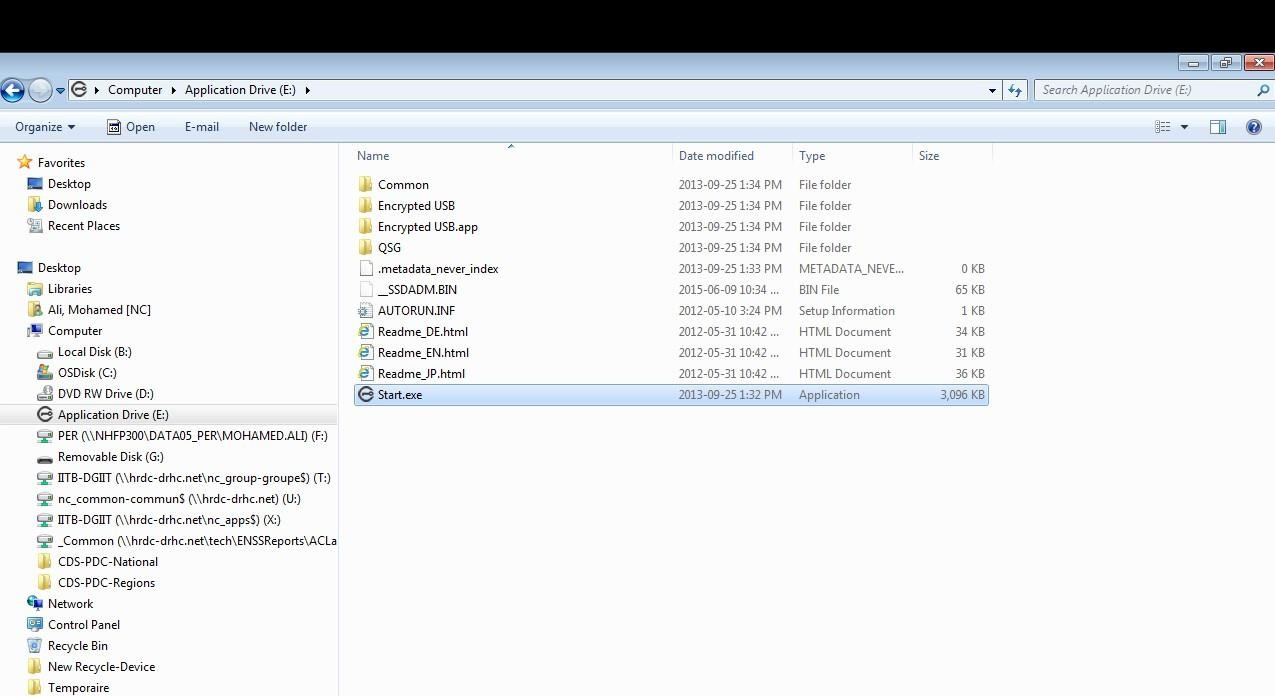
Étape 3
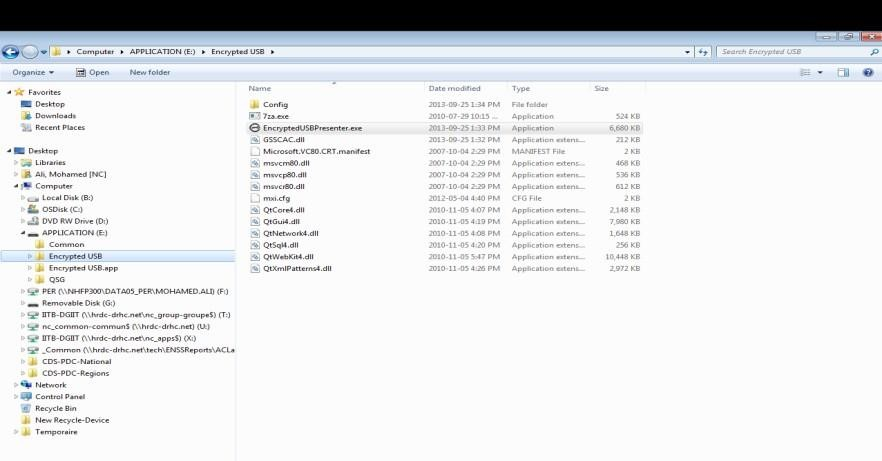
Si la fenêtre ne s’ouvre toujours pas, veuillez transmettre une demande d’intervention à l’InfoService national.
Veuillez vous référer à la section Fermeture de session et retrait sécuritaire du dispositif USB chiffré pour sortir de la session en cours et retirer le dispositif correctement.
TYPE 2 - Dispositifs protégés par biométrie
Deux doigts devront être numérisés pour activer le dispositif biométrique. Consultez le document « Guide de dépannage pour les dispositifs USB chiffrés » pour obtenir des conseils à ce sujet.
Sur votre écran, sélectionnez avec votre souris un doigt qui sera numérisé :
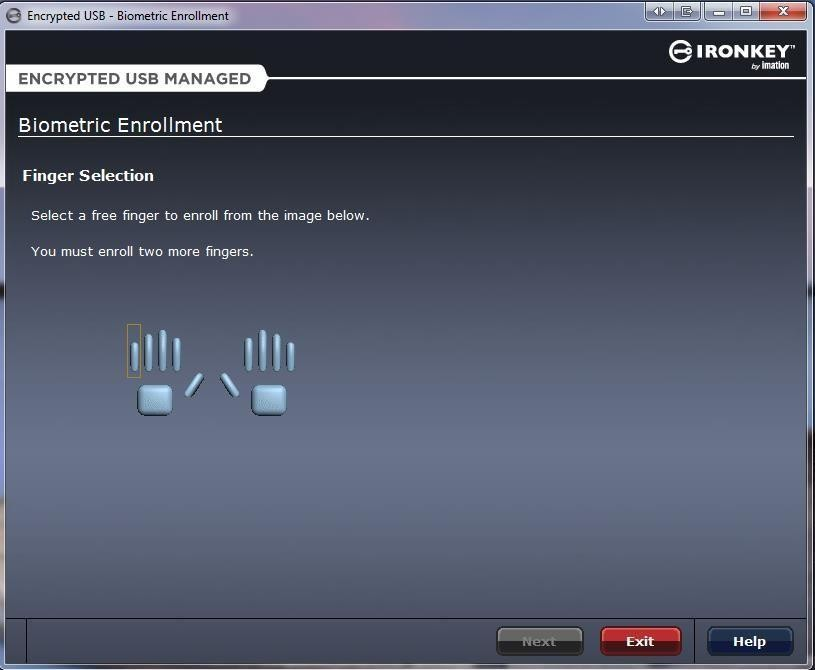
Sur le lecteur spécial du dispositif, vous devez numériser ce doigt 5 fois afin d’assurer la précision de la lecture.
Note : Chaque lecture réussie montrera une augmentation à la ligne « Progress » de 20 %.

Numériser les empreintes digitales
Déplacez votre doigt jusqu’à l’extrémité du dispositif chiffré.

Une fois que la ligne « Progress » affiche 100 %, la numérisation du premier doigt est complétée. Le système vous demandera de sélectionner un deuxième doigt : vous devrez répéter le processus de numérisation pour ce doigt.
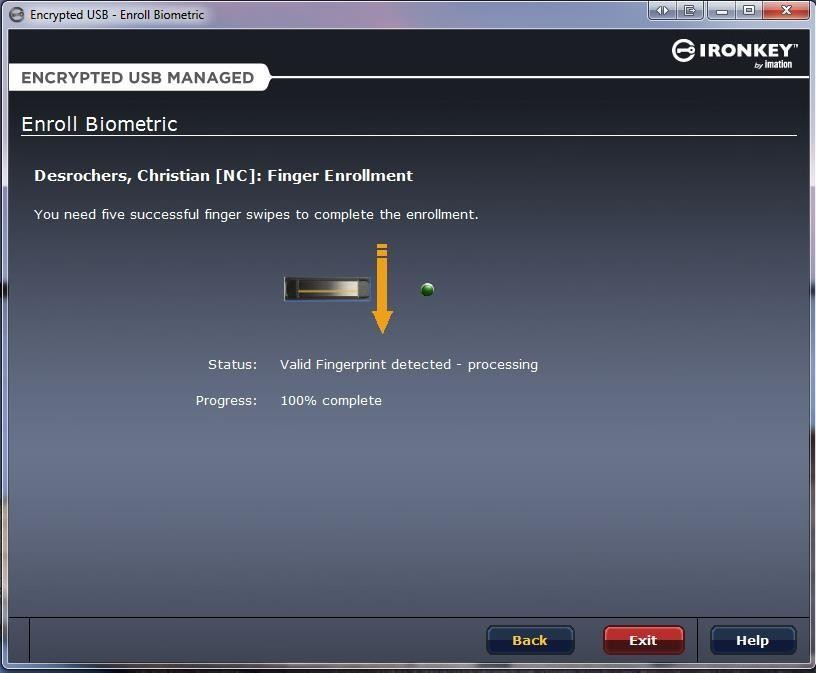
Dès que l’enregistrement des empreintes digitales est complété, vous serez automatiquement invité à procéder à une ouverture de session – faites la lecture d’un de vos doigts numérisés en le passant sur le lecteur du dispositif.
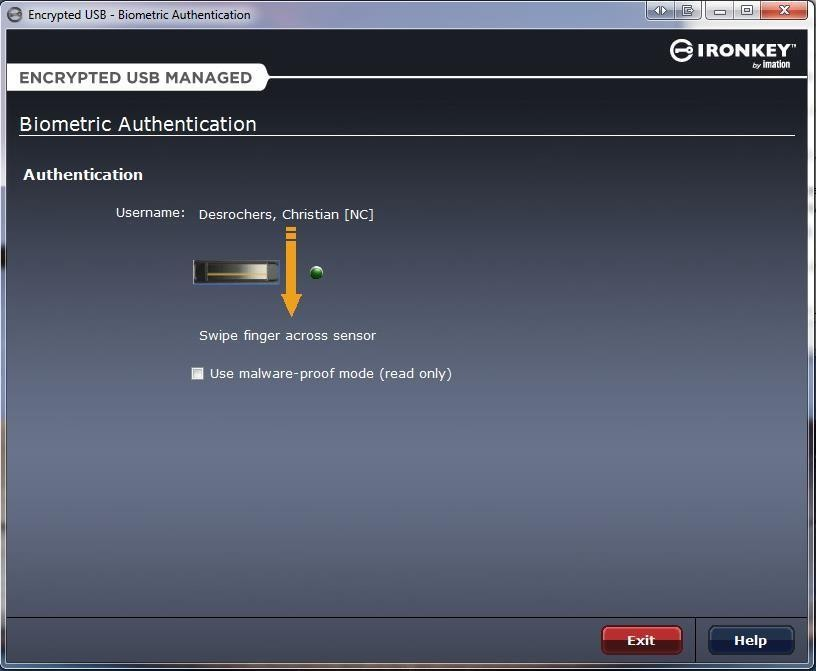
Remarque : Si la fenêtre ci-dessus ne s’ouvre pas automatiquement, effectuez ce qui suit :
- Cliquez sur l’icône de démarrage de Windows
 ,
, - Cliquez sur « Computer ».
- Repérez le composant
 Application Drive dans le volet de gauche et cliquez dessus.
Application Drive dans le volet de gauche et cliquez dessus. - Cliquez deux fois sur l’icône
 (Start.exe) dans le volet de droite.
(Start.exe) dans le volet de droite. - Attendez quelques secondes, et si l’incitatif de mot de passe n'apparaît toujours pas, alors ouvrez le dossier « Encrypted USB ».
- Cliquez deux fois sur le fichier « EncryptedUSBPresenter.exe ». La fenêtre d’authentification biométrique devrait s’ouvrir automatiquement.
Étapes 1 et 2
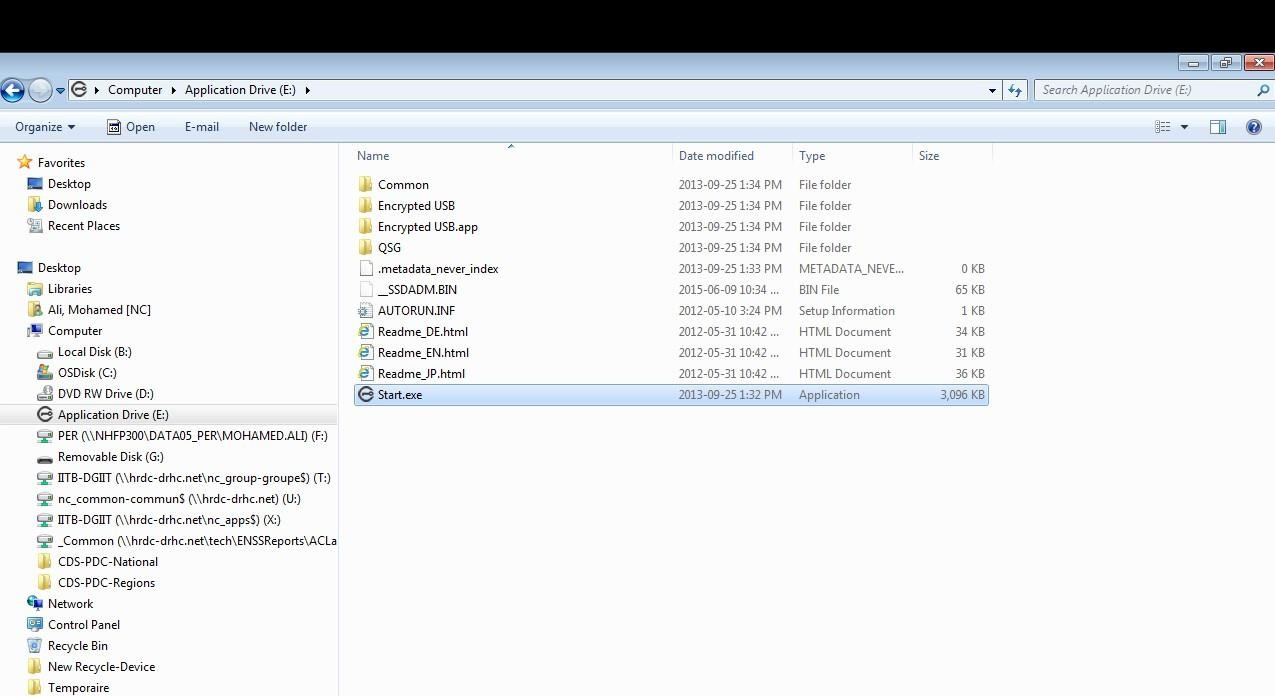
Étape 3
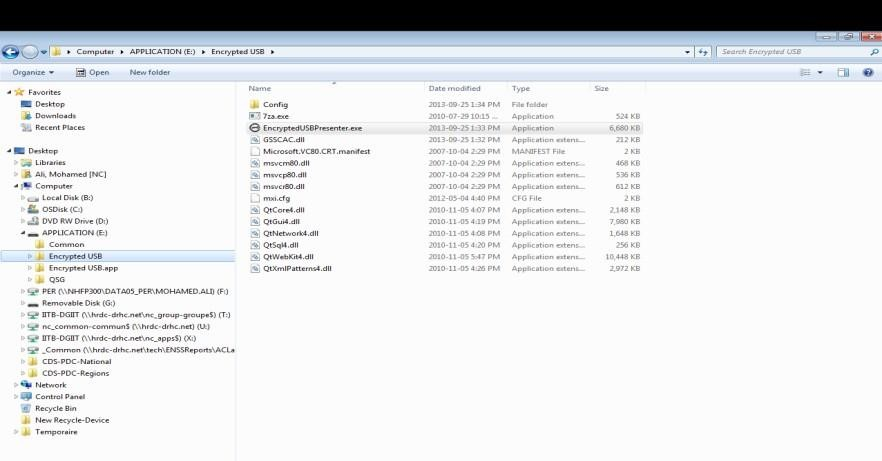
Si la fenêtre ne s’ouvre toujours pas, veuillez transmettre une demande d’intervention à l’InfoService national.
Veuillez vous référer à la section Fermeture de session et retrait sécuritaire du dispositif USB chiffré pour sortir de la session en cours et retirer le dispositif correctement.
Les employés qui utilisent une tablette électronique Surface Pro ou un appareil fonctionnant sous Windows 10 peuvent maintenant brancher la clé USB chiffrée. Consultez la section Branchement de votre dispositif USB chiffré à une tablette électronique Surface Pro ou un appareil fonctionnant sous Windows 10.
Ouverture de session sur un dispositif USB chiffré
Ouverture de session sur un dispositif USB chiffré
Chaque fois que vous avez besoin d’utiliser votre dispositif USB chiffré, les écrans d’ouverture de session ci-dessous s’ouvriront automatiquement vous demandant votre mot de passe – pour les dispositifs protégés par un mot de passe – ou de faire une lecture de votre doigt – pour les dispositifs biométriques.
MISE EN GARDE : Le nombre de tentatives autorisées pour ouvrir une session est limité.
Dispositifs protégés par un mot de passe : vous avez droit à six tentatives d’ouverture de session sur un dispositif USB chiffré protégé par un mot de passe avant qu’il soit nécessaire d’avoir recours à la procédure de récupération.
Dispositifs biométriques : vous avez droit à 49 tentatives d’ouverture de session avant qu’il soit nécessaire d’avoir recours à la procédure de récupération.
Pour obtenir d’autres conseils sur le dépannage, consultez « Guide de dépannage pour les dispositifs USB chiffrés ».
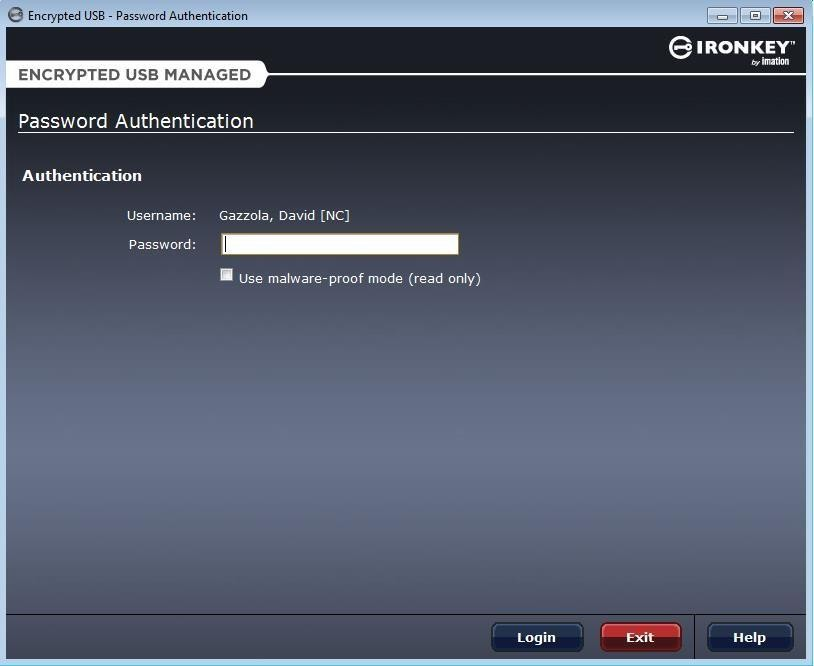
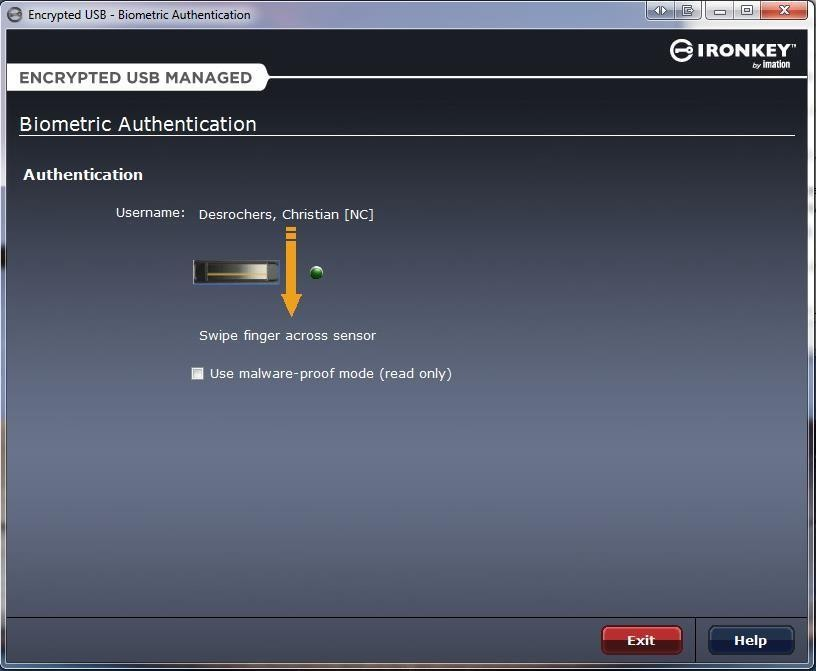
Note:
La case à cocher intitulée « Use malware-proof mode (read-only) » apparaissant sur l’écran d’ouverture de session des deux types de dispositifs devra être cochée lorsque vous utiliserez votre dispositif sur un ordinateur à risque.
Cette option est conçue pour prévenir le transfert de maliciels/virus sur votre dispositif USB chiffré quand vous l’utilisez sur ces ordinateurs.
Cependant, elle NE vous permettra PAS d’ajouter, de sauvegarder ou de modifier le contenu sur votre dispositif chiffré.
Si les écrans ci-dessus ne s’affichent pas automatiquement, suivez la procédure ci-dessous :
Remarque : Si la fenêtre ci-dessus ne s’ouvre pas automatiquement, effectuez ce qui suit :
- Cliquez sur l’icône de démarrage de Windows
 ,
, - Cliquez sur « Computer ».
- Repérez le composant
 Application Drive dans le volet de gauche et cliquez dessus.
Application Drive dans le volet de gauche et cliquez dessus. - Cliquez deux fois sur l’icône
 (Start.exe) dans le volet de droite.
(Start.exe) dans le volet de droite. - Attendez quelques secondes, et si l’incitatif de mot de passe n'apparaît toujours pas, alors ouvrez le dossier « Encrypted USB ».
Cliquez deux fois sur le fichier « EncryptedUSBPresenter.exe ». La fenêtre d’authentification biométrique devrait s’ouvrir automatiquement. Pour consulter des exemples des fenêtres ci-dessus, cliquez ici.
Si la fenêtre ne s’ouvre toujours pas, veuillez transmettre une demande d’intervention à l’InfoService national.
- Cliquez sur l’icône de démarrage de Windows
Branchement de votre dispositif USB chiffré à une tablette électronique Surface Pro ou un appareil fonctionnant sous Windows 10
Branchement de votre dispositif USB chiffré à une tablette électronique Surface Pro ou un appareil fonctionnant sous Windows 10
Une fois que le dispositif USB chiffré est initialisé sur l’ordinateur de bureau ou portatif ministériel fonctionnant sous Windows 7, vous pouvez alors brancher la clé USB chiffrée et initialisée sur votre tablette électronique Surface Pro ou votre appareil fonctionnant sous Windows 10.
Chaque fois que vous aurez besoin d’utiliser votre dispositif USB chiffré, l’écran d’ouverture de session s’affichera et vous serez invité à entrer votre mot de passe ou faire une lecture de doigt dépendant du dispositif que vous avez. Une lumière verte fixe indique que le balayage est réussi.
Si les écrans d’authentification de dispositifs USB chiffrés biométriques ou protégés par un mot de passe ne s’affichent pas automatiquement :
Cliquez sur l’icône de démarrage de Windows
 , Cliquez sur « Computer ».
, Cliquez sur « Computer ».- Repérez le composant
 Application Drive dans le volet de gauche et cliquez dessus.
Application Drive dans le volet de gauche et cliquez dessus. - Cliquez deux fois sur l’icône
 (Start.exe) dans le volet de droite.
(Start.exe) dans le volet de droite. - Attendez quelques secondes, et si l’incitatif de mot de passe n'apparaît toujours pas, alors ouvrez le dossier « Encrypted USB ».
Cliquez deux fois sur le fichier « EncryptedUSBPresenter.exe ». La fenêtre de saisie du mot de passe devrait s’ouvrir automatiquement.
Étapes 1 et 2
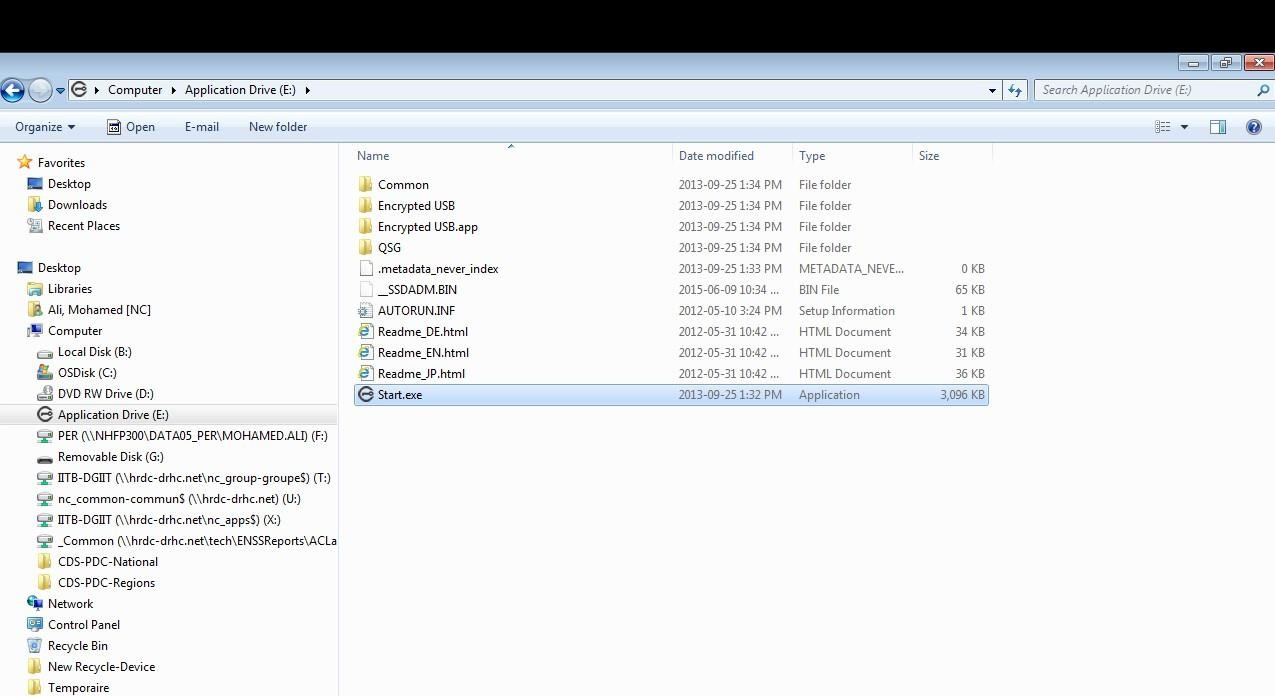
Étape 3
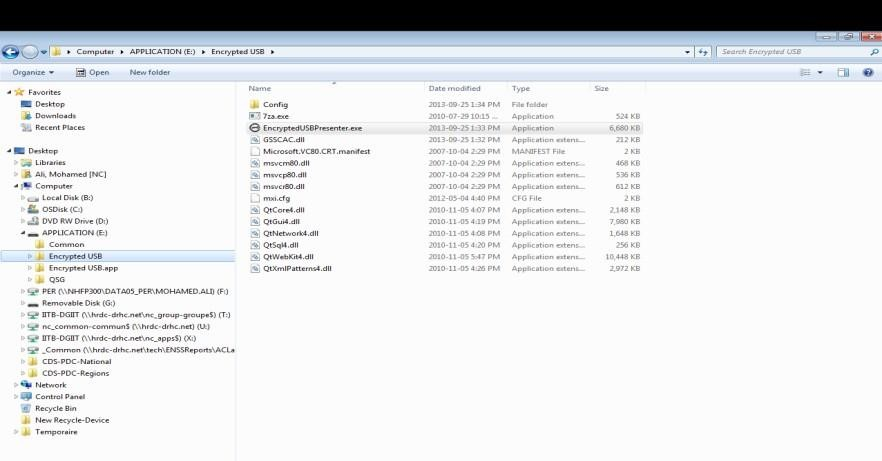
Si la fenêtre d’authentification de dispositifs USB chiffrés biométriques ou protégés par un mot de passe ne s’ouvre toujours pas, veuillez transmettre une demande d’intervention à l’InfoService national.
Veuillez-vous référer à la section Fermeture de session et retrait sécuritaire du dispositif USB chiffré pour sortir de la session en cours et retirer le dispositif correctement.
- Repérez le composant
Accès à votre contenu
Accès à votre contenu
Votre dispositif est maintenant prêt à être utilisé. Vous pouvez accéder à votre espace de travail « privé » sur votre dispositif en cliquant sur l’icône « Poste de travail » comme vous le feriez avec n’importe quelle unité de disque. Vous remarquerez que le dispositif comporte deux unités de disque :
- L’unité de disque avec l’icône de la clé encerclée en gris
 contient les fichiers système nécessaires à l’utilisation du dispositif : cette unité de disque est verrouillée et vous NE pourrez PAS y sauvegarder des données.
contient les fichiers système nécessaires à l’utilisation du dispositif : cette unité de disque est verrouillée et vous NE pourrez PAS y sauvegarder des données.
- L’unité de disque identifiée par « PRIVATE » (après ouverture de session) est votre espace de travail sur votre dispositif. Si vous préférez, vous pouvez renommer le lecteur « PRIVATE » du nom de fichier de votre choix.
- Vous pouvez sauvegarder du contenu dans cet espace disque.
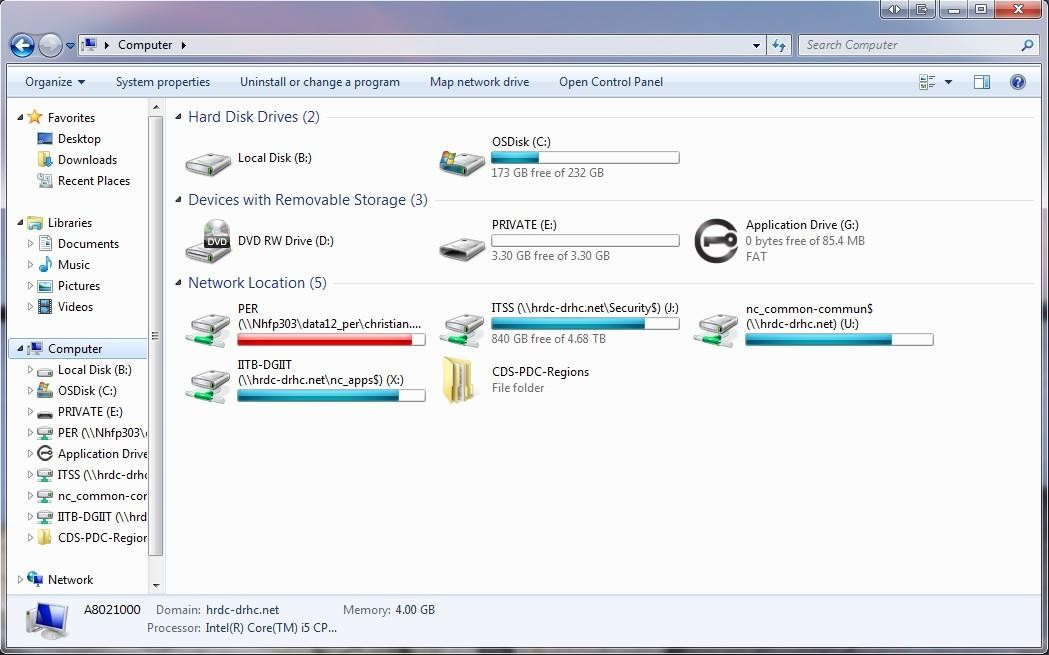
Note: À la fermeture de session de votre dispositif USB chiffré, le nom du lecteur « PRIVATE » change pour « Removable disk ».
Pour les disques durs externes chiffrés, le lecteur de disque sera toujours identifié comme « Removable disk ».
- L’unité de disque avec l’icône de la clé encerclée en gris
Fermeture de session et retrait sécuritaire du dispositif USB chiffré
Fermeture de session et retrait sécuritaire du dispositif USB chiffré
- Cliquez sur la clé encerclée en gris
 située dans la barre de menu du système (dans le coin inférieur droit de votre bureau).
située dans la barre de menu du système (dans le coin inférieur droit de votre bureau). - Sélectionnez « Logout » (fin de session);
- Cliquez à nouveau sur la clé encerclée en gris;
- Sélectionnez « Eject Device »; cliquez sur « OK ».
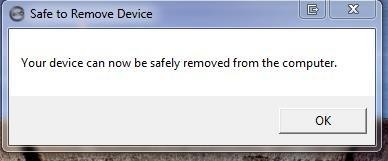
- Retirez votre dispositif de l’ordinateur de façon sécuritaire.
- Cliquez sur la clé encerclée en gris
Récupération de votre dispositif USB chiffré
Récupération de votre dispositif USB chiffré
Vous devez avoir recours à une procédure de récupération de votre dispositif USB chiffré dans les situations suivantes:
- Vous avez oublié votre mot de passe.
- Vous avez initialisé votre clé sur un des dispositifs, mais votre appareil de travail a été remplacé ou vous désirez brancher le dispositif USB chiffré dans un autre appareil.
- Vous n’avez pas utilisé votre dispositif USB chiffré depuis plus de 90 jours et votre mot de passe est expiré.
MISE EN GARDE : Le nombre de tentatives autorisées pour ouvrir une session sur votre dispositif USB chiffré (protégé par un mot de passe ou biométrique) est limité – vous serez invité à effectuer la procédure de récupération avant votre dernière tentative. Veuillez consulter « Guide de dépannage pour les dispositifs USB chiffrés » pour obtenir des conseils à ce sujet.
Si, à un certain moment donné, vous êtes incapable d’accéder à votre lecteur de disque « PRIVATE » (mot de passe oublié/empreinte non lisible), vous pouvez effectuer une récupération à l’aide du logiciel du dispositif USB chiffré :
- Cliquez sur la clé encerclée en gris
 située dans la barre de menu du système (dans le coin inférieur droit de votre bureau).
située dans la barre de menu du système (dans le coin inférieur droit de votre bureau). - Sélectionnez « Manage Device » (gestion du dispositif);
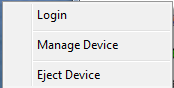
- Sélectionnez « Self Rescue » (auto sauvetage) sur le menu suivant :
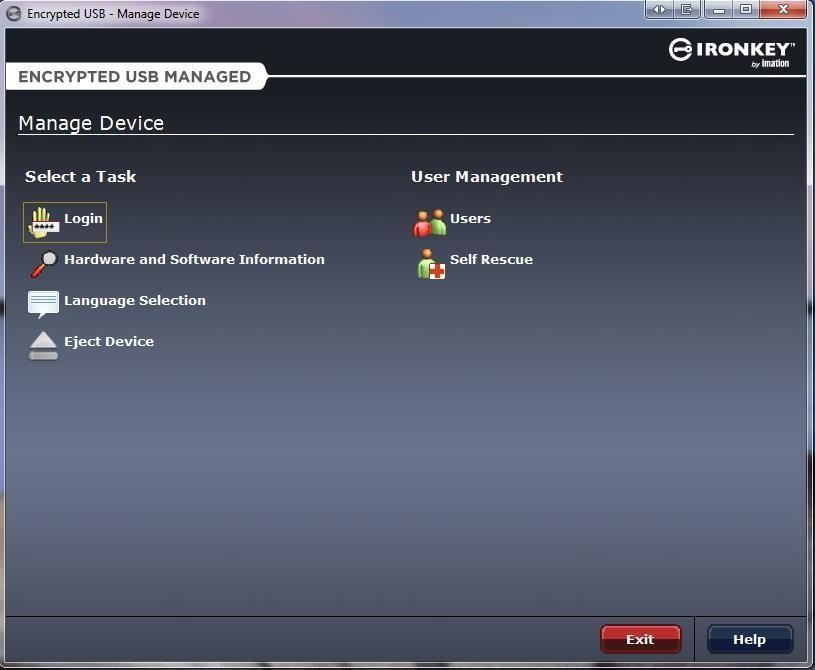
- Entrez vos paramètres d’identification utilisés pour votre session Windows.
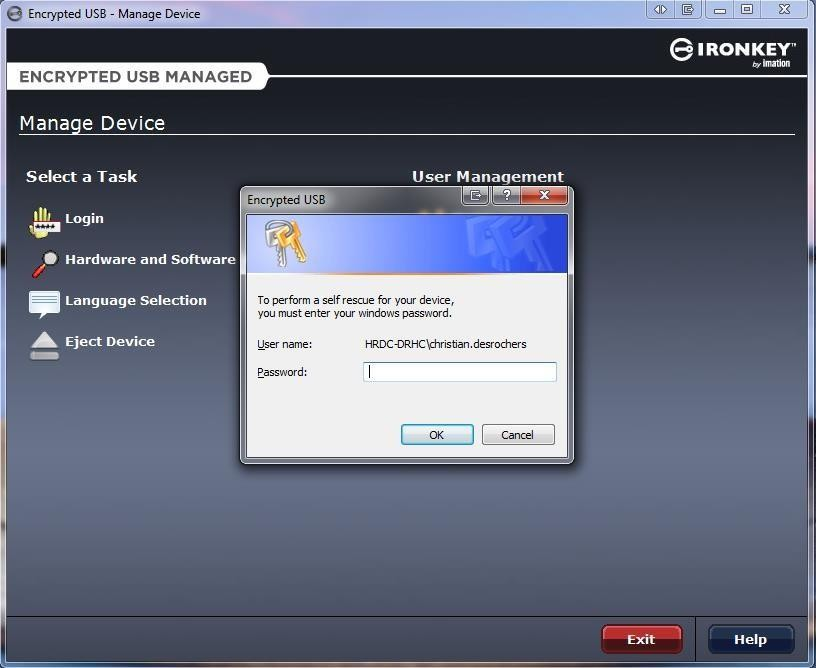
Vos paramètres d’identification sur votre dispositif USB chiffré seront réinitialisés et vous serez invité à nouveau à générer un mot de passe ou à numériser vos doigts. Retournez à la section : Étape 3 : Configuration d’un mot de passe/d’une identification biométrique.
Conclusion
Conclusion
Si vous éprouvez des difficultés avec votre dispositif, veuillez consulter « Guide de dépannage pour les dispositifs USB chiffrés ». Pour obtenir l’aide de spécialistes, transmettez une demande d’intervention en ligne auprès de l’InfoService national.