Configuration et utilisation de BlackBerry Messenger Enterprise (BBME) – Samsung (Android)
Lire avant d’utiliser
Avertissement si vous utilisez déjà BBM et passez à BBM Enterprise : Lorsque vous passez de BlackBerry Messenger (BBM) à BBM Enterprise (BBME), vos contacts BBM seront transférés. Cependant, vos groupes BBM et leurs membres existants seront perdus. Avant le transfert, assurez-vous de prendre en note vos groupes et leurs membres comme référence pour démarrer des discussions de groupe protégées dans BBME avec eux dans le futur. De plus, vos conversations ne seront pas transférées. Si vous souhaitez conserver l'intégralité de l'historique d’une discussion, vous devrez vous l'envoyer par courriel avant de passer à BBM Enterprise.
Introduction
Il existe deux versions de BlackBerry Messenger (BBM) pour les Samsungs :
- BBM – ceci est la version « Consommateur » (nommée également BB Messenger et BBM app pour Android). Les communications de messagerie instantanée se limitent exclusivement aux renseignements dont le niveau de sécurité est de niveau « Protégé A ».
- BBM Enterprise – ceci est la version « Entreprise » aussi nommée BBM Protected et BBME. Les communications de messagerie instantanée permettent de partager des renseignements dont le niveau de sécurité est de niveau « Protégé B ». Seule la version BBM Enterprise (BBME) est préinstallée dans l’espace de travail Knox sur les appareils Samsung fournis par EDSC.
Prérequis
Pour pouvoir utiliser l’application BBME, il faut que des droits d’utilisations soient attribués à votre compte BBME, associé à votre adresse courriel du travail.
**Si vous avez déjà cet accès et un identifiant BBID, passez à la Configuration de BBM Enterprise (BBME) sur un Samsung.
Suivez les instructions au lien suivant pour créer votre BBID:
Une fois que vous avez votre BBID, soumettez une demande de service en ligne à l'InfoService national pour configurer votre accès à un compte BBME. Une fois votre demande traitée, vous recevrez un message automatisé d'un compte appelé BlackBerry_Identity_no_reply@blackberry.com. Veuillez suivre les instructions ci-dessous lorsque vous recevez le courriel automatisé.
Étapes à suivre pour un nouvel utilisateur
- À partir de votre ordinateur de travail, dans Outlook, cliquez sur le lien contenu dans le courriel que vous avez reçu. (NE PAS effectuer cette étape sur votre appareil mobile.)
Exemple du courriel : « Votre administrateur vous a donné accès à l’utilisation de BBM Enterprise pour votre organisation. Cette application est gérée par Enterprise Identity de BlackBerry et doit être activée dans un délai de 30 jours suivant la réception de ce courriel, à l’aide du lien suivant : »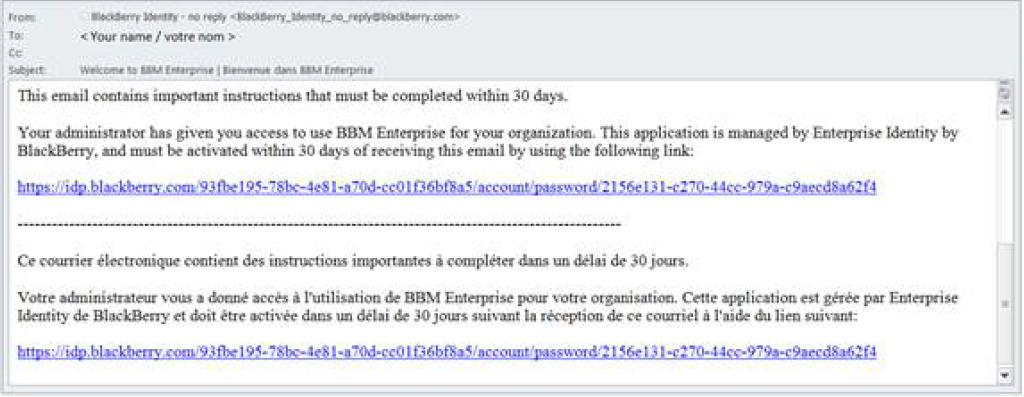
- Dans la page Web qui s’affiche (n’est disponible qu’en anglais), ouvrez une session avec votre adresse de courriel et le mot de passe de votre identifiant BlackBerry (BBID), puis cliquez sur le bouton Sign In. Une fois que vous vous êtes connecté, le lien dans le courriel ne fonctionnera plus.

- Si vous ne possédez pas d’identifiant BlackBerry ID, sélectionnez le lien « Don’t have a BlackBerry ID Account? Create one » pour en créer un maintenant. Suivez les directives à l’écran. Assurez-vous d’entrer votre adresse de courriel de travail dans le champ du nom d’utilisateur « username ». Vous recevrez un courriel ayant pour objet « Confirm your BlackBerry ID email address ». Dans ce courriel, sélectionnez « Confirm your email address », entrez un mot de passe pour votre identifiant BlackBerry ID (ne pas utiliser le même mot de passe que celui pour Windows), puis sélectionnez Submit. **Gardez une trace de cette information de compte BBID car elle sera liée à votre BBME et sera requise dans le futur**
- Si vous possédez un identifiant BlackBerry ID, mais que vous avez oublié votre mot de passe, sélectionnez « Forgot Password », entrez votre adresse de courriel de travail à la page suivante, tapez le texte qui apparaît dans l’image, puis sélectionnez Submit.
- La page Web d’accueil affiche le message suivant : « The enterprise Employment and Social Development Canada has entitled you to the following services. » Il n’y a plus rien à effectuer sur cette page. Veuillez fermer l’onglet du navigateur. Vous avez terminé les étapes de la procédure à effectuer sur votre ordinateur.
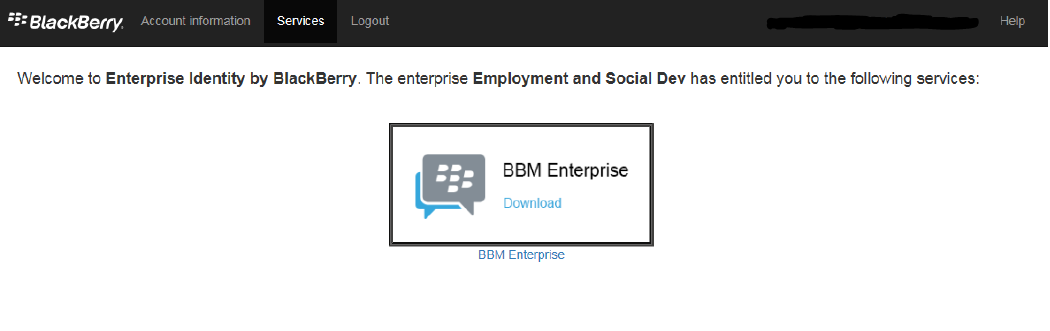
- À partir de votre ordinateur de travail, dans Outlook, cliquez sur le lien contenu dans le courriel que vous avez reçu. (NE PAS effectuer cette étape sur votre appareil mobile.)
Configuration de BBM Enterprise (BBME) sur un Samsung
Si à tout moment au cours de ce processus l'affichage de l'appareil mobile s'éteint et que vous devez saisir à nouveau votre code de déverrouillage, l'appareil peut ouvrir l'écran d'accueil au lieu de la fenêtre de l'application qui était active; pour accéder à nouveau à la fenêtre de l'application, appuyez sur la touche des Applications récentes (à gauche de la touche Accueil) et appuyez sur la barre de titre de l'application pour l'agrandir.
BBME ne peut être utilisé que si des droits d'accès ont été attribués au compte de messagerie de l'utilisateur. Les directives suivantes sont destinées aux employés auxquels les droits d'utilisation de BBME ont été accordés.
Remarque: Les images et les termes décrits dans ce guide peuvent varier légèrement en fonction des versions du logiciel utilisées.
- Appuyez sur Knox et ensuite sur BBM Enterprise. Entrez votre mot de passe pour Knox si demandé.
- Connectez-vous à BBM Enterprise avec votre identifiant BlackBerry ID (BBID). (Image 1)
Image 1
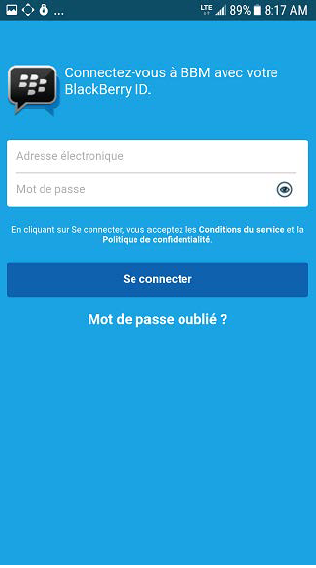
Remarque: À partir de la version 1.2 de BBM Enterprise, les utilisateurs peuvent accéder à leurs comptes BBM Enterprise sur trois appareils simultanément. Cette fonctionnalité s'appelle « Points de présence multiple » (Multiple Points of Presence (MPoP)). Dans cette configuration, les messages qu'un utilisateur envoie et reçoit sont synchronisés entre les appareils actifs de l'utilisateur. Les demandes d'invitation entrantes et les notifications d'appels vocaux et vidéo sont affichées sur tous les appareils actifs.
- Si votre compte BBM Enterprise est déjà activé sur un autre appareil, sélectionnez Désactiver tous mes appareils, puis appuyez sur Continuer. (Image 2)
- Personnalisez le nom et la description de l'appareil, puis appuyez sur Continuer. (Image 3)
- Selon votre préférence, appuyez sur Autoriser ou Refuser pour « Autoriser BBM Enterprise à accéder à des photos, à des contenus multimédias et à des fichiers sur votreappareil ». (Image 4)
Image 2
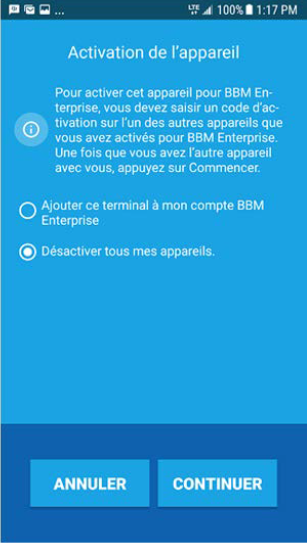
Image 3
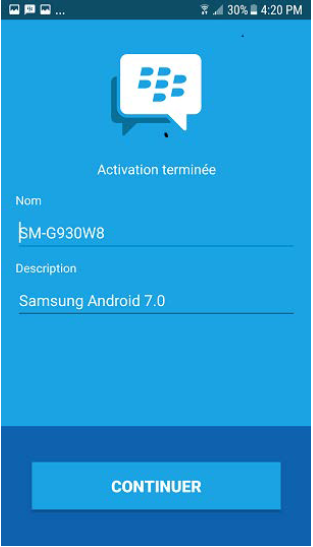
Image 4
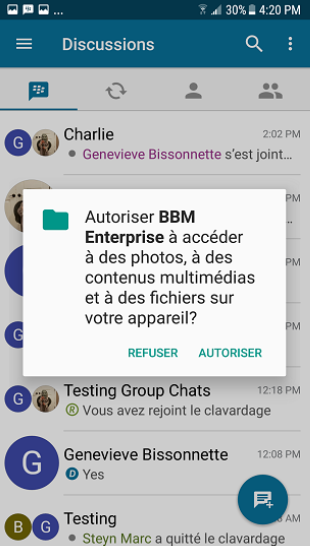
Comment ajouter des contacts à partir du répertoire BBM Enterprise
- Dans BBM Enterprise, appuyez sur Contacts
 .
.
- ** Si un message de permission d’accéder aux contacts s’affiche, appuyez sur CONTINUER, puis appuyez sur AUTORISER pour permettre à BBM Enterprise d'accéder aux contacts de votre appareil. **
- Pour rechercher un collègue dans le répertoire BBM Enterprise (BBME), appuyez sur la loupe, puis tapez quelques lettres du nom de la personne et appuyez sur l'image ou la lettre devant le nom lorsqu'il apparaît.
- Appuyez sur les 3 points dans le coin, et puis sur Ajouter un contact. Une invitation sera envoyée à cette personne pour lui demander si elle accepte d'être ajoutée à vos contacts. Le destinataire devra accepter votre demande avant de pouvoir clavarder.
- Pour afficher vos invitations BBM en attente, touchez les 3 barres
 puis touchez
puis touchez  Invitations.
Invitations.
Remarque: Si vous utilisez le même compte BBME sur plusieurs appareils, pour ajouter un contact à partir du répertoire BBM Enterprise vous devez utiliser l’appareil "principal", sinon vous allez recevoir une erreur indiquant "Vous ne pouvez pas envoyer ni recevoir des messages dans ce clavardage avant d’avoir défini cet appareil comme l’appareil principal pour BBM Enterprise." Vous devez donc changer d’appareil et prendre votre appareil principal pour faire les étapes ci-dessus, ou désigner l'appareil actuel comme votre nouvel appareil principal de BBM Enterprise en suivant la procédure suivante: Sur l’appareil actuel, appuyez sur la flèche arrière pour revenir à la page de Contacts, appuyez sur l'icône de menu
 (3 barres) dans le coin supérieur gauche, touchez votre photo de profil (ou lettre), à la droite du mot « Appareils » touchez le symbole pour Modifier (crayon), dans la liste d’appareils qui s’est affichée, identifiez l’appareil actuel que vous souhaitez désigner comme principal et appuyez sur le symbole Modifier à côté de celui-ci, appuyez sur la case à côté de « Définir en tant qu’appareil principal » et appuyez sur le crochet dans le coin supérieur droit pour confirmer. Appuyez deux fois sur la flèche de retour, puis relancez l'invitation de contact.
(3 barres) dans le coin supérieur gauche, touchez votre photo de profil (ou lettre), à la droite du mot « Appareils » touchez le symbole pour Modifier (crayon), dans la liste d’appareils qui s’est affichée, identifiez l’appareil actuel que vous souhaitez désigner comme principal et appuyez sur le symbole Modifier à côté de celui-ci, appuyez sur la case à côté de « Définir en tant qu’appareil principal » et appuyez sur le crochet dans le coin supérieur droit pour confirmer. Appuyez deux fois sur la flèche de retour, puis relancez l'invitation de contact.Il existe d'autres méthodes pour contacter des personnes avec BBM qui ne figurent pas dans le répertoire BBM Enterprise d’ EDSC.
Les pages suivantes décriront comment ajouter des contacts à BBM par:
- Taper un NIP d’appareil BlackBerry (PIN) ou un NIP de BBM (BBM PIN). Le NIP de BBM est un identifiant unique utilisé dans BBM qui est généré automatiquement lorsque vous vous connectez à BBM pour la première fois. Aucune information personnelle n'est partagée avec ce code NIP. Ce code NIP est différent du code NIP d’appareil BlackBerry, et est différent du NIP-à-NIP (PIN-to-PIN) qui ne doit plus être utilisé.
- Balayage d’un code à barres BBM,
- Envoyer un courriel ou un SMS.
- Dans BBM Enterprise, appuyez sur Contacts
Comment trouver votre NIP de BBM Enterprise
- Appuyez sur les 3 Barres
 dans l’écran BBM Enterprise (Image 1 sur la page suivante).
dans l’écran BBM Enterprise (Image 1 sur la page suivante). - Appuyez sur votre Photo (ou lettre) de Profile (Image 2 sur la page suivante).
- Votre NIP BBM Enterprise s’affichera (Image 3 sur la page suivante)
- Appuyez sur les 3 Barres
Comment ajouter un contact avec un NIP de BBM/BBME
- Dans BBM Enterprise, appuyez Contacts
 puis appuyez Ajouter un contact
puis appuyez Ajouter un contact  icon.
icon. - Appuyez Ajouter par NIP.
- Entrez le NIP du contact que vous souhaitez ajouter, puis appuyez sur Envoyer.
- Le destinataire devra accepter votre demande avant de pouvoir clavarder.
- Dans BBM Enterprise, appuyez Contacts
Comment accepter/refuser une invitation BBM Enterprise pour clavarder?
Un cercle/étoile rouge apparaîtra dans le coin supérieur de votre application BBM Enterprise pour indiquer qu'un nouvel événement a été reçu.
- Ouvrez votre application BBM (ou BBME).
- Appuyez sur les 3 barres
 pour ouvrir le menu.
pour ouvrir le menu. - Appuyez Invitations.
- Ouvrez le nouveau message d’invitation.
- Appuyez sur le crochet
 pour Accepter ou sur le Cercle avec la ligne qui le traverse
pour Accepter ou sur le Cercle avec la ligne qui le traverse  pour Refuser.
pour Refuser.
Comment balayer un code à barres dans BBM Enterprise
- Appuyez sur les 3 Barres
 dans BBM Enterprise (Image 1).
dans BBM Enterprise (Image 1). - Appuyez sur votre Photo (ou lettre) de Profile (Image 2).
- Appuyez sur le petit symbole
 dans le coin (Image 3).
dans le coin (Image 3). - Cela affichera votre propre code à barres et votre NIP de BBM Enterprise dans la moitié inférieure de l'écran (Image 4) pour que quelqu'un puisse le balayer; et il vous permettra également de balayer le code à barres de quelqu'un d'autre et d'ajouter cette personne à vos contacts BBM Enterprise.
- Comme indiqué sur l'écran, « Déplacez votre appareil de sorte que le code à barres (de l’autre appareil) se trouve dans le visionneur et ne bougez plus. » Votre appareil numérisera le code à barres de l'autre appareil et l'ajoutera à vos contacts BBM Enterprise (Image 4).
Image 1
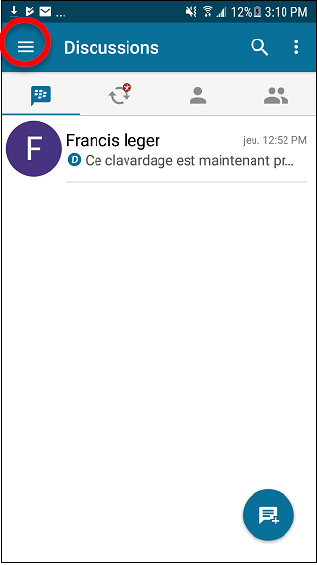
Image 2
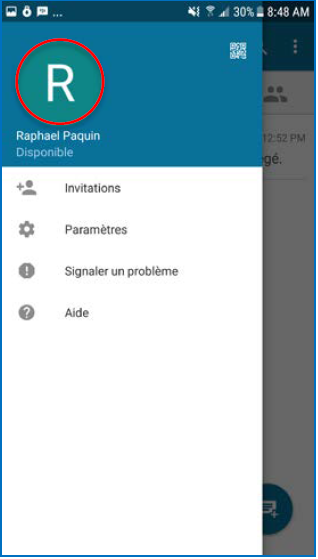
Image 3

Image 4
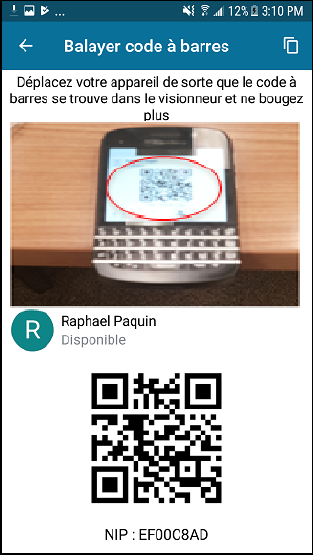
- Appuyez sur les 3 Barres
Comment inviter en envoyant un courriel dans BBM Enterprise
Notez que cette option n'est pas la meilleure méthode à utiliser lorsque le destinataire utilise un BlackBerry d'entreprise, car l'application BBME ne réside pas sur le côté travail (workspace) où se trouve l’application de messagerie d’entreprise.
Lorsque vous invitez des personnes à BBME en entrant leur adresse courriel ou leur numéro de téléphone, elles reçoivent un courriel ou un message texte avec un lien pour télécharger BBM ou BBM Enterprise (BBME). (BBM est déjà installé sur les appareils BlackBerry d'entreprise et BBME est déjà installé sur les Samsung & iPhone d'entreprise).
Les contacts doivent avoir un code NIP de BBM avant de pouvoir les ajouter en tant que contacts BBM. Une fois que les utilisateurs ont configuré BBM (ou BBM Enterprise s'ils ont reçu un droit de leur organisation), leur NIP de BBM est créé. C’est plus facile de les ajouter à vos contacts BBM/BBME en utilisant leur code NIP de BBM ou leur code à barres.
Envoyer une invitation par courriel
- Dans BBM Enterprise, appuyez sur Contacts
 puis sur Ajouter un contact
puis sur Ajouter un contact  .
. - Appuyez sur Ajouter par e-mail, et sélectionnez l’application de courriel vous voulez utiliser.
- Entrez l'adresse courriel de la personne que vous souhaitez ajouter à vos contacts BBME et envoyez le courriel.
Accepter une invitation envoyée par courriel
- Ouvrir le courriel d’invitation à partir de votre appareil mobile.
- Appuyez sur le lien dans le courriel.
Méthode alternative :
- Prenez note du code NIP de l'expéditeur (indiqué dans l’exemple ici en rouge) qui fait parti du lien à l'intérieur du courriel (e.g. www.pin.bbm.com/D41E2BC9?invite=AQ...) puis suivez les instructions pour « Comment ajouter un contact avec un NIP de BBM ».
- Informez la personne qui vous a initialement envoyé l'invitation par courriel qu’elle aura besoin d’ouvrir son BBME afin d'accepter votre invitation.
Si vous utilisez le même compte BBME sur plusieurs appareils et que le destinataire utilise l'application BBM d'origine au lieu de BBM Enterprise, vous devrez utiliser votre appareil principal pour envoyer l'invitation. Voir En quoi consistent les points de présence multiples?
- Dans BBM Enterprise, appuyez sur Contacts
Comment inviter en envoyant un SMS dans BBM Enterprise
Notez que cette option n'est pas la meilleure méthode à utiliser lorsque le destinataire utilise un Samsung d'entreprise, car les SMS résident dans l’espace personnel et l'application BBME réside dans l’espace de travail (workspace)..
Lorsque vous invitez des personnes à BBME en entrant leur numéro de téléphone, elles reçoivent un message texte avec un lien pour télécharger BBM ou BBM Enterprise (BBME). (BBM est déjà installé sur les appareils BlackBerry d'entreprise et BBME est déjà installé sur les Samsung & iPhone d'entreprise).
Les contacts doivent avoir un code NIP de BBM avant de pouvoir les ajouter en tant que contacts BBM. Une fois que les utilisateurs ont configuré BBM (ou BBM Enterprise s'ils ont reçu un droit de leur organisation), il est plus facile de les ajouter à vos contacts BBM/BBME en utilisant leur code NIP de BBM ou leur code à barres.
Cette méthode peut être utilisée pour inviter quelqu'un lorsque nous ne connaissons pas son code NIP de BBM.
Envoyer une invitation par SMS
- Ouvrez BBM Enterprise, appuyez Contacts
 puis appuyez Ajouter un contact
puis appuyez Ajouter un contact  .
. - Sélectionnez Ajouter par SMS.
- Si vous utilisez SMS pour la première fois, appuyez sur AUTORISER pour permettre BBM Enterprise à accéder à la messagerie texte.
- Sélectionnez un contact existant, ou entrez le numéro de mobile de la personne et appuyez sur Envoyer.
Accepter une invitation envoyée par SMS
- Ouvrir le message texte.
- Prenez note du code NIP de l'expéditeur (indiqué dans l’exemple ici en rouge) qui fait parti du lien à l'intérieur du courriel (e.g. https://www.bbmenterprise.com/D41E2BC9) puis suivez les instructions pour « Comment ajouter un contact avec un NIP de BBM ».
- Si l'invitation envoyée par SMS est reçue sur un appareil mobile non ministériel, le destinataire peut appuyer sur le lien à l'intérieur du SMS et cela ouvrira une fenêtre avec 3 options à choisir parmi l'accès à l'invitation.
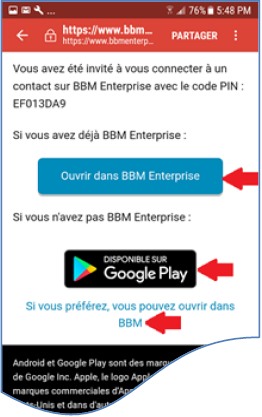
- Ouvrez BBM Enterprise, appuyez Contacts
Comment inviter par NFC (Communication en champ proche) dans BBM Enterprise en faisant les téléphones intelligents se toucher
Cette option est désactivée par la politique pour les appareils Samsung.
Comment supprimer un contact
- Ouvrez BBM Enterprise et appuyez sur Contacts
 .
. - Localisez le contact à supprimer, appuyez et maintenez enfoncé le contact jusqu'à ce qu'un menu d'options apparaisse en haut de l'écran.
- Appuyez sur le symbole Supprimer (poubelle).
- Ouvrez BBM Enterprise et appuyez sur Contacts
Enregistrer une conversation ou un historique de conversation ayant une valeur opérationnelle (RDVO)
- Ouvrez une session de clavardage BBM. (individuelle ou de groupe)
- Appuyez sur les trois points (coin inférieur droit).
- Sélectionnez Envoyer chat par email. Important : Assurez-vous d’envoyer les messages uniquement à votre adresse courriel professionnelle.
- À la réception du courriel, vous pouvez archiver le message contenant votre historique de clavardage.
Remarque : La DGIIT supprime tout le contenu conservé dans votre appareil BlackBerry lorsque vous retournez ce dernier avant de quitter le Ministère (p. ex. départ à la retraite, nouvel emploi ailleurs).
En quoi consistent les Points de présence multiples?
Si vous avez BBM Enterprise, version 1.2 ou plus, vous pouvez accéder à votre compte BBM Enterprise sur trois appareils simultanément; Points de présence multiples (communément appelé MPoP en anglais).
- Les messages qu’un utilisateur envoie et reçoit sont synchronisés sur l’ensemble des appareils actifs de la personne.
- Les demandes d’invitation et les notifications d’appels vocaux et vidéos entrantes sont affichées sur tous les appareils actifs.
- Si vous utilisez BBM Enterprise sur un appareil, vous pouvez utiliser le même compte BBM Enterprise sur un maximum de deux autres appareils.
Comment puis-je configurer un deuxième et un troisième appareil sur le même compte BBM Enterprise avec MPoP?
Pour avoir un deuxième ou un troisième appareil sur le même compte BBM Enterprise, lorsque vous configurez BBM Enterprise sur l'appareil supplémentaire, sélectionnez "Ajouter cet appareil à mon compte BBM Enterprise" lorsque vous y êtes invité, et suivez les instructions à l'écran. Pour ce faire, vous devez avoir le terminal principal avec vous et être connecté à un réseau mobile pour pouvoir y entrer un code d'activation lorsque vous y êtes invité.
Comment puis-je désigner un téléphone mobile comme mon Terminal principal?
- Dans BBM Enterprise, touchez les 3 barres.
 .
. - Touchez l’image de votre profil (ou lettre) au coin supérieur gauche.
- Touchez l’icône d’un crayon près de « Appareils » pour modifier.
- Touchez l’icône d’un crayon près du nom de l’appareil (p. ex. SM-G930W8).
- Touchez la case à cocher près de « Définir en tant qu’appareil principal ».
- Touchez le crochet dans le coin supérieur droit pour sauvegarder.
Remarque : Si vous souhaitez clavarder avec quelqu'un qui utilise l'application BBM de consommateur, ou si vous souhaitez ajouter un contact à vos contacts BBME à partir du répertoire BBM Enterprise d'ESDC, vous devrez le faire depuis le terminal principal.
- Dans BBM Enterprise, touchez les 3 barres.