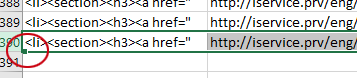Calendrier iService
Le calendrier iService met en évidence l'ensemble des événements, activités, formations, annonces, lancements, échéances et autres dates importantes concernant les RH, les finances, la sécurité ministérielle et la GI-TI. Les items soumis au calendrier doivent être accessibles à tous les employés et non à un public spécifique.
Approbateur de contenu
Approbateur de contenu
Soumission de nouveaux items au calendrier
Les nouvelles soumissions au calendrier doivent être soumises par un approbateur de contenu iService. Les approbateurs de contenu doivent soumettre de nouveaux items au calendrier en utilisant le formulaire électronique de demande « ajouter un item au calendrier » ou en envoyant un courriel à l'équipe de conception de contenu à : esdc.nc.iservice.design-conception.iservice.cn.edsc@servicecanada.gc.ca avec les renseignements suivants :
Les nouveaux items du calendrier sont ajoutés et mis à jour chaque semaine.
Éditeur de contenu
Éditeur de contenu
La présente directive de travail vise la publication de données dans le calendrier iService.
Les données sont sauvegardées sur une feuille de calcul Excel dans le site SharePoint iService.
- Utilisez la feuille de calcul Excel (XLXS, 276 Ko).
- Dans l’onglet des données, triez toutes les données par date, de la plus ancienne à la plus récente.
- Toutes les données des onglets EN-Cal, FR-Cal, EN-tableau et FR-tableau sont tirées de l’onglet des données de façon dynamique.
- Dans les cellules, cherchez les données qui contiennent la mention #REF. Cela indiquera une erreur qui est habituellement causée par la suppression d’une ligne dans l’onglet Données. Sélectionnez la ligne et supprimez-la.
- Assurez-vous qu’il y a suffisamment de rangées dans chacun des onglets pour tous les éléments de l’onglet Données. Sélectionnez la dernière rangée en entier. Saisissez le carré dans le coin inférieur gauche de la première cellule et faites-le glisser jusqu’à ce que vous atteigniez le nombre de rangées nécessaires. Par exemple : Si l’onglet Données compte 306 rangées, les autres onglets doivent compter 306 rangées. Cette action copiera tous les codes HTML et toutes les formules nécessaires pour extraire l’information de l’onglet Données.
Calendrier en anglais
- Copiez le contenu de l’onglet « EN-Cal » en commençant à la ligne où se trouvent les renseignements du calendrier réel (rangée 2). Ne copiez pas la rangée des titres.
- Collez le contenu dans Notepad++
- Supprimez toutes les espaces, par exemple l’espace entre le guillemet et /eng : href=" /eng/; utilisez la fonction « rechercher et remplacer ».
- Supprimez toute la mention http://iservice.prv pour que l’URL commence à la racine. Par exemple : /eng/...
- Supprimez toutes les entrées de temps attribuables à des éléments « à ce jour » vides. Recherchez
 to <time datetime="1900-01-00">January 0, 1900</time>et remplacez par un blanc. - Copiez le contenu entier dans https://jsfiddle.net pour mettre le code en ordre. Utilisez la fenêtre HTML et utilisez le lien « tidy » dans le coin supérieur droit de cette fenêtre.
- Remplacez toute la liste de calendrier qui figure entre
<ul id="EN-Cal">et</ul>par la nouvelle liste.
Calendrier en français
- Copiez le contenu de l’onglet « FR-Cal » en commençant à la ligne où se trouvent les renseignements du calendrier réel (rangée 2). Ne copiez pas la rangée des titres.
- Collez le contenu dans Notepad++
- Supprimez toutes les espaces, par exemple l’espace entre le guillemet et /fra : href=" /fra/; utilisez la fonction « rechercher et remplacer ».
- Supprimez toute la mention
http://iservice.prvpour que l’URL commence à la racine. Par exemple : /fra/... - Supprimez toutes les entrées de temps attribuables à des éléments « à ce jour » vides. Recherchez
 au <time datetime="1900-01-00">0 janvier, 1900</time>et remplacez par un blanc. - Copiez le contenu entier dans https://jsfiddle.net pour mettre le code en ordre. Utilisez la fenêtre HTML et utilisez le lien « tidy » dans le coin supérieur droit de cette fenêtre.
-
Remplacez toute la liste de calendrier qui figure entr
<ul id="FR-Cal">et</ul>par la nouvelle liste.Conseil de pro! Cherchez "<tableau " pour trouver rapidement la fin de la liste.
Tableau d’événements à venir
Cette directive s’applique aux deux langues.
- Copiez le contenu de l’onglet « EN-tableau » (FR-tableau) en commençant à la date d’aujourd’hui ou à la prochaine date à venir. Ne copiez pas la rangée des titres.
- Collez le contenu dans Notepad++
- Supprimez toutes les espaces, par exemple href=" /eng/; utilisez la fonction « rechercher et remplacer ».
- Supprimez toute la mention http://iservice.prv pour que l’URL commence à la racine. Par exemple : /eng/... (/fra/...)
- Supprimez les liens
<a href="#calendar">en ne laissant que le texte. Utilisez l’expression courante: find what:<a href=\"#calendar\">(.*?)</a>Remplacez par$1 - Copiez le contenu complet dans https://jsfiddle.net pour mettre le code en ordre. Utilisez la fenêtre HTML et utilisez le lien « tidy » dans le coin supérieur droit de cette fenêtre.
- Remplacez tout le contenu du tableau qui se trouve entre
<tbody>et</tbody>par les nouveaux renseignements. - Publiez la page.