Manage Your Emails
Did you know?
- Emails that you send are more important than what you receive? As the creator of an email, it is your responsibility to determine whether it has business value or if it is considered transitory.
- Microsoft Outlook has a clean-up tool that can help you purge redundant emails and quickly get you space back in your mailbox.
- Your Outlook Calendar contributes to the overall size of your mailbox.
- Delete emails that have no business value on a regular basis. Emails that have business value should always be kept and saved in corporate repository (e.g., SharePoint, network drive) where they can be properly managed and disposed of in accordance to Government of Canada legislation.
Consult the guidance documents below to better understand what to keep and what to delete.
5 Steps to clean your Emails
Did you know?
- When printed, ESDC has enough email messages to make it to the moon and back. That's 768,000 km of emails!
- 25,000+ employees at ESDC
- 6% of email accounts hold 35% of ESDC's Storage space

Step 1
Use Outlook Clean-Up tool
to purge redundant email messages.Remember to empty folder deleted items!

Step 2
Triage
your clean-up by starting with the largest emails.
Use mailbox tools to view size by folder and determines the largest emails.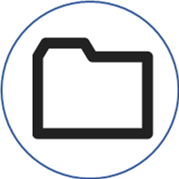
Step 3
Sort
your emails by sender or subject to help you "batch" delete where possible.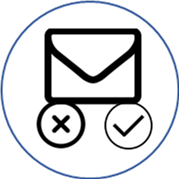
Step 4
Keep
emails with decisions, advice and guidance – they have business value!Save
to a corporate repository (e.g., SharePoint, network drive).Delete
everything else.
Step 5
Limit
the timeframe you keep "just-in-case" emails.How to determine the size of your Mailbox
In the main Outlook screen:
1. Select the "File" tab
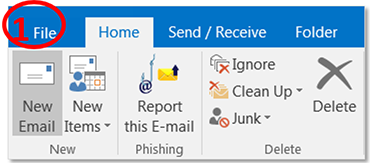
2. Select the "Cleanup Tools" button
3. Select "Mailbox Cleanup..." from the pop-up menu
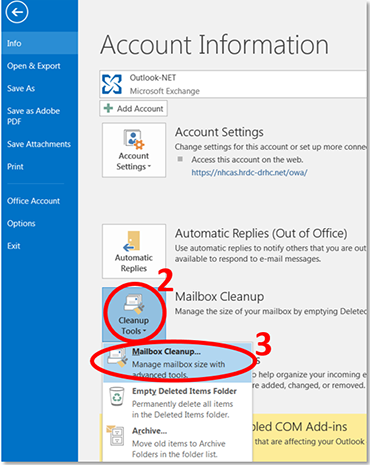
The Mailbox Cleanup dialog box has several tools that can help you find and clean out unwanted items from your mailbox
1. Select "View Deleted Items Size..." to see the current size of your Deleted Items folder. Select "Empty" button in that section to empty your Deleted Items folder.
2. Select "View Conflicts Size..." to see the current size of the Conflicts folder. Conflicts are caused when the copy of an Outlook item on the server does not precisely match the same item in the local cache. These are most frequently caused by multiple simultaneous accesses to your mailbox such as Outlook and a BlackBerry. You can remove these conflicting items by clicking on the "Delete" button.
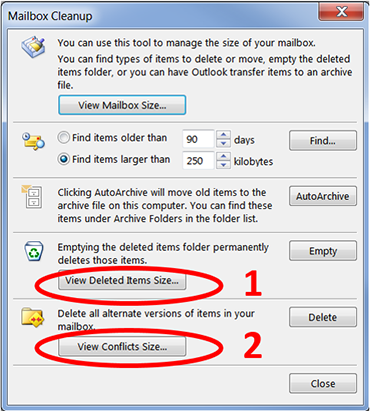
3. Select the "View Mailbox Size" button to see the size of all folders in your mailbox. Select the "Server Data" tab. The "Size" column shows the size of all items in each folder. The "Total Size" column shows the size of each folder including all sub-folders. While you cannot delete items from this dialog box, you can note which folders are very large and navigate through normal means in Outlook to find those items that are candidates for deletion.
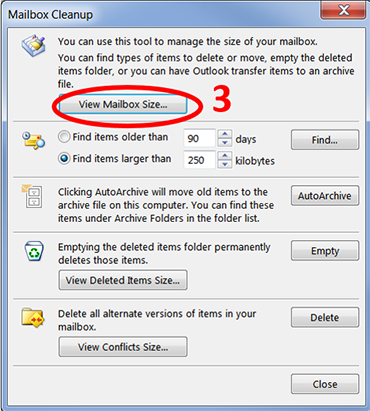
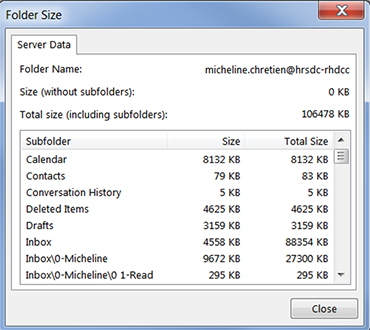
5 Steps to clean your Calendar
Did you know?
Meetings and attachments in your calendar count towards your total mailbox size!
InboxPlus
sent itemsPlus
calendarequals
your total mailbox size
Step 1
Open
your Outlook Calendar.- Select
- 1. View,
- 2. Change View,
- 3. list.
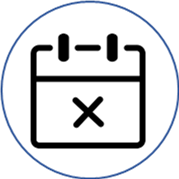
Step 2
Delete
all past events and attachments you no longer need.Note: Don't delete meetings you still need in the future!

Step 3
Save
information you need to keep in a corporate repository (e.g., SharePoint, network drive).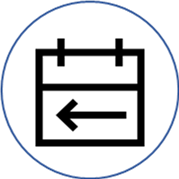
Step 4
Return
to Calendar mode.- Select
- 1. View,
- 2. Change View,
- 3. Calendar.

Step 5
Repeat
on a regular basis.How to determine the size of your Calendar
The Calendar can grow to be very large, particularly if people include Word documents and PowerPoint decks with meeting invitations. Unfortunately, the default view for the Calendar does not make it easy to see the size of Calendar items.
To see the size of items, from your Calendar
1. Select the "View" tab
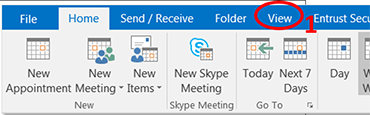
2. Select "Change View"
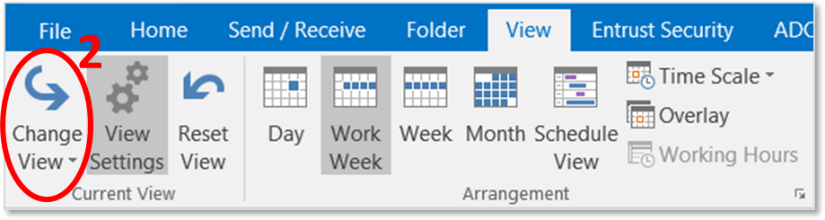
3. Select "List"
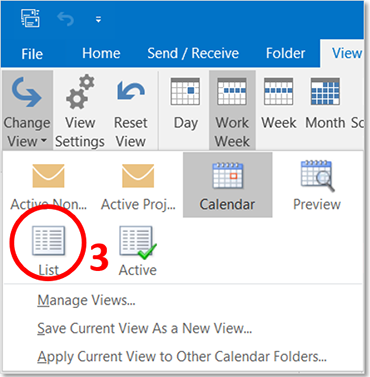
When the list view appears, if "Size" is not one of the existing headers:
- Right-click anywhere on the header row
- Select on "Field Chooser" from the pop-up menu
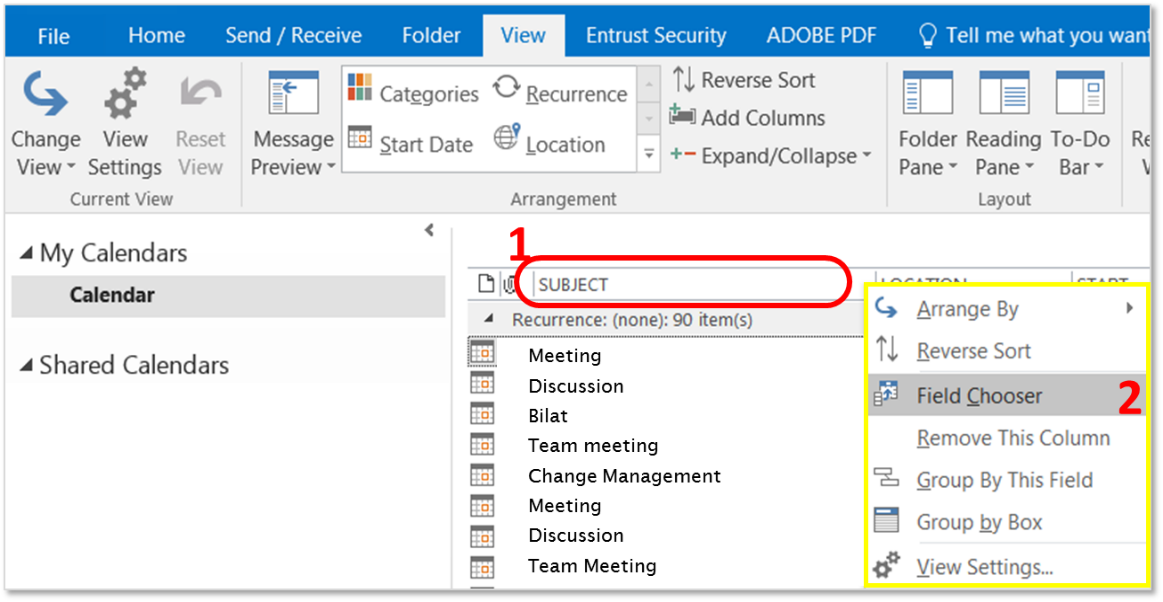
In the "Field Chooser" dialog box:
- Set the drop list at the top to "All Appointment Fields"
- Scroll to the bottom, click on "Size"
- Drag it to a spot on the header row
- Close the Field Chooser dialog box by clicking on the "x" in the top-right corner
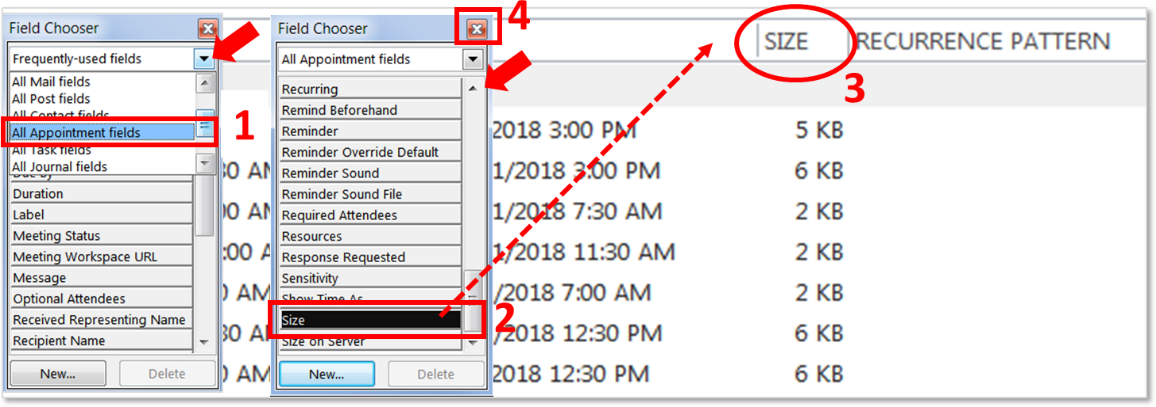
Select "Size" on the header row to sort your Calendar items by size. Find the largest calendar items. Delete them if they are no longer needed, or open them and edit them to remove large file attachments if the attachments are no longer needed.
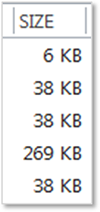
To switch back to your standard Calendar view:
- Select the "View" tab
- Select "Change View"
- Select "Calendar"
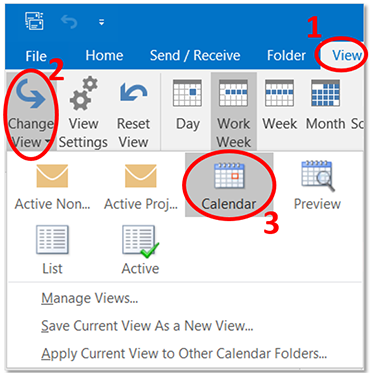
Outlook Clean Up Tool
