OneNote 2016
OneNote Best Practices
Some best practices for OneNote :
- Store OneNote notebooks on OneDrive or SharePoint Online.
- Do not move OneNote pages from their original location, this can cause a problem where OneNote cannot locate its pages. See How to Copy or Move OneNote notebook?.
- Avoid adding large file attachments (100 MB or more) in a page.
How to Copy or Move OneNote notebook?
To move a OneNote notebook, you must ensure to follow these instructions in order to prevent any issue. This also applies to copying/moving sections or pages.
Solution :
- Create a new OneNote notebook in SharePoint Online or OneDrive
- From that new notebook, select Open in Desktop App
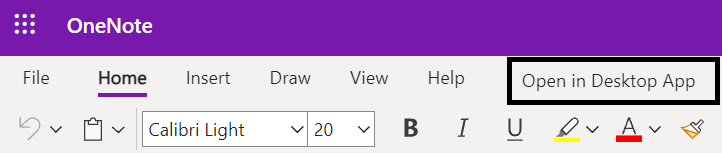
- Once the new notebook is open in the OneNote desktop app, select the notebook you want to copy or move over.

- Copy one section at a time to the new notebook by right-clicking a section tab and by selecting Move or Copy.

- Select the destination notebook from the list and select Move or Copy.

- The new notebook should automatically synchronise. If not, you can trigger the synchronisation by hitting Shift+F9 or by right-clicking on the notebook name and by selecting Sync This Notebook Now (Shift+F9).

How can I fix unexpected system errors, behaviors or synchronisation issues?
If you are experiencing one of the following issues, there may be a need to clear the Cache folder :
- The application starts displaying error messages
- Launching the application becomes difficult
- At times, you may totally be unable to start the application
- Synchronisation is not successful
- You are not able to recover the work in progress
- A large amount of space is occupied by the system
The cache folder is really important for the users as it stores all data in a reduced format due to which its execution of some particular instructions becomes fast during web access. But, if it is occupying a large amount of space on the system, then deleting it would be a right choice. Moreover, if it gets corrupted, then it can badly affect the performance of the system.
However, if you delete the corrupt cache folder, then a new cache folder will be rebuilt by OneNote.
Important Note :
- Clearing the cache could remove unsaved data if you have made changes since the last sync. To find out the last time your notes have synced in OneNote, click on File and View Sync Status.
Solution(s) :
1. Clear the OneNote cache:
- Close the OneNote application
- Open the file explorer and copy and paste C:\Users\%username%\AppData\Local\Microsoft\OneNote\16.0\ (Replace %username% by your account name in the format “firstname.lastname” corresponding to your login information)
- Select and delete the folder named "cache"
- Open OneNote, to load the content of the notebooks
- Click on any tab
- After the content is opened try making a change and syncing (If it does not sync automatically, hit the keys Shift+F9)
If you are still having issues, you may also try the following:
2. Empty OneNote Recycle Bin:
- In the OneNote app, click on the History Tab at the top
- Click on Notebook Recycle Bin
- Click Empty Recycle Bin
3. Remove previous versions of pages:
- In the OneNote app, click on the History Tab at the top
- Click on Page Versions
- Click Delete All Versions in Notebook
4. If all steps above fail:
- See How to Copy or Move OneNote notebook?
- You may delete the old notebook once the new one syncs
OneNote is prompting for login?
OneNote doesn’t require login, but it may be stored on a SharePoint site which would require permissions for access.
Solution :
To get access to the SharePoint site where the OneNote notebook is located, first locate where the notebook is stored.
- Click on File in the OneNote application
- You should see your notebook's location below the notebook name. Example: F:\OneNoteProjects\My Notes

- Copy the location and submit a ticket to request access
How can I fix : « This section needs to be converted »
When you are trying to open an older OneNote notebook in Sharepoint Online, you may receive the error message below :

If you do receive this message, follow these instructions :
- Download the OneNote notebook on your local workstation (right-click the notebook and select Download)

- Copy the content into a new notebook as per the instructions in How to Copy or Move OneNote notebook?
- Download the OneNote notebook on your local workstation (right-click the notebook and select Download)