AppGate SDP Quick Reference
Installing AppGate SDP (one time only)
This guide will help you connect your home computer to the ESDC network so that you can access your work computer remotely. You do not need these instructions if you are already connecting by AppGate or other means for detailed MAC instructions, refer to the full guide.
Critical instructions for readers of this document
To help ensure NSD can prioritize critical service operations during the COVID-19 Pandemic, please read and try to perform all of these instructions carefully before calling NSD.
Requirements before you get started
- Windows 10 and Mac 10.12 (minimum) computers can be used from home for AppGate SDP.
- Your work computer must be powered on. You are required to know its computer name. You may also need its IP address in case of issues. If you need help to meet these requirements, please contact your supervisor.
- In order to connect, you must have a home computer running Microsoft Windows (preferably) or Mac OSX.
- You must be connected to the Internet, preferably with a cable. Please contact your Internet service provider if you encounter any difficulty.
Generating your Entrust eGrid file
- From your home computer, visit http://srv745.services.gc.ca using a web browser.
- Log in to the portal using your ESDC Windows username and password (i.e.: firstname.lastname).
- Follow the instructions presented to you.
- You may be asked to establish a series of security questions to be used for subsequent logins to this website.
- You will eventually have the opportunity to download or reissue an Entrust eGrid file. Download this file to your computer:
- This file should be kept on your home computer, or can be printed off for easy reference.
- You might also be asked to provide the answer to one of your personal security questions before being able to download the eGrid.
If you have any problems downloading your Entrust eGrid, please contact the National Service Desk for assistance.
Setting up AppGate SDP
- Once you have your Entrust eGrid, on your home computer visit http://srv100.services.gc.ca/sdp.html
- Select the Download link next to AppGate SDP Client.
- When you are prompted to either Run or Save, choose Run. You will only have three or four steps to follow. Accept all default options and continue through the installation process until it finishes.
- If you have an Apple computer, you must also download and install Microsoft Remote Desktop 10 from the Apple App Store.
- In your Windows Start menu, look for "AppGate SDP Client" and select it to launch it. You will need to approve the Privacy Notice.
- Now you are ready to download and install the second component: return to http://srv100.services.gc.ca/sdp.html
- Select the Download link next to SPA Key.
- Select Allow when prompted about opening a program, and about Internet Security. When you see the "Create Profile" message, select Submit.
- If you see the message "Connection not established", you may need to select Submit several times before you can make this connection.
- When your profile is ready, select Connect to AppGate SDP.
- When you are asked to name your profile, enter "ESDC" and choose Submit. This completes the one-time setup portion.
Log In to AppGate SDP (every time)
The following instructions describe the steps that you must perform each time that you use AppGate SDP:
- You can bring up the SDP log in window by going to your Windows Start menu and looking for AppGate SDP.
- Enter your ESDC Username and Password, then select Connect. You may need to select the X to close some introductory tutorials.
- Select the blue "r" icon.
- When requested for a One-Time Password, enter the corresponding characters from your eGrid and then select Submit. If a security message requests your credentials, enter your Username in the following form: firstname.lastname@hrdc-drhc.net
- You are now successfully logged in. To launch the remote access window: open your Windows Start menu and type "Remote". From the search results, select "Remote Desktop Connection".
- In the "Computer" field, enter your work computer name followed by a period and then "hrdc-drhc.net".
example: NC1010101.hrdc-drhc.net
You must use your correct computer name for this step! - Select Connect.
- If a message informs you that your credentials do not work: select "More choices" and enter your user name as "hrdc- drhc.net\firstname.lastname", then select Connect. You may instead (or also) be required to enter your ESDC Password.
- Next, enter your ESDC Password, then press the Enter key on your keyboard.
- If you are prompted that The identity of the remote computer cannot be verified, select Yes to proceed.
You should now be connected to your work computer.
End of your working day
- Close all running software on your work computer.
- Select Start > Restart, as you would at the office.
- On your home computer: if the remote desktop application is still open, you can close it.
- Find the AppGate icon at the bottom right corner of your screen. Right-click for an option to Exit or Sign Out.
Compliance with Network Policies, Guidelines and Standards
Employees must comply with the network policies, guidelines and standards issued by the Treasury Board and ESDC, including Policy on Acceptable Network Device Use and ESDC Portable Storage Devices Directive. Please also note that Skype Audio/Video Connections are not available when using AppGate.
Technical Support for SDP
Where Did It Go? Your SDP window may minimize itself. To bring it back, look for the SDP icon in the bottom-right corner of your screen (you may need to select the arrow first).
"You are connected to 0 of 3 sites": You may see this message if your connection has been inactive for more than 9 hours. You will need to repeat the steps to Log In to AppGate SDP.
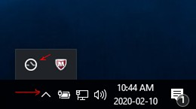
Before you contact the National Service Desk (NSD):
- Confirm with your supervisor whether your position is considered "critical" during the COVID-19 Pandemic.
- Try restarting your computer and following the above instructions once more; this will sometimes solve the issue.
- National Service Desk help: 1-800-268-0408