Configuration and Use of BlackBerry Messenger Enterprise (BBME) – Samsung (Android)
Read prior to using
Warning if you already use BBM and are switching to BBM Enterprise: When switching from BlackBerry Messenger (BBM) to BBM Enterprise (BBME), your BBM contacts will be transferred; however, your BBM groups and their existing members will be lost. Before the transfer, be sure to take note of your groups and their members as a reference for starting BBME protected group chats with them in the future. In addition, your chats will not be transferred. If you want to keep the chat history of a particular BBM chat, you will need to email it to yourself before switching to BBM Enterprise.
Introduction
There are two versions of BlackBerry Messenger (BBM) available for Samsungs:
- BBM – this is the “consumer” version (also called BB messenger and bbm app forandroid) in which chat communication is limited to the Protected A security level; and
- BBM Enterprise – this is a “business” version (sometimes called BBM Protected andBBME). Chat communication is limited to the Protected B security level. Only BBMEnterprise (BBME) is preinstalled in the Knox/Workspace of Samsungs provided by ESDC.
Prerequisites
To use the BBME app on your Samsung, your work email address must have been granted access to use the ESDC BBME service.
**If you already have a BBME access with your BBID, skip to Setting up BBM Enterprise (BBME) on a Samsung.**
You will also need a BlackBerry ID to connect to the BBME service.
Once you have your BBID, submit an online service request to the National Service Desk to set up your BBME account access. Once your request is actioned, you will receive an automated message from an account called BlackBerry_Identity_no_reply@blackberry.com. Please follow the directions below when you receive the automated email.
Action required for new BBME user
- On your work computer, in Outlook select the link provided in the email you received (DO NOT attempt this on your mobile device).
Example of the Email Message: "Your administrator has given you access to use BBM Enterprise for your organization. This application is managed by Enterprise Identity by BlackBerry, and must be activated within 30 days of receiving this email by using the following link."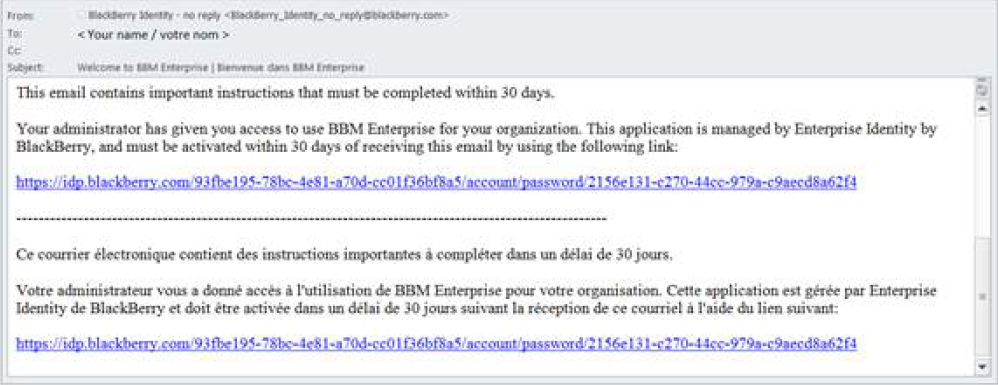
- On the web page that appears, sign in with your BlackBerry ID (BBID) email address and password, then select the Sign In button. Once you have signed in, the link in the email will no longer work.
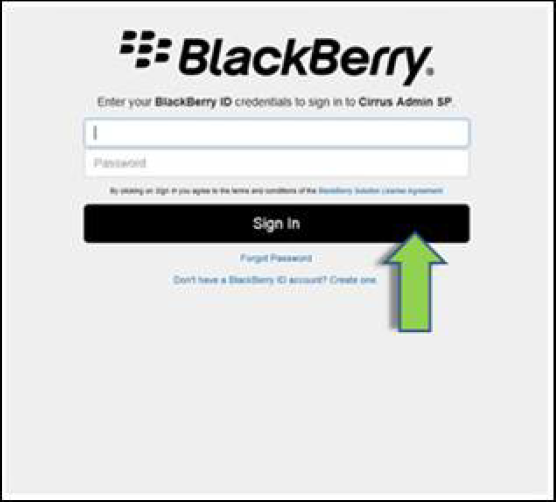
- If you do not have a BBID yet, select the link on the sign-in page that says "Don’t have a BlackBerry ID Account? Create one" to create one now. Complete the instructions on the screen. Be sure to enter your work email address in the username field. You will receive an email with the subject line "Confirm your BlackBerry ID email address." In this email, select "Confirm your email address", enter a password for your BlackBerry ID (do not use the same password as your Windows login) and then select Submit. **Keep track of this BBID account information as it will be tied to your BBME and will be required in the future**
- If you have a BBID but forgot your password, select "Forgot Password" and follow the instructions.
- The welcome web page reads "Welcome to Enterprise Identity by BlackBerry. The enterprise Employment and Social Development Canada has entitled you to the following services." Take no further action on this page and close this browser tab. You are finished with the computer portion of the procedure.
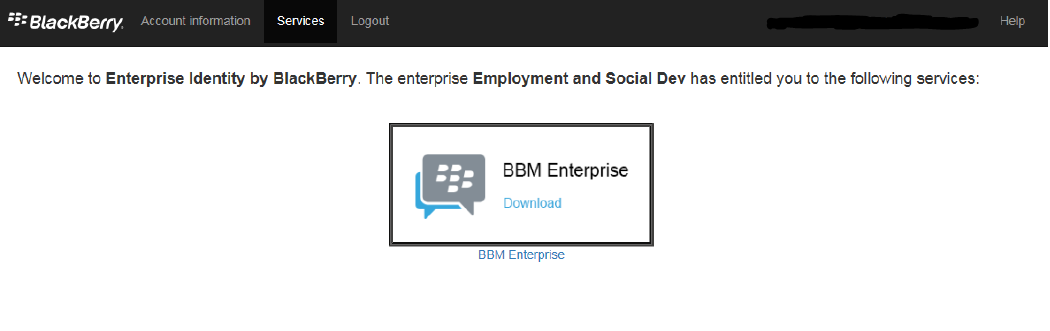
- On your work computer, in Outlook select the link provided in the email you received (DO NOT attempt this on your mobile device).
Setting up BBM Enterprise (BBME) on a Samsung
If at any time during this process the mobile device’s display turns off and you need to re-enter your unlock code, the device may open to the Home screen instead of the app window that was active when it turned off; to re-access the app window, press on the Recents key (left of the Home key) and tap on the title bar of the app to expand it.
BBME cannot be used unless access rights have been assigned to the user's email account. The following guidelines are for employees who have been granted the rights to use BBME.
Note: Images and terms may vary slightly depending on software versions being used.
- Open Knox and select BBM Enterprise. Enter your Knox password if prompted.
- Sign in to BBM Enterprise with your BlackBerry ID (BBID) information. (Image 1)
Image 1

Note: Starting with BBM Enterprise version 1.2, users can access their BBM Enterprise accounts on up to three devices at the same time, known as “Multiple Points of Presence” (MPoP). In this configuration, the messages that a user sends and receives are synchronized across the user's active devices. Incoming invitation requests and voice and video call notifications are displayed on all active devices.
- If your BBM Enterprise account is already activated on another device, select Switch my BBM Enterprise account to this device only and remove all other activated devices, then tap Continue. (Image 2)
- Customize the device name and description if desired, and tap Continue. (Image 3)
- If prompted, tap Allow or Deny for BBM Enterprise to access photos, media, and files on your device. (Image 4)
Image 2

Image 3
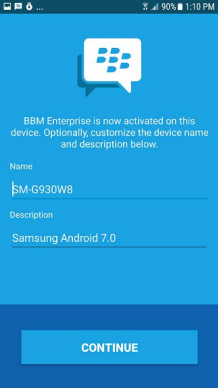
Image 4
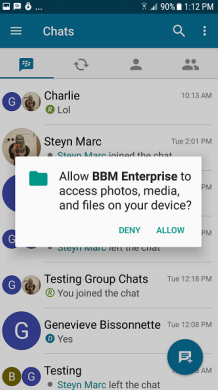
How to add contacts from the BBM Enterprise Directory
- In BBM Enterprise, tap Contacts
 .
.
- ** If a message appears asking for permission to access your device contacts, tap CONTINUE, and then tap ALLOW. **
- Tap the Search symbol (magnifying glass), type a few letters from the person’s name, and tap on the image or letter in front of the name when it appears.
- Tap the 3 dots in the corner, and tap Add to Contacts. An invitation will be sent to that person asking if they accept to be added to your Contacts. The recipient will need to accept your request prior to being able to chat.
- To view your pending BBM invitations, tap the 3 bars
 and tap
and tap  Invites.
Invites.
Note: If you are using the same BBME account on more than one device, you must use the “primary” device to add a contact from the BBM Enterprise Directory, or you will receive a message saying “You cannot send or receive messages in this chat until you set this device as the primary device for BBM Enterprise”. You will therefore need to change for your primary device to do the above steps, or designate the current device as your new primary BBME device using the following procedure: On the current device, tap the back arrow until you are back in the Contacts screen, tap the three bars
 menu icon in the top left corner, tap on your profile picture (or letter), to the right of Devices tap the Edit symbol (pencil), identify the current device you wish to designate as primary by tapping the Edit symbol next to it, tap the checkbox next to “Set as primary device”, and tap the checkmark in the top right corner to confirm. Tap the back arrow twice, and redo the steps to add the contact.
menu icon in the top left corner, tap on your profile picture (or letter), to the right of Devices tap the Edit symbol (pencil), identify the current device you wish to designate as primary by tapping the Edit symbol next to it, tap the checkbox next to “Set as primary device”, and tap the checkmark in the top right corner to confirm. Tap the back arrow twice, and redo the steps to add the contact.There are alternate methods to contacting people with BBM who are not in the ESDC BBM Enterprise directory.
The next pages will describe how you can add contacts to BBM by:
- Typing a BlackBerry PIN or BBM PIN. The BBM PIN is a unique identifier used in BBM that is automatically generated when you log into BBM for the first time. No personal information is shared using this PIN. This PIN is different from the BlackBerry PIN, and is different from PIN-to-PIN which is no longer to be used.
- Scanning a BBM barcode,
- Sending an email or an SMS text.
- In BBM Enterprise, tap Contacts
How to find your BBM Enterprise PIN
- Open BBM Enterprise and select the 3 bars
 menu icon (Image 1 on next page).
menu icon (Image 1 on next page). - Press on your Profile Picture (or letter) (Image 2 on next page).
- Your BBM Enterprise PIN will be displayed (Image 3 on next page).
- Open BBM Enterprise and select the 3 bars
How do I accept/decline a BBM Enterprise PIN Invitation to Chat?
A red circle/star will appear in the top corner of your BBM Enterprise App to indicate a new event has been received.
- Open your BBM (or BBME) App.
- Tap on the 3 bars
 to open menu.
to open menu. - Tap Invites.
- Open the new invitation message.
- Tap the Check mark
 to Accept or the Circle with the line through it
to Accept or the Circle with the line through it  to Decline.
to Decline.
How to scan a barcode in BBM Enterprise
- Open BBM Enterprise and tap the 3 bars
 (Image 1).
(Image 1). - Press on your Profile Picture (or letter) (Image 2).
- Tap the small symbol
 in the corner (Image 3).
in the corner (Image 3). - This will display your own barcode and BBM Enterprise PIN in the bottom half of the screen (Image 4) for someone to scan; and it will also allow you to scan someone else’s barcode and add that person to your BBM Enterprise contacts.
- As instructed on the screen, “Move your device so that the barcode (of the other device) is in the viewer and hold still.” Your device will then scan the other phone’s barcode and add it to your BBM Enterprise contacts (Image 4).
Image 1
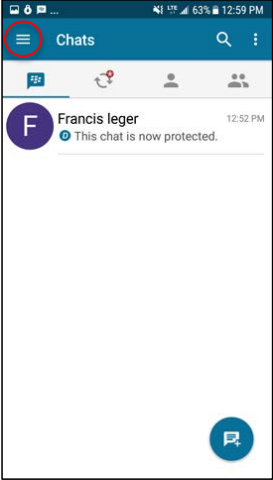
Image 2
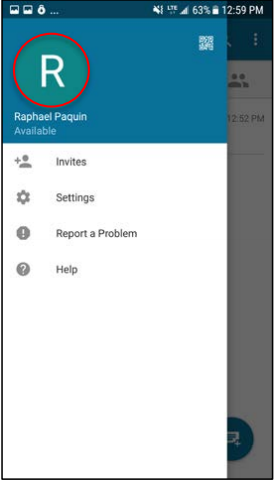
Image 3
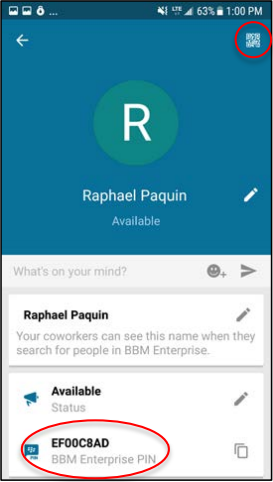
Image 4
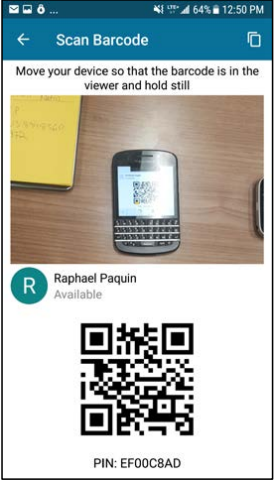
- Open BBM Enterprise and tap the 3 bars
How to invite by sending an email in BBM Enterprise
Note that this option is not the best method to use when the recipient has a corporate BlackBerry because the email app and BBME app do not reside in the same space.
When you invite people to BBM by entering their email addresses, they receive an email with a link to download BBM or BBM Enterprise (BBME). (BBM is already installed on corporate BlackBerry devices, and BBME is already installed on corporate Samsungs & iPhones).
Contacts need to have a BBM PIN before you can add them as BBM contacts. After people set up BBM (or BBM Enterprise if they received an entitlement from their organization), a BBM PIN is created. It is easiest to add them to your BBM/BBME Contacts by using their BBM PIN or by BBM barcode scan.
Sending an invitation by email
- Open BBM Enterprise, tap Contacts
 then tap Add a Contact
then tap Add a Contact  .
. - Tap Add by Email, and tap the email account you wish to use.
- Enter the email address of the person you wish to add to your BBM Contacts, and send the email.
Accepting an invitation sent by email
- Open the invitation email on your mobile device.
- Tap on the link in the email.
Alternate method:
- Take note of the sender’s PIN code (shown here in red) which appears in the long link inside the email (e.g. www.pin.bbm.com/D41E2BC9?invite=AQ...) and follow the instructions for “Adding a Contact with BBM PIN”.
- Inform the person who initially sent you the email invitation that they will need to open their BBME to accept your invitation.
If you are using the same BBME account on multiple devices referred to as Multiple Points of Presence (MPoP), and the recipient uses the consumer BBM app instead of BBM Enterprise, you will need to use your primary device to send the invitation.
- Open BBM Enterprise, tap Contacts
How to invite by sending an SMS Text in BBM Enterprise
Note that this option is not the best method to use when the recipient has a corporate Samsung because SMS Text resides in the personal space whereas BBME is in the workspace.
When you invite people to BBM by entering their phone numbers, they receive a text message with a link to download BBM or BBM Enterprise (BBME). (BBM is already installed on corporate BlackBerry devices, and BBME is already installed on corporate iPhones).
Contacts need to have a BBM PIN before you can add them as BBM contacts. After people set up BBM (or BBM Enterprise if they received an entitlement from their organization), a BBM PIN is created. It is easiest to add contacts to your BBM/BBME Contacts by using their BBM PIN or by BBM barcode scan.
This method can be used to invite someone when we don’t know their BBM PIN.
Sending an invitation by SMS
- Open BBM Enterprise, tap Contacts
 then tap Add a Contact
then tap Add a Contact  .
. - Select Add by SMS.
- If this is the first time you use SMS, tap Authorize to allow BBM Enterprise to access textmessaging.
- Select an existing contact, or enter the person’s mobile number and tap Send.
Accepting an invitation sent by SMS
- Open the text message on a mobile device.
- Take note of the sender’s PIN code (shown here in red) which appears in the long link inside the message (e.g. https://www.bbmenterprise.com/D41E2BC9) and follow the instructions for “Adding a Contact with BBM PIN”.
- If the invitation sent by SMS is being received on a non-departmental mobile device, the receiver can tap on the link inside the SMS text message and that will open a window with 3 options to choose from for accessing the invitation.
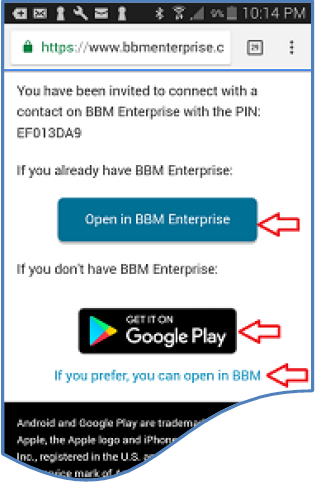
- Open BBM Enterprise, tap Contacts
How to invite by NFC (Near Field Communication) in BBM Enterprise by Touching the Smartphones Together
This option is disabled by policy for Samsung devices.
How to Delete a Contact
- Open BBM Enterprise and tap Contacts
 .
. - Locate the contact to be deleted, then press & hold the contact until an options menu appears at the top of the screen.
- Tap the Delete symbol (trash can).
- Open BBM Enterprise and tap Contacts
Save a conversation/chat history of business value (IRBV)
- Open a BBM Chat session. (individual or group)
- Tap the 3 dots in the corner.
- Tap Email Chat. Important: ensure you send your information only to your work email address.
- Upon receiving it in your Inbox, archive the email that contains your chat session history.
Note: IITB deletes all content stored in your BlackBerry device when you return the device before leaving the Department (e.g., retirement, new job elsewhere).
What is MPoP?
If you have BBM Enterprise ver. 1.2 or higher, you are able to access BBM Enterprise accounts on up to three devices at the same time; Multiple Points of Presence (MPoP).
- Messages a user sends and receives are synchronized across the person’s active devices.
- Incoming invitation requests and voice and video call notifications are displayed on all active devices.
- If you have BBM Enterprise on a device, you can use the same BBME account on up to two other devices.
How can I set up a second and third device on the same BBM Enterprise account with MPoP?
To have a second or third device on the same BBM Enterprise account, when setting up BBM Enterprise on the additional device, select “Add this device to my BBM Enterprise account” when prompted and follow the on-screen instructions. When doing this, you will need to have the primary (or first) device with you and connected to a mobile network so you can enter an activation code on it when prompted.
How do I designate a mobile phone as my primary device?
- In BBM Enterprise, tap on the 3 bars
 .
. - Tap on your profile picture (or letter) in the top left corner.
- Tap on Edit (pencil icon) next to Devices.
- Tap on Edit (pencil icon) next to Samsung Device (e.g., SM-G930W8).
- Tap the checkbox next to “Set as primary device”.
- Tap Checkmark to Save.
Note: If you wish to chat with someone who is using the consumer BBM app, or if you want to add a contact to your BBME Contacts from ESDC’s BBM Enterprise directory, you will need to do it from the primary device.
- In BBM Enterprise, tap on the 3 bars