Access and Security Management of myEMS (PeopleSoft) & the Regional Pay System (RPS).
Table of Contents
- Introduction
- myEMS (PeopleSoft) Access Management Instructions
- Regional Pay System Access Management
1. Introduction
This document describes the Access Management processes by which access is requested, modified or decommissioned to myEMS (PeopleSoft) and the Regional Pay System (RPS). Roles and responsibilities and the various types and level of access available to HR practitioners and Administrative professionals are outlined below.
1.1 What is Access Management?
myEMS (PeopleSoft) Access Management includes:
- Activation of myEMS (PeopleSoft) access for new ESDC employees.
- The provision of HR practitioner roles for ESDC employees (ie. Compensation Advisors, Classification Assistants, HR Advisors and HR managers etc.)
- The provision of the Designate and Schedule roles for Administrative Assistants and BMS (Branch Management Services) or RMS (Regional Management Services) Personnel.
- The maintenance and deactivation of HR practitioner Designate and Schedule roles for existing employees.
RPS Access Management includes:
- Creation and maintenance of user IDs for HRSC and Staffing personnel, in order for them to access the PWGSC Compensation Systems and tools.
1.2 Roles and Responsibilities
The following defines the roles and responsibilities of those requesting, approving and obtaining HR practitioner/ Designate access to myEMS (PeopleSoft):
HR Business owners:
- Ensures HR Practitioners are myEMS (PeopleSoft) system and data trained from a business perspective.
- Corresponds with the Access Management Team as required on potential issues to ensure the integrity of the system is maintained for their HR discipline.
- Follows recommendations and guidance from the Access Management Team.
Managers:
- Must approve* or submit the request on behalf of their employee using the Incident Management ticketing system (Report an Incident) found on iService.
- Accountable for the implications and scope of the level of access that they request to be granted to an employee from a privacy perspective.
- Must notify Access Management promptly in the event that their employee has changed positions or no longer requires their Designate or HR practitioner role to perform their duties.
The Authorized Requestor:
- Authorized Requestors are identified backups established by HRSB that can request HR practitioner access (chosen for each specific discipline) on behalf of a Manager or Director. The listing of Authorized Requestors has been provided to the Access Management team and maintained on a quarterly basis.
- There are no Authorized Requestors for requesting the Designate or Schedule roles, this request must always be approved by or submitted directly by the Manager or Director.
HR Practitioners:
- To ensure that HR data is correct, up-to-date, and useful it is essential that HR practitioners exercise caution while using myEMS (PeopleSoft), by consistently using the PSGuide, reference documents and materials, speaking with Key Users, and reporting incidents if they are unsure about the correct use of the system.
- HR practitioners should be aware that myEMS (PeopleSoft) tracks and reports the actions of individual users on a per transaction basis. This is a standard audit function of the system, which is used to ensure data integrity and accountability of system users.
Designates:
- Designate role grants access to sensitive employee and job Protected B information that should only be accessed on a need-to-know basis in order to perform one’s duties as a Designate. Designates must ensure that their system access is protected by locking their workstation when unattended and ensuring the data is never shared with unauthorized personnel.
- Designates must sign and complete the myEMS (PeopleSoft) Designate Access Privacy Statement form HRB5056 (PDF, 59 KB) (opens new window). The form must be scanned and sent to Access Management (ISSO) using the Human Resources Service Centre under Report an Incident found on iService by the Designate prior to access being granted.
Schedule Role:
-
The ESDC employee with the Work Schedule Role is able to assign work schedules for all the employees under the Department ID of the Manager who signs the HRB5055 form. The Manager is accountable for the schedules that are input. The HRB5056 (PDF, 59 KB) (opens new window) Privacy Form is not required for this role.
2 myEMS (PeopleSoft) Access Management Instructions
2.1 User-Onboarding: Activation of myEMS (PeopleSoft) eProfile:
Once the Hire or Return from Leave of an employee is actioned by HR within the myEMS (PeopleSoft) system, Access Management (ISSO) will create or activate their myEMS (PeopleSoft) eProfile. myEMS (PeopleSoft) eProfile manager or employee self-service is then dynamically granted by the system according to the setup of the organizational structure established by the PeopleSoft tree. If an employee is unable to login successfully into myEMS (PeopleSoft), they are advised to open an incident reporting this issue using the Human Resources Service Centre found on iService.
2.2 Requesting the Designate Role:
The Designate role has been delivered as per ESDC’s request for Administrative Assistants and Branch Management Services (BMS) or Regional Management Services (RMS) Personnel. ESDC Designates will be provided with designate functionality to myEMS (PeopleSoft) to assist Managers with HR-related work, for which the Manager remains accountable. To request the Designate role for their administrative assistant/BMS or RMS personnel a Manager must submit a request (Attach the completed HRB5055 (PDF, 143 KB) form) using the the Human Resources Service Centre found on iService. The ticket will be received via myEMS service desk, and will be directed to the Access Management Resolver Group. A privacy statement (HRB5056 (PDF, 59 KB)) must also be signed and submitted separately by the Designate prior to access being granted.
Please note that access in myEMS (PeopleSoft) is granted according to the Department ID(s). A Manager can only approve access to a Department ID(s) within their own Directorate. If their Designate requires access to a Department ID that does not fall within their own Directorate, a written approval (Email which can be attached to the incident) or signature from a Director/Manager within that Department ID will be required (captured on the HRB5055 (PDF, 143 KB) (opens new window) form). The four-digit Responsibility Centre (RC) field is replaced by a six-digit Department ID (Dept ID) field. Department IDs have been defined to the lowest supervisory level. Managers will be able to locate the Dept ID for a specific position in the Position Management module of myEMS (PeopleSoft) (by selecting Organizational Development > Position Management > Maintain Positions/Budgets > Add/Update Position Info).
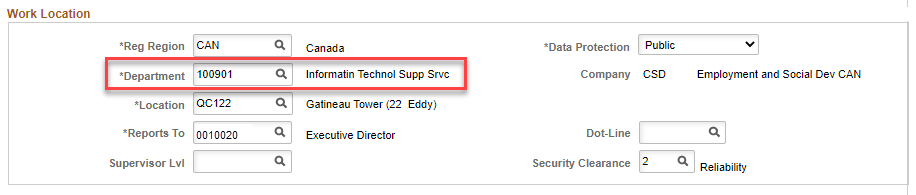
Instructions for Reporting an Incident: Designate Access
- Go to iService and click on the myEMS (PeopleSoft) button. There you will see three buttons: Access myEMS (PeopleSoft); Report an Incident and Access PSGuide.
- Click on the Access the Human Resources Service Centre (HRSC) under Report An Incident (opens new window) button.
- Select PeopleSoft Request and complete the mandatory fields.
- Select Access Request as the Category and PeopleSoft Access as the Sub-Category:
- Details/Comments: I am requesting Designate role for Jane Smith effective Tuesday September 8th, 2020.
- Documents: Completed myEMS (PeopleSoft) Role Access Request form HRB5055 (PDF, 143 KB) (opens new window).
- Documents: Completed Privacy statement (HRB5056 (PDF, 59 KB) (opens new window)).
- Click “Submit” to submit your incident.
2.3 Requesting the Schedule Role:
The Schedule role is available for ESDC Administrative Assistants and Branch Management Services (BMS) or Regional Management Services (RMS) Personnel. ESDC employees with the Schedule role will have the functionality to myEMS (PeopleSoft) to input schedules on behalf of Managers for all employees under the Manager’s Department ID for which the Manager remains accountable. To request the Schedule role for their administrative assistant/BMS or RMS personnel, a Manager must submit a request (Attach the completed HRB5055 (PDF, 143 KB) (opens new window) form) using the Human Resources Service Centre found on iService. The incident will be received via myEMS service desk, and will be directed to the Access Management Resolver Group for action.
Please note that access in myEMS (PeopleSoft) is granted according to the Department ID. A Manager can only approve access to their own Department ID or Department IDs that roll up to it. If the employee receiving the Schedule role requires access to a Department ID that does not fall within their own Directorate, a written approval (Email which can be attached to the incident) or signature from a Director/Manager from that Department ID will be required (captured on the HRB5055 (PDF, 143 KB) (opens new window) form). Managers will be able to locate the Department ID for a specific position in the Position Management module of myEMS (PeopleSoft) (by selecting Organizational Development > Position Management > Maintain Positions/Budgets > Add/Update Position Info and searching for the position; The Department ID is shown below in red).
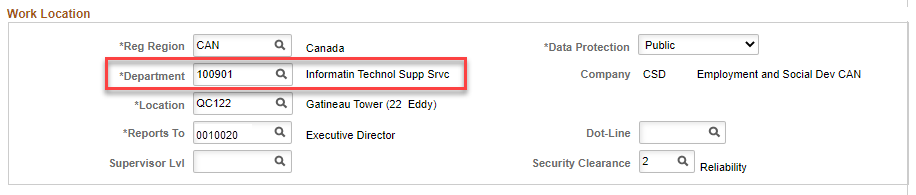
Instructions for Reporting an Incident: Schedule Role
- Go to iService and click on the myEMS (PeopleSoft) button. There you will see three buttons: Access myEMS (PeopleSoft); Report an Incident and Access PSGuide.
- Click on the Access the Human Resources Service Centre (HRSC) under Report An Incident (opens new window) button.
- Select PeopleSoft Request and complete the mandatory fields. Select Access Request as the Category and PeopleSoft Access as the Sub-Category:
- Details/Comments: I am requesting Schedule role for Jane Smith effective Tuesday September 8th, 2020.
- Documents: Completed myEMS (PeopleSoft) Role Access Request form HRB5055 (PDF, 143 KB) (opens new window). Documents: Completed Privacy statement HRB5056 (PDF, 59 KB) (opens new window).
- Click “Submit” to submit your incident.
2.4 Requesting the HR Practitioner Role(s):
New employees and Managers who require HR practitioner access will need their Manager or an Authorized Requestor to submit the request on their behalf using the Human Resources Service Centre found on iService. Please note that Managers and Directors can only authorize the request of a role for their own discipline. In the scenario that a role from a different discipline is required, authorization from a Director or Manager from requested discipline would be required prior to access being granted.
- Go to iService and click on the myEMS (PeopleSoft) button. There you will see three buttons: Access myEMS (PeopleSoft); Report an Incident and Access PSGuide.
- Click on the Access the Human Resources Service Centre (HRSC) under Report An Incident (opens new window) button.
- Select PeopleSoft Request and complete the mandatory fields. Select Access Request as the Category and PeopleSoft Access as the Sub-Category:
- Details/Comments: I am requesting Compensation Pay Analyst role for Jane Smith effective Tuesday September 8th, 2020.
- Document: Completed (and signed) myEMS (PeopleSoft) Access Request - Human Resources Services Branch HRB5054 (PDF, 470 KB) (opens new window) form.
- Click “Submit” to submit your incident.
2.5 Change HR Practioner Role
Employees who need to change their current or request additional HR practitioner access will need to ask their Manager or Authorized Requestor to submit an access request using the Human Resources Service Centre found on iService.
- Go to iService and click on the myEMS (PeopleSoft) button. There you will see three buttons: Access myEMS (PeopleSoft); Report an Incident and Access PSGuide.
- Click on the Access the Human Resources Service Centre (HRSC) under Report An Incident (opens new window) button.
- Select PeopleSoft Request and complete the mandatory fields. Select Access Request as the Category and PeopleSoft Access as the Sub-Category:
- Details/Comments: I am requesting an additional role – Labour Realtions - for Jane Smith effective Tuesday September 8th, 2020.
- Document: Completed and signed myEMS (PeopleSoft) Access Request - Human Resources Services Branch HRB5054 (PDF, 470 KB) (opens new window) form.
- Click “Submit” to submit your incident.
2.6 Decommissioning of HR Practitioner, Designate and Schedule Roles
Access of myEMS (PeopleSoft) users leaving the department will be automatically deactivated along with the inactivation of their LAN account. Access of myEMS (PeopleSoft) users changing positions or starting an Acting position laterally within ESDC will require that their Manager or Authorized Requestor submit a Cancellation of Access request using the Human Resources Service Centre found on iService.
- Go to iService and click on the myEMS (PeopleSoft) button. There you will see three buttons: Access myEMS (PeopleSoft); Report an Incident and Access PSGuide.
- Click on the Access the Human Resources Service Centre (HRSC) under Report An Incident (opens new window) button.
- Select PeopleSoft Request and complete the mandatory fields. Select Access Request as the Category and PeopleSoft Access as the Sub-Category:
- Details/Comments: I am requesting the HR/Designate/Schedule access for Jane Smith to be decommissioned effective Wednesday June 28th, 2017.
- Click “Submit” to submit your incident.
3 Regional Pay System Access Management
3.1 Requesting new Access to RPS
New HRSC or Staffing personnel that require access to the Regional Pay System will require that their Manager submit a request on their behalf using the Human Resources Service Centre found on iService.
- Go to iService and click on the myEMS (PeopleSoft) button. There you will see three buttons: Access myEMS (PeopleSoft); Report an Incident and Access PSGuide.
- Click on the Access the Human Resources Service Centre (HRSC) under Report An Incident (opens new window) button.
- Select PeopleSoft Request and complete the mandatory fields. Select Access Request as the Category and Access for Phoenix-Timekeeper-RPS as the Sub-Category:
- Details/Comments: I am requesting RPS access for Jane Smtih effective Wednesday April 20th, 2017. Provide the employee email address or Employee ID.
- Click “Submit” to submit your incident.
The SACO (Security Access Control Officer) completes the GC-PWGSC88824 form and sends it to requestor to sign and initial. Once the form is returned to the SACO, it is sent to PWGSC. PWGSC provides the userID and temporary password log to the SACO. The SACO then forwards the login information to the requestor.
3.2 Decommissioning Access to the RPS.
HRSC and Staffing personal that no longer require access to the Regional Pay System require that their Manager submit a cancellation of access request on their behalf using the Human Resources Service Centre found on iService.
- Go to iService and click on the myEMS (PeopleSoft) button. There you will see three buttons: Access myEMS (PeopleSoft); Report an Incident and Access PSGuide.
- Click on the Access the Human Resources Service Centre (HRSC) under Report An Incident (opens new window) button.
- Select PeopleSoft Request and complete the mandatory fields. Select Access Request as the Category and Access for Phoenix-Timekeeper-RPS as the Sub-Category:
- Details/Comments: I am requesting cancellation of RPS access for Jane Smtih effective Wednesday July 20th, 2017. Provide the employee email address or Employee ID.
- Click “Submit” to submit your incident.
The SACO (Security Access Control Officer) completes the GC-PWGSC88824 form and sends it to PWGSC. PWGSC removes user access to the RPS.