Step 1 – Initiate the Off Boarding (Separation Clearance) Process
The Notification of Separation form is required for a consultant/contractor that is leaving permanently. The form must be completed by the departing consultant/contractor or if the consultant/contractor is unable to complete the form, by the consultant/contractor's manager or administrative assistant.
Completion of the Notification of Separation form:
-
Consultant/contractor leaving the department, initiate the Notification of Separation Form - Consultant/Contractor and submit electronically with the applicable documentation.
Notification of Separation Form - Consultant/Contractor
(opens new window) -
Manager or administrative assistant entering the Notification of Separation Form on behalf of the consultant/contractor, complete the Notification of Separation form - Manager or Admin Assistant and submit the departing consultant/contractor's Notification of Separation and attach the applicable documentation.
Detailed explanations on how to fill in the Notification of Separation form.
Notification of Separation fields:
Employment Type
Select Consultant / Contractor (Professional Services) from the drop down list, click "Select". The remainder of the form will be loaded on the page.

Consultant/contractor Information (First Name, Last Name)
Consultant/Contractor entering the Notification of Separation Form:
The consultant/contractor's First and Last Name is pre-filled using information from the active directory.
Manager or Administrative Assistant entering the Notification of Separation Form:
The consultant/contractor's First and Last Name fields are populated using information from the active directory. Click "Search" located beside the First Name field. A new screen will appear.

Enter the consultant/contractor's last name followed by a comma, followed by the first name. Click "Search" to derive a list of matching names from which to choose.
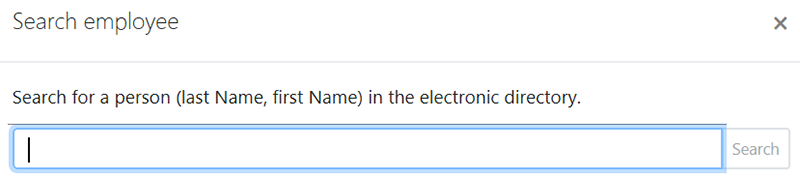
Additional information, such as the Department (Formerly RC) and email address will appear to help you with the selection of the departing consultant/contractor's name.
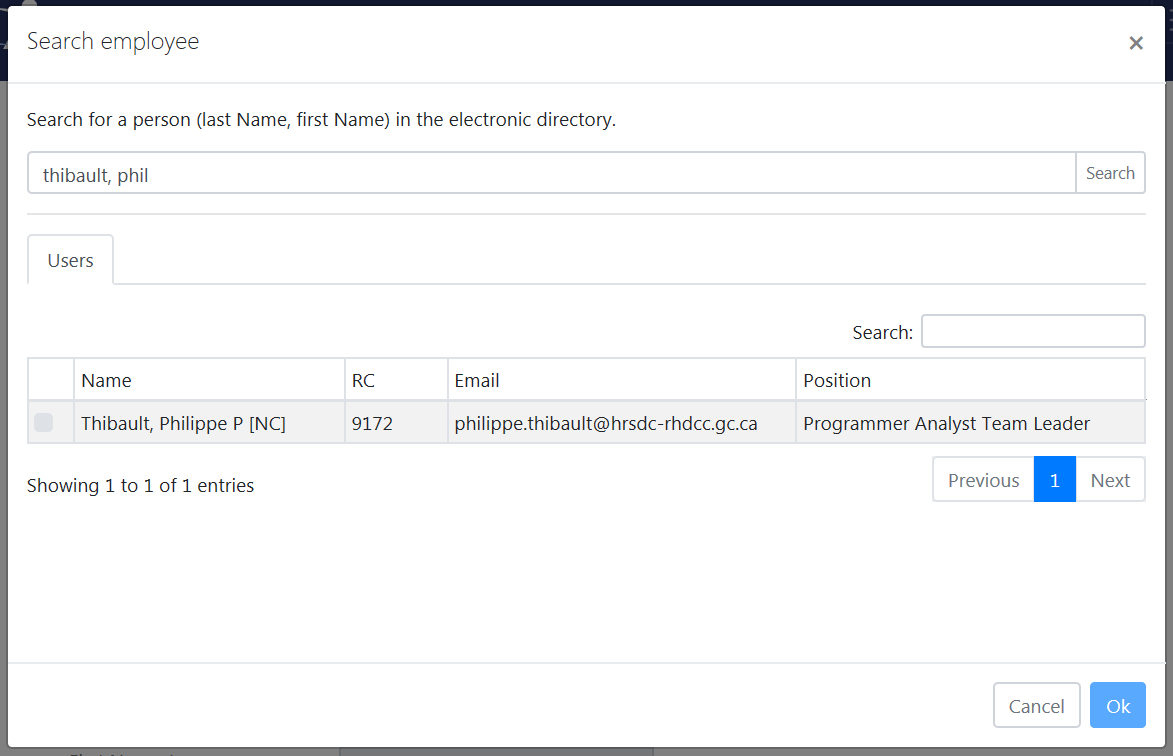
Click the radio button beside the correct consultant/contractor and then click "OK". The active window will close and the First and Last Name fields will be populated from the active directory.
Organization and Sub-Organization
The organization and sub-organization fields' represent the department's high level structure (Branches, Regions, and Directorates); select the appropriate organization and sub-organization from the drop down list.
The organization and sub-organization fields are linked. The sub-organization can only be selected after the organization is identified. The organization field must be selected first in order to populate the sub-organization drop-down list.
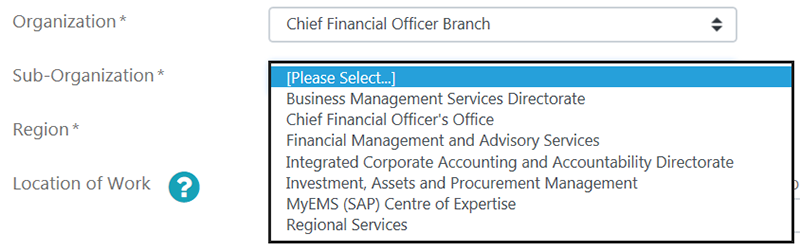
Region and Location of Work
The Region field must identify the consultant/contractor's manager location. The Location of Work field must identify the geographic location where the consultant/contractor will be physically working. With today's virtual reporting structures, the information captured in these two fields may differ.
To select a region, click the drop down list and select the appropriate region.
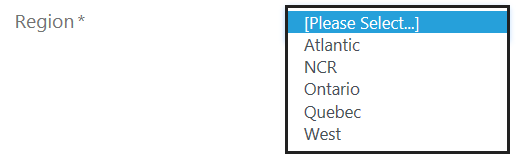
To select Location of Work, click and select from the drop down list for Province, Municipality and Location of Work using the order they appear on the screen.
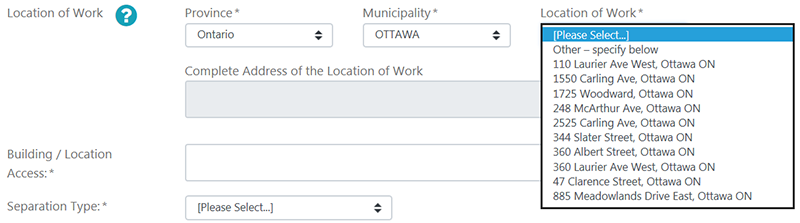
If the consultant/contractor's location of work is not found in the drop down list; select "Other – specify below", enter the address into the "Complete Address of the Location of Work" field.

Building / Location Access
The Building/Location Access field identifies all the buildings/locations to which the departing consultant/contractor has physical access. The consultant/contractor's manager will verify the information to ensure that all buildings are listed in this field. This information is ultimately sent to the local regional security office who will then request building/location access changes and/or cancellations via the proper building/regional processes and procedures.
Separation Type
The Separation Type determines if the employee is leaving the department permanently or temporarily. The Separation Type selected could reduce the number of fields that are displayed and required on the form.
The Separation Type is set to Termination for consultants/contractors.

Official Date of Departure
The Official Date of Departure is the consultant/contractor's last day with the department.
Click the calendar icon to select the Official Date of Departure.
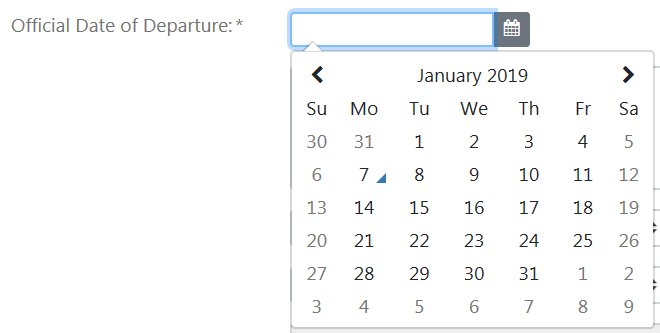
The consultant/contractor's manager or administrative assistant can update the Official Date of Departure if the consultant/contractor's situation changes prior to their last date.
New Department/Agency Name
This field is not required – Leave blank
Additional Information
You can enter any additional information that pertains to the consultant/contractor's separation.

The consultant/contractor's submission of the Notification of Separation will only be deemed as an official notification of resignation if all the following applicable steps are adhered to.
- Consultant/contractor submission
- Manager acceptance
- Inclusion of required documents
Please note that information entered in this field is visible to those that have access to the request when stored electronically and appears on the printed hard-copy form, which is kept in the security file.
Language Preference / Language of Document
The Language Preference field indicates the consultant/contractor's preferred language for correspondence. The Language of Document field indicates the language the Separation Clearance Form will be generated in.
Cost Centre Manager, Administrative Assistant and Alternate Contact
The Cost Centre Manager field identifies the employee's Cost Centre Manager.
The Administrative Assistant field identifies the consultant/contractor's administrative assistant that will have access to the consultant/contractor's Notification of Separation form.
The Alternate Contact field is filled when the consultant/contractor is working in a geographic location that differs from their Cost Centre Manager. Enter the on-site manager that will assist with the physical aspects of the separation clearance process in this field. These aspects include collecting Photo ID, Access Cards, and assets; and also obtaining the consultant/contractor's signature on required hard-copy documents.
The following three fields (Cost Centre Manager, Administrative Assistant and Alternate Contact) are populated using the address book.
If the Notification of Separation is entered by the departing consultant/contractor's manager or administrative assistant, click the "Me" checkbox on the corresponding role and the field will be populated automatically. The "Me" checkbox is only available when the Notification of Separation is entered by the departing consultant/contractor's manager or administrative assistant
Alternatively click "Search" to select and assign the Cost Centre Manager, Administrative Assistant and/or an Alternate Contact to the request.
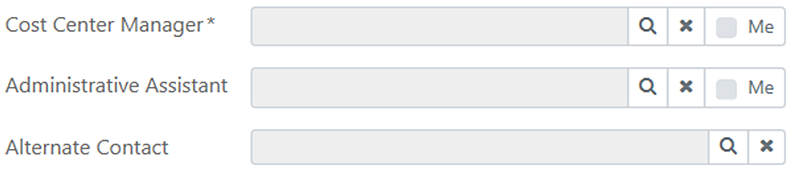
Similar to how the consultant/contractor's information was populated, these fields can only be completed via active directory to ensure accuracy of information.
Saving as Draft button
The Save as Draft button can be used to save a partial or completed form as a draft that can be accessible for updates at a later point in time. Click "Save as Draft", enter a file name and then click "Save". Ensure that the file name entered is intuitive so that it can easily be identified at a later date.
The "Save as Draft" files are available via the Home Page of the HRSC
Submit button
Once all mandatory fields are entered on the Notification of Separation form, click "Submit" to proceed to the document attachment page.
Return to my requests button
As a manager or administrative assistant, click "Return to my request" to return to the previous page and process another request within the HRSC portal.
Attaching Documents
To upload a document, click "Browse" to find the document that will be uploaded. Once the document is found, click "Attach" and then click "Finish" to submit the Notification of Separation.
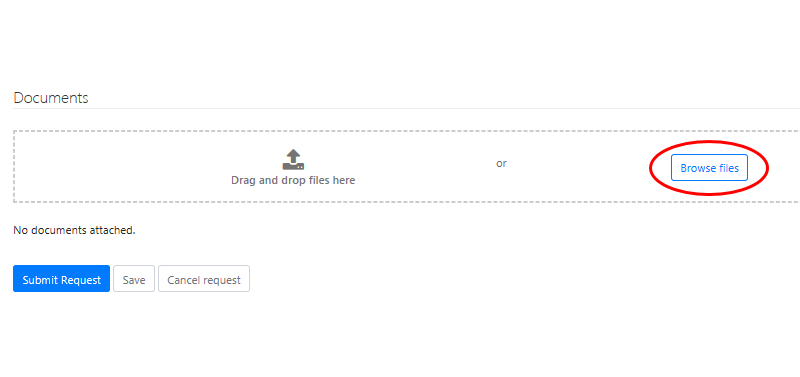
Step 2 – Complete and submit IT Related Action Requests Using AMP and NSD