Centre de Service en Ressources Humaines
Améliorations apportées à l’application Web du CSRH
Nous avons profité d’une mise à jour de la technologie afin de continuer à implanter des améliorations que vous avez suggérées. Nous avons ajouté ces nouvelles fonctionnalités de façon à bonifier l’expérience client.
Selectionner plusieurs fichiers différents
L’une des mises à jour les plus intéressantes pour les clients est la possibilité de joindre plusieurs documents simultanément dans une demande. Vous pouvez maintenant sélectionner plusieurs fichiers avec la fonction traditionnelle « Parcourir les fichiers » ou attacher vos documents à l’aide de la nouvelle fonction glisser-déposer.

Soumettre votre demande en 1 étape
Le nombre d'étapes pour soumettre une demande a été réduit à une unique étape. Les clients peuvent directement remplir un formulaire de demande et télécharger toute la documentation pertinente sur cette même page. La demande est directement soumise lorsque vous cliquez sur le bouton Soumettre.
Amélioration des gabarits et ébauches
Les documents peuvent maintenant être joints à une ébauche ou à un gabarit et les demandes peuvent être enregistrées avec les documents pour une soumission ultérieure.
Joindre des documents pendant le traitement d’une demande
À tout moment durant le traitement d’une demande, un client aura la possibilité de joindre de nouveaux documents. Voici les étapes:
- Sous votre nom, sélectionnez: Mes demandes
- Repérez la demande
- Cliquez sur le numéro de demande
- Glissez-déposez ou parcourez les fichiers pour obtenir les documents requis
- Cliquez sur Sauvegarder documents
* Un courriel automatisé sera envoyé au leader et aux collaborateurs si la demande est assignée.
Réorganisation compléte de l’écran " Mes demandes "
L’écran « Mes demandes » que vous utilisez pour visualiser vos demandes soumises a complètement été repensé et offre maintenant plusieurs nouvelles fonctionnalités très intéressantes.
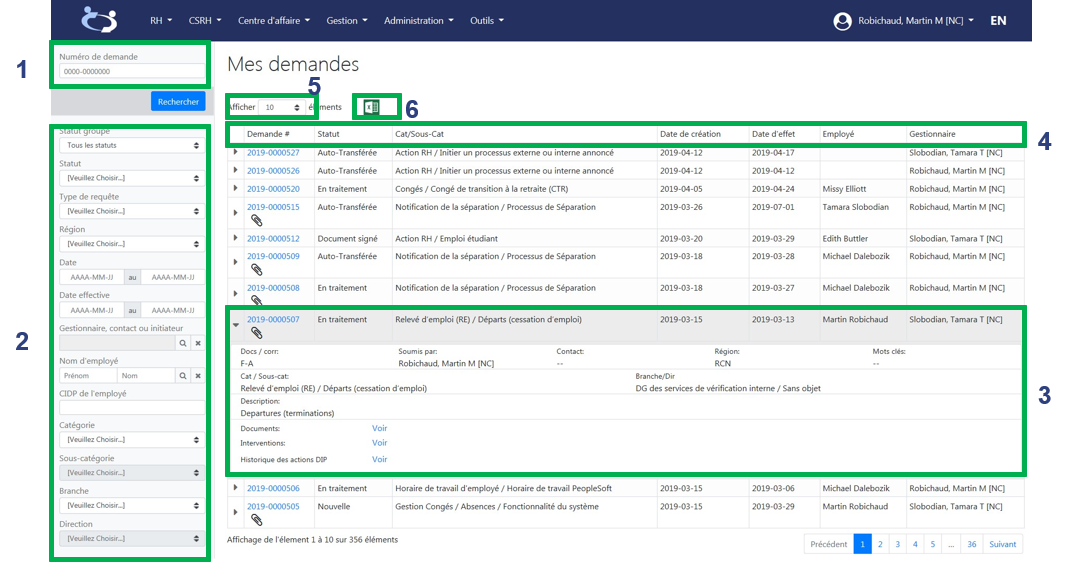
- L’outil de recherche rapide par numéro de demande se retrouve maintenant au haut de la section latérale gauche. Il suffit de taper le numéro et cliquer sur « Rechercher ».
- De multiples options de filtres peuvent être appliquées pour restreindre l’affichage des demandes à l’écran. Il suffit de choisir les filtres désirés et de confirmer son choix en cliquant « Rechercher ».
- Il suffit de cliquer sur la ligne d’une demande pour voir apparaitre de l’information supplémentaire comme :
- La langue des documents et de préférence, la région et la branche/ direction.
- Les documents joints à une demande.
- La liste des centres d’affaires, leaders et collaborateurs ayant traités la demande.
- L’historique des actions de paye générées.
- Le numéro de demande, son statut, la catégorie et sous-catégorie identifiées, la date de création, la date d’effet, le nom de l’employé concerné et le nom du gestionnaire identifié sur le formulaire sont les colonnes disponibles dans l’affichage de base. En cliquant sur un des en-têtes de colonnes, la liste des demandes affichées sera automatiquement triée par celle-ci.
- L’utilisateur peut ajuster le nombre de demandes à afficher à l’écran à 10, 25, 50 ou 100 demandes par page.
- L’icône Excel permet d’exporter toutes les demandes affichées au format .xlsx. Seuls les champs les plus communs se retrouvent dans l’extraction.
| Comment accéder au nouvel écran « Mes demandes »? | Comment mettre le nouvel écran « Mes de-mandes » par défaut? |
|---|---|
|
Étape 1
Cliquez sur votre Nom d’utilisateur – Mes demandes.
|
Étape 1
Cliquez sur votre Nom d’utilisateur – Préférence.
|
|
Étape 2
Au haut de la page, cliquez sur le lien ici.
|
Étape 2
Activez le bouton radio Oui.
|
|
Étape 3
Cliquez Enregistrer.
|
Vous rencontrez des problèmes d'accès au portail ou des problèmes techniques? Avez-vous une suggestion pour améliorer le portail? Envoyez-les directement à : NA-HRSC-CSRH-WEB-APP-GD