Application web du centre de services des ressources humaines (CSRH)
Guide de l’utilisateur pour les employés des RH
Version 1.11
Date d’entrée en vigueur :
Juillet 2017
Date de la prochaine révision :
Avril 2017
Date de la dernière modification :
Décembre 2019
Historique des versions
#
Date
Auteur
Détail de la modification
1.7
2016-05
CSRH
Insertion des nouvelles fonctionnalités
1.8
2016-05
CSRH
Ajout des fonctionnalités reliées aux activités de paye Amélioration de la mise en page du guide d’utilisateur
1.9
2017-06
CSRH
Ajout des éléments de la relâche du 14 juillet 2017. Version du CSRH 4.5
1.10
2019-04
CSRH
Revue et mise à jour complète du document
1.11
2019-11
CSRH
Mise à jour du guide avec les changements du projet allégé 4.9 du 17 janvier 2020
CONTENU
En quoi consiste l’application Web du CSRH?
Quelle est l’utilité du guide?
Icônes utilisées dans le guide
Éléments associés à une demande
- 1.0 Application Web du CSRH
- 2.0 Présentation des écrans RH
- 2.1 Aperçu des écrans Nouvelles demandes, Toutes les demandes et Mes demandes assignées
- 2.1.1 Information commune aux 3 écrans
- 2.1.2 Information sur l’écran Nouvelles demandes
- 2.1.3 Information sur l’écran Toutes les demandes
- 2.1.4 Information sur l’écran Mes demandes assignées
- 2.1.5 Filtrer les demandes
- 2.2 Aperçu de l’écran « Rappel »
- 2.3 Aperçu de l’écran « Table de travail »
- 2.4 Aperçu de l’écran « Tableau de bord »
- 3.0 Gestion des demandes pour l'employé CA
- 3.1 Afficher le sommaire d’une demande
- 3.2 Afficher le détail d’une demande
- 3.3 Voir les pièces jointes d’une demande
- 3.4 Voir les notes et interventions
- 3.5 Changer la catégorie et la sous-catégorie d’une nouvelle demande
- 3.6 Changer la date d’effet d’une demande
- 3.7 Assigner la demande à un leader et des collaborateurs
- 3.8 Transférer une nouvelle demande à un centre d’affaires
- 3.9 Refuser une nouvelle demande
- 3.10 Assigner, transférer ou refuser plusieurs demandes
- 3.11 Afficher l’intervention
- 3.12 Comprendre l’intervention
- 3.13 Afficher les notes d’une demande
- 3.14 Ajouter une note à la demande
- 3.15 Afficher les statuts
- 3.16 Mettre à jour le statut d’une intervention
- 3.17 Comprendre les statuts
- 3.18 Ajouter un rappel de suivi à une demande
- 3.19 Ajouter des mots-clés à une demande
- 3.20 Afficher les documents d’une demande
- 3.21 Ajouter des documents à une demande
- 3.22 Afficher l’historique d’une demande
- 3.23 Accéder à une demande en relation
- 3.24 Comprendre les types d’affichages d’une relation
- 3.25 Créer une relation entre les demandes
- 3.26 Changer le leader et/ou le collaborateur
- 3.27 En attente de la signature d’un client
- 3.28 Retourner une demande au client
- 3.29 Modifier la demande originale d’un client
- 3.30 Refuser une demande
- 3.31 Transférer une demande entre Centre d’affaire
- 3.32 Ajouter de l’information à la demande d’un collègue
- 3.33 Ajouter de l’information à une demande résolue ou retournée
- 3.34 Envoyer un courriel de rappel ou rappeler une demande
- 3.35 Confirmer la validation de l’article 34
- 3.36 Enregistrer un formulaire de Demande d’intervention de paye
- 3.37 Informer le gestionnaire de l’entrée de données PeopleSoft
- 3.38 Envoyer les documents d’une demande à une boite GD
- 3.39 Compresser des documents
- 3.40 Télécharger les documents signés à la place du client
- 3.41 Rechercher dans l’application Web du CSRH
- 3.41.1 Rechercher par numéro de demande
- 3.41.2 Rechercher par nom du gestionnaire ou contact
- 3.41.3 Rechercher une demande par nom de l’employé
- 3.41.4 Rechercher une demande par numéro d’identité national (CIDP)
- 3.42 Exporter une liste de demandes en fichier Excel
- 3.43 Création de l’historique d’une DIP
- 4.0 Gestion des demandes pour l'employé CSRH
- 5.0 Gestion des demandes pour la gestion CA
- 5.1 Écran Charge de travail
- 5.1.1 Afficher la liste d’employés du centre d’affaires
- 5.1.2 Afficher la charge de travail d’un employé
- 5.1.3 Afficher le détail d’une demande
- 5.1.4 Réassigner des demandes à partir de l’écran Charge de travail
- 5.2 Écran Table de travail pour gérer la charge des employés
- 5.2.1 Afficher la table de travail d’un employé du centre d’affaires
- 5.2.2 Afficher le détail d’une demande à partir de la table de travail d’un employé
- 5.3 Réassigner une demande à un autre employé du centre d’affaires
- 5.4 Consulter une demande à partir du tableau de bord
- 6.0 Section des rapports
- 6.1 Outils pour les rapports
- 6.2 Rapports
- 6.2.1 Rapport des assignations par statut d’intervention
- 6.2.2 Temps de traitement des interventions par année financière
- 6.2.3 Rapport des interventions de sous-catégories par année financière
- 6.2.4 Rapport des interventions de sous-catégories par statut
- 6.2.5 Rapport leader par âge d’intervention
- 6.2.6 Rapport des interventions actives
- 6.2.7 Rapport Séparations
- 6.2.8 Rapport Séparations actives
- 7.0 Gestion des droits d'accés
- 7.1 Types de rôles des usagers et droits d’accès
- 7.2 Qui attribue les droits d’accès?
- 7.3 Ajouter un utilisateur avec un rôle Employé CA
- 7.3.1 Ajouter ou modifier l’utilisateur sur l’application
- 7.3.2 Attribuer l’accès à un centre d’affaire
- 7.4 Révoquer les droits d’accès à un ou plusieurs centres d’affaires
Préface
Le présent guide renferme des explications sur l’utilisation et les fonctionnalités de l’application Web du Centre de services en ressources humaines.
En quoi consiste l’application Web du CSRH?
L’application Web du CSRH est un outil en ligne à partir duquel les utilisateurs peuvent soumettre leurs besoins RH. Elle permet aux utilisateurs de vérifier, à n’importe quel moment, l’état d’une demande présentée, et de suivre la progression jusqu’à sa résolution.
Elle permet donc du côté des ressources humaines, de coordonner et échanger l’information entre les membres d’une équipe, avec d’autres équipes ou avec le client pour arriver à la résolution de la demande ou en assurer le transfert au Centre des services de paye de la fonction publique, lorsque ça l’oblige.
Quelle est l’utilité du guide?
Le présent guide décrit en détail la façon d’utiliser correctement l’application Web du CSRH au moment d’effectuer des tâches liées aux RH. Il pourra servir comme aide-mémoire pour réviser des fonctionnalités déjà apprises ou encore comme outil de formation pour en découvrir d’autres qui n’auraient pas encore été utilisées.
À qui s’adresse le guide?
Le présent guide s’applique aux rôles du tableau suivant. Il est à noter que les sections réservées au client ont été retirés pour en diminuer la taille et la répétition avec le guide de la section client.
| Rôles | Sections du guide | ||||||
|---|---|---|---|---|---|---|---|
| 1.0 | 2.0 | 3.0 | 4.0 | 5.0 | 6.0 | 7.0 | |
| Employé CA | ✓ | ✓ | ✓ | χ | χ | χ | χ |
| Employé CA (CSRH) (Dépannage) | ✓ | ✓ | ✓ | ✓ | χ | χ | χ |
| Gestion CA | ✓ | ✓ | ✓ | χ | ✓ | ✓ | ✓ |
| Gestion CA (CSRH) (Dépannage) | ✓ | ✓ | ✓ | ✓ | ✓ | ✓ | ✓ |
| Gestion CSRH | ✓ | ✓ | ✓ | ✓ | ✓ | ✓ | ✓ |
Acronymes
Afin d’alléger le texte de ce guide, certains acronymes seront utilisés tout au long des exemples. Reportez-vous à cette section si vous n’êtes pas certains de ce qu’une de ces expressions raccourcies voudrait dire.
| Abréviation | Description |
|---|---|
| A | Anglais |
| Branche / Région SC | Branche / Région de Services Canada |
| CA | Centre d’affaires |
| Cat. | Catégorie |
| CSRH | Centre de services en ressources humaines |
| Date AR | Date à revoir |
| Dir. | Direction |
| F | Français |
| Lang | Langue |
| Org. | Organisation |
| Sous Cat. | Sous-catégorie |
Icônes utilisées dans le guide
Vous rencontrerez 5 principales icônes lorsque vous parcourrai le guide. Chacune, vous partage de l’information sur un sujet/volet différent. Reportez-vous à la colonne droite pour comprendre l’aspect que chaque icône aborde.
| Icône | Description |
|---|---|
| Indique à l’utilisateur à quel moment des courriels seront générés automatiquement par l’application. | |
| Informe l’utilisateur des limitations que comportent une action ou fonctionnalité. | |
| Informe l’utilisateur d’options supplémentaires qu’il est possible d’accomplir aux différentes étapes. | |
| Apporte trucs et astuces et conseils sur les bonnes pratiques à effectuer dans l’application. | |
 |
La banderole « Nouveau » indiquera que l’élément a été développé et ajouté dans la dernière série d’améliorations. |
Éléments associés à une demande
Chacune des demandes que vous rencontrerez sur l’application comprendra les symboles ci-dessous. La colonne à droite décrit ce qu’ils veulent dire.
| Symboles | Description |
|---|---|
| Dans les écrans sommaires Nouvelles demandes, Toutes les demandes, et Mes demandes assignées l’icône indique la présence de documents. | |
| Cliquez sur le numéro pour afficher les détails de la demande (reportez-vous à la section 3.2 Afficher le détail d’une demande). | |
| Dans les écrans Nouvelles demandes, Toutes les demandes, et Mes demandes assignées, cette icône affiche les options de chaque demande. | |
| Dans les écrans sommaires Nouvelles demandes, Toutes les demandes, et Mes demandes assignées l’icône permet d’afficher le sommaire d’une demande, les documents, notes, interventions et actions disponibles. |
1.0 Application web du CSRH
Employé CA – Gestion CA
1.1 Barre supérieure
Le contenu et l’affichage de la barre supérieure est dépendant du rôle de l’utilisateur mais aussi des centres auxquels on a accès. Il serait donc normal que vous n’ayez pas la totalité des prochains écrans dans votre menu. Pour en savoir plus sur les droits d’accès des utilisateurs, reportez-vous à la section 7.1 Types de rôles des usagers et droits d’accès.
Menu
Description
Section RH
Soumettre une demande au nom d’un employé
Formulaire Web à remplir au nom du client afin de demander des services liés aux RH.
Section CSRH
Nouvelles demandes
Ce sont les nouvelles demandes à examiner et à transmettre à un centre d’affaires (reportez-vous à la section 4.0 Gestion des demandes pour l’employé du CSRH).
Demandes inactives
Ce nouvel écran liste les demandes du processus de séparation qui n’ont pas encore été finalisées par le client ou les demandes qui ont été retournés par les autres centres d’affaires avec le statut « Sans action ».
Recherche
Écran de recherche limité aux utilisateurs du CSRH. Il permet de lancer une recherche par nom de client sans devoir rentrer davantage de critères.
FDDA
Demandes archivées soumises via le système de formulaires de demande de dotation automatisés.
DA
Demandes archivées soumise via le système de dotation accélérée.
Section centre d’affaire
Table de travail
Écran qui permet à l’employé RH de voir l’état des nouvelles demandes de sa charge de travail active et de celle en attente. Permet aussi à l’employé Gestion CA, de voir cette information pour chacun de ses employés.
Nouvelles demandes
Ce sont les nouvelles demandes que reçoit un centre d’affaires (reportez-vous à la section 3.0 Gestion des demandes pour l’employé CA).
Toutes les demandes
Liste de toutes les demandes soumises dans un centre d’affaires.
Mes demandes assignées
Liste des demandes de votre charge de travail (reportez-vous à la section 3.0 Gestion des demandes pour l’employé CA).
Processus de dotation
Nouvel écran qui permet à l’équipe de la gestion de l’effectif, de gérer les processus initiés à EDSC.
Rappel
Cet écran permet à l’utilisateur RH de rappeler dans une charge de travail, une demande retournée au client ou en attente de signature.
Recherche
Pour faire une recherche d’une demande à l’aide du numéro de la demande, du nom du gestionnaire ou contact, du numéro d’identité national ou du nom de l’employé (reportez-vous à la section 3.41 Rechercher dans l’application Web du CSRH).
Section gestion
Tableau de bord
Écran donnant l’état des demandes non résolues, actives et en attente d’un centre d’affaires (reportez-vous à la section 5.0 Gestion des demandes pour la gestion CA).
Charge de travail
Liste des demandes d’un centre d’affaires par leader et/ou collaborateur (reportez-vous à la section 5.0 Gestion des demandes pour la gestion CA).
Rapports
Production de différents rapports sur l’état des interventions dans un centre d’affaires. (Reportez-vous à la section 6.0 Rapports).
Administration
Gestion des usagers
Pour ajouter et supprimer des utilisateurs des RH dans l’application Web du CSRH (reportez-vous à la section 7.0 Gestion des droits d’accès).
Gestion des rôles des usagers
Pour assigner des rôles aux utilisateurs et accorder des droits d’accès au centre d’affaires (reportez-vous à la section 7.0 Gestion des droits d’accès).
1.2 Nom des centres d’affaires
L’application Web du CSRH contient maintenant plus de 60 centres d’affaires différents. Il est difficile pour nous de vous offrir dans ce guide une liste à jour des noms, rôles et de l’utilité de chacun d’entre eux puisqu’ils évoluent au fil du temps. Nous rendrons éventuellement la liste disponible mais entretemps, nous vous invitons à contacter notre boite GD (NA-HRSC-CSRH-WEB-APP-GD@hrsdc-rhdc.gc.ca) si vous désirez connaitre l’utilité de certains d’entre eux.
2.0 Présentation des écrans RH
Employé CA – Gestion CA
L’objectif de la section 2 est de familiariser l’employé RH avec les écrans communs aux centres d’affaires. Elle facilite la compréhension des points présentés à la section 3, puisque la plupart des activités débutent et exigent de naviguer à partir de l’un de ces écrans.
2.1 Aperçu des écrans Nouvelles demandes, Toutes les demandes et mes demandes assignées
2.1.1 Information commune aux 3 écrans
| Écrans | Nouvelles demandes, Toutes les demandes et Mes demandes assignées |
|---|---|
| Affichage de l’information |
|
| Options de tris |
|
| Options de filtres |
Les champs suivants sont disponibles pour permettre un affichage personnalisé :
|
| Fonctions de l’écran |
|
| Exporter à Excel |
Permet l’extraction des données filtrées à l’écran dans un format de fichier .XLSX utilisé par Excel de Microsoft Office. |
2.1.2 Information sur l’écran Nouvelles demandes
| Écran | Nouvelles demandes |
|---|---|
| Description |
L’écran Nouvelles demandes répertorie les demandes transmises à un centre d’affaires. Les employés des RH utilisent cet écran pour examiner la demande et l’assigner à un employé du centre d’affaires à des fins de traitement. |
| Affichage par défaut |
Par défaut, l’écran n’affiche que les nouvelles demandes en statut « Auto-transférée » et « Transférée ». |
| Colonnes affichées |
|
| Options de l’écran |
|
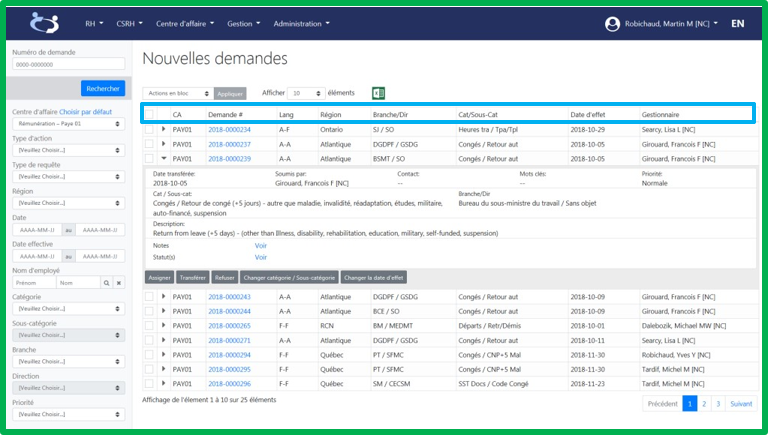
Figure 2-1 : Aperçu des colonnes de l’écran « Nouvelles demandes » et des options sommaires.
2.1.3 Information sur l’écran Toutes les demandes
| Écran | Toutes les demandes |
|---|---|
| Description |
L’écran Toutes les demandes répertorie toutes les demandes transmises à un centre d’affaires. |
| Affichage par défaut |
Par défaut, l’écran affiche le statut groupé « Tous les statuts » pour le centre d’affaires par défaut. |
| Colonnes affichées |
|
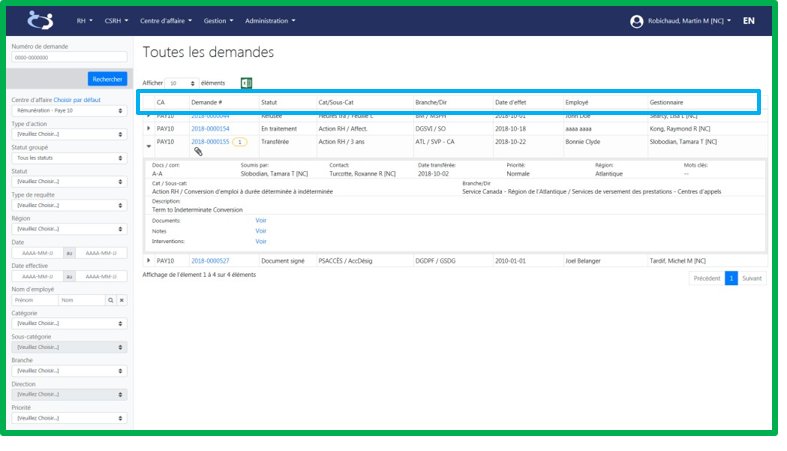
Figure 2-2 : Aperçu des colonnes de l’écran « Toutes les demandes ».
2.1.4 Information sur l’écran Mes demandes assignées
| Écran | Mes demandes assignées |
|---|---|
| Description |
L’écran Mes demandes assignées répertorie les demandes assignées à un employé du centre d’affaires à des fins de traitement. Les employés des RH utilisent cette section pour gérer les demandes de leur charge de travail. |
| Affichage par défaut |
Le statut groupé charge de travail active de l’employé RH est affiché pour tous les centres d’affaires dans lesquels l’employé est identifié comme Leader ou Collaborateur. |
| Colonnes affichées |
|
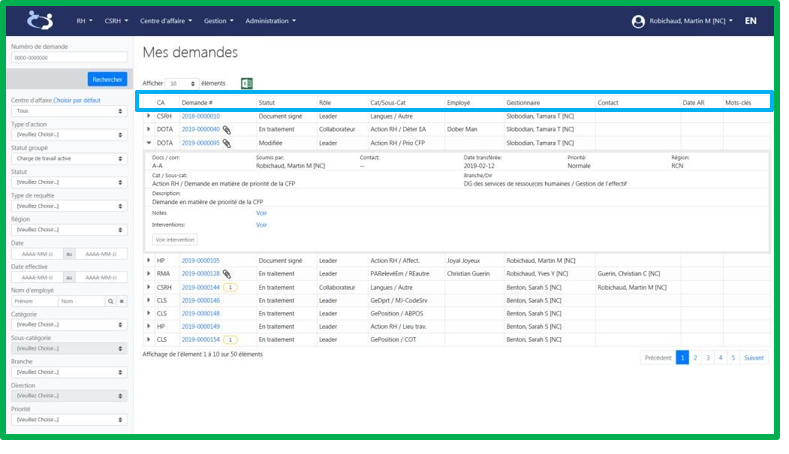
Figure 2-3 : Aperçu des colonnes dans l’écran « Mes demandes assignées »
2.1.5 Filtrer les demandes
Étape 1
Cliquez sur Centre d’affaire – Nouvelles demandes, Toutes les demandes ou Mes demandes assignées.
Étape 2
Sélectionnez le Centre d’affaires si vous avez accès à plus d’un centre ou sélectionnez Tous si vous avez accès à tous les centres d’affaires.
Étape 3
Choisissez la valeur dans le ou les champs par lesquels vous désirez filtrer les demandes.
Étape 4
Cliquez Rechercher.
2.2 Aperçu de l’écran « Rappel »
| Écran | Rappel |
|---|---|
| Description |
Cet écran permet de récupérer une demande se trouvant en statut « En attente de signature » ou « Retournée au client » et de la retourner dans sa charge de travail sans une action du client. Il est aussi possible d’envoyer un courriel de rappel au client pour lui indiquer que nous sommes toujours en attente d’une action de sa part. |
| Options de filtres |
|
| Colonnes affichées |
|
| Particularités |
À partir de cet écran, un utilisateur RH peut identifier et retourner les demandes dans la charge de travail active ou envoyer un courrier électronique de rappel au client. Un utilisateur Gestion CA peut le faire pour tous les employés du CA. |
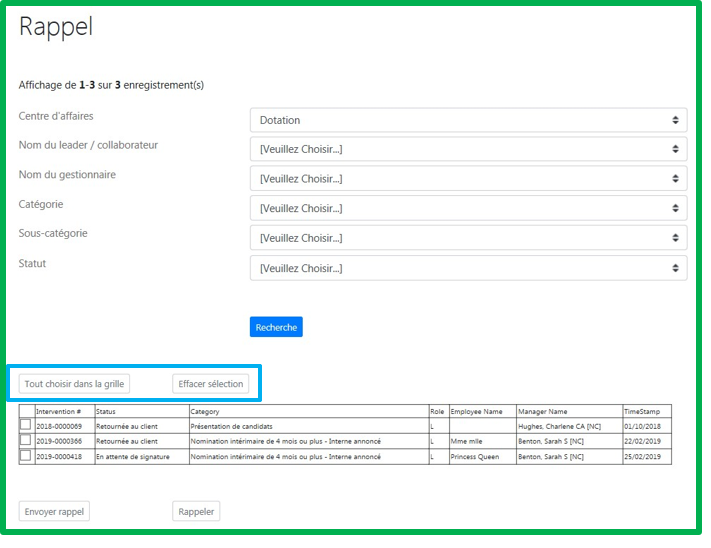
Figure 2-4 : L’utilisateur peut décider d’envoyer un courriel de rappel au client ou de retourner la demande dans la charge de travail des RH.
2.3 Aperçu de l’écran « Table de travail »
Il est maintenant possible d’afficher en un clic, la liste des nouvelles demandes, de sa charge de travail active ou de sa charge en attente et ne plus forcer à passer par les trois types d’actions (en retard, courant et futur).
| Écran | Table de travail |
|---|---|
| Description |
Cet écran affiche à l’employé CA, un aperçu de l’état de sa charge de travail active, en attente et des nouvelles demandes devant être assignées. Il peut aussi y prioriser les demandes à traiter selon le type d’action. |
| Statuts groupés |
|
| Type d’action |
Le Type d’action utilise la « Date d’effet » identifiée sur la demande et la compare au calendrier de traitement des actions de paye. La demande est ensuite identifiée comme une action en retard, courante ou future. |
| Particularités |
|
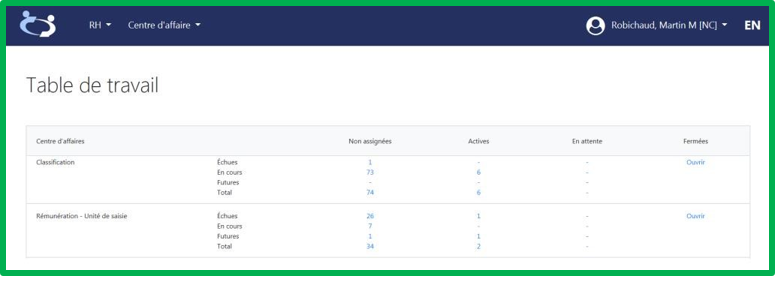
Figure 2-5 : L’écran Table de travail d’un employé ayant une charge de travail active dans 2 centres d’affaires.
2.4 Aperçu de l’écran « Tableau de bord »
| Écran | Tableau de bord |
|---|---|
| Description |
Cet écran, disponible aux utilisateurs avec un rôle Gestion CA, permet de dresser un portrait rapide de l’état actuel du centre d’affaires. De cet écran, nous obtenons, comparativement à l’écran Table de travail un résultat global plutôt que par individu. |
| Statuts groupés |
Le statut groupé Non résolues fait l’addition des 3 colonnes de l’écran Table de travail. |
| Type d’action |
Le Type d’action utilise la « Date d’effet » identifiée sur la demande et la compare au calendrier de traitement des actions de paye. La demande est ensuite identifiée comme une action en retard, courante ou future. |
| Particularités |
Lorsqu’on clique sur l’un des totaux, nous agrégeons les résultats selon la sous-catégorie et le type d’action pour les 3 statuts groupés. |
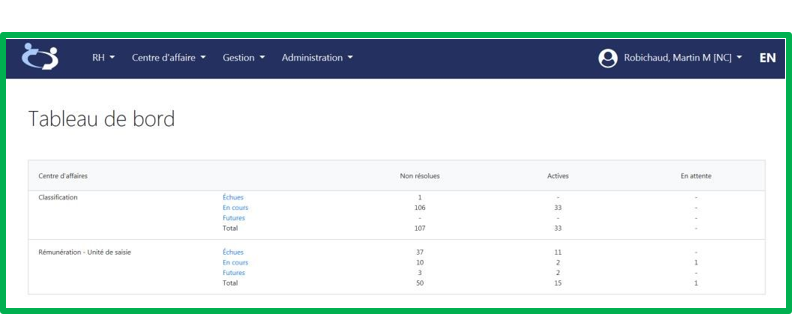
Figure 2-6 : Le tableau de bord de la classification et de la saisie
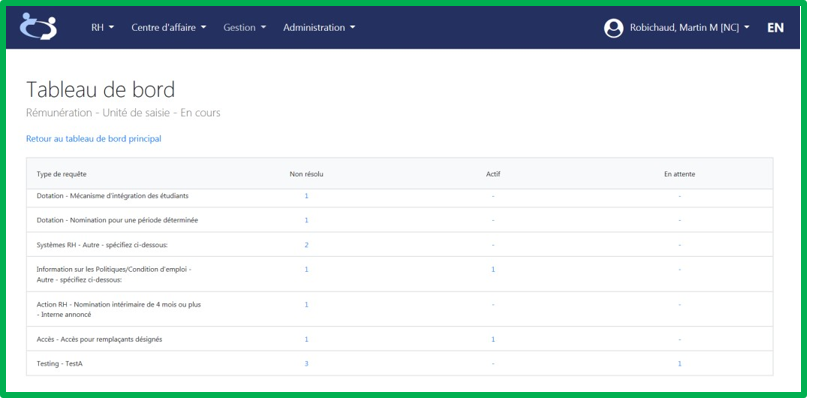
Figure 2-7 : Le tableau de bord de la « Rémunération – Saisie ».
3.0 Gestion des demandes pour l’employé du CA
Employé CA
La section 3 vise à fournir à l’utilisateur avec un rôle Employé CA, toute l’information nécessaire pour assurer la gestion de sa charge de travail et de faire le suivi et les recherches sur des demandes qui ne lui sont pas assignées.
3.1 Afficher le sommaire d’une demande
Étape 1
Cliquez sur Centre d’affaires - Nouvelles demandes, Toutes les demandes ou Mes demandes assignées.
Étape 2
Repérez la demande à consulter et cliquez sur le triangle à la gauche du numéro de demande.
Il est également possible de cliquer sur n’importe quel champ de la demande (à l’exception du numéro de la demande) pour agrandir ou réduire l’affichage d’une demande.
3.2 Afficher le détail d’une demande
Étape 1
Cliquez sur Centre d’affaires - Nouvelles demandes ou Toutes les demandes.
Étape 2
Cliquez le Numéro de demande afin d’accéder à la demande détaillée que le client a soumise. (Exemple : 2019-0000001).
Dans l’écran « Mes demandes assignées », le numéro de demande dirige à l’écran « Voir intervention ».
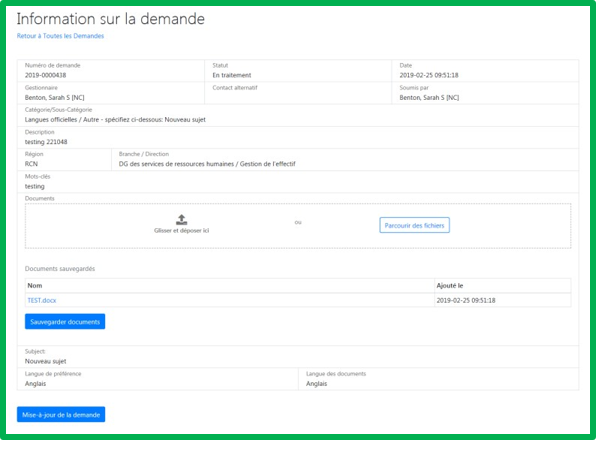
Figure 3-1 : Affichage d’une demande soumise.
3.3 Voir les pièces jointes d’une demande
Une icône de trombone apparaîtra à la droite d'un ID de demande lorsque des documents sont joints à la demande soumise.
Étape 1
Cliquez sur Centre d’affaires - Nouvelles demandes, Toutes les demandes ou Mes demandes assignées et affichez le sommaire d’une demande contenant l’icône du trombone (reportez-vous à la section 3.1 Afficher le sommaire d’une demande).
Étape 2
Cliquez le lien Voir à droite de Documents.
Étape 3
Repérez le document et cliquez le lien Voir associé au document.
Étape 4
Ensuite, déterminez, en fonction des options du navigateur Web, si vous souhaitez afficher à l'écran ou enregistrer le document dans un dossier spécifique avant de l'ouvrir
La colonne « public » indique que le document est visible au client.
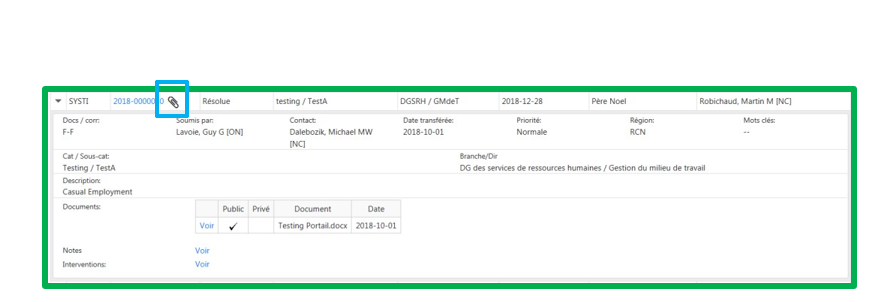
Figure 3-2 : l’icône du trombone indique que des documents sont joints.
3.4 Voir les notes et interventions
Étape 1
Cliquez sur Centre d’affaires - Nouvelles demandes, Toutes les demandes ou Mes demandes assignées et affichez le sommaire d’une demande contenant l’icône du trombone (reportez-vous à la section 3.1 Afficher le sommaire d’une demande).
Étape 2
Cliquez le lien Voir à droite de Notes afin de consulter les notes déjà ajoutées à une demande (lorsqu’applicable).
Étape 3
Cliquez le lien Voir à droite d’Interventions afin voir les centres d’affaires déjà impliqués sur une demande.
3.5 Changer la catégorie et la sous-catégorie d’une nouvelle demande
Cette action ne peut être modifiée que si une nouvelle demande est soumise via le formulaire de demande de renseignements généraux, le formulaire de rapports RH, le formulaire d’acheminement de plainte de paye, le formulaire d'actions reliées à la paie ou le formulaire PeopleSoft.
Étape 1
Cliquez sur Centre d’affaires - Nouvelles demandes et affichez le sommaire de la demande à modifier (reportez-vous à la section 3.1 Afficher le sommaire d’une demande).
Étape 2
Cliquez le bouton Changer catégorie / Sous-catégorie.
Si la demande n’est pas nouvelle, le message suivant s’affichera au haut de la page à l’Étape 2 « La catégorie ne peut être changée car des actions ont déjà été prises avant que la demande ne soit transférée ».
Étape 3
Identifiez la nouvelle catégorie et sous-catégorie et cliquez sur Changer.
Pour annuler le changement en cours de route, cliquez le X au coin supérieur droit ou le bouton Annuler.
- La demande est ensuite auto-transférée au centre d’affaires associé à la nouvelle catégorie et sous-catégorie.
- IMPORTANT : Si vous devez changer la date d’effet et la catégorie/Sous-catégorie, il est nécessaire de procéder avec le changement de la date d’effet d’abord.
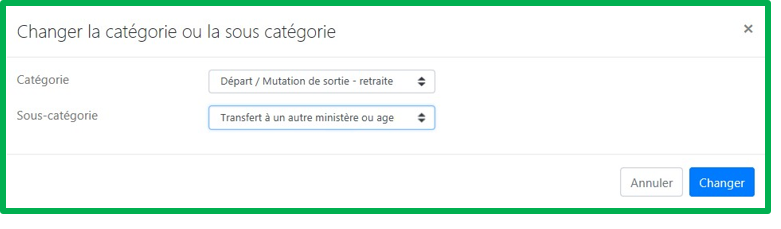
Figure 3-3 : Fenêtre contextuelle permettant à l'utilisateur de changer de catégorie et de sous-catégorie
3.6 Changer la date d’effet d’une demande
La date d’effet peut être changée sur le formulaire de rapports RH, le formulaire d’acheminement de plainte de paye, le formulaire d'actions reliées à la paie ou le formulaire PeopleSoft.
Étape 1
Cliquez sur Centre d’affaires - Nouvelles demandes et affichez le sommaire de la demande à modifier (reportez-vous à la section 3.1 Afficher le sommaire d’une demande).
Étape 2
Cliquez Changer la date d’effet.
Étape 3
Utilisez l’icône de calendrier pour identifier la nouvelle date d’effet et cliquez Changer.
Pour annuler le changement en cours de route, cliquez le X au coin supérieur droit ou le bouton Annuler.
- L’écran de la demande se referme ensuite et le changement est appliqué dans la colonne Date d’effet.
- Important : En raison de la finalité de certaines actions, Il est nécessaire de procéder au changement de la date d’effet en premier lieu si nous avons aussi à modifier la catégorie et sous-catégorie dans l’écran Nouvelles demandes (Reportez-vous à la section 3.5 Changer la catégorie et la sous-catégorie d’une nouvelle demande).
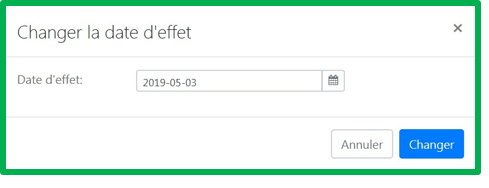
Figure 3-4 : Cliquez sur l’icône du calendrier pour changer la date
3.7 Assigner la demande à un leader et des collaborateurs
Étape 1
Cliquez sur Centre d’affaire - Nouvelles demandes et affichez le sommaire de la demande que vous désirez assigner (reportez-vous à la section 3.1 Afficher le sommaire d’une demande).
Étape 2
Cliquez sur Assigner.
Étape 3
Utilisez les boutons d’option pour choisir un leader. Une seule personne peut être choisie en tant que leader.
Étape 4
Utilisez les boutons d’option pour choisir un collaborateur, le cas échéant. Plusieurs personnes peuvent être choisies.
Si un rôle est sélectionné par erreur pour un employé, cliquez le bouton radio Aucun rôle. Ceci désactivera le rôle.
Étape 5
Cochez la case pour envoyer un courriel au leader et au collaborateur, s’il y a lieu.
Étape 6
Cliquez sur Assigner l’intervention.
Si la case à l’Étape 5 a été cochée, un courriel automatisé est envoyé au leader et aux collaborateurs les informant de l’assignation.
Le statut de la demande changera pour En traitement si le Leader s’est lui-même assigné la demande. En cas contraire, elle affichera Assignée.
Il est important de cliquer Rafraichir avant d’assigner une nouvelle demande si vous êtes dans l’écran pour une longue période sans prendre d’actions. On s’assure ainsi que la liste de demandes est à jour.
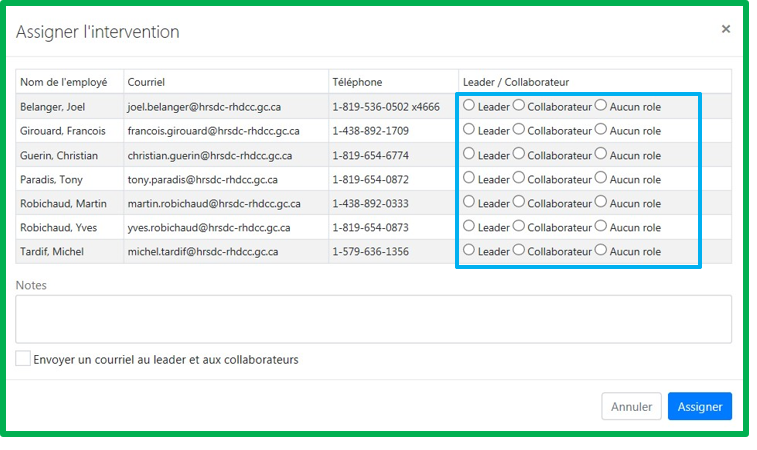
Figure 3-5 : Boutons d’option pour sélectionner un leader et des collaborateurs.
3.8 Transférer une nouvelle demande à un centre d’affaires
Étape 1
Cliquez sur Centre d’affaire - Nouvelles demandes et affichez le sommaire de la demande que vous désirez transférer à un centre d’affaires (reportez-vous à la section 3.1 Afficher le sommaire d’une demande).
Étape 2
Cliquez sur Transférer.
Étape 3
Cochez la case à côté du nom du centre d’affaires pour y transférer la demande. Plusieurs centres d’affaires peuvent être sélectionnés.
Étape 4
Indiquez la raison du transfert dans la zone de texte Notes.
Étape 5
Cliquez sur Transférer.
Le statut devient Sans Action, la demande est fermée au CA et transférée au nouveau CA.
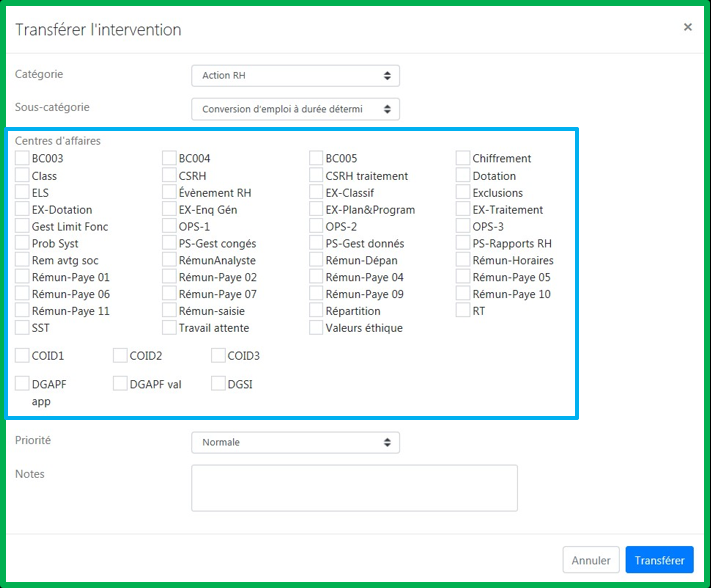
Figure 3-6 : Liste des centres d’affaires
3.9 Refuser une nouvelle demande
Étape 1
Cliquez sur Centre d’affaire - Nouvelles demandes et affichez le sommaire de la demande que vous désirez refuser (reportez-vous à la section 3.1 Afficher le sommaire d’une demande).
Étape 2
Cliquez sur Refuser.
Étape 3
Cliquez le bouton radio de la justification générique et/ou insérez une justification manuelle si aucune n’explique le refus ou si la justification générique nécessite des explications supplémentaires.
Étape 4
Insérez une note qui explique la raison pour laquelle la demande est refusée.
Étape 5
Cliquez sur Refuser.
Un courriel automatisé de refus est ensuite envoyé au gestionnaire, contact et à l’initiateur, leur indiquant les raisons (justification manuelle et générique).
- Le client pourra copier la demande refusée si celle-ci doit être traitée à une future date.
- Les sections Notes et Justification sont maintenant incluses dans la section Historique.
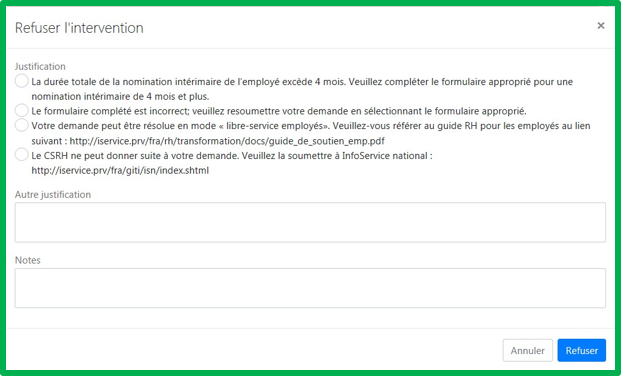
Figure 3-7 : Justifications génériques d’un refus.
3.10 Assigner, transférer ou refuser plusieurs demandes
Étape 1
Cliquez sur Centre d’affaire - Nouvelles demandes
Étape 2
Cochez la case à gauche des numéros de demandes que vous souhaitez assigner, transférer ou refuser.
Étape 3
Sélectionnez l’action à faire dans le menu déroulant Actions en bloc.
Étape 4
Cliquez sur Appliquer.
Étape 5
- Si vous avez sélectionné d’assigner les demandes, reportez-vous à la section 3.7 Assigner la demande à un leader et des collaborateurs.
- Si vous avez sélectionné de transférer les demandes, reportez-vous à la section 3.8 Transférer une nouvelle demande à un centre d’affaires.
- Si vous avez sélectionné de refuser les demandes, reportez-vous à la section 3.9 Refuser une nouvelle demande.
3.11 Afficher l’intervention
Étape 1
Cliquez sur Centre d’affaire - Mes demandes assignées et affichez le sommaire de la demande désirée (reportez-vous à la section 3.1 Afficher le sommaire d’une demande).
Étape 2
Cliquez sur Voir Intervention.
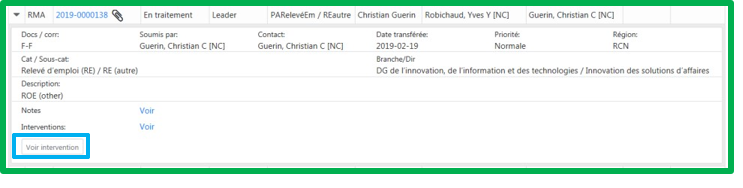
Figure 3-8 : Bouton « Voir intervention » dans la demande.
3.12 Comprendre l’intervention
| Section | Description |
|---|---|
| Contrats |
Cette section affiche toute la documentation signée retournée. |
| Documents |
Cette section affiche tous les documents joints à une demande. |
| Notes |
Cette section affiche toutes les notes insérées dans une demande. |
| Demandes en relation |
Cette section affiche toutes les demandes liées à cette demande spécifique. |
| Statuts |
Cette section affiche la liste des centres d’affaires et des leaders impliqués dans la demande |
| Historique |
Cette section affiche les actions passées effectuées dans cette demande. |
| Assignation |
Cette section permet à l'utilisateur de changer de leader et de collaborateurs sur une demande. |
| Actions du centre d’affaire |
Cette section affiche une liste de fonctionnalités pouvant être appliquées dans le traitement d'une demande. |
| Date AR |
Utilisez le calendrier pour sélectionner une date comme rappel pour donner suite à une demande. Lorsque la date sélectionnée a expiré, la demande est surlignée en rouge dans l'écran Mes demandes assignées (reportez-vous à 3.18 Ajouter un rappel de suivi à une demande). |
| Importance |
Utilisez ces boutons radio pour changer le niveau de priorité de la demande. |
| Compte pour |
Utilisez la zone de texte pour identifier le nombre d'actions / transactions à compter pour cette intervention, principalement à des fins de reporting. La valeur par défaut est 1. Il s'agit d'un champ facultatif. |
| Mots-clés |
Ce champ de texte peut contenir 20 caractères et permet au leader et au (x) collaborateur (s) de donner un identifiant unique supplémentaire affiché dans l'écran sommaire de mes demandes assignées (reportez-vous à 3.19 Ajouter des mots clés à une demande). |
| Catégorie / Sous-catégorie |
Utilisez ces menus déroulants pour modifier la catégorie et la sous-catégorie afin de mieux s’aligner sur la nature de la demande. Changer cette information n’affectera pas les informations fournies par le client sur le formulaire de demande. |
| Centre d’affaires |
Utilisez les cases à cocher pour transférer une demande à un autre centre d'affaires. La zone gris clair indique que la demande a déjà été transférée vers ce centre d'affaires. |
| Mot clé (transfert de l'intervention) |
Permet d'entrer des mots-clés pour une intervention lors de son transfert vers un autre CA. |
| Statuts |
Utilisez le menu déroulant pour sélectionner le meilleur statut représentant l’avancement de la demande (reportez-vous à 3.16 Mettre à jour le statut d’une intervention). |
| Notes |
Utilisez la zone de texte pour saisir des informations sur la demande (reportez-vous à 3.14 Ajouter une note à une demande). |
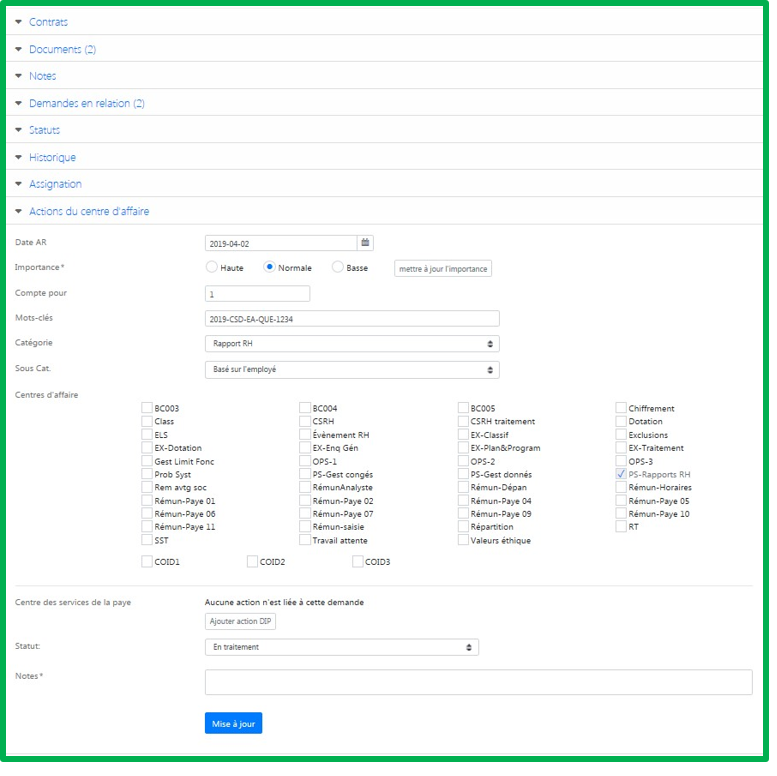
Figure 3-9 : Affichage des sections de l’intervention
3.13 Afficher les notes d’une demande
Étape 1
Cliquez sur Centre d’affaire - Mes demandes assignées et affichez l’intervention à afficher les notes (reportez-vous à la section 3.11 Afficher l’intervention).
Étape 2
Cliquez sur la section Notes.
- La note la plus récente est la première affichée.
- Les notes de tous les CA sont insérées dans la section.
Il est toujours important de consulter les notes déjà présentes à la demande afin de vous assurer de prendre les bonnes actions.
Si une note doit pour n’importe quelle raison, être ignorée par les autres utilisateurs RH qui pourraient travailler sur la demande, vous pouvez repérer cette dernière et cliquez sur le lien Supprimer à l’extrémité droite de la note. La note insérée demeure toujours présente mais son texte devient barré. Cette action ne peut être renversée
3.14 Ajouter une note à la demande
Étape 1
Cliquez sur Centre d’affaire - Mes demandes assignées et affichez l’intervention à insérer une note (reportez-vous à la section 3.11 Afficher l’intervention).
Étape 2
Entrez la remarque dans la zone de texte Notes.
Étape 3
Cliquez sur Mise à jour.
La note est obligatoire lorsque les statuts Résolue et Sans action sont sélectionnés.
Comme plusieurs CA peuvent travailler sur une même demande, il est important de mettre des notes claires et complètes.
Si une note que vous venez d’ajouter ne doit finalement pas être considérée, vous pouvez cliquer sur le lien Supprimer à l’extrémité droite de la note. La note insérée demeure toujours présente mais son texte devient barré. L’action est aussi instantanée, il n’y a pas de retour en arrière possible.
3.15 Afficher les statuts
Étape 1
Cliquez sur Centre d’affaire - Mes demandes assignées et affichez l’intervention à afficher les statuts (reportez-vous à la section 3.11 Afficher l’intervention).
Étape 2
Cliquez sur la section Statuts.
Le statut est l'information visible par le client alors que l'historique est l'information uniquement disponible pour les employés des RH.

Figure 3-10 : La section affiche les statuts de tous les CA travaillant sur la demande.
3.16 Mettre à jour le statut d’une intervention
Étape 1
Cliquez sur Centre d’affaire - Mes demandes assignées et affichez l’intervention (reportez-vous à la section 3.11 Afficher l’intervention).
Étape 2
Dans le menu déroulant Statut choisissez un statut (reportez-vous à la section 3.17 Comprendre les statuts).
Étape 3
Entrez une explication au changement du statut dans la zone de texte Notes.
Étape 4
Cliquez sur Mise à jour.
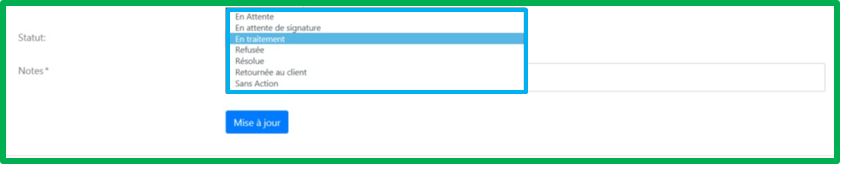
Figure 3-11 : Menu déroulant des statuts disponibles
3.17 Comprendre les statuts
| Statut | Description |
|---|---|
| En attente |
Charge de travail en attente : utiliser lorsque nous sommes en attente d’information de la part du client ou des RH. Utilisez le champ « Date AR » pour vous aider dans vos suivis (reportez-vous à la section 3.18 Ajouter un rappel de suivi à une demande). |
| En attente de signature |
Charge de travail en attente : À utiliser lorsque nous avons validé une demande et que nous avons à retourner un ou des documents officiels pour signature. Cette action génère pour des actions précises, la conversion de l’information en un contrat PDF (Reportez-vous à la section 3.27 En attente de la signature d’un client). |
| En traitement |
Charge de travail active : Ce statut s’installe par défaut si je m’assigne une demande comme leader. À choisir manuellement si c’est un collègue qui me l’a assignée. Il indique que nous débutons les actions sur la demande. Ce statut est celui qui arrête la capacité de modification du client. Il est donc important de ne pas laisser le statut à « Assignée » si vous avez commencé vos actions. |
| Résolue |
Demandes fermées : Ce statut est à utiliser lorsque les actions dans mon CA sont terminées. Je peux la transférer si d’autres actions sont à prendre ailleurs. Une demande résolue ne peut être ouverte à nouveau mais il est possible d’y mettre notes, documents et de créer des relations (reportez-vous à la section 3.33 Ajouter de l’information à une demande résolue ou retournée). |
| Refusée |
Demandes fermées : À être utilisé quand la demande ne peut être traitée telle que soumise (ex. mauvais formulaire de dotation). La demande est fermée et aucune modification ou action ne peut être faite sur cette demande. Seuls l’ajout de documents et la création de liens sont disponibles (reportez-vous à la section 3.30 Refuser une demande) |
| Retournée au client |
Charge de travail en attente : À utiliser lorsque la demande comporte des erreurs et le client doit modifier l’information. Ce statut peut aussi être utilisé pour retourner une demande que le client désire annuler (reportez-vous à la section 3.28 Retourner une demande au client). |
| Sans Action |
Demandes fermées : Ce statut est à utiliser lorsque nous désirons fermer une demande de notre centre ou que nous désirons la transférer à une autre équipe (reportez-vous à la section 3.31 Transférer une demande entre Centre d’affaire). |
3.18 Ajouter un rappel de suivi à une demande
Étape 1
Cliquez sur Centre d’affaire – Mes demandes assignées et affichez l’intervention à ajuster (reportez-vous à la section 3.11 Afficher l’intervention).
Étape 2
Cliquez sur l’icône du calendrier à côté du champ Date AR.
Étape 3
Sélectionnez une date
Utilisez le X à côté de l'icône du calendrier pour supprimer la date précédemment sélectionnée ou enregistrée par un autre utilisateur.
Étape 4
Cliquez sur Mise à jour.
Une date de rappel devrait toujours être insérée lorsque nous utilisons le statut « En attente » dans une demande.

Figure 3-12 : Date de rappel sur une demande.
3.19 Ajouter des mots-clés à une demande
Étape 1
Cliquez sur Centre d’affaire – Mes demandes assignées et affichez l’intervention pour laquelle rajouter des mots-clés (reportez-vous à la section 3.11 Afficher l’intervention).
Étape 2
Insérez l’information de votre choix dans le champ Mots-clés. Le champ n’accueille que 20 caractères et moins.
Étape 3
Cliquez sur Mise à jour.
Le champ Mots-clés est unique au centre d’affaires, mais une nouvelle fonction nous permet d’en ajouter un à la demande transférée dans un autre centre d’affaires (reportez-vous à la section 3.31 Transférer une demande entre centre d’affaire).
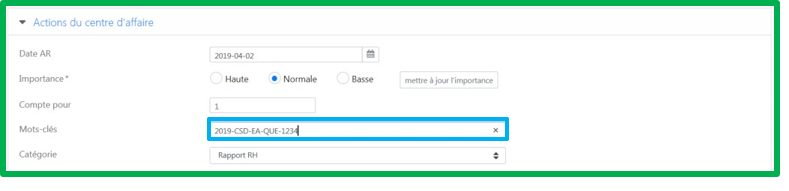
Figure 3-13 : Champ « Mots-Clés ».
3.20 Afficher les documents d’une demande
Le nombre de documents joints à une demande sera identifié en ( ).
Étape 1
Cliquez sur Centre d’affaire - Mes demandes assignées et affichez l’intervention pour laquelle nous désirons voir les documents (reportez-vous à la section 3.11 Afficher l’intervention).
Étape 2
Cliquez sur la section Documents.
- Cliquez sur le nom du document pour l’ouvrir.
- Le bouton Télécharger zip vous permet d’enregistrer tous les documents dans un dossier compressé.
- Le lien Supprimer sert à enlever des documents joints.
- La case Public identifie que le document peut être visualisé par le client.
- La dernière colonne indique la date à laquelle le document a été joint.
3.21 Ajouter des documents à une demande
Étape 1
Cliquez sur Centre d’affaire - Mes demandes assignées et affichez l’intervention pour laquelle nous désirons ajouter un document (reportez-vous à la section 3.11 Afficher l’intervention).
Étape 2
Cliquez sur la section Documents.
Étape 3
Glissez-déposez les documents dans le rectangle ou cliquez sur Parcourir des fichiers et sélectionnez les documents requis.
Étape 4
Cochez la case Public pour permettre au client de consulter la pièce jointe. Le paramètre par défaut n'autorise pas le client à afficher les pièces jointes.
Cliquez le lien Supprimer pour enlever le document inséré.
L’ajout et la suppression de documents apparait dans l’historique de la demande et se fait de façon automatique sans devoir confirmer l’action en cliquant sur un bouton.
Seuls les documents à partager avec le client devraient être ajoutés en cochant « public ». Les courriels internes, devraient restés privés s’ils ne sont pas directement destinés au client.
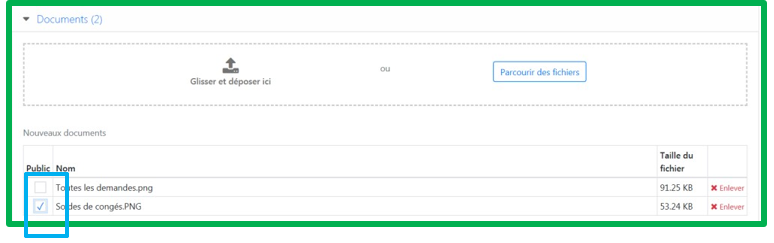
Figure 3-14 : Cochez la case pour rendre le document accessible au client.
3.22 Afficher l’historique d’une demande
Cette section liste le parcours de la demande dans l’application Web.
Étape 1
Cliquez sur Centre d’affaire - Mes demandes assignées et affichez l’intervention à consulter (reportez-vous à la section 3.11 Afficher l’intervention).
Étape 2
Cliquez sur la section Historique.
Cochez la case Inclure les notes manuelles et cliquez Rafraichir les données afin d’insérer l’information qui apparait dans la section Notes.
L’historique permet de voir les utilisateurs et les actions prises, les documents ajoutés et ceux supprimés, les courriels envoyés et leurs destinataires, les notes, les justifications et les instructions et plus encore.
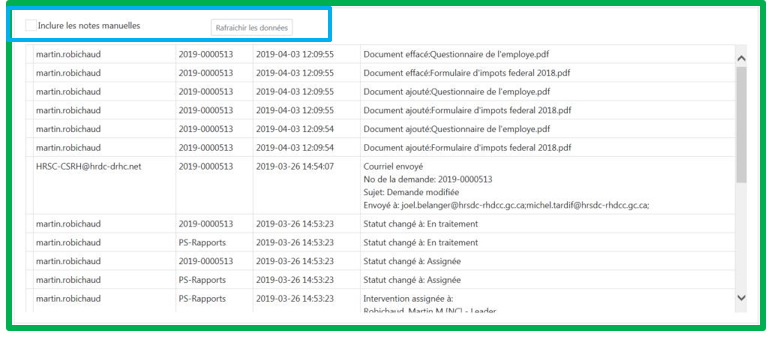
Figure 3-15 : Voir l’historique d’une demande
3.23 Accéder à une demande en relation
Étape 1
Cliquez sur Centre d’affaire - Mes demandes assignées et affichez l’intervention de l’une des demandes mises en relation (reportez-vous à la section 3.11 Afficher l’intervention).
Étape 2
Cliquez sur la section Demandes en relation.
Étape 3
Cliquez sur le numéro de la demande.
Si vous désirez rester sur la page de votre demande, affichez le menu contextuel de votre navigateur internet (clique droit) et choisissez Ouvrir dans un nouvel onglet ou enfoncez le bouton CTRL au clavier et cliquez le lien avec la souris.

Figure 3-16 : Affichage de la demande 2019-0000111 liée à celle visualisée.
3.24 Comprendre les types d’affichages d’une relation
Deux types d’affichage peuvent s’appliquer au moment de visionner une demande en relation :
- Affichage complet : Il permet d’accéder à la demande et d’y ajouter des notes et des documents.
- Affichage limité : Il n’affiche que le nom du client, sa branche / Direction, sa catégorie/Sous-catégorie, son statut et les centres où elle est traitée.
Le type d’affichage est attribué selon les centres d’affaires qui sont associés à l’employé dans la gestion des rôles des usagers. Des groupements ont été faits pour faciliter la collaboration entre les équipes :
Voici les groupes :
| Groupes | Accès |
|---|---|
|
CSRH Rémun-Dépannage |
L’employé a accès à l’Affichage complet pour toutes les demandes mises en relation dans l’application. |
|
Chiffrement Classification CSRH-Traitement Dotation Exclusions Rem Avtg Soc RémunAnalyste Rémun-Paye 1 Rémun-Saisie |
L’employé a accès à l’Affichage complet pour toutes les demandes mises en relation avec l’un ou l’autre de ces autres centres d’affaires. L’utilisateur peut aussi ajouter des notes ou documents et déterminer si un courriel automatisé devrait être envoyé pour le nouvel ajout ou non. |
|
Tous les centres d’affaires |
L’employé a accès à l’Affichage complet pour toutes les demandes mises en relation avec un centre auquel il appartient. Il aura accès à l’Affichage limité pour tous les centres auxquels il n’a pas accès. |
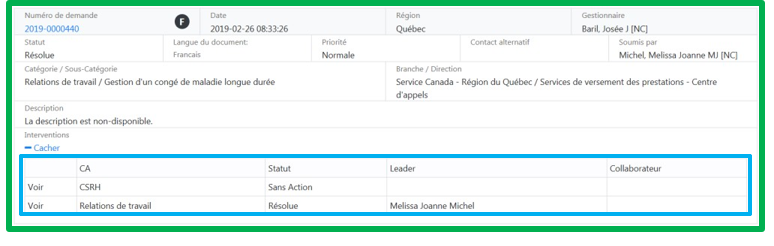
Figure 3-17 : Le CA, Statut, Leader et Collaborateur sont les seules informations disponibles sur une relation entre 2 CA avec un affichage limité.
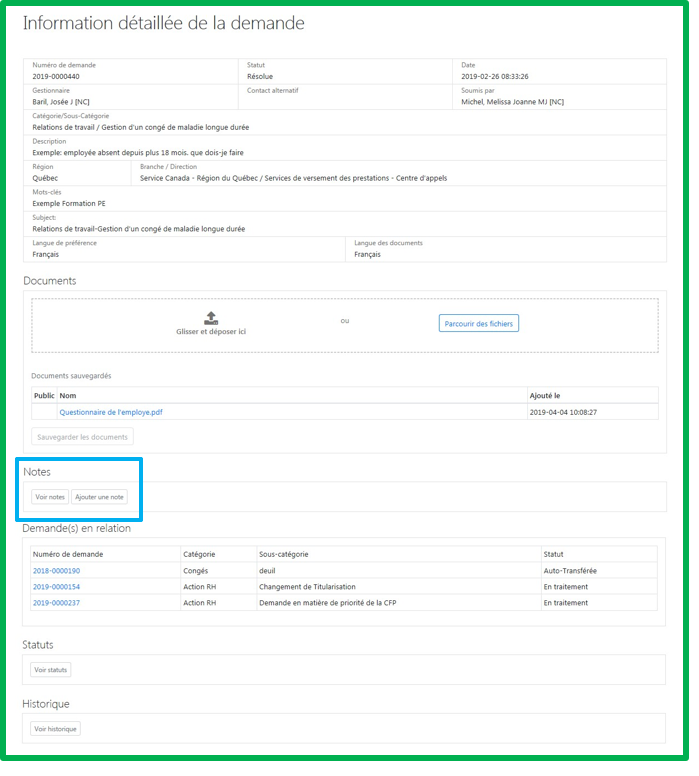
Figure 3-18 : Le leader et collaborateur peuvent ajouter une note à une demande en relation lorsque l’affichage complet est activé
3.25 Créer une relation entre les demandes
Étape 1
Cliquez sur Centre d’affaire - Mes demandes assignées et affichez l’intervention de l’une des demandes pour lesquelles vous souhaitez créer une relation (reportez-vous à la section 3.11 Afficher l’intervention).
Étape 2
Cliquez sur la section Demandes en relation.
Étape 3
Cliquez Ajouter une demande en relation.
Il n’y a pas de restriction sur les statuts ou sur les types de formulaires qu’il est possible de mettre en relation.
Une relation peut être retirée en cliquant sur le lien Enlever relation.
3.26 Changer le leader et/ou le collaborateur
Étape 1
Cliquez sur Centre d’affaire - Mes demandes assignées et affichez l’intervention à réassigner (reportez-vous à la section 3.11 Afficher l’intervention).
Étape 2
Cliquez sur la section Assignation.
Étape 3
Cliquez sur le bouton Changement d’assignation.
Étape 4
Utilisez le bouton d’option Leader pour choisir un nouveau leader, s’il y a lieu. Une seule personne peut être désignée leader.
Étape 5
Utilisez le bouton d’option Collaborateur pour choisir un nouveau collaborateur, s’il y a lieu. Plusieurs personnes peuvent être désignées collaborateurs.
Étape 6
Activez le bouton radio « Aucun rôle », pour supprimer le rôle du profil de l’utilisateur.
Étape 7
Cochez la case pour envoyer un courriel au leader et au collaborateur, le cas échéant.
Étape 8
Cliquez sur Assigner l’intervention.
Si la case à l’Étape 7 a été cochée, un courriel automatisé est envoyé au leader et aux collaborateurs les informant de l’assignation.
Si le changement est sur le rôle du leader, le statut de l’intervention affichera assignée, si le changement n’affecte que les collaborateurs, le statut restera inchangé.
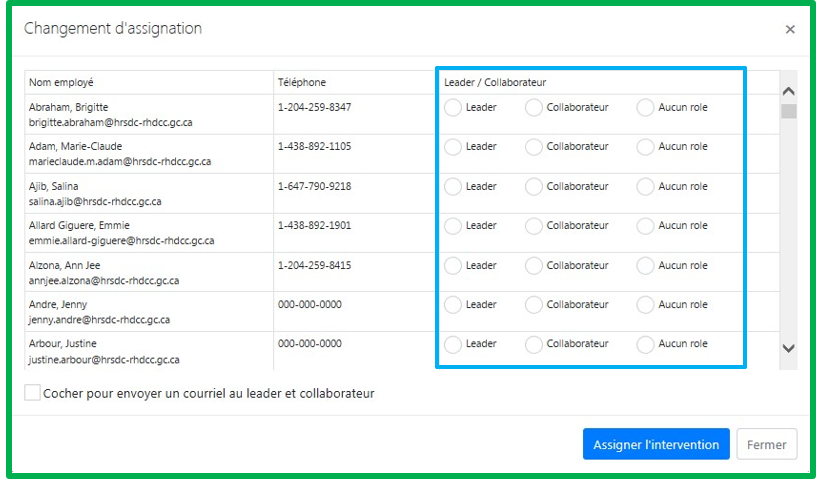
Figure 3-19 : Boutons d’option pour changer le leader ou les collaborateurs.
3.27 En attente de la signature d’un client
Un seul centre d’affaires peut utiliser ce statut à la fois.
Étape 1
Cliquez sur Centre d’affaire - Mes demandes assignées et affichez l’intervention à retourner au client pour sa signature (reportez-vous à la section 3.11 Afficher l’intervention).
Étape 2
Cliquez sur la section Contrats si vous avez à envoyer des documents pour signature.
Le système génère un contrat PDF automatisé pour les actions suivantes : la nomination intérimaire de moins de 4 mois, les ententes d’affectation et de détachement vers EDSC et la prolongation des emplois déterminés, étudiants, occasionnels et des travailleurs à temps partiel. Si vous ne désirez pas générer le contrat automatisé, cochez la case Ne pas générer de contrat.
Étape 3
Glissez-déposez les documents à envoyer pour signature dans le rectangle ou cliquez sur Parcourir des fichiers et sélectionnez les documents.
Étape 4
Décochez la case Signature requise, si l’un des documents n’a pas besoin d’être retourné.
Étape 5
Utilisez le menu déroulant Statut afin de sélectionner En attente de signature.
Étape 6
Choisissez une justification prédéfinie en cliquant sur le lien Sélectionner qui lui est associé et / ou ajoutez une justification manuelle.
Étape 7
Insérez une note explicative dans le champ Notes.
Étape 8
Cliquez sur Mise à jour et confirmez votre choix en cliquant sur Confirmer.
- Un courriel automatisé est envoyé au client avec les instructions à suivre pour joindre une copie signée des documents à la demande.
- Une fois les documents retournés, le leader et collaborateur(s) recevront un courriel indiquant que les documents signés sont retournés.
- Une fois qu'une demande est retournée, le statut affiche Document signé et la demande est transférée automatiquement à l'unité de rémunération – entrée de données.
- Le client devra mettre à jour chaque document identifié comme « Signature requise » (case cochée à l'étape 4).
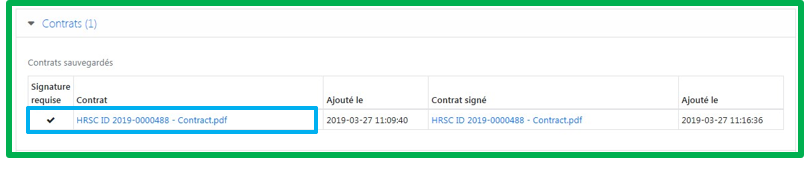
Figure 3-20 : Un contrat est automatiquement généré avec certains formulaires.
3.28 Retourner une demande au client
Étape 1
Cliquez sur Centre d’affaire - Mes demandes assignées et affichez l’intervention de la demande à retourner au client pour modification (reportez-vous à la section 3.11 Afficher l’intervention).
Étape 2
Utilisez le menu déroulant Statut afin de sélectionner Retournée au client.
Optionnel : une petite section comportant l’icône de carnet d’adresses apparait au-dessus du statut. Cliquez sur l’icône si vous désirez remplacer le contact déjà présent à la demande ou en ajouter un (reportez-vous à la section 2.2 Utiliser le carnet d’adresses d’un formulaire de demande du guide d’utilisateur client).
Étape 3
Choisissez une justification prédéfinie en cliquant sur le lien Sélectionner qui lui est associé et / ou ajoutez une justification manuelle.
Étape 4
Insérez une note explicative dans le champ Note.
Étape 5
Cliquez sur Mise à jour et confirmez votre choix en cliquant sur Confirmer.
- Un courriel automatisé contenant les justifications est envoyé au gestionnaire, contact alternatif (actuel ou nouveau si remplacé) et à l’initiateur de la demande.
- Une fois que le client a confirmé que sa modification est complétée, la demande retourne automatiquement dans la charge de travail avec le statut Modifiée et un courriel automatisé est envoyé au leader et au(x) collaborateur(s).
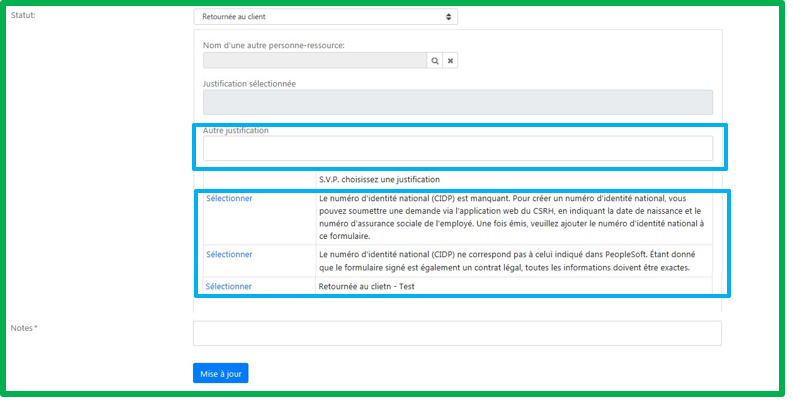
Figure 3-21 : Une justification prédéfinie et / ou une note manuelle peuvent être utilisées lorsqu'une demande est renvoyée au client.
3.29 Modifier la demande originale d’un client
Pour que la demande originale d’un client soit modifiée, le statut de votre intervention doit être « Assignée » ou « En traitement » et votre centre d’affaires doit être le premier à traiter la demande.
Étape 1
Cliquez sur Centre d’affaire - Mes demandes assignées et affichez l’intervention de la demande à modifier (reportez-vous à la section 3.11 Afficher l’intervention).
Étape 2
Cliquez sur le bouton Modifier la demande.
Nouvelle option, il est maintenant possible de changer le type de demande pour les groupes de formulaires suivants. Il vous suffit de cliquer sur le lien Changer à la droite du nom du formulaire et de choisir le nouveau type de demande :
- Toutes les nominations déterminées et indéterminées, externes et internes, annoncées et non annoncées.
- Toutes les nominations intérimaires, de moins de 4 mois et de 4 mois et plus.
- Toutes les mutations déterminées et indéterminées, annoncées et non annoncées.
- L’emploi occasionnel et le travailleur à temps partiel.
Étape 3
Appliquez les changements requis à la demande.
Étape 4
Cliquez sur le bouton Modifier.
Un courriel automatisé est envoyé au client pour l’informer de la modification.
3.30 Refuser une demande
Étape 1
Cliquez sur Centre d’affaire - Mes demandes assignées et affichez l’intervention à refuser (reportez-vous à la section 3.11 Afficher l’intervention).
Étape 2
Utilisez le menu déroulant Statut afin de sélectionner Refusée.
Étape 3
Choisissez une justification prédéfinie en cliquant sur le lien Sélectionner qui lui est associé et / ou ajoutez une justification manuelle.
Étape 4
Insérez une note expliquant pourquoi vous refusez la demande.
Étape 5
Cliquez sur Mise à jour et confirmez votre choix en cliquant sur Confirmer.
Un courriel automatisé de refus est ensuite envoyé au gestionnaire, contact et à l’initiateur, leur indiquant les raisons (justification manuelle et générique) du refus.
Le client pourra maintenant réutiliser l’information d’une demande refusée pour la copier dans une nouvelle demande.

Figure 3-22 : Une justification prédéfinie et/ou une manuelle peut être utilisé quand une demande est refusée.
3.31 Transférer une demande entre Centre d’affaire
Étape 1
Cliquez sur Centre d’affaire - Mes demandes assignées et affichez l’intervention à transférer (reportez-vous à la section 3.11 Afficher l’intervention).
Étape 2
Cochez la case du ou des centres d’affaires où transférer la demande et dans le menu déroulant Statut choisissez celui correspondant aux actions que vous avez effectuées
- Résolue : Vous avez terminé vos actions et la demande doit être transférée en totalité au nouveau centre d’affaires.
- Sans action : Vous voulez fermer l’intervention mais pas la résoudre car vous n’avez pas pris d’actions.
- En traitement/En attente : Vous continuez à traiter partiellement la demande mais vous impliquez un nouveau centre d’affaires dans la résolution.
- En attente de signature et Retournée au client : N'utilisez jamais l'un de ces statuts et transférez la demande en même temps. Ces 2 actions, entrées en même temps, créeront des bugs système.
Étape 3
Expliquez pourquoi cette demande doit être transférée dans le centre d’affaires identifié dans la section Notes.
Si vous voulez qu’un ou des mots-clés soient entrés automatiquement dans le champ de mots-clés au moment de transférer la demande, insérez l’expression (les mots) dans le champ Mot clé (transfert de l'intervention). En procédant ainsi vous verrez l’expression apparaitre dans l’exportation à Excel des nouvelles demandes.
Étape 4
Cliquez sur Mise à jour.
Dépendamment du statut choisit, voici comment réagira l’application :
- Résolue : L’intervention sera fermée de votre côté et transférée au nouveau centre d’affaires et ne peut revenir dans l’unité si besoin.
- Sans action : La demande sera fermée de votre côté et transférée dans l’autre centre d’affaires. Elle peut revenir dans l’unité si besoin.
- En traitement/En attente : La demande restera présente dans votre charge de travail et sera transférée au nouveau CA.
3.32 Ajouter de l’information à la demande d’un collègue
Étape 1
Accédez à la demande du collègue par son numéro de demande (reportez-vous à la section 3.41 Rechercher dans l’application Web du CSRH).
Étape 2
Pour ajouter une note, insérez-la dans le champ texte Notes et cliquez sur Ajouter une note ou cliquez sur la section Notes cliquez Ajouter une note, insérez votre commentaire et confirmez avec le bouton Ajouter note.
Étape 3
Insérez un document, au besoin (reportez-vous à la section 3.21 Ajouter des documents à une demande).
Étape 4
Créez une relation, au besoin (reportez-vous à la section 3.25 Créer une relation entre les demandes).
Étape 5
Cliquez sur Envoyer un courriel au lead et collaborateur.
Le leader et collaborateur(s) recevront un courriel les informant qu’une mise à jour a été faite dans cette demande.
Un employé CA qui n’est pas assigné à une demande peut seulement ajouter des documents, des notes et ajouter des relations.

Figure 3-23 : Bouton générant un courriel automatisé au leader et collaborateur(s).
3.33 Ajouter de l’information à une demande résolue ou retournée
Étape 1
Trouver une demande de l’un de ces statuts en la cherchant par son numéro de demande (reportez-vous à la section 3.41 Rechercher dans l’application Web du CSRH).
Étape 2
Cliquez sur la section Notes cliquez sur Ajouter une note, insérez votre commentaire et confirmez en cliquant sur Ajouter note.
Étape 3
Insérez un document, au besoin (reportez-vous à la section 3.21 Ajouter des documents à une demande).
Étape 4
Créez une relation, au besoin (reportez-vous à la section 3.25 Créer une relation entre les demandes).
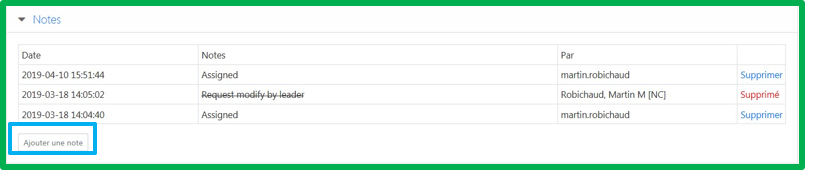
Figure 3-24 : Section Notes dans une demande fermée.
3.34 Envoyer un courriel de rappel ou rappeler une demande
Étape 1
Cliquez sur Centre d’affaire – Rappel.
Étape 2
Sélectionnez le Centre d’affaires si vous vous trouvez dans plus d’un centre. Différents filtres peuvent être sélectionnés pour préciser la recherche.
Étape 3
Cliquez sur Recherche.
Étape 4
Cochez les cases associées aux demandes à rappeler.
Étape 5
Cliquez sur Envoyer rappel pour envoyer un courriel de rappel au client ou sur Rappeler afin de rappeler la demande dans sa charge de travail.
Un courriel de rappel est envoyé si à l’Étape 5, Envoyer rappel est cliqué. Le courriel indique que les RH sont en attente d’une action de la part du client.
Une demande rappelée revient dans la charge de travail du leader et des collaborateurs avec le statut dans lequel elle se trouvait avant d’être envoyée au client.
Un premier courriel de rappel est automatiquement envoyé après 10 jours ouvrables si la demande n’a pas encore été retournée. Un deuxième courriel de rappel est envoyé automatiquement après 10 autres jours ouvrables et la demande est automatiquement rappelée après 30 jours ouvrables.
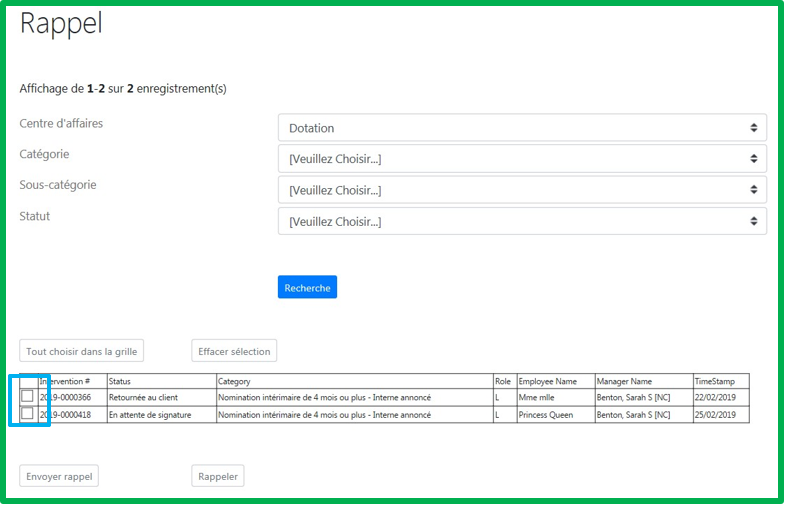
Figure 3-25 : Cases à cocher qui permettent le rappel de demandes.
3.35 Confirmer la validation de l’article 34
Étape 1
Cliquez sur Centre d’affaire - Mes demandes assignées et affichez l’intervention à confirmer la validation de l’article (reportez-vous à la section 3.11 Afficher l’intervention).
Étape 2
Cocher la case Cocher cette case une fois l’article 34 vérifiée.
Étape 3
Cliquez sur Mise à jour.
Une remarque avec la date et l’heure est ajoutée dans l’historique.
Pour décocher une case Cocher cette case une fois l’article 34 vérifiée, une note explicative devra être rentrée au moment de l’enregistrement.
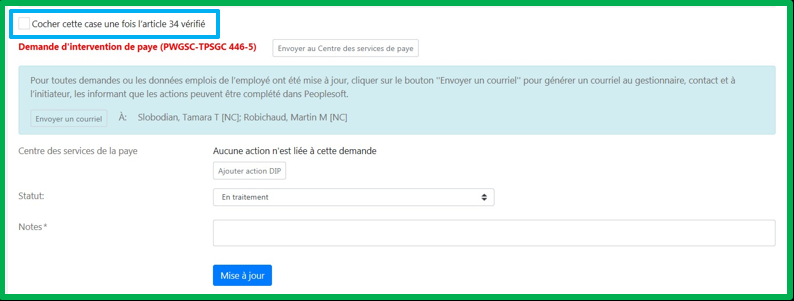
Figure 3-26 : L’activation de la case s’enregistre dans l’historique de la demande.
3.36 Enregistrer un formulaire de Demande d’intervention de paye
Étape 1
Cliquez sur Centre d’affaire - Mes demandes assignées et affichez l’intervention à utiliser pour enregistrer (reportez-vous à la section 3.11 Afficher l’intervention).
Étape 2
Cliquez sur le lien externe rouge Demande d’intervention de paye (PWGSC-TPSGC 446-5F).
Étape 3
Une fois dirigé à la page du formulaire, cliquez sur le lien Formulaire de demande d’intervention de paye 446.5F.
Reportez-vous aux procédures opérationnelles pour remplir le formulaire.
Étape 4
Ajoutez le formulaire complété à la demande (reportez-vous à la section 3.21 Ajouter des documents à une demande).
Étape 5
Cliquez sur Mise à jour.
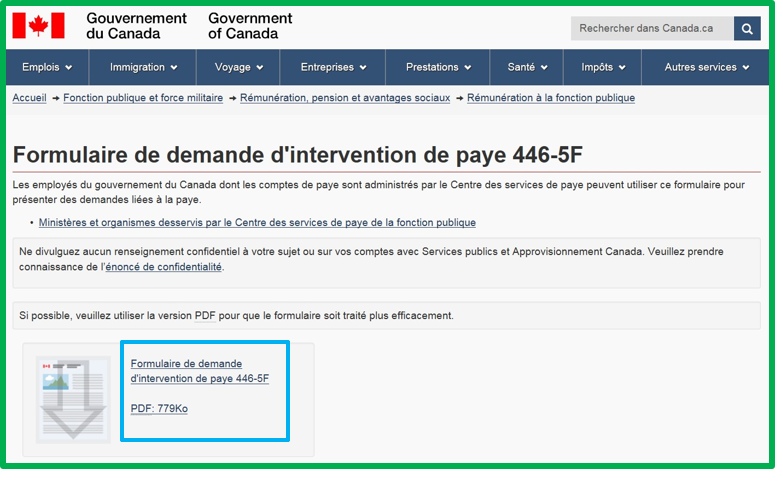
Figure 3-27 : Page du formulaire de demande d’intervention de paye sur la page de TPSGC.
3.37 Informer le gestionnaire de l’entrée de données PeopleSoft
Étape 1
Cliquez sur Centre d’affaire - Mes demandes assignées et affichez l’intervention à utiliser (reportez-vous à la section 3.11 Afficher l’intervention).
Étape 2
Cliquez sur Envoyer un courriel.
Un courriel automatisé est envoyé au gestionnaire, au contact alternatif et à l’initiateur de la demande. Il les informe que le nouvel employé est ajouté à maSGE PeopleSoft et qu’ils peuvent maintenant procéder avec la prochaine étape du processus d’embauche. Il invite aussi le superviseur à consulter l’horaire de travail de l’employé pour confirmer qu’il est bien à jour.
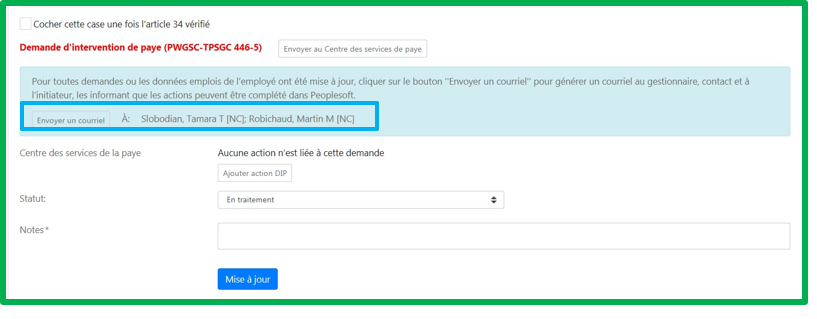
Figure 3-28 : Bouton Envoyer un courriel qui génère un courriel au gestionnaire, contact et à l’initiateur, les informant de l’entrée de données.
3.38 Envoyer les documents d’une demande à une boite GD
Étape 1
Cliquez sur Centre d’affaire - Mes demandes assignées et affichez l’intervention pour laquelle des documents doivent être envoyés par courriel (reportez-vous à la section 3.11 Afficher l’intervention).
Étape 2
Cliquez sur Envoyer au Centre des services de paye.
Étape 3
Dans la colonne Joindre, cochez les cases des documents que vous désirez inclure au courriel. Si le Total/Limite (Mo) de la colonne Taille (Mo) est plus grand que 6, reportez-vous à l’Étape 3 de la section 3.39 Compresser des documents pour la suite des étapes.
Cliquez sur le lien Voir pour consulter le document au besoin
Étape 4
Sélectionnez l’adresse courriel du groupe GD dans le menu déroulant Envoyer à.
Étape 5
Cliquez Envoyer.
Étape 6
Cliquez Fermer
Un courriel automatisé est envoyé au gestionnaire, au contact alternatif et à l’initiateur de la demande lorsque Envoyer est actionné. Il indique que les documents requis ont été envoyés au Centre des services de paye pour activer l'action.
3.39 Compresser des documents
Étape 1
Cliquez sur Centre d’affaire - Mes demandes et affichez l’intervention pour laquelle des documents sont à compresser (reportez-vous à la section 3.11 Afficher l’intervention).
Étape 2
Cliquez sur Envoyer au centre des services de paye.
Étape 3
Dans la colonne Joindre, cochez les cases des documents que vous désirez inclure au courriel.
Cliquez sur le lien Voir pour consulter le document au besoin
Étape 4
Cliquez Télécharger.
Étape 5
Cliquez sur la flèche droite du bouton Enregistrer et choisir Enregistrer sous.
Étape 6
Trouvez un emplacement et cliquez Enregistrer.
Si vous avez débuté à l’Étape 3 basé sur la section 3.38 Envoyer les documents d’une demande à une boite GD, vous avez à envoyer un courriel manuellement à la boite GD qui aurait été identifiée dans Envoyer à en y insérant les documents décompressés.
Étape 7
Dans l’écran contenant les documents, cliquez Notification.
Étape 8
Cliquez Fermer.
Un courriel automatisé est envoyé à l’Étape 7. Il contient la même information que celui envoyé à l’Étape 5 de la section 3.38 Envoyer les documents d’une demande à une boite GD.

Figure 3-29 : La colonne Taille fait la somme des documents sélectionnés
3.40 Télécharger les documents signés à la place du client
Étape 1
Cliquez sur Centre d’affaire – Toutes les demandes et affichez l’intervention pour laquelle des documents signés doivent être téléchargés (reportez-vous à la section 3.11 Afficher l’intervention).
Étape 2
Cliquez sur Retourner les documents signés.
Étape 3
Cliquez sur Parcourir et ajoutez le contrat/lettre ou le document.
Étape 4
Cliquez sur Soumettre un document signé.
Un courriel est ensuite généré automatiquement informant tous les utilisateurs impliqués sur la demande (Clients et RH), que les documents ont été retournés.
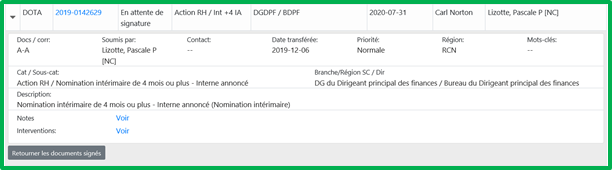
Figure 3-30 :Nouveau bouton qui permet de retourner la demande avec les documents signés, à la place du client.
3.41 Rechercher dans l’application Web du CSRH
3.41.1 Rechercher par numéro de demande
Étape 1
Cliquez sur Centre d’affaire - Recherche.
Étape 2
Choisissez Recherche par numéro de demande dans le champ Type de recherche.
Étape 3
Entrez le No. demande (Exemple : 2019-0000001).
Étape 4
Cliquez sur Recherche.
Étape 5
Cliquez sur +Voir dans le coin inférieur gauche de la demande pour les centres d’affaires impliqués et cliquez sur Voir pour consulter une intervention.
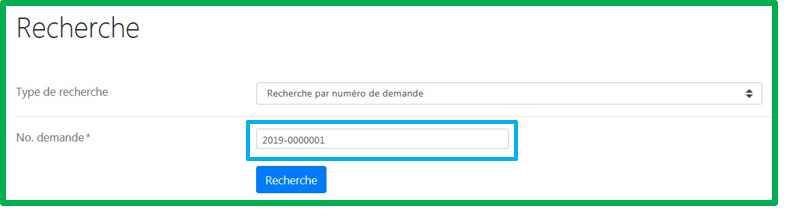
Figure 3-31 : Recherche par numéro de demande.
3.41.2 Rechercher par nom du gestionnaire ou contact
Étape 1
Cliquez sur Centre d’affaire - Recherche.
Étape 2
Choisissez Recherche par nom de gestionnaire dans le champ Type de recherche.
Étape 3
Entrez le Prénom et le Nom de famille du gestionnaire ou contact.
Étape 4
Sélectionnez le Centre d’affaire dans le champ approprié.
Étape 5
Sélectionnez le Statut de la demande dans le champ approprié.
Étape 6
Appliquez d’autres filtres à la recherche si nécessaire.
Étape 7
Cliquez sur Recherche.
Étape 8
Sélectionnez le bon gestionnaire/contact en cliquant sur Voir.
Étape 9
Cliquez sur +Voir dans le coin inférieur gauche de la demande pour les centres d’affaires impliqués et cliquez sur Voir pour consulter une intervention.
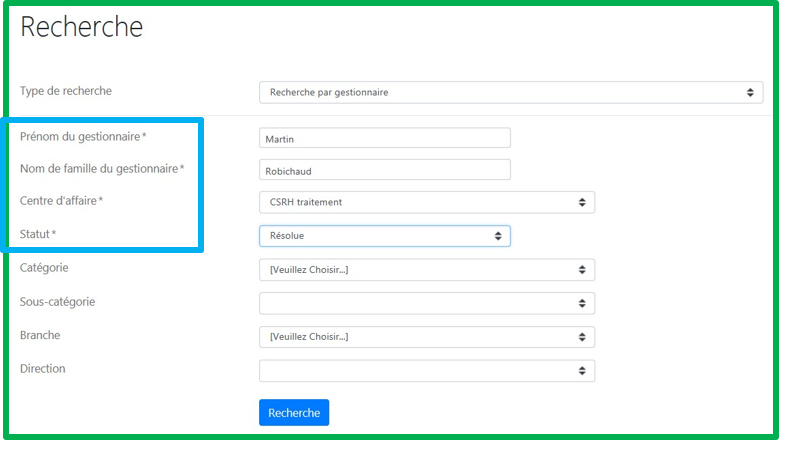
Figure 3-32 : 4 champs obligatoires à la recherche par nom de gestionnaire.
3.41.3 Rechercher une demande par nom de l’employé
Étape 1
Cliquez sur Centre d’affaire - Recherche.
Étape 2
Choisissez Recherche par employé pour une action RH et TPA dans le champ Type de recherche.
Étape 3
Entrez le Prénom et le Nom de famille de l’employé.
Étape 4
Cliquez sur Recherche.
Étape 5
Cliquez sur +Voir dans le coin inférieur gauche de la demande pour les centres d’affaires impliqués et cliquez sur Voir pour consulter une intervention.
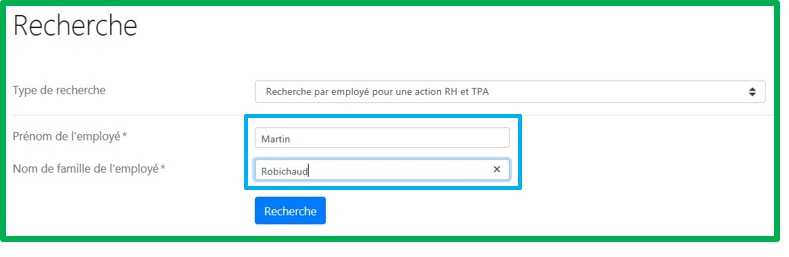
Figure 3-33 : Recherche par le nom de l’employé.
3.41.4 Rechercher une demande par numéro d’identité national (CIDP)
Étape 1
Cliquez sur Centre d’affaire - Recherche.
Étape 2
Choisissez Recherche par numéro d’identité national (CIDP) dans le champ Type de recherche.
Étape 3
Entrez le Numéro d’identité national (CIDP). Vous pouvez chercher avec et sans le 0 devant l’identifiant.
Étape 4
Cliquez sur Recherche.
Étape 5
Cliquez sur +Voir dans le coin inférieur gauche de la demande pour les centres d’affaires impliqués et cliquez sur Voir pour consulter une intervention.
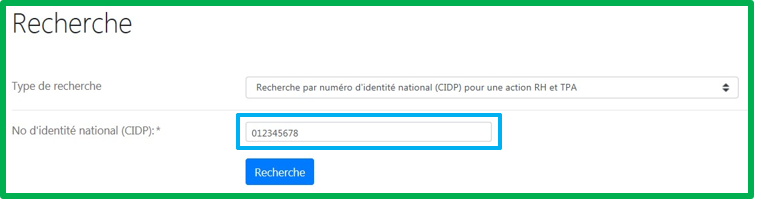
Figure 3-34 : Recherche par numéro d’identité national (CIDP) de l’employé.
3.42 Exporter une liste de demandes en fichier Excel
Étape 1
Cliquez sur Centre d’affaire – Nouvelles demandes, Centre d’affaires – Toutes les demandes ou sur Centre d’affaire – Mes demandes assignées.
Étape 2
Reportez-vous à la section 2.1.5 Filtrer les demandes si vous désirez exporter les données selon des critères précis.
Étape 3
Cliquez sur l’icône Excel.
Étape 4
Déterminez ensuite selon les options du navigateur internet, si vous désirez ouvrir ou enregistrer le document dans un dossier particulier.
Un maximum d’environ 15 000 demandes peut être retiré en 1 extraction.

Figure 3-35 : Un Employé CA pourra extraire à Excel pour son centre d’affaires et un Employé CSRH pourra extraire pour tous les centres d’affaires.
3.43 Création de l’historique d’une DIP
Étape 1
Lancez une recherche par numéro de demande pour atteindre l’intervention sur laquelle vous désirez ajouter une ligne d’historique DIP (reportez-vous à la section 3.41.1 Rechercher par numéro de demande).
Étape 2
Cliquez sur Ajouter action DIP.
Étape 3
Identifiez dans le champ Date action DIP, identifiez la date à laquelle l'action que vous enregistrez a été entreprise.
Étape 4
Choisissez le type d’action effectué dans le menu déroulant Type.
Étape 5
Sélectionnez la Raison pour laquelle cette communication avec SPAC était requise et devait être enregistrée dans l’historique.
Si la raison ne se retrouve pas dans la liste déjà présente, choisissez la raison la plus similaire et n’hésitez pas à détailler dans le champ Notes au besoin.
Étape 6
Enregistrez la ligne d’historique en cliquant Ajouter action DIP.
Une fois la ligne d’historique d’une DIP est enregistrée, elle devient disponible pour le gestionnaire dans l'écran « Mes demandes assignées ».
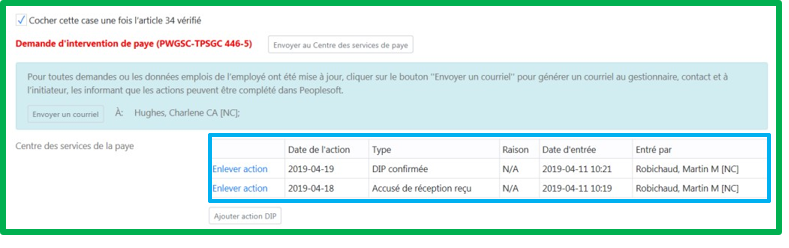
Figure 3-36 : Un type d’action et une raison peuvent être associés pour créer une ligne d’enregistrement du registre.
4.0 Gestion des demandes pour l’employé CSRH
Employé CA - CSRH
4.1 Aperçu de CSRH – Nouvelles demandes
La section CSRH - Nouvelles demandes - répertorie les demandes soumises au moyen de l’application Web du CSRH; mais qui sont retournées par les centres d’affaires à l’aide du statut « Sans action ». Les employés des RH utilisent cette section pour examiner et transférer la demande à un centre d’affaires à des fins de traitement. Les détails de chaque demande sont disponibles.
4.2 Afficher les détails d'une demande soumise
Étape 1
Cliquez sur CSRH - Nouvelles demandes.
Étape 2
Pour plus de détails, cliquez sur le Numéro de demande dans le coin supérieur gauche.
Étape 3
Pour consulter les notes déjà ajoutées à la demande, cliquez +Voir de la section Notes.
Étape 4
Pour consulter les documents joints à la demande, cliquez sur +Voir de la section Documents.
Étape 5
Pour consulter l’historique de la demande, cliquez +Voir de la section Historique des statuts.
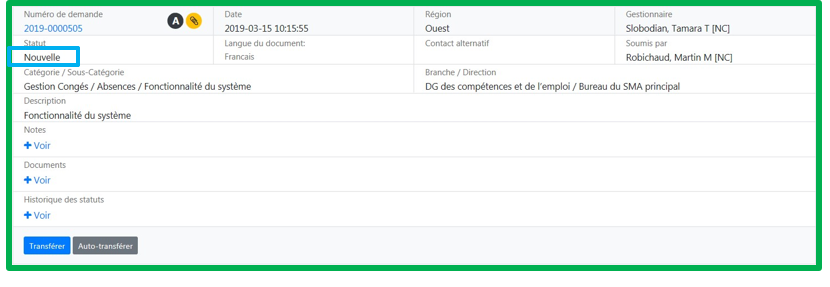
Figure 4-1 : Une demande retournée « Sans action » apparait dans CSRH – Nouvelles demandes avec un statut « Nouvelle ».
4.3 Transférer une demande manuellement à un centre d’affaires
Étape 1
Cliquez sur CSRH - Nouvelles demandes.
Étape 2
Consultez la demande (reportez-vous à la section 4.2 Afficher les détails d'une demande soumise).
Étape 3
Cliquez sur Transférer.
Étape 4
Dans le menu déroulant, corrigez la Catégorie et Sous-catégorie s’il y a lieu.
Étape 5
Cochez la case à côté du nom du centre d’affaires pour y transférer la demande. Plusieurs centres d’affaires peuvent être sélectionnés.
Étape 6
Indiquez la raison du transfert dans la zone de texte Notes.
Étape 7
Cliquez sur Mise à jour.
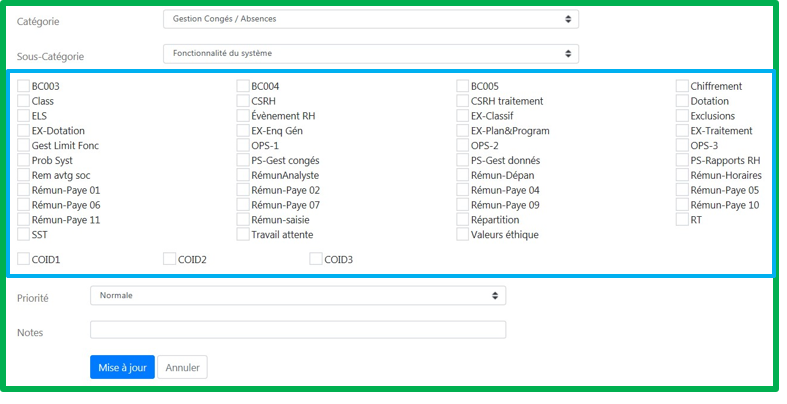
Figure 4-2 : Liste des centres d’affaires où transférer.
4.4 Transférer une demande automatiquement à un centre d’affaires
Étape 1
Cliquez sur CSRH - Nouvelles demandes.
Étape 2
Consultez la demande (reportez-vous à la section 4.2 Afficher les détails d'une demande soumise).
Étape 3
Cliquez sur Auto-transférer.
Étape 4
Sélectionnez le Centre d’affaire.
Étape 5
Cliquez sur Confirmer.
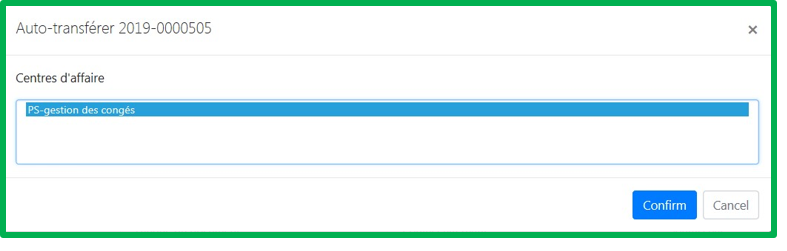
Figure 4-3 : Liste des centres d’affaires où transférer.
4.5 Rechercher à travers toutes les demandes
Un écran de recherche additionnel se trouve sous la section CSRH afin de permettre la recherche par nom de gestionnaire sans devoir requérir à l’identification d’un centre d’affaires et d’un statut de recherche.
Étape 1
Cliquez sur CSRH - Recherche.
Étape 2
Choisissez Recherche par nom de gestionnaire dans le champ Type de recherche.
Étape 3
Entrez le Prénom et le Nom du gestionnaire du contact ou de l’initiateur de la demande. Vous pouvez aussi raffiner votre recherche avec les autres champs disponibles mais ils ne sont pas obligatoires ici.
Étape 4
Cliquez sur Recherche.
Étape 5
Sélectionnez le bon gestionnaire/contact en cliquant sur View.
Étape 6
Cliquez sur +Voir sous Interventions dans le coin inférieur gauche de la demande pour afficher les CA impliqués, puis cliquez sur Voir pour accéder à une intervention.
5.0 Gestion des demandes pour la Gestion CA
Gestion CA
5.1 Écran Charge de travail
La section Gestion - Charge de travail répertorie les demandes d’un centre d’affaires. Les gestionnaires des centres d’affaires l’utilisent pour examiner et réassigner une demande à un autre employé du même centre d’affaires à des fins de traitement. Les détails de chaque demande sont disponibles.
5.1.1 Afficher la liste d’employés du centre d’affaires
Étape 1
Cliquez sur Gestion - Charge de travail.
Étape 2
Dans le menu latéral gauche, sélectionnez le centre d’affaires que vous voulez afficher.
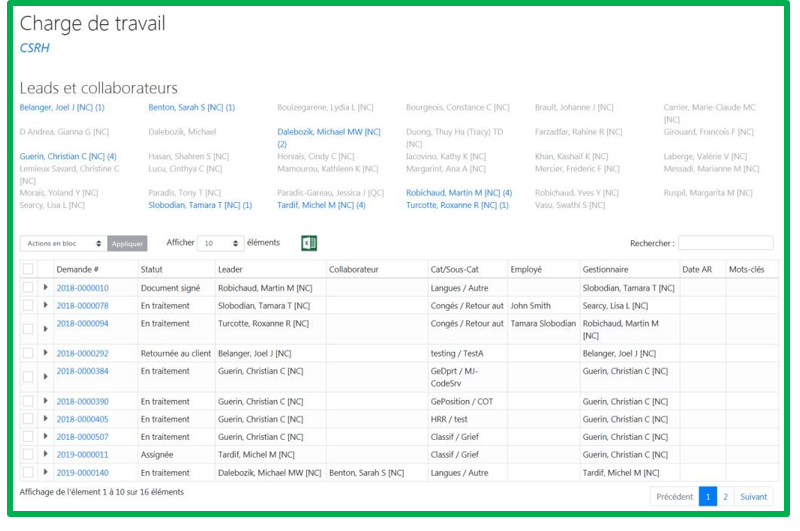
Figure 5-1 : Filtrer l’affichage par leader ou collaborateur pour préciser.
5.1.2 Afficher la charge de travail d’un employé
Étape 1
Cliquez sur Gestion - Charge de travail et affichez les employés du centre d’affaires (reportez-vous à la section 5.1.1 Afficher la liste des employés du centre d’affaires).
Étape 2
Cliquez sur le nom d’un employé pour afficher sa liste de demandes.
- Le nombre de demandes assignées à un employé est identifié entre ().
- Un employé identifié en rouge indique qu'il ne fait plus partie du centre d'affaires mais qu'il a toujours des demandes actives qui lui sont assignées.
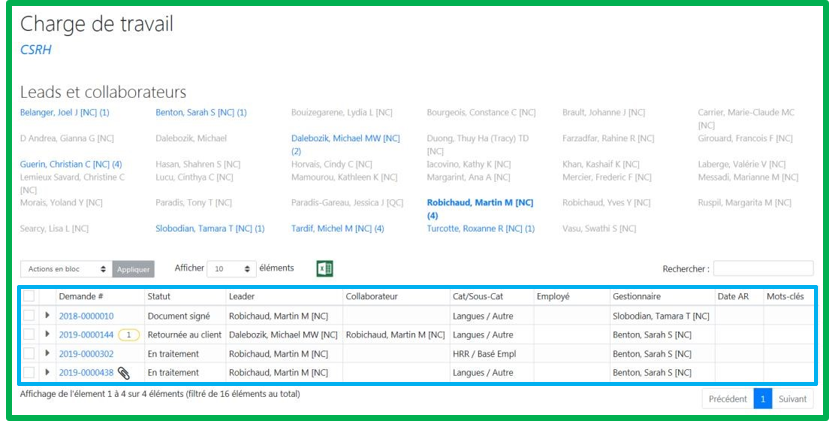
Figure 5-2 : Charge de travail d’un employé du centre d’affaires.
5.1.3 Afficher le détail d’une demande
Étape 1
Cliquez sur Gestion - Charge de travail et affichez la charge de travail pour un de vos employés (reportez-vous à 5.1.2 Afficher la charge de travail d’un employé).
Étape 2
Cliquez sur la demande pour en afficher les détails.
Si vous désirez rester sur la page de votre demande, affichez le menu contextuel de votre navigateur internet (clique droit) et choisissez Ouvrir dans un nouvel onglet ou enfoncez le bouton CTRL au clavier et cliquez le lien avec la souris.
5.1.4 Réassigner des demandes à partir de l’écran Charge de travail
Étape 1
Cliquez sur Gestion - Charge de travail et affichez la charge de travail pour un de vos employés (reportez-vous à 5.1.2 Afficher la charge de travail d’un employé).
Étape 2
Cochez les cases des demandes que vous voudriez réassigner.
Étape 3
Sélectionnez Assigner dans le menu déroulant Actions en bloc.
Étape 4
Cliquez sur Appliquer.
Étape 5
Utilisez le bouton radio pour sélectionner un leader. Une seule personne peut être identifiée comme responsable.
Étape 6
Utilisez le bouton radio pour sélectionner un collaborateur, le cas échéant. Plus d'un collaborateur peut être identifié.
La sélection de l'option Aucun rôle supprime le rôle du leader ou collaborateur
Étape 7
Cochez la case pour envoyer un courrier électronique au leader et au collaborateur, si nécessaire.
Étape 8
Insérez une note, si nécessaire.
Étape 9
Cliquez sur Assigner.
Si la case Étape 7 a été cochée, un courrier électronique automatisé est envoyé au leader et aux collaborateurs pour les informer qu'une demande leur a été assignée.,
La modification du leader et des collaborateurs assignés à une demande à partir de cet écran ne modifiera pas le statut déjà associé à l'intervention.
5.2 Écran Table de travail pour gérer la charge des employés
L’écran Table de travail est outil qui permet au gestionnaire d’un centre d’affaires de visualiser : sa charge de travail active ou en attente, les charges de travail de ses employés et la liste des nouvelles demandes du CA. (Reportez-vous à la section 2.3 Aperçu de l’écran Table de travail).
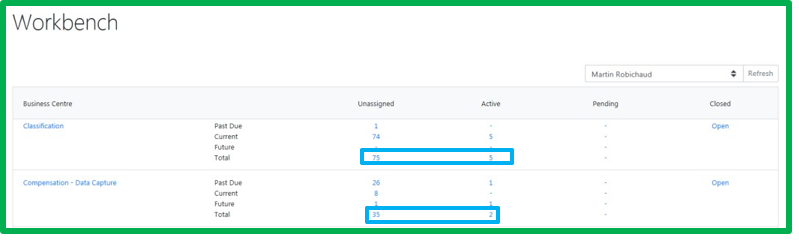
Figure 5-3 : Cliquer sur le total affiche les demandes d’un des statuts groupés.
5.2.1 Afficher la table de travail d’un employé du centre d’affaires
Étape 1
Cliquez sur Centre d’affaire - Table de travail.
Étape 2
Dans le menu déroulant listant les employés, au haut de la page, sélectionnez celui pour qui vous voulez visualiser les demandes.
Étape 3
Cliquez Rafraichir.
Une section (rectangle) s’affiche pour chacun des CA où l’employé possède toujours une charge de travail active ou en attente. Vous n’aurez accès qu’aux demandes touchant directement votre employé.
Pour afficher la table de travail de tous les employés du CA, cliquez plutôt à l’Étape 2 le nom du centre qui est identifié dans la première colonne.
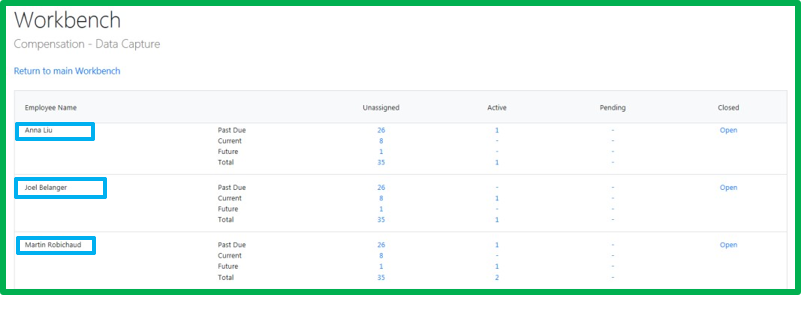
Figure 5-4 : Après avoir cliqué sur le CA, le gestionnaire du CA obtient la table de travail pour tous ses employés.
5.2.2 Afficher le détail d’une demande à partir de la table de travail d’un employé
Étape 1
Cliquez sur Centre d’affaire - Table de travail et affichez la charge de travail pour un de vos employés (reportez-vous à 5.2.1 Afficher la table de travail des employés du centre d'affaires).
Étape 2
Cliquez sur l’un des liens appartenant à la charge de travail active ou en attente de l’employé.
Étape 3
Repérez la demande et accédez à l’intervention que traite votre employé (reportez-vous à la section 3.11 Afficher l’intervention).
Il est possible d’exporter la liste des demandes de l’employé au format Excel.
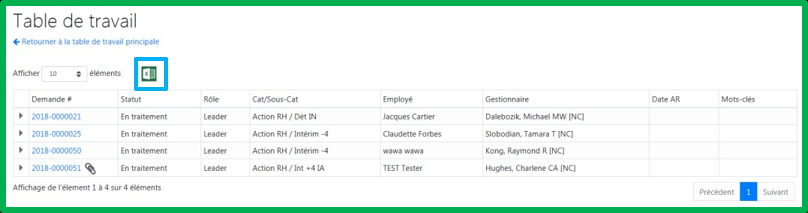
Figure 5-5 : La liste peut être exportée au format Excel.
5.3 Réassigner une demande à un autre employé du centre d’affaires
Étape 1
Plusieurs options s’offrent à vous lorsqu’il est temps d’atteindre le détail des demandes de vos employés. (Reportez-vous à la section 3.41 Rechercher dans l’application Web du CSRH, à la section 5.1.3 Afficher le détail d’une demande ou à la section 5.2.2 Afficher le détail d’une demande à partir de la table de travail d’un employé).
Étape 2
Cliquez sur la section Assignation.
Étape 3
Cliquez sur Changement d’assignation.
Étape 4
Utilisez le bouton d’option pour sélectionner un nouveau leader. Une seule personne peut être désignée leader.
Étape 5
Utilisez le bouton d’option pour sélectionner un nouveau collaborateur, au besoin. Plusieurs personnes peuvent être désignées collaborateur.
Étape 6
Choisissez l’option Aucun rôle pour enlever le rôle du leader ou du collaborateur.
Étape 7
Cochez la case pour envoyer un courriel au leader et au collaborateur, le cas échéant.
Étape 8
Cliquez sur Assigner l’intervention.
Si la case à l’Étape 6 a été cochée, un courriel automatisé est envoyé au leader et aux collaborateurs les informant de l’assignation.
Si le changement est sur le rôle du leader, le statut de l’intervention affichera assignée, si le changement n’affecte que les collaborateurs, le statut restera inchangé.
5.4 Consulter une demande à partir du tableau de bord
Étape 1
Cliquez sur Gestion – Tableau de bord.
Étape 2
Cliquez sur l’un des comptes pour en afficher les demandes non résolues, actives et en attente selon ce type d’action.
Étape 3
Cliquez à nouveau sur l’un des comptes pour afficher les demandes selon cette sous-catégorie.
Étape 4
Cliquez le triangle à gauche de la demande pour afficher l’information.
Étape 5
Cliquez sur lien Voir Interventions.
Étape 6
Finalement, cliquez sur le lien Voir associé à votre centre d’affaires pour afficher l’intervention.
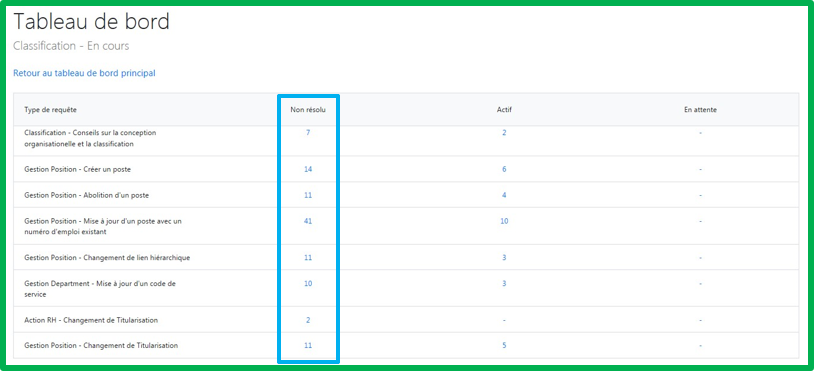
Figure 5-6 : Non résolu comprend les colonnes Active, en attente et les demandes de l’écran « Nouvelles demandes »
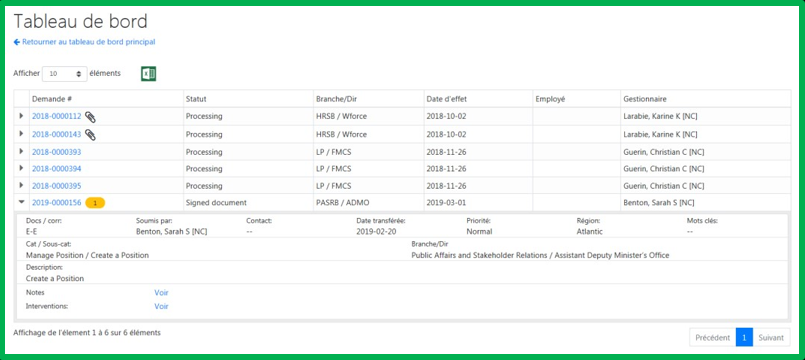
Figure 5-7 : Liste des demandes affichées
6.0 Section des rapports
Gestionnaire du CA et du CSRH
6.1 Outils pour les rapports
Les rapports sont seulement accessibles aux utilisateurs avec un rôle « Gestion CA » sur l’application Web du CSRH.
Au haut de chaque rapport, vous trouverez différentes options.
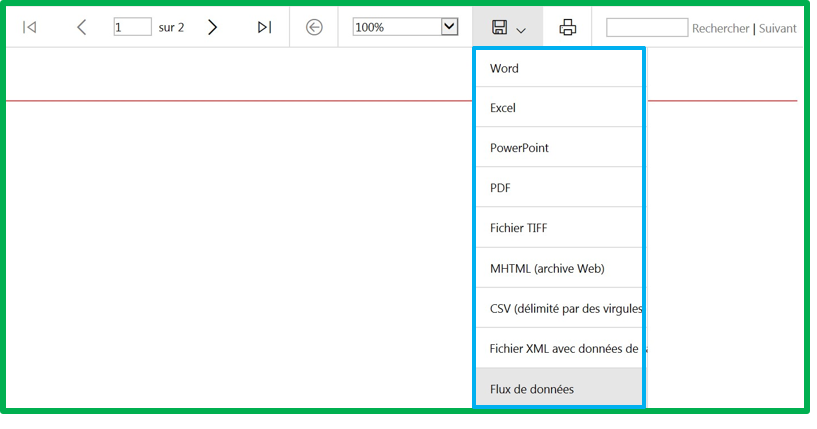
Figure 6-1 : Plusieurs options/ formats de fichiers sont disponibles lorsque nous voulons convertir les rapports prédéfinis.
| Section | Description |
|---|---|
 |
Permet à l’utilisateur d’aller d’une page à l’autre lorsque le rapport ne peut tenir sur une seule page. |
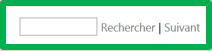 |
Permet à l’utilisateur de lancer une recherché à travers le rapport sur un mot ou un nombre précis. |
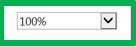 |
Permet à l’utilisateur de changer la taille du rapport à l’affichage. |
 |
Donne la capacité pour l’utilisateur d’enregistrer le rapport selon différents formats (PDF, Word, Excel, Tiff, etc.). |
 |
Permet à l’utilisateur d’imprimer une copie du rapport à l’écran. |
6.2 Rapports
6.2.1 Rapport des assignations par statut d’intervention
Ce rapport donne un aperçu de l’état des interventions dans un centre d’affaires par assignation. Le rapport détaille le statut actuel des interventions reçues entre les dates paramétrées. Ce rapport peut être utile pour la prise de décision relative à l’allocation de ressources et la gestion de la charge de travail.
Étape 1
Cliquez sur Gestion – Rapports.
Étape 2
Cliquez sur Rapport des assignations par statut d’intervention.
Étape 3
Entrez la période dans les champs de date.
Étape 4
Sélectionnez le type d’assignation (Leader ou collaborateur) que vous désirez afficher à l’écran.
Étape 5
Sélectionnez le centre d’affaires.
Étape 6
Cliquez sur Voir rapport.

Figure 6-2 : Les interventions actives comprennent beaucoup plus de statuts que les nouveaux statuts groupés. Y faire attention!
| Champ | Description |
|---|---|
|
Interventions actives |
Calcul le nombre total d’interventions actives. Les interventions actives comprennent les statuts suivants: Assignée, En traitement, En attente, En attente de signature, Document signe et Modifiée. |
|
Total |
Calcul le nombre total d’interventions reçues dans un Centre d’affaires. Ce total d’interventions comprend tous les statuts. |
|
Temps de traitement moyen (j) |
Calcul le temps moyen nécessaire à traiter une intervention. Le temps moyen de traitement représente le temps entre changement des statuts « Assignée » et « résolue ». |
|
Nombre de transactions actives |
Somme du champ “ Compte pour ” pour toutes les interventions actives incluant les statuts suivants : Assignée, En traitement, En attente, En attente de signature, Document signé et Modifiée. |
|
Nombre total transactions |
Calcul le nombre de transactions représentées dans le champ “ Compte pour ” pour toutes les interventions (actives ou non). |
6.2.2 Temps de traitement des interventions par année financière
Rapport actuellement hors d’usage!
Ce rapport détaille la durée moyenne de chaque étape de l’intervention (Assignation et résolution) afin de fournir pour la gestion la tendance de mois en mois.
Étape 1
Cliquez sur Gestion – Rapports.
Étape 2
Cliquez sur Temps de traitement des interventions par année financière.
Étape 3
Sélectionnez l’année financière.
Étape 4
Sélectionnez le centre d’affaires.
Étape 5
Cliquez sur Voir rapport.
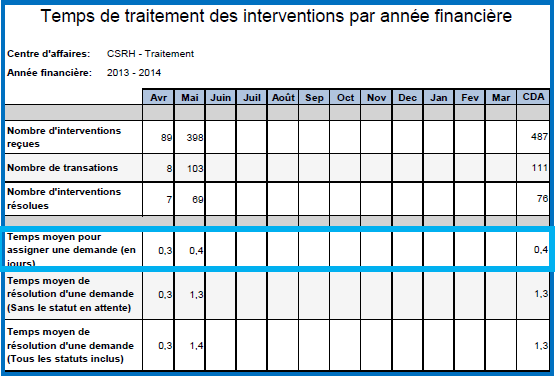
Figure 6-3 : Temps moyen, en nombre de jours qu’une demande passera dans l’écran « Nouvelles demandes ».
| Champ | Description |
|---|---|
|
Nombre interventions reçues |
Nombre d’interventions reçues dans un centre d’affaires par mois. |
|
Nombre de transactions |
Somme basée sur le champ « Compte pour » des interventions reçues. |
|
Nombre interventions résolues |
Nombre d’interventions résolues dans un centre d’affaires par mois. |
|
Temps moyen pour assigner une demande (en jours) |
Calcul du temps moyen entre les statuts :
|
|
Temps moyen de résolution d’une demande (sans le statut en attente) |
Calcul du temps moyen entre le statut Assignée et Résolue et soustrayant les périodes suivantes :
|
|
Temps moyen de résolution d’une demande (tous les statuts inclus) |
Calcul le temps moyen entre les statuts Assignée et Résolue sans soustraire les périodes d’attente. |
6.2.3 Rapport des interventions de sous-catégories par année financière
Offre un aperçu des interventions reçues par sous-catégorie identifiée dans l’intervention. Ce rapport peut être utilisé pour valider les types d’interventions traités par un centre d’affaires
Étape 1
Cliquez sur Gestion – Rapports.
Étape 2
Cliquez sur Rapport des interventions de sous-catégories par année financière.
Étape 3
Sélectionnez d’abord l’année financière.
Étape 4
Sélectionnez le centre d’affaires.
Étape 5
Cliquez sur Voir rapport.
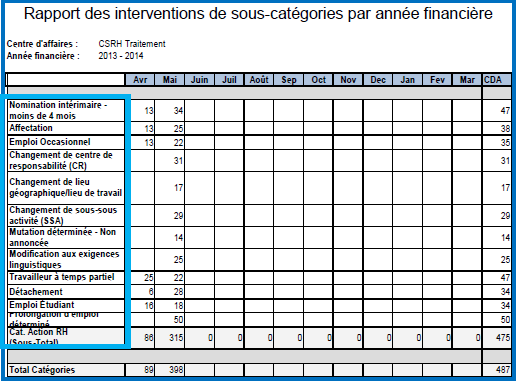
Figure 6-4 : Toutes les catégories et sous-catégories seront listées même si elles ne sont pas traitées par ce centre d’affaires
| Champ | Description |
|---|---|
|
Avril à Mars (Année financière) |
Calcul le nombre d’interventions reçues par catégorie et sous-catégorie dans un centre d’affaires. |
|
CDA (Calcul date d’aujourd’hui) |
Calcul le nombre total d’interventions pour tous les mois de l’année financière en date d’aujourd’hui. |
|
Sous-total |
Calcul le nombre total d’interventions de toutes les sous-catégories d’une catégorie. |
|
Total Catégories |
Calcul le nombre total d’intervention pour un mois par mois pour toutes les catégories confondues. |
6.2.4 Rapport des interventions de sous-catégories par statut
Fourni un aperçu de l’état des interventions dans le centre d’affaires par sous-catégorie. Le rapport détaille le statut le plus élevé où il se trouvait à l’intérieur de la période saisie dans les champs de dates. Ce rapport peut être utilisé pour la prise de décision relative à l’allocation de ressources et la gestion de la charge de travail.
Étape 1
Cliquez sur Gestion – Rapports.
Étape 2
Cliquez sur Rapport des interventions de sous-catégories par statut.
Étape 3
Entrez la période dans les champs de date.
Étape 4
Sélectionnez ensuite le centre d’affaires.
Étape 5
Cliquez sur Voir rapport.

Figure 6-5 : Le temps de traitement moyen réfère au nombre de jours qu’une demande prend pour passer du statut Assignée à résolue
| Champ | Description |
|---|---|
|
Interventions actives |
Calcul le nombre total d’interventions actives. Les interventions actives comprennent les statuts suivants: Assignée, En traitement, en attente, En attente de signature, Document signe et Modifiée. |
|
Total |
Calcul le nombre total d’interventions reçues dans un Centre d’affaires. Ce total d’interventions comprend tous les statuts. |
|
Temps de traitement moyen |
Calcul le temps moyen nécessaire à traiter une intervention. Le temps moyen de traitement représente le temps entre changement des statuts « Assignée » et « résolue ». |
|
Nombre de transactions actives |
Somme du champ “ Compte pour ” pour toutes les interventions actives incluant les statuts suivants : Assignée, En traitement, En attente, En attente de signature, Document signé et Modifiée. |
|
Nombre total transactions |
Calcul le nombre de transactions représentées dans le champ “ Compte pour ” pour toutes les interventions (actives ou non). |
6.2.5 Rapport leader par âge d’intervention
Donne un aperçu de l’âge de la charge de travail d’un employé. Le calcul est fait à partir du jour de l’assignation et le calcul comprend aussi les demandes en statuts d’attente. Ce rapport peut être utile pour les prises de décision reliées à l’allocation de ressources et à la gestion de la charge de travail.
Étape 1
Cliquez sur Gestion – Rapports.
Étape 2
Cliquez sur Rapport leader par âge d’intervention.
Étape 3
Sélectionnez le centre d’affaires.
Étape 4
Cliquez sur Voir rapport.
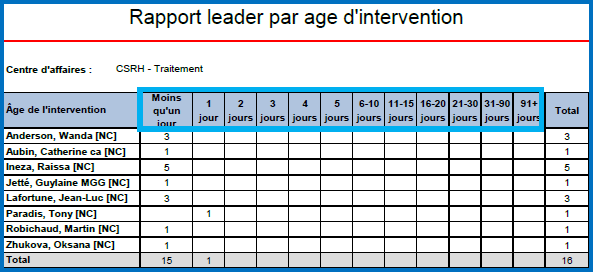
Figure 6-6 : Les demandes dans les charges actives et en attente sont considérées dans le nombre de jours.
6.2.6 Rapport des interventions actives
Affiche la liste de toutes les interventions actives pour une organisation précisée dans un centre d’affaires.
Étape 1
Cliquez sur Gestion – Rapports.
Étape 2
Cliquez sur Rapport des interventions actives.
Étape 3
Entrez la période dans les champs de date.
Étape 4
Sélectionnez l’organisation.
Étape 5
Sélectionnez le centre d’affaires.
Étape 6
Cliquez sur Voir rapport.
Afin de favoriser la performance de l’application, vous pouvez vous référer à l’écran « Toutes les demandes » afin de connaitre la date de la demande active / en attente la plus ancienne. Ceci permettra d’éviter des recherches allant inutilement trop loin dans le passé.
6.2.7 Rapport Séparations
Rapport utilisé pour le processus de séparation.
6.2.8 Rapport Séparations actives
Rapport utilisé pour le processus de séparation.
7.0 Gestion des droits d’accès
Gestionnaire du CA et du CSRH
7.1 Types de rôles des usagers et droits d’accès
Rôles
des usagers
A
Client
B
Employé CA (Tous)
C
Employé CA (CSRH traitement)
D
Employé CA (CSRH / Rémunération - Dépannage)
E
Gestion CA (Tous)
F
Gestion CA (CSRH traitement)
G
Gestion CA (CSRH / Rémunération - Dépannage)
H
Gestion CSRH
Écran de la barre supérieure
Rôles des usagers
| Icône CSRH | A | B | C | D | E | F | G | H |
|---|---|---|---|---|---|---|---|---|
| Icône d’accueil du CSRH | ✓ | ✓ | ✓ | ✓ | ✓ | ✓ | ✓ | ✓ |
| Section RH | ||||||||
| Soumettre une demande | χ | ✓ | ✓ | ✓ | ✓ | ✓ | ✓ | ✓ |
| Section CSRH | ||||||||
| Nouvelles demandes | χ | χ | χ | ✓ | χ | ✓ | ✓ | ✓ |
| Demandes inactives | χ | χ | χ | ✓ | χ | ✓ | ✓ | ✓ |
| Recherche | χ | χ | χ | ✓ | χ | χ | ✓ | ✓ |
| FDDA | χ | χ | χ | ✓ | χ | χ | ✓ | ✓ |
| DA | χ | χ | χ | ✓ | χ | χ | ✓ | ✓ |
| Section CA | ||||||||
| Table de travail | χ | ✓ | ✓ | ✓ | ✓ | ✓ | ✓ | ✓ |
| Nouvelles demandes | χ | ✓ | ✓ | ✓ | ✓ | ✓ | ✓ | ✓ |
| Toutes les demandes | χ | ✓ | ✓ | ✓ | ✓ | ✓ | ✓ | ✓ |
| Mes demandes assignées | χ | ✓ | ✓ | ✓ | ✓ | ✓ | ✓ | ✓ |
| Rappel | χ | ✓ | ✓ | ✓ | ✓ | ✓ | ✓ | ✓ |
| Recherche | χ | ✓ | ✓ | ✓ | ✓ | ✓ | ✓ | ✓ |
| Section Gestion | ||||||||
| Tableau de bord | χ | χ | χ | χ | ✓ | ✓ | ✓ | ✓ |
| Charge de travail | χ | χ | χ | χ | ✓ | ✓ | ✓ | ✓ |
| Rapports | χ | χ | χ | χ | ✓ | ✓ | ✓ | ✓ |
| Section Administration | ||||||||
| Gestion des annonces | χ | χ | χ | χ | χ | χ | χ | ✓ |
| Gestion des conditions d’utilisation | χ | χ | χ | χ | χ | χ | χ | ✓ |
| Gestion des usagers | χ | χ | χ | χ | ✓ | ✓ | ✓ | ✓ |
| Gestion des rôles des usagers | χ | χ | χ | χ | ✓ | ✓ | ✓ | ✓ |
| Gestion des catégories | χ | χ | χ | χ | χ | χ | χ | ✓ |
| Gestion des sous-catégories | χ | χ | χ | χ | χ | χ | χ | ✓ |
| Gestion transfert automatique | χ | χ | χ | χ | χ | χ | χ | ✓ |
| Liste des transferts automatiques par centre d’affaire | χ | χ | χ | χ | χ | χ | χ | ✓ |
| Gestion des Branches | χ | χ | χ | χ | χ | χ | χ | ✓ |
| Gestion des Directions | χ | χ | χ | χ | χ | χ | χ | ✓ |
| Gestion des guides et procédures | χ | χ | χ | χ | χ | χ | χ | ✓ |
| Gestion des justifications | χ | χ | χ | χ | χ | χ | χ | ✓ |
| Calendrier des périodes de paye | χ | χ | χ | χ | χ | χ | χ | ✓ |
| Gestion des modèles de courriels | χ | χ | χ | χ | χ | χ | χ | ✓ |
| Section du nom d’utilisateur | ||||||||
| Mes demandes | ✓ | ✓ | ✓ | ✓ | ✓ | ✓ | ✓ | ✓ |
| Gabarits et ébauches | ✓ | ✓ | ✓ | ✓ | ✓ | ✓ | ✓ | ✓ |
| Se déconnecter | ✓ | ✓ | ✓ | ✓ | ✓ | ✓ | ✓ | ✓ |
7.2 Qui attribue les droits d’accès?
| Rôle des usagers | Autorisation d’accorder les droits d’accès |
|---|---|
|
Employé CA |
Gestion du CA d’un centre d’affaires spécifique |
|
Gestion CA |
Administrateur système du portail Web du CSRH |
|
Gestion CSRH |
Un autre administrateur système du portail Web du CSRH |
7.3 Ajouter un utilisateur avec un rôle Employé CA
La plupart des fois où nous échouons à ajouter un employé avec un rôle Employé CA, c’est basé sur l’oubli d’une étape. Réussissez à ajouter un Employé CA du premier essai en suivant la section 7.3 du début à la fin.
7.3.1 Ajouter ou modifier l’utilisateur sur l’application
Étape 1
Cliquez sur Administration - Gestion des usagers.
Étape 2
Tapez le nom de famille de l’employé dans le champ texte Rechercher.
Étape 3
Repérez l’employé dans la liste et cliquez sur son nom.
Étape 4
Si l'employé est absent de la liste, vous devez l'ajouter au portail. Cliquez sur Ajouter un usager, entrez le nom et le prénom de l'employé, puis cliquez sur Rechercher. Repérez l'employé dans la liste et cliquez sur OK pour afficher le profil.
Étape 5
Assurez-vous que les cases Employé actif et Accès Leader / Collaborateur sont activées.
Étape 6
Cliquez sur Mettre à jour.
La case Accès Leader / Collaborateur est l’élément le plus souvent oublié par les centres d’affaires lorsqu’un employé est ajouté.
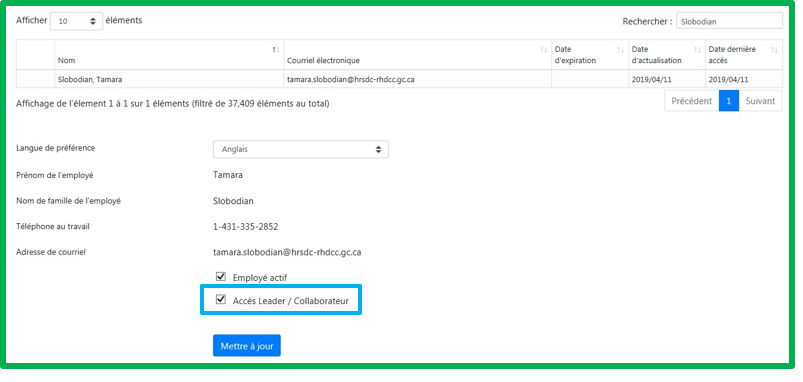
Figure 7-1 : Vérifier d’abord dans la liste des employés actifs et inactifs avant de lancer une recherche sur l’employé.
7.3.2 Attribuer l’accès à un centre d’affaire
Maintenant que l’employé est ajouté à l’application, il faut lui attribuer le rôle et les centres d’affaires associés.
Étape 1
Cliquez sur Administration - Gestion des rôles des usagers.
Étape 2
Cliquez sur la lettre initiale du nom de famille de l’employé.
Étape 3
Utilisez le menu déroulant Sélectionner un employé pour retrouver l’employé.
Étape 4
Sélectionnez le rôle Employé CA.
Étape 5
Cochez la case à côté du nom du centre d’affaires pour accorder les droits d’accès.
Étape 6
Cliquez sur Mettre à jour.
L’employé aura accès suite à cette action. Il se pourrait par contre qu’il doive fermer sa session et qu’il accède à nouveau pour voir la modification. Si l’employé peut accéder au centre d’affaires mais ne peut se faire assigner des demandes, reportez-vous à 7.3.1 Ajouter ou modifier l’utilisateur sur l’application.
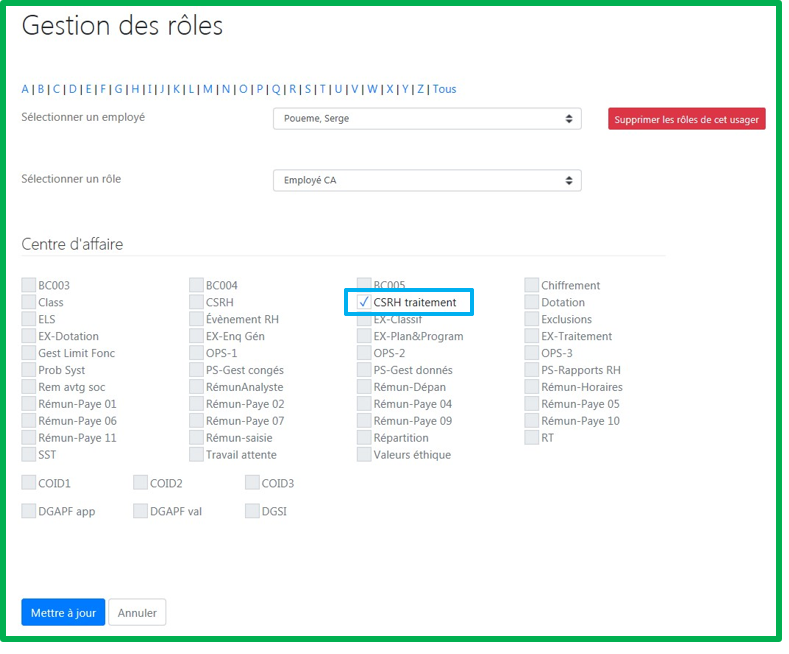
Figure 7-2 : Un gestionnaire de CA ne pourra donner accès qu’aux CA qu’il est autorisé d’avoir.
7.4 Révoquer les droits d’accès à un ou plusieurs centres d’affaires
Étape 1
Cliquez sur Administration - Gestion des rôles des usagers.
Étape 2
Cliquez sur la lettre initiale du nom de famille de l’employé.
Étape 3
Utilisez le menu déroulant Sélectionner un employé pour retrouver l’employé.
Étape 4
Décochez la case à côté du nom du centre d’affaires pour révoquer les droits d’accès du CA ou cliquez Supprimer les rôles de cet usager.
Étape 5
Cliquez sur Mettre à jour.