Application Web du Centre de Services en Ressources Humaines (CSRH)
Guide de l’utilisateur pour les clients
Version 1.10
Date d’entrée en vigueur :
19 juin 2013
Date de la prochaine révision :
30 septembre 2019
Date de la dernière modification :
1er avril 2019
Historique des révisions
#
Date
Auteur
Références de changement
1.7
2016-02
CSRH
Révision du format Ajustements des écrans
1.8
2016-05
CSRH
Ajout de l’outil de recherche
Ajout du nouveau formulaire
1.9
2018-07
CSRH
Réviser, mettre à jour et améliorer tout le document
Ajustements à plusieurs captures d'écran
1.10
2019-04
CSRH
Ajout de nouvelles captures d'écran
Mise à jour du contenu
Contenu
Quelle est l’utilité du guide?
Icones utilisées dans ce guide d’utilisateur
- 1.0 Application Web du CSRH
- 1.1 Présentation de la page d’accueil
- 1.2 Présentation de « Mes demandes »
- 1.3 Comment accéder au nouvel écran « Mes demandes »
- 1.4 Comment mettre le nouvel écran « Mes demandes » par défaut
- 1.5 Comment remettre l’écran original « Mes demandes » par défaut
- 2.0 Formulaires de demamndes
- 3.0 Gestion des demandes
- 3.1 Afficher les détails d’une demande soumise
- 3.2 Afficher l’état (statuts) d’une demande
- 3.3 Comprendre le statut d’une demande
- 3.4 Modifier une demande soumise
- 3.5 Modifier une demande retournée au client
- 3.6 Utiliser un formulaire déjà soumis pour présenter une nouvelle demande
- 3.7 Ajouter des documents à une demande soumise
- 3.8 Annuler une demande soumise
- 3.9 En attente de signature - Récupération des documents reçus
- 3.10 En attente de signature - Retour des documents requis
- 3.11 Filtrer les demandes soumises
- 3.12 Trier les demandes soumises
- 3.13 Rechercher une demande par son numéro d'identification
- 3.14 Afficher uniquement les demandes actives
Quelle est l’utilité du guide?
Ce guide apporte les renseignements nécessaires pour exécuter les fonctions qui vous sont disponibles et ajoute des conseils sur les différentes bonnes pratiques à avoir dans l’utilisation de l’application Web.
Acronymes
Certains acronymes seront utilisés afin d’alléger le texte de ce guide. Reportez-vous à cette section si vous n’êtes pas certains de ce qu’un de ces acronymes représente.
| Acronyme | Version Longue |
|---|---|
| A | Anglais |
| CA | Centre d’affaires |
| Cat. | Catégorie |
| CSRH | Centre de services en ressources humaines |
| F | Français |
| RH | Ressources humaines |
| Sous Cat. | Sous-catégorie |
Icônes utilisées dans ce guide d’utilisateurs
Vous rencontrerez 3 types d’icônes lorsque vous parcourrez ce guide. Chacune de ces icônes vous partage de l’information sur un volet différent. Le rôle de chaque icône est décrit dans la colonne droite.
| Icone | Description |
|---|---|
| Renseigne le lecteur sur l’envoi et la réception des courriels automatisés générés par l’application. | |
| Apporte des renseignements au lecteur sur les limitations et réactions de l’application au travers des étapes effectuées. | |
| Partage des trucs, astuces et conseils visant à simplifier l’utilisation de l’application Web du côté client. |
Application Web du CSRH
Client
1.1 Présentation de la page d’accueil
De la page d’accueil, vous pourrez consulter les annonces et vous pourrez initier une demande à partir d’un formulaire vierge.
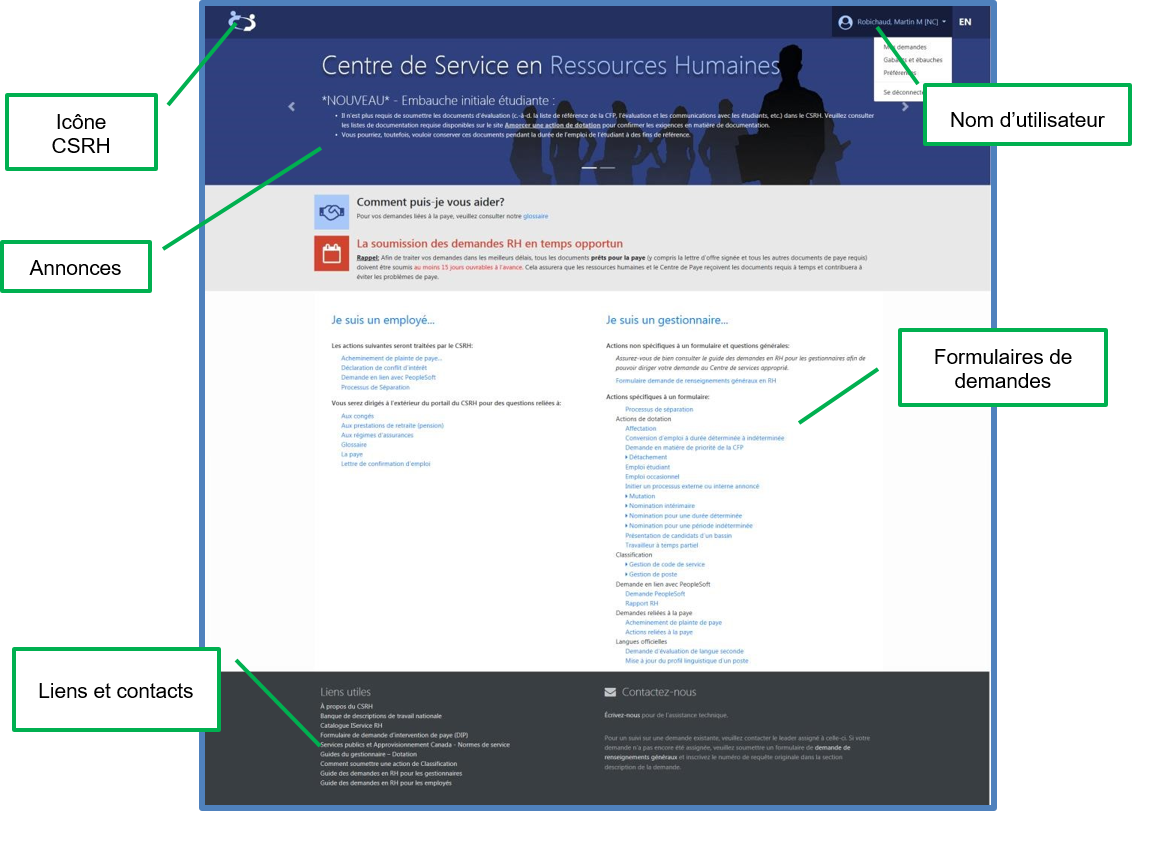
Figure 1-1: Page d’accueil du CSRH
| Écrans | Description |
|---|---|
| Icône CSRH |
L'icône CSRH vous ramène à la page d'accueil de l'application Web du CSRH qui contient les annonces et la liste des formulaires de demandes à soumettre. |
| Nom d’utilisateur |
Sous votre nom, vous trouverez :
|
| Annonces |
Les annonces CSRH seront publiées sur la page d'accueil de l'application Web du CSRH. Pour afficher chaque annonce, cliquez sur la flèche gauche ou droite située en bordure de la section. |
| Formulaires de demandes |
La section principale de la page d'accueil contient divers formulaires regroupés par type de demande. |
| Liens et contacts |
Cette section contient des liens utiles pour vous aider à soumettre un formulaire de demande HR, un lien pour soumettre de la rétroaction et une section d’aide et de support dirigeant l’utilisateur au bon point de contact en fonction du système. |
1.2 Présentation de « Mes demandes »
Une nouvelle version de l’écran « Mes demandes » a été développée et est maintenant accessible pour les clients.
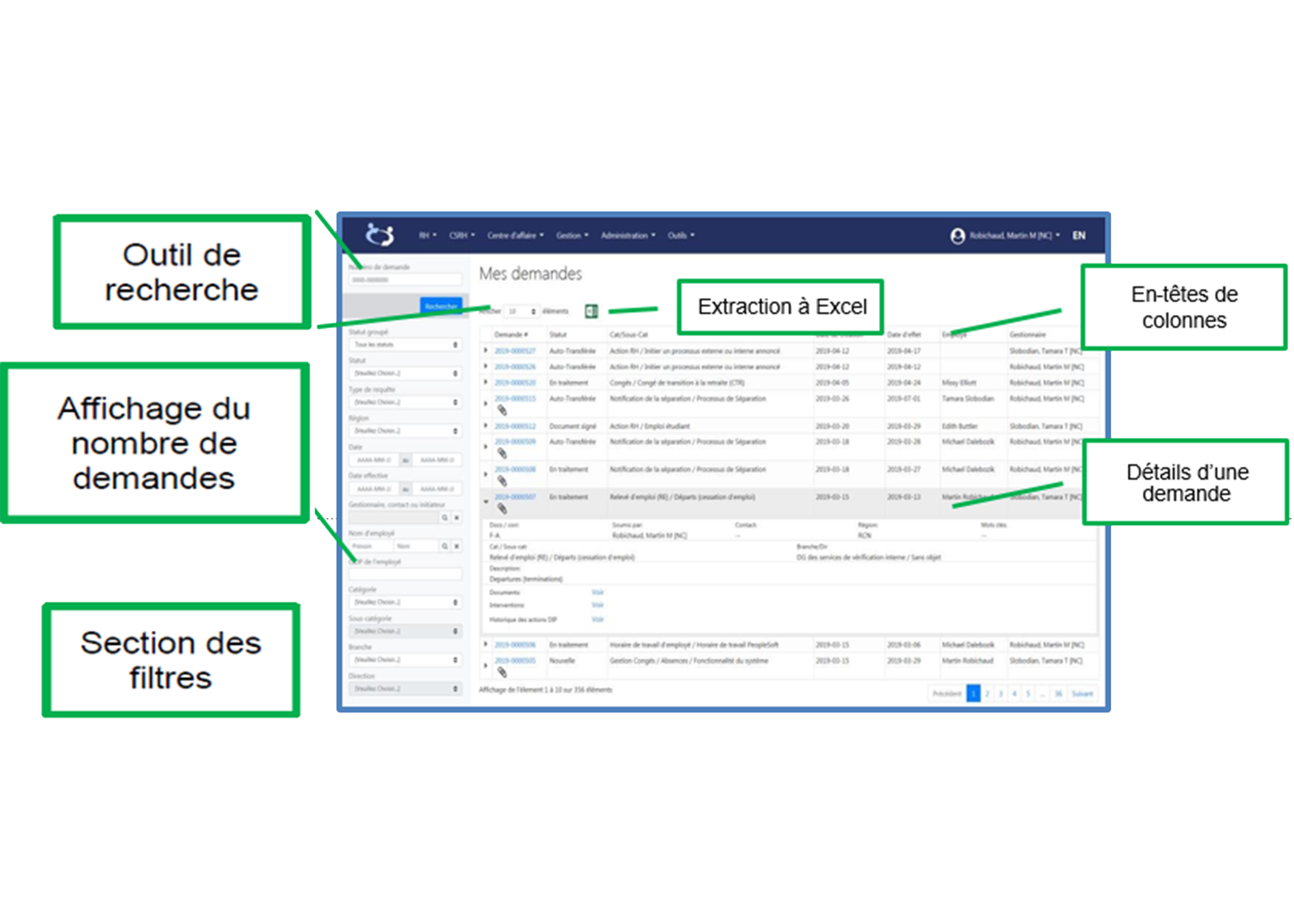
Figure 1-2: Affichage du nouvel écran « Mes demandes ».
| Sections | Description |
|---|---|
| Outil de recherche |
L’outil de recherche rapide par numéro de demande se retrouve maintenant au haut de la section latérale gauche. Il suffit de taper le numéro et cliquer sur « Rechercher ». |
| Affichage du nombre de demandes |
L’utilisateur peut ajuster le nombre de demandes à afficher à l’écran à 10, 25, 50 ou 100 demandes par page. |
| En-têtes de colonnes |
Le numéro de demande, son statut, la catégorie et sous-catégorie identifiées, la date de création, la date d’effet, le nom de l’employé concerné et le nom du gestionnaire identifié sur le formulaire sont les colonnes disponibles dans l’affichage de base. En cliquant sur un des en-têtes de colonnes, la liste des demandes affichées sera automatiquement triée par celle-ci. |
| Détails d’une demande |
Il suffit de cliquer sur la ligne d’une demande pour voir apparaitre de l’information supplémentaire comme :
|
| Section des filtres |
De multiples options de filtres peuvent être appliquées pour restreindre l’affichage des demandes à l’écran. Il suffit de choisir les filtres désirés et de confirmer son choix en cliquant « Rechercher ». |
| Extraction à Excel |
L’icône Excel permet d’exporter toutes les demandes affichées au format .xlsx. Seuls les champs les plus communs se retrouvent dans l’extraction. |
1.3 Comment accéder au nouvel écran « Mes demandes »
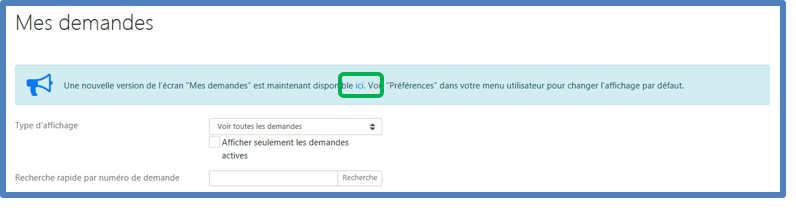
Figure 1-3: Le lien « ici » mène à la nouvelle page « Mes demandes ».
1.4 Comment mettre le nouvel écran « Mes demandes » par défaut
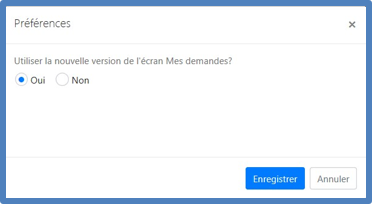
Figure 1-4: Le bouton radio « Oui » identifiera le nouvel écran « Mes demandes » par défaut
1.5 Comment remettre l’écran original « Mes demandes » par défaut
2.0 Formulaires de demandes
Client
2.1 Aperçu des formulaires de demandes
La soumission d'un formulaire de demande exige que tous les champs obligatoires soient remplis. Ces champs sont marqués par un petit astérisque. L'omission de remplir un champ obligatoire vous empêchera de soumettre le formulaire de demande et vous recevrez un message d'erreur applicable.

Un guide du gestionnaire est aussi inséré dans le coin supérieur droit de tous les formulaires de demandes spécifiques et fournit les détails propres à ce type d’action.
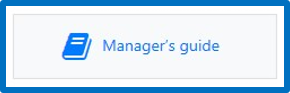
2.2 Utiliser le carnet d’adresses d’un formulaire de demande
- Répétez les étapes 2 à 5 si vous souhaitez ajouter plusieurs contacts à un formulaire de demande.
- Cochez la case Moi afin d’insérer votre nom dans un champ ou cliquez le X rouge si vous désirez y supprimer le nom inséré.
- Les champs du gestionnaire subdélégué et contact alternatif ne peuvent avoir le même utilisateur identifié.
Avez-vous de la difficulté à retrouver le nom d’un employé?
Tapez le début du nom de famille suivi d’un astérisque * afin d’afficher tous les noms de famille débutant par cette partie. Cette fonction est utile pour les noms composés ou comportant une apostrophe.
Qu’est-ce que je fais si le carnet d’adresses ne veut pas ouvrir?Certaines barres d’outils/recherche dans Internet Explorer bloquent la fonctionnalité qui permet d’ouvrir le carnet d’adresses. Comment y remédier? Contactez l'Infoservice national afin de demander qu'un technicien sur place désinstalle la barre d'outils incompatible de votre navigateur et qu'il s'assure au redémarrage de l’ordinateur que le Pop-up Windows est fonctionnel.

Figure 2-1: Carnet d’adresses accessible à partir du formulaire de demande.

Figure 2-2: Entrez le nom de famille puis le prénom, séparés par une virgule et cliquez sur Rechercher.
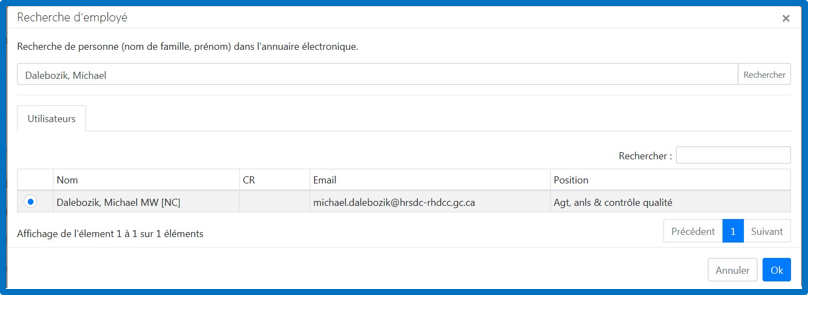
Figure 2-3: Choisissez un nom et cliquez Ok.
2.3 Ajouter des documents à un formulaire de demande
La soumission d'une demande et la fonctionnalité permettant de joindre des documents sont désormais effectuées en une seule étape.

Figure 2-4: Section pour joindre des documents
2.4 Finaliser la demande
Cliquez sur le bouton Soumettre.
Un courriel de confirmation est envoyé à l’initiateur de la demande, aux contacts alternatifs et au gestionnaire identifié dans la demande.
2.5 Gabarits et ébauches
Tous les employés qui souhaitent initier une demande ont la possibilité de :
- Sauvegarder comme gabarit – pour une utilisation future multiple. Une fois la demande retrouvée et soumise, les champs identifiés avant l'enregistrement en tant que gabarit reviennent à la même valeur.
- Sauvegarder comme ébauche – pour une utilisation future unique. Vous pouvez récupérer la demande pour la finaliser et une fois celle-ci soumise, l’ébauche disparaît de la section Gabarits et ébauches.
2.5.1 Enregistrer un formulaire de demande en tant que gabarit ou ébauche
Entrez un nom et cliquez sur Ok.
Si vous avez des types de demandes courants pour lesquels le lieu de travail est requis mais est absent de notre liste, vous pouvez créer et enregistrer un gabarit avec des informations génériques. Ces champs n'auront à être remplis qu'une seule fois.
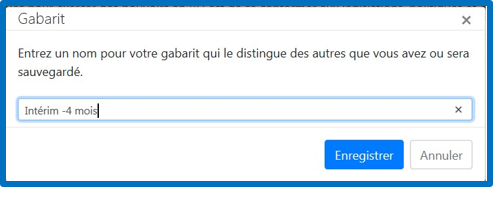
Figure 2-5: Tapez un nom pertinent pour votre gabarit ou ébauche.
2.5.2 Accéder à un formulaire de demande enregistré en tant que gabarit ou ébauche
Cliquez sur le nom du gabarit ou de l’ébauche que vous souhaitez utiliser.
Une fois que vous y avez accédé, vous pouvez enregistrer ce gabarit ou cette ébauche en tant que nouveau gabarit ou ébauche ou vous pouvez soumettre la demande.
2.5.3 Supprimer un formulaire de demande enregistré en tant que gabarit ou ébauche
Cliquez sur le X pour supprimer l’item.
À titre de bonne pratique, nous invitons les clients à effectuer un nettoyage et à supprimer les gabarits et les ébauches lorsqu'ils ne sont plus utilisés ou lorsqu'ils ont été enregistrés il y a longtemps. De cette manière, vous serez assurés que vous avez toujours la version la plus récente des formulaires de demande.

Figure 2-6: Utiliser le X pour supprimer un gabarit ou une ébauche enregistrée.
3.0 Gestion des demandes
Client
3.1 Afficher les détails d’une demande soumise
3.2 Afficher l’état (statuts) d’une demande
Au bas de la demande, cliquez sur +Voir sous Interventions.
Vous y trouverez le nom des centres d’affaires, du leader et du ou des collaborateurs travaillant sur la demande, ainsi que le statut de chacun de ces centres d’affaires. Plusieurs centres d’affaires pouvant travailler simultanément sur votre demande, il est important de consulter cette section pour obtenir les statuts en temps réel sur votre demande.
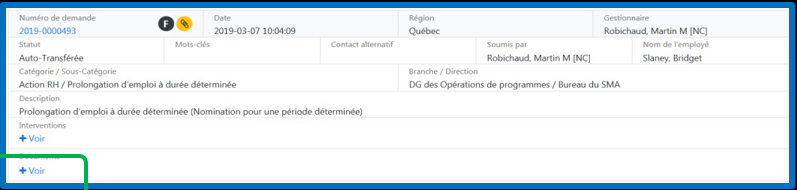
Figure 3-1: Le + pour voir les statuts d’une demande.
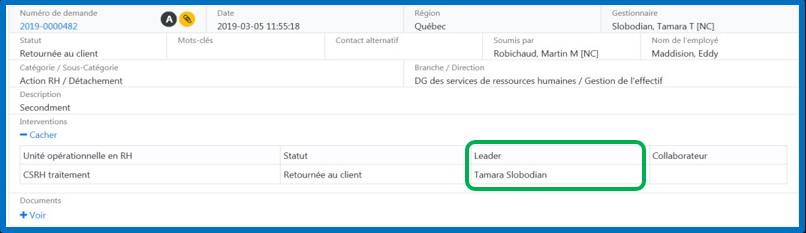
Figure 3-2: Information sur l’état d’une demande.
3.3 Comprendre le statut d’une demande
| Statut | Définition |
|---|---|
| Annulée |
Indique que la demande a été retirée par le client. La demande est fermée et aucune modification ou action ne peut lui être appliquée. |
| Assignée |
Indique que la demande a été attribuée à un leader et un collaborateur (s’il y a lieu) d’une unité opérationnelle RH. Cliquer sur le signe + pour voir le(s) nom(s). |
| Auto - transférée |
Indique que la demande a été automatiquement transmise à l’unité opérationnelle RH appropriée pour action. |
| Document signé |
Indique que les documents signés ont été retournés par le client. |
| En attente |
Indique que la demande est en suspens. |
| En attente de signature |
Indique que la demande est en suspens. Action requise de la part du client : L’unité opérationnelle en RH attend que le client signe et retourne les documents. |
| En traitement |
Indique qu’une unité opérationnelle en RH traite présentement la demande. |
| Modifiée |
Indique que l’information fournie sur une demande retournée au client a été mise à jour par le client. |
| Nouvelle demande |
Signifie que la soumission initiale d’un processus de séparation a été effectuée. La demande est donc en attente de la soumission finale devant être faite lors du départ de l’employé. La demande peut être finalisée par le gestionnaire ou par un contact alternatif autorisé à finaliser la demande en son nom. |
| Refusée |
Indique que la demande n’a pu être traitée telle que soumise. La demande est fermée et aucune modification ou action ne peut être faite sur cette demande. |
| Résolue |
Indique qu’une unité opérationnelle en RH a traité la demande. La demande est fermée et aucune modification ou action ne peut être faite sur cette demande. |
| Retournée au client |
Indique que la demande n’a pu être traitée telle que soumise. La demande contient des erreurs et le client doit modifier l’information. Action requise de la part du client : L’unité opérationnelle en RH attend la mise à jour de l’information par le client. |
| Transférée |
Indique que la demande a été transmise à une unité opérationnelle en RH pour action. |
3.4 Modifier une demande soumise
Un formulaire de demande peut être modifié à partir du moment où il est soumis jusqu'au moment où le statut passe à « En traitement » ou lorsque les RH utilisent le statut « Retournée au client ». Si vous souhaitez modifier une demande en cours de traitement, vous devez contacter la personne qui traite votre demande par courriel ou par téléphone (voir 3.2 Afficher l’état (statuts) d'une demande).
Cliquez sur le Numéro de demande souligné situé dans le coin supérieur de la demande (exemple: 2019-0000001).
Un aperçu de la demande apparaîtra. Cliquez sur Mise-à-jour de la demande.
Passez en revue les informations et modifiez-les si nécessaire.
Au bas de la page, cliquez sur Modifier.
Un courriel de confirmation sera envoyé au gestionnaire, aux contacts alternatifs, à l’initiateur de la demande, au leader et aux collaborateurs si la demande est assignée.
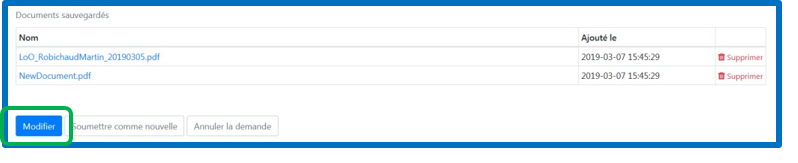
Figure 3-3: Bouton de mise à jour pour enregistrer les modifications apportées à une demande
3.5 Modifier une demande retournée au client
Dans les cas où une demande est retournée au client pour modification, le client recevra un courrier automatisé avec une justification indiquant les informations à mettre à jour sur le formulaire de demande.
Cliquez sur le Numéro de demande souligné situé dans le coin supérieur de la demande (exemple: 2019-0000001).
Un aperçu de la demande apparaîtra. Cliquez sur Mise-à-jour de la demande.
Passez en revue les informations et modifiez-les si nécessaire.
Au bas de la page, cliquez sur Modifier.
Si toutes les modifications ont été apportées à la demande, confirmez en sélectionnant le bouton radio « Oui, retourner ma demande pour traitement ». Cliquez sur « Pas encore, seulement sauvegarder mes changements pour l’instant » si vous souhaitez revenir à la demande pour la modifier ultérieurement.
Cliquez sur Soumettre.
Un courriel de confirmation sera envoyé au gestionnaire, aux contacts alternatifs et à l’initiateur de la demande.
Il est important de sélectionner le bouton d'option Oui lors de la dernière mise à jour d'une demande afin de renvoyer la demande aux RH pour traitement.
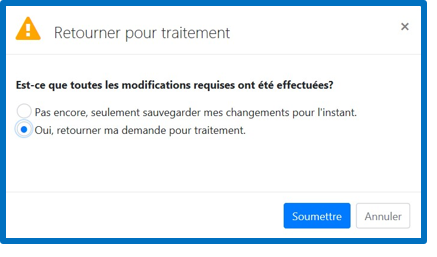
Figure 3-4: Fenêtre contextuelle demandant si les modifications sont finalisées.
3.6 Utiliser un formulaire déjà soumis pour présenter une nouvelle demande
Cliquez sur Continuer.
Un courriel de confirmation sera envoyé au gestionnaire, aux contacts alternatifs et à l’initiateur de la demande.
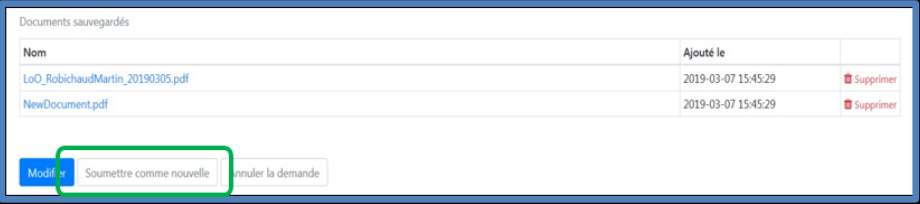
Figure 3-5: Les documents figurant sur le formulaire de demande avant de sélectionner le bouton « Soumettre comme nouvelle » ne seront pas transférés avec la nouvelle demande.
3.7 Ajouter des documents à une demande soumise
À tout moment dans le traitement d’une demande, un client peut ajouter des documents au formulaire.
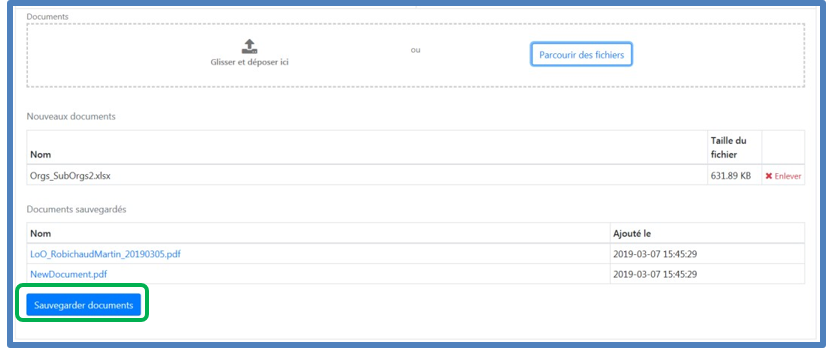
Figure 3-6: Utilisez le bouton « Enregistrer documents » pour télécharger des documents dans la demande.
3.8 Annuler une demande soumise
Une demande peut être annulée tant que son statut n'est pas « résolue », « en attente de signature » ou « document signé ». Contactez le leader de votre demande si vous ne pouvez pas l'annuler afin qu'il vous la retourne pour l'annuler.
Au bas de la page, cliquez sur Annuler la demande.
Un courriel de confirmation sera envoyé au gestionnaire, aux contacts alternatifs, à l’initiateur de la demande, au leader et aux collaborateurs si la demande était assignée.
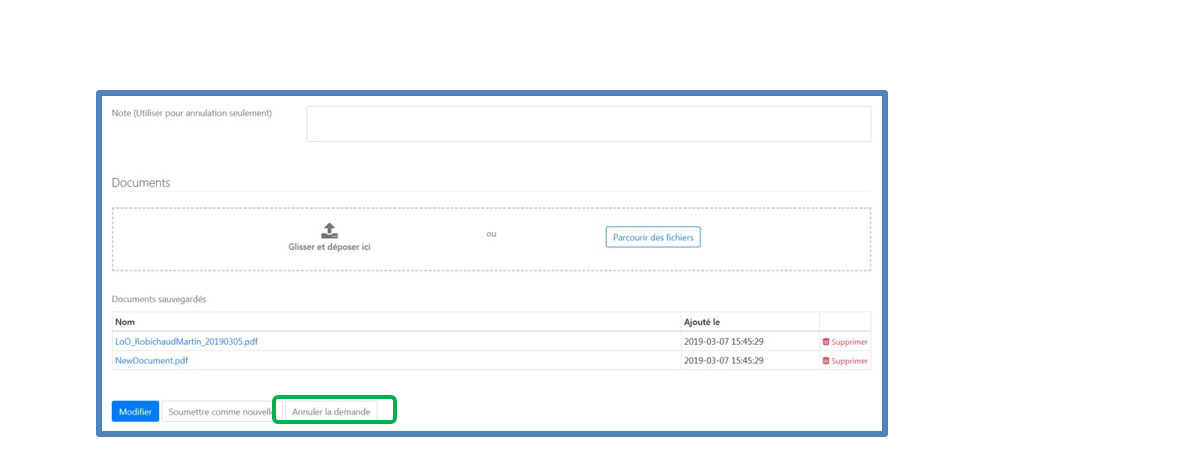
Figure 3-7: Champ de note et bouton d'annulation pour retirer une demande.
3.9 En attente de signature - Récupération des documents reçus
Les documents requis qui doivent être complétés, signés et retournés sont envoyés au client de deux manières différentes. Ils sont insérés dans un courriel automatisé et sont également placés dans la demande lorsque le statut devient « En attente de signature ». Voici comment récupérer ces documents:
Un aperçu de la demande apparaîtra. Faites défiler vers le bas de la page pour trouver le contrat / la lettre et les documents à retourner.
Devez-vous demander une modification sur un document prêt à être signé?
Si un document nécessite des modifications, il est important de ne pas le télécharger dans la section Document signé. Contactez le leader de votre demande afin qu'il puisse rappeler et renvoyer la demande avec les documents modifiés.

Figure 3-8: Les documents sont récupérés au bas de la demande.
3.10 En attente de signature – Retour des documents requis
Un aperçu de la demande apparaîtra. Faites défiler vers le bas de la page pour trouver le contrat / la lettre et les documents à retourner.
Cliquez sur Insérer le document signé et ajoutez le contrat/lettre ou le document.
S'il existe plusieurs boutons pour télécharger des documents signés, veillez à télécharger un document pour chaque bouton Insérer le document signé.
Cliquez sur Soumettre un document signé.
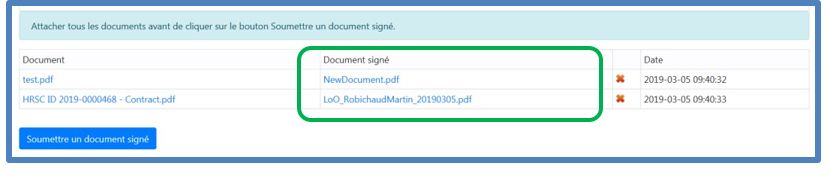
Figure 3-9: Si plusieurs documents doivent être insérés à l'emplacement du document signé, veillez à télécharger un document pour chaque bouton « Insérer le document signé ».
3.11 Filtrer les demandes soumises
Identifiez les critères de recherche en cochant les cases appropriées et en sélectionnant un élément dans le menu déroulant.
Cliquez sur Rafraichir.
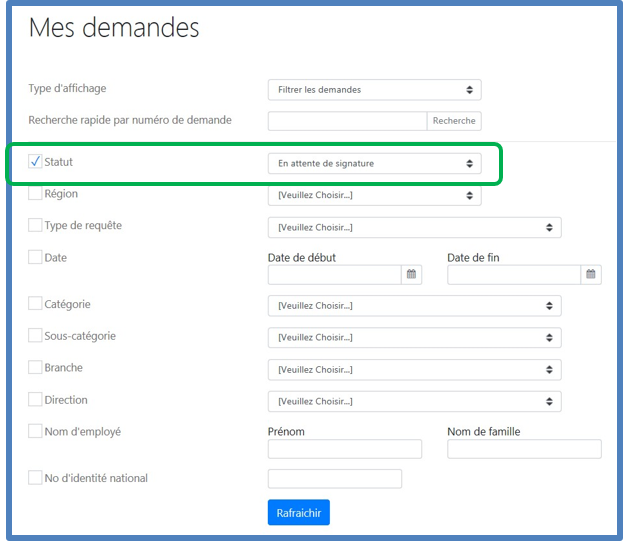
Figure 3-10: Utilisez le filtre « Statut » pour rechercher uniquement les demandes soumises « En attente de signature ».
3.12 Trier les demandes soumises
Identifiez l’ordre de triage.
Cliquez sur Rafraichir.
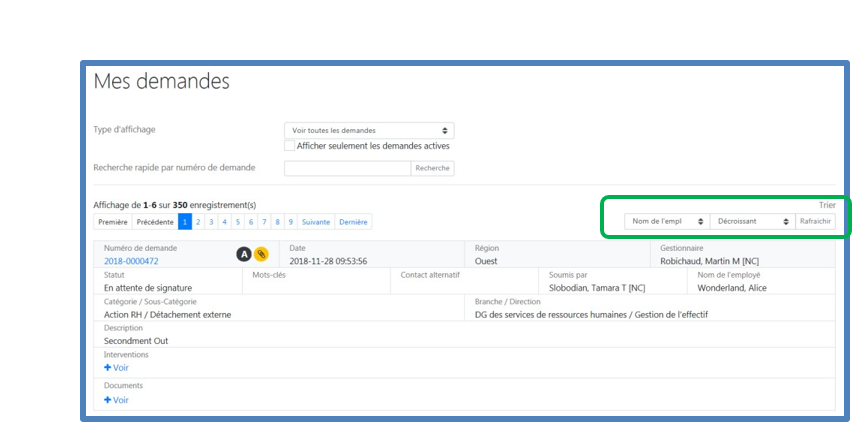
Figure 3-11: Utilisez le « Nom de l'employé » pour trier les demandes sur la page « Mes demandes ».
3.13 Rechercher une demande par son numéro d'identification
Cliquez sur Recherche.
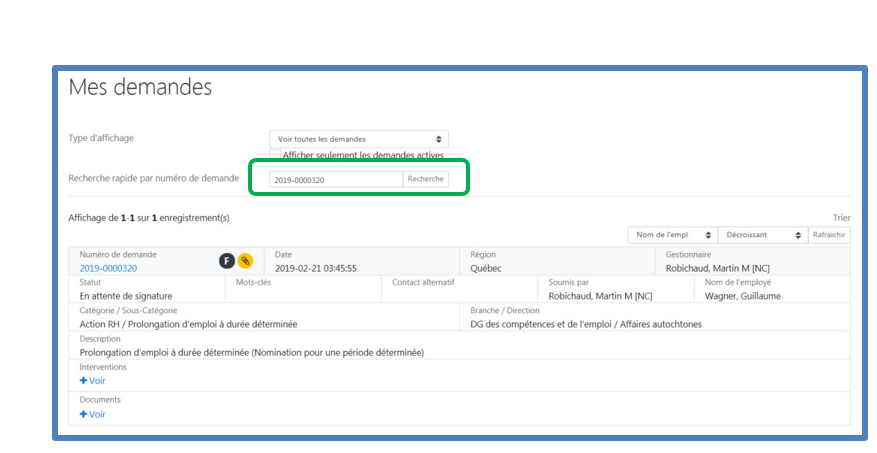
Figure 3-12: Insérez le numéro de demande spécifique pour voir le sommaire de la demande.
3.14 Afficher uniquement les demandes actives
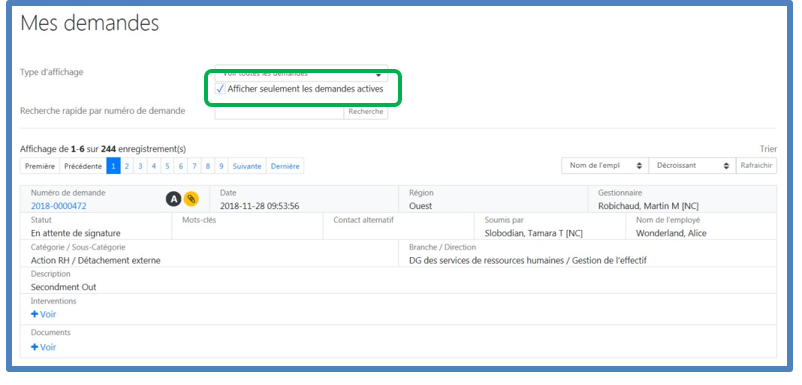
Figure 3-13: Cochez la case pour ne voir que les demandes toujours actives.