SharePoint Online
Sections:
- À propos de la migration SharePoint de l'EDSC
- Qu'est-ce SharePoint Online?
- Connecter à SharePoint Online
- Ressources vidéo de formation sur SharePoint Online d'EDSC
- Formation sur SharePoint Online
- Pratiques exemplaires en matière de gestion de l'information pour SharePoint Online
- Quelle est la différence entre les propriétaires de site et les concepteurs?
- Types de sites SharePoint Online
- Vérifier les accès des utilisateurs sur SharePoint Online
À propos de la migration SharePoint de l'EDSC
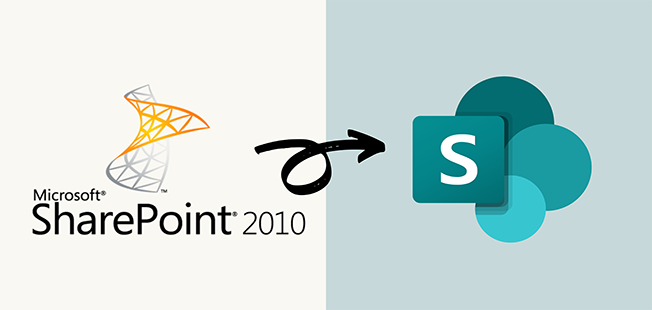 Emploi et Développement social Canada (EDSC) entreprend une transformation pluriannuelle des outils que nous utilisons pour communiquer, collaborer et gérer notre information. La migration des sites SharePoint 2010 d'EDSC vers SharePoint Online est essentielle pour notre transition vers la technologie infonuagique d'Office 365.
Emploi et Développement social Canada (EDSC) entreprend une transformation pluriannuelle des outils que nous utilisons pour communiquer, collaborer et gérer notre information. La migration des sites SharePoint 2010 d'EDSC vers SharePoint Online est essentielle pour notre transition vers la technologie infonuagique d'Office 365.
Il est important de prendre de l'élan pour effectuer ce changement, car Microsoft a mis fin au soutien de SharePoint 2010 en avril 2021.
SharePoint Online permettra à notre ministère de stocker, d'organiser, de partager et d'accéder à de l'information à partir d'appareils émis par le travail, y compris les appareils mobiles. Combiné aux autres applications en ligne d'Office 365, SharePoint Online permet une collaboration en temps réel et offre la fonction AutoSave.
Informations importantes concernant la migration de SharePoint 2010 vers SharePoint Online
- La migration des sites SharePoint 2010 de la Direction générale de l'innovation, de l'information et de la technologie (DGIIT) commence par des « sites simples » qui ne contiennent que des listes et des bibliothèques et qui n'ont pas de formulaires complexes. L'objectif est de terminer la migration des sites simples d'ici la fin de 2021.
- Les migrations de sites ont été programmées par vagues, en consultation avec les responsables de la gestion de l'information (GI) de chaque direction générale/région.
- La DGIIT travaille avec les équipes de migration des directions générales/régions pour planifier la migration des sites plus complexes. Cette planification comprend l'évaluation du temps et des ressources supplémentaires nécessaires pour préparer les sites à la migration et reconstruire les personnalisations complexes (p. ex. KWIZCom) dans SharePoint Online. La migration des sites complexes commencera en 2022.
- La DGIIT effectuera la migration technique des sites SharePoint.
Nous sommes là pour vous aider!
- Consultez le Centre de ressources de migration vers SharePoint [en anglais seulement] pour de plus amples renseignements sur le projet de migration, notamment les réponses de la foire aux questions [en anglais seulement] et ce à quoi vous devez vous attendre en tant que propriétaire de site, concepteur/concepteur+ ou utilisateur.
- Pour toute question technique portant sur l'expérience de migration, communiquez avec la boîte aux lettres de l'équipe du projet de migration vers SharePoint à l'adresse suivante : EDSC.MIGRATION.SP-MIGRATION.SP.ESDC@hrsdc-rhdcc.gc.ca.
- Pour toute question concernant votre affectation en tant que point de contact de l'équipe du projet de migration pour la migration de votre site, communiquez avec l'équipe de GI de votre Direction générale/région.
Qu'est-ce SharePoint Online?
SharePoint Online est une application web d'Office 365 qui vous permet de créer votre propre site web tout en gérant du contenu et des informations. Comme les pièces LEGO, SharePoint vous donne des blocs de construction pour bâtir votre site, personnalisé à votre goût. Cette application sert de base à la gestion du contenu de notre ministère et constitue un endroit sécurisé pour stocker, organiser, partager et accéder à l'information à partir de tout appareil fourni par le travail, y compris les appareils mobiles.
Que permet-il de faire?
SharePoint peut être utilisé pour :
- Collaborer de manière transparente au sein de l'organisation
- Trouver rapidement des informations
- Partager des nouvelles, des rapports, des statuts ou d'autres informations dans un format visuellement attrayant
Pourquoi utiliser SharePoint?
- Sécurisé jusqu'à Protégé B en suivant les lignes directrices provisoires disponibles sur iService
- Un dépôt d'information départemental
- Facile à apprendre et facile à utiliser
- La collaboration en temps réel et l'enregistrement automatique lors de l'utilisation des applications Office sur le web
- L'historique de versions intégrée
Quel rôle cette application joue-t-elle avec Microsoft Teams?
- Microsoft Teams utilise SharePoint Online pour les fichiers partagés dans les canaux. Ces fichiers sont disponibles dans l'onglet Fichiers au haut de chaque canal.
- Remarque : Les fichiers que vous téléchargez en personne ou en groupe sont stockés dans votre dossier OneDrive for Business et ne sont accessibles qu'aux personnes qui ont participé à la conversation. Ils sont disponibles sous l'onglet Fichiers au haut d'une discussion.
Connecter à SharePoint Online
Vous pouvez vous connecter à SharePoint Online de l'une des manières suivantes :
Remarque : N'utilisez pas un appareil personnel qui n'est pas connecté de manière sécurisée à AppGate ou à l'Environnement virtuel à accès sécurisé – Bureau (EVAS-B) pour vous connecter à SharePoint Online.
Accès à SharePoint
- Par l'entremise du site Web officiel d'Office 365
- Consultez le site www.office.com
- Sélectionnez l'icône SharePoint
 dans le volet de gauche.
dans le volet de gauche.
- En utilisant Microsoft Teams
- Ouvrez l'application Teams de bureau
- Ouvrez l'application Microsoft Teams en cliquant sur l'icône Teams
 sur votre bureau.
sur votre bureau. - Solutions de rechange : Cliquez sur l'icône Start/Windows
 dans le coin inférieur gauche de votre écran. > Allez à la section « M » et sélectionnez « Microsoft Teams ».
dans le coin inférieur gauche de votre écran. > Allez à la section « M » et sélectionnez « Microsoft Teams ».
- Ouvrez l'application Microsoft Teams en cliquant sur l'icône Teams
- Ouvrir Teams dans un navigateur Web
- Visitez le site www.office.com
- Cliquez sur l'icône Teams
 dans le volet de gauche.
dans le volet de gauche.
- Applications :
- Sélectionnez l'icône « Apps » au bas du volet de gauche.
- Entrez « SharePoint » dans la barre de recherche du sous-menu « Apps ».
- Trois options SharePoint vous seront offertes :
- Ajouter une page ou une liste SharePoint.
- Ajouter une page SharePoint à partir du site d'équipe qui vous est associé en sélectionnant une page dans la liste des pages et en cliquant sur Enregistrer.
- Le connecteur SharePoint News envoie des avis sur les nouvelles publications dans votre site.
- Dossiers :
- Sélectionnez l'icône « Teams » au centre du volet de gauche.
- Sélectionnez l'équipe ou le canal dans le sous-menu « Teams ».
- Sélectionnez « Fichiers » parmi les options qui se trouvent au centre de la partie supérieure de votre écran.
- Sélectionnez « Ouvrir dans SharePoint » dans le sous-menu « Fichiers ».
- Ouvrez l'application Teams de bureau
- Par l'entremise du site Web officiel d'Office 365
Ressources vidéo de formation sur SharePoint Online d'EDSC
Formation sur SharePoint Online
Avertissement : Les conseils et les ressources ci-dessous sont hébergés par Microsoft et comprendront des parcours d'apprentissage supplémentaires ou des hyperliens. Une fois que vous aurez examiné les conseils offerts ci-dessous, veuillez revenir à cette page pour vous assurer de consulter les ressources d'apprentissage approuvées d'EDSC.
Pour obtenir de courts tutoriels vidéo sur les principales fonctions, consultez la page de formation vidéo sur SharePoint.
Vous trouverez ci-dessous une liste de lectures essentielles pour vous aider à commencer à utiliser SharePoint.
Notions de base
Utiliser les documents
- Introduction au système WebEx
- Qu'est-ce qu'une bibliothèque de documents?
- Créer un nouveau fichier dans une bibliothèque de documents
- Modifier un document dans une bibliothèque de documents
- Afficher et modifier l'information sur un fichier, un dossier ou un lien dans une bibliothèque de documents
- Déplacer ou copier des fichiers dans SharePoint
- Suppression des fichiers dans une bibliothèque
- Téléverser des fichiers et des dossiers dans une bibliothèque
- Qu'est-ce que l'enregistrement automatique?
- Ajouter un lien dans une bibliothèque de documents
- Consulter les informations d'un fichier avant de l'ouvrir
- Renommer un fichier, un dossier ou un lien dans une bibliothèque de documents
- Renommer un fichier
- Fonctionnement des versions dans les listes et les bibliothèques
- Consulter l'historique des versions d'un élément ou d'un dossier dans une liste ou une bibliothèque
- Ouvrir un fichier OneDrive ou SharePoint dans l'application Office plutôt que dans le navigateur
- Stockage des fichiers dans Teams
Collaboration
- Créer et partager des fichiers dans une bibliothèque
- Fichiers ou dossiers SharePoint
- Collaborer dans SharePoint
- Synchroniser les fichiers et dossiers SharePoint
- Travail en collaboration sur des documents et cocréation de documents
- Travailler en collaboration sur des documents Word avec la cocréation en temps réel
- Travailler en collaboration sur des classeurs Excel simultanément avec la co-édition
- Travailler en collaboration sur des présentations PowerPoint
- Créer une alerte pour être averti de la modification d'un fichier ou dossier dans SharePoint
- Gérer, afficher ou supprimer les alertes SharePoint
- Rechercher et suivre des sites, des actualités et du contenu
Accès et autorisations
Contenu du site
- Créer une page
- Créer un site d'équipe ou de communication
- Créer un site dans SharePoint
- Vue d'ensemble des sites et des collections de sites dans SharePoint Server
- Découvrir votre site d'équipe
- Créer une bibliothèque de documents dans SharePoint
- Créer une liste
- Mettre en forme l'affichage des listes
- Créer une colonne dans une liste ou une bibliothèque
- Créer un affichage personnalisé d'une bibliothèque de documents
- Page du contenu du site SharePoint
- Sites dans SharePoint
Pratiques exemplaires en matière de gestion de l'information pour SharePoint Online
Pour obtenir des conseils et des directives sur la gestion de l'information, veuillez consulter Gestion de l'information.
Quelle est la différence entre les propriétaires de site et les concepteurs?
Rôle : Propriétaire
- Le propriétaire du site SharePoint Online est la personne-ressource principale responsable du contenu du site. Il peut s'agir d'un membre de l'unité ou de l'équipe de travail, ou de l'un des responsables et courtiers de la gestion de l'information (GI) de votre direction générale ou région.
Rôle : Concepteur
- Le concepteur de site SharePoint Online est la personne-ressource secondaire responsable du contenu du site. Elle est responsable de toutes les personnalisations du site (mise en page, composants Web, colonnes du site, vues publiques, etc.) demandées par le propriétaire du site.
Types de sites SharePoint Online
Il existe quatre types de sites SharePoint Online
- Un site de communication est un site autonome qui utilise le modèle de communication.
- Un site Team (connecté à Microsoft Teams) est une équipe Teams.
- Un site Teams (non connecté à Microsoft Teams) est un site autonome de l'agent principal de programme (APP) qui utilise le modèle de site d'équipe sans être une équipe dans Teams.
- Le bac à sable permet d'explorer et d'effectuer des essais.
Vérifier les accès des utilisateurs sur SharePoint Online
EDSC a reçu la certification Protégé B pour certaines applications Office 365, dont SharePoint Online. SharePoint Online offre des capacités de gestion de contenu. La gestion des accès est important pour que seules les personnes qui ont besoin de savoir aient accès aux informations classifiées ou sensibles situées sur un site SharePoint.
Remarque : cette section s'applique uniquement aux propriétaires et aux concepteurs de sites.
Comment vérifier les accès des utilisateurs via les autorisations du site
- Sur un site SharePoint, sélectionnez l'icône de la « roue dentelée » dans le coin supérieur droit.
- À partir du volet droit qui apparaît, sélectionnez les « Autorisation du site ».
- Sous le volet droit des Autorisations, sélectionnez « Paramètres avancés des autorisations ».
- À partir de la page des Paramètres avancés des autorisations, sélectionnez l'icône « Vérifier les autorisations » du ruban au haut.
- Une nouvelle fenêtre de dialogue apparaîtra. Entrez le nom, l'adresse courriel ou le groupe Office 365 vous aimeriez vérifier les accès.
- Vous allez maintenant voir quelles sont les autorisations dont dispose l'utilisateur/le groupe sur le site, et le cas échéant, via quel groupe de sécurité.
Comment vérifier les accès des utilisateurs via « Partager »
- Sélectionnez un fichier dont vous aimeriez vérifier les autorisations.
- Sélectionnez l'option « Partager » qui apparaît à côté du titre ou dans le menu du haut.
- À partir du volet « Envoyer un lien », sélectionnez l'ellipse (les trois points) situé dans le coin supérieur droit, et sélectionnez « Gérer l'accès ».
- Le volet droit « Gérer l'accès » présentera les hyperliens actifs que les utilisateurs pourraient utiliser pour accéder au fichier ainsi que l'accès direct habituellement fourni par les autorisations du site.