Premiers pas dans OneNote 2016
– Version 2.0
Un guide à l'intention des employés d'Emploi et Développement Social Canada
Bienvenue à OneNote 2016
OneNote de Microsoft est un bloc-notes numérique qui propose un emplacement unique pour toutes vos notes et informations – toutes ces choses à ne pas oublier et à gérer dans le cadre de vos projets ou de vos activités régulières.
Dans OneNote, vos blocs-notes ne sont jamais à court de papier. Ils sont faciles à réorganiser, à imprimer et à partager, et vous pouvez réaliser des recherches rapides dans toutes vos notes afin de les retrouver, même si vous oubliez où vous les avez placées.
OneNote utilise des blocs-notes, des sections et des pages pour vous aider à rester organisé.
N'ayant pas été souligné dans les versions précédentes, ce logiciel sera une nouveauté pour de nombreux utilisateurs d'Emploi et Développement Social Canada (EDSC). Si vous avez utilisé OneNote dans le passé, tout ce que vous avez créé sera transféré dans OneNote 2016, dans le même ordre d'idées que les autres produits Office tels Word, Excel ou PowerPoint.
Le présent guide vous fournira des instructions sur les fonctionnalités les plus courantes, notamment les étapes sur la façon de réaliser les tâches de base pour vous aider à démarrer avec OneNote.
Pour commencer
Pour ouvrir OneNote, sélectionnez votre menu Windows Démarrer et choisissez Tous les programmes. Vous trouverez OneNote dans le dossier Microsoft Office 2016.
Pour créer un nouveau bloc-notes, sélectionnez Nouveau dans le menu Fichier et sauvegardez celui-ci dans un emplacement local ou réseau approuvé.
Pour organiser votre travail, vous pouvez créer plusieurs blocs-notes ainsi que des sections dans chacun :
- Pour renommer une section dans un bloc-notes, cliquez sur le bouton droit sur l'onglet, puis sélectionnez « Renommer » et inscrivez un nom.
- Vous pouvez créer d'autres sections en sélectionnant l'onglet comportant le signe « plus ».
Une fois que vous avez créé vos blocs-notes, vous pouvez prendre des notes dans ces blocs-notes dans la page sélectionnée :
- Pour inscrire ou pour rédiger des notes sur une page, cliquez à l'endroit où vous souhaitez qu'elles apparaissent sur une page et commencez à taper.
- Si vous souhaitez commencer une note ailleurs sur la page, il suffit de placer votre curseur et commencer à taper à cet endroit.
- Pour ajouter un titre de page, sélectionnez la section d'en-tête dans la partie supérieure et tapez le titre. Les titres apparaissent également dans l'onglet des pages à proximité du côté droit de la page.
- Pour modifier l'ordre de vos pages, glissez tout onglet de page dans une nouvelle position.
Les fonctionnalités de base fonctionnent de la même façon que dans les autres applications Office. L'image suivante présente des exemples d'éléments que vous pourriez ajouter à vos pages de notes.
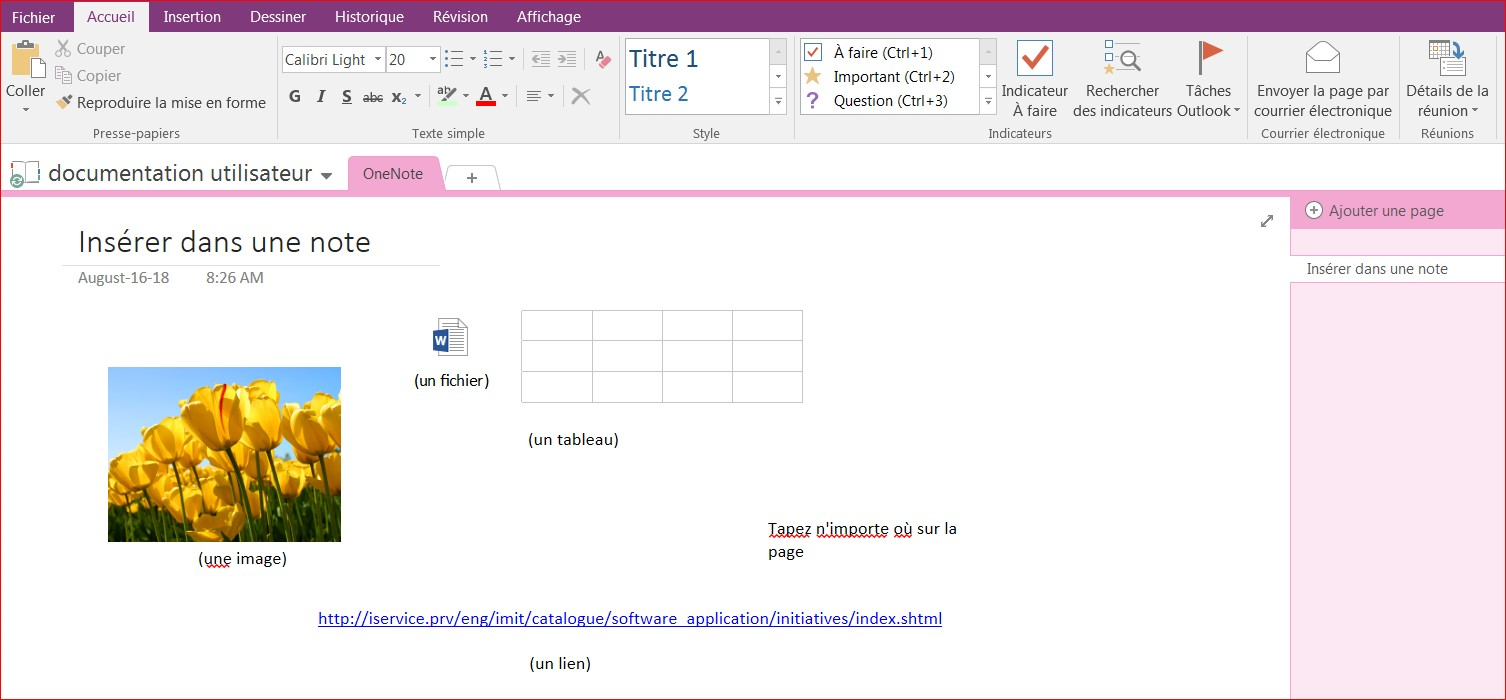
Conseil : OneNote ne comporte pas de bouton Sauvegarder, car vous n'avez jamais à sauvegarder votre travail dans OneNote comme vous le faites dans d'autres applications. Tout en travaillant dans vos blocs-notes, OneNote sauvegarde tout automatiquement pour vous.
Utiliser OneNote
Ajouter ou réorganiser des onglets et des pages
Sélectionnez l'onglet + (signe plus) pour ajouter une nouvelle section dans un bloc-notes. Cliquez sur le bouton droit sur tout onglet pour voir d'autres fonctionnalités telles que Supprimer, Déplacer ou copier, Renommer ou pour modifier la couleur de la section. Des options semblables sont offertes pour les pages du côté droit du bloc-notes.

Insérer des liens
Vous pouvez insérer un hyperlien dans vos notes pour créer des liens vers des textes, des images et vers d'autres pages et sections dans vos blocs-notes.
Exemple : pour ajouter un lien vers un emplacement Internet, sur la page où vous souhaitez ajouter le lien, sélectionnez Insertion, Lien dans le menu du ruban. Dans la boîte de dialogue Lien, inscrivez ou collez l'emplacement dans le champ Adresse, puis sélectionnez OK.
Ajouter des fichiers à vos notes
Vous pouvez conserver ensemble toute votre information sur tout sujet ou projet dans un endroit, notamment des copies de fichiers et de documents connexes :
- Sélectionnez Insertion, Joindre le fichier.
- Sélectionnez un ou plusieurs fichiers, puis choisissez Insérer.
- Les fichiers insérés apparaissent comme des icônes sur votre page de notes. Utilisez toute icône pour ouvrir le fichier.
Insérer des images
Vous pouvez insérer des images dans vos notes : sélectionnez Insertion et repérez l'image à insérer depuis un emplacement où celle-ci est enregistrée ou depuis un emplacement en ligne.
Insérer un tableau
Vous pouvez créer et insérer un tableau directement sur une page de notes en sélectionnant Insertion, Tableau.
Créer des notes de réunion
Dans Outlook, ouvrez la réunion et sélectionnez Notes de réunion dans le menu du ruban. Une boîte de dialogue de vos blocs-notes apparaîtra duquel vous sélectionnerez l'endroit où ajouter les notes. Une fois l'emplacement sélectionné, une nouvelle page sera ajoutée pour commencer vos notes. Toute l'information pertinente à la réunion sera ajoutée à la note, notamment la date, l'heure, les invités et le sujet.
Personnalisation
Panneau des blocs-notes (liste des blocs-notes)
Le panneau Blocs-notes du côté gauche de l'écran affiche une liste de blocs-notes ouverts dans laquelle vous pouvez facilement naviguer. Pour que cette liste demeure visible : sélectionnez le premier onglet au coin supérieur gauche (c.-à-d. le nom du bloc-notes présentement ouvert) pour consulter un menu déroulant. Au coin supérieur droit de ce menu, vous verrez la silhouette d'une punaise. Sélectionnez ce symbole pour conserver le panneau Blocs-notes comme une fonctionnalité ouverte.
Balises
Établissez la priorité des notes ou organisez celles-ci avec des douzaines de balises pouvant faire l'objet de recherches depuis la liste par défaut ou personnalisez votre propre balise.
Personnaliser les paramètres d'affichage
- Pour personnaliser les paramètres de la police par défaut :
- Allez à Fichier.
- Sélectionnez Options.
- Dans la boîte de dialogue, assurez-vous que l'onglet Général est sélectionné, puis cherchez la section Police par défaut.
- Choisissez votre Police, Taille et Couleur de police.
- Sélectionnez OK.
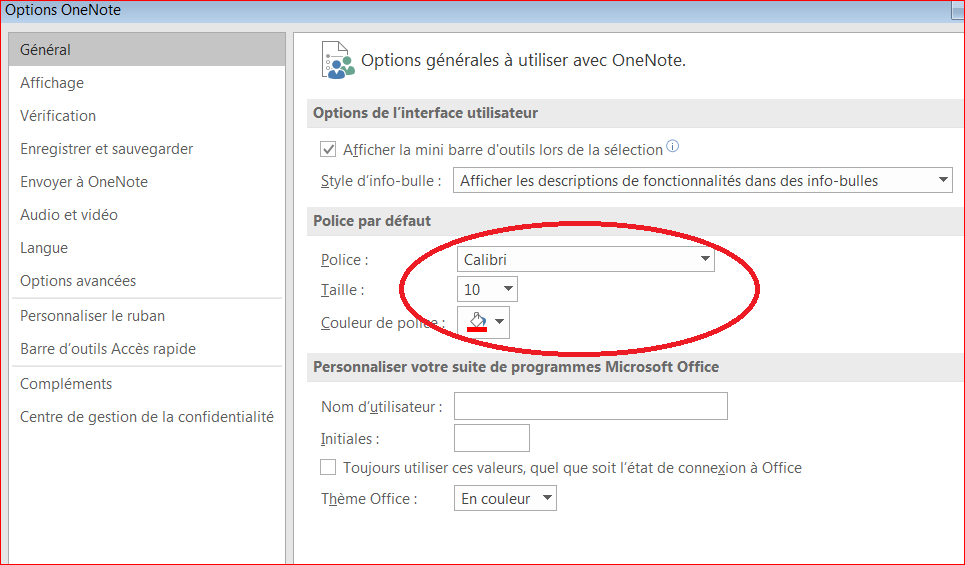
Pour personnaliser les paramètres d'affichage par défaut, sélectionnez Fichier > Options > Affichage. Les modifications peuvent être apportées ici pour faire en sorte que les options liées aux onglets de page, aux onglets de navigation ou à la barre de défilement apparaissent du côté gauche de l'interface ou si de nouvelles pages comportent ou non des lignes.
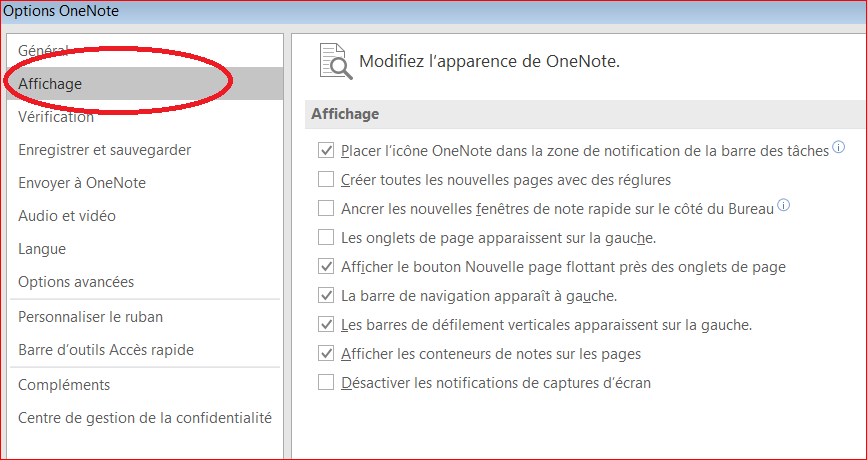
Modifiez le format du papier de la note en sélectionnant Affichage > Format du papier pour modifier les propriétés telles la largeur et la hauteur.
Modifiez la couleur des onglets de section pour être encore plus organisé :
- Cliquez sur le bouton droit sur la section.
- Sélectionnez Couleur de la section.
- Dans le menu qui apparaît, choisissez la couleur désirée.
Remarque : Vous pouvez également choisir Aucune si vous préférez ne pas utiliser les couleurs qui sont offertes dans la sélection. Personnalisez la barre d'outils Accès rapide pour simplifier des tâches et supprimer celles que vous n'utilisez pas et pour ajouter celles qui sont propres à votre travail et qui n'apparaissent pas dans la liste. Pour ce faire, sélectionnez Fichier > Options > Barre d'outils Accès rapide, puis déplacez les outils souhaités de la banque principale vers votre banque personnalisée.
- Utilisez Toujours visible pour conserver au premier niveau une note de plus petite taille qui serait autrement cachée derrière une autre note. Vous pouvez trouver cette fonctionnalité garder une note à l'extrême droite du menu Affichage.